Как отключить vega 8 в ноутбуке
Новейшие ноутбуки, начиная со среднего ценового сегмента, нередко комплектуются двумя типами видеокарт: интегрированной и дискретной. Первая – это специализированный именно для работы с графикой блок центрального процессора. Вторая – отдельный чип, распаянный на системной плате или даже отдельная плата небольшого размера, подключенная к основной через слот. Деактивировать видеокарту можно в BIOS, UEFI или через панель управления. Подробно об этом расскажем далее.
Зачем отключать интегрированную видеокарту на ноутбуке?
Операционные системы Windows самостоятельно или при наличии специального программного обеспечения способны автоматически выбрать одну из доступных видеокарт в зависимости от требуемой для решения конкретных задач вычислительной мощности. Для игр и просмотра фильмов в высоком разрешении будет выбран более производительный дискретный вариант, а для интернет-серфинга и работы с документами – встроенный и более экономичный.
Более того, недавние обновления Windows 10 добавили в операционную систему возможность суммирования усилий обеих видеокарт при запуске приложений, нагружающих графическую подсистему. Однако такой функционал удается реализовать только в самых свежих ноутбуках, поэтому большинство машин предыдущего поколения не имеют подходящего аппаратного обеспечения и не способны поддержать новые возможности.
Владельцы не слишком передовой техники, к тому же предпочитающие пользоваться устаревшими операционными системами вроде Windows 7 (в то время как уже готовится к запуску ОС Windows 11), нередко сталкиваются с такими проблемами:
- интеллектуальное переключение между видеокартами в любой Windows происходит некорректно даже при наличии всех необходимых предпосылок;
- во время запуска 3D-игры вместо дискретного адаптера продолжает работать встроенный, и дорогой ноутбук, который, казалось бы, с легкостью должен справляться с такими задачами, тормозит: воспроизводит контент рывками и с низким фреймрейтом (количеством кадров в секунду).
Именно в таких случаях и приходится вносить корректировки. Если не удается сконфигурировать устройство так, чтобы операционная система активировала нужную видеокарту, стоит либо выбрать более производительную часть видеоподсистемы в качестве основной, либо научиться вручную программно сопоставлять конкретным приложениям нужный графический ускоритель.
Те же действия рекомендованы и когда игра вовсе не хочет запускаться, что характерно для ноутбуков со встроенной видеокартой с крайне низкой производительностью и вдобавок лишенной поддержки актуальных версий API Direct X.
Известно, что лучшие решения проблем обеспечивают изменения на аппаратном уровне, а среди программных средств надежнее те, что проще и ближе к базовому коду. Начинаем с самых безотказных и радикальных методов.
Как отключить интегрированную видеокарту на ноутбуке
Разумеется, нельзя просто извлечь встроенный в процессор блок ускорителя, поэтому самый безапелляционный вариант связан с настройкой прошивки системной платы: BIOS для все еще используемого, но слегка морально и физически устаревшего оборудования, или UEFI в современных решениях.
Отключение встроенного видео в БИОС
Ноутбуки – это, наверное, один из самых конструкционно разнообразных гаджетов. Даже разные линейки одного бренда, даже устройства одной серии, но разных модификаций могут разительно отличаться, что приводит к неизбежной кастомизации BIOS. В свою очередь, интерфейс прошивки не только разнится у производителей, но и может меняться даже внутри достаточно узкой группы похожих ноутбуков. Это главная причина, не позволяющая дать конкретную пошаговую инструкцию. Но вполне нетрудно изложить алгоритм решения задачи.
- Войдите в BIOS. Для этого в большинстве ноутбуков используются клавиши F2 или Del, если ни одна из них не работает, можно пробежаться по функциональным клавишам (от F1 до F12). На HP, например, это клавиша F10, а клавиша ESC позволяет войти в расширенное меню, из которого можно также попасть в БИОС. Некоторые устройства имеют отдельную кнопку, расположенную на торце корпуса. Наверняка узнать, как попасть в интерфейс прошивки, можно в инструкции к ноутбуку. Она обязательно входит в комплект, а электронная версия доступна на официальном сайте производителя.
- Непосредственно в меню BIOS найдите пункт, связанный с настройкой дискретной графики. Часто этот раздел называется Video Options, встречаются и формулировки Graphics Device или Display Mode. В общем, инструкция вам в помощь: в разделе, посвященном конфигурированию БИОС, подробно расписаны все пункты. Проблема в том, что не каждое устройство сопровождается детальной технической документацией. Если найти ясных указаний разработчика не удается, остается исследовать прошивку самостоятельно.
- Войдите в подменю и выберите нужное значение.
В подменю обычно доступны такие варианты:
- Auto – выбор видеоадаптера остается за программным обеспечением ноутбука;
- Disabled – интегрированная графика будет неактивна на постоянной основе;
- Enabled – встроенный видеоадаптер включен.
Могут быть такие значения в зависимости от модели ноутбука:
- IntegratedGraphics – включает только встроенный видеоадаптер;
- DiscreteGraphics – делает активным дискретный чип;
- SwitchableGraphics – переводит систему в гибридный режим.
Отключение интегрированной видеокарты в UEFI
На современных ноутбуках вместо БИОС применяется продвинутая прошивка с дружелюбным графическим интерфейсом, допускающим использование указателя. Нужный для настроек графики пункт чаще всего называется Integrated Graphics или Graphics Configuration, а для подменю характерны пункты:
- Auto – выбор предоставлен системе;
- PCI – встроенный в процессор графический модуль;
- PCIE – дискретная карта.
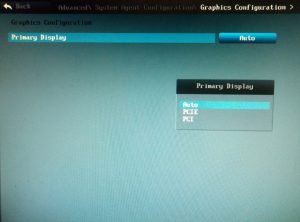
Деактивация через панель управления NVIDIA и Catalyst Control Center
Два ведущих производителя дискретных видеокарт и встраиваемых решений NVIDIA и AMD сопровождают свою продукцию специальными утилитами настройки, в которых, в том числе, доступны расширенные опции выбора видеоадаптеров. С помощью панели управления NVIDIA можно не только включать или отключать графическое оборудование, но и адресно указывать, какой из адаптеров использовать конкретному приложению. Те же возможности доступны и в программном обеспечении AMD в контрольном центре Catalyst до версии 12.1.
Чтобы отключить встроенную видеокарту ноутбука в панели управления NVIDIA:
- В левой части окна утилиты последовательно выберите раздел «Параметры 3D» и затем пункт «Управление параметрами 3D».
- После этого выберите значение «Высокопроизводительный процессор NVIDIA» в правой половине интерфейса во вкладке «Глобальные параметры», открывающейся по умолчанию в списке с заголовком «Предпочитаемый графический процессор».
Во вкладке «Программные настройки» можно задать, какой графический адаптер будет использоваться по умолчанию.
Меню контрольного центра Catalyst устроено аналогично, но названия пунктов отличаются:
- В левой половине окна утилиты для отключения интегрированной графики нужно перейти в раздел «Питание».
- Далее – в пункт «Глобальные параметры переключаемой графики».
- Справа в разделе «Настройки – Переключаемые графические адаптеры» нажмите на кнопку «Высокая производительность GPU».
Для персональной настройки в разделе «Питание» нужно открыть пункт «Параметры приложения переключаемой графики», как показано на скриншоте ниже.

В новейших версиях контрольного центра от AMD возможности выбора графического адаптера нет, но допускается использовать предыдущие версии Catalyst, в которых функционал по-прежнему доступен.
Установка контрольного центра предыдущих версий – все же не лучшее решение, поскольку это лишает пользователя актуальных обновлений, а также привязывает к устаревающему программному обеспечению. Поэтому владельцам ноутбуков с видеокартами AMD лучше воспользоваться отключением графического адаптера с помощью UEFI или системными средствами Windows, о которых речь пойдет в следующем разделе статьи.
Отключение через «Диспетчер устройств» Windows
Пожалуй, этот способ универсальный, а главное – подходит всем владельцам ноутбуков под управлением Windows. Существует множество способов попасть в консоль настройки в зависимости от модели. Однако есть только один, который работает абсолютно во всех версиях этой операционной системы:
- Зажмите сочетание клавиш Win + R в строке окна утилиты «Выполнить».
- Введите команду «devmgmt.msc» без кавычек.
- Нажмите клавишу «Enter».
Далее нужно в списке в левой половине окна открывшейся консоли выбрать раздел «Видеоадаптеры» и в правой части – встроенный ускоритель. Теперь достаточно выделить этот адаптер и в контекстном меню – «Отключить устройство».

После инсталляции обновлений, особенно в новых операционных системах Windows 10 и 11, может произойти установка новой версии драйвера встроенного видеоадаптера, которая приведет к активации ранее отключенного оборудования. В таком случае придется повторить процедуру.
Почему дискретная видеокарта работает лучше интегрированной
В заключение остается лишь дать обоснование проводимым манипуляциям и отметить, что дискретная карта работает лучше интегрированной. Именно в этом и заключается секрет улучшения производительности после переключения графических адаптеров.
Дискретное решение – это всегда более мощное устройство, которое отличается от интегрированного не только большей величиной кристалла и превосходящим числом графических конвейеров, но также наличием собственной памяти и нередко отдельной подсистемой питания. Очевидно, что подобная структура будет успешнее обслуживать требовательные к ресурсам 3D-приложения. Часто это та причина, которая мотивирует пользователя самостоятельно настраивать ноутбук на работу с более производительным адаптером.
Если гаджет применяется исключительно для запуска офисных приложений, таких как текстовые и табличные редакторы, для просмотра веб-страниц, рекомендуется, наоборот, использовать интегрированную видеокарту. Это обеспечит ощутимо меньший расход электроэнергии, снизит создаваемый ноутбуком шум и будет способствовать продлению ресурса комплектующих.

В инструкции ниже описано несколько способов отключить встроенную видеокарту на ноутбуке или компьютере и сделать так, чтобы работала только дискретная (отдельная) видеокарта, а интегрированная графика не задействовалась.
Для чего это может потребоваться? На самом деле, мне не доводилось встречать явной необходимости отключения встроенного видео (как правило, компьютер и так задействует дискретную графику, если вы подключаете монитор к отдельной видеокарте, а ноутбук умело переключает адаптеры по необходимости), но бывают ситуации, когда, например, игра не запускается при включенной интегрированной графике и подобные этой.
Отключение встроенной видеокарты в БИОС и UEFI
Первый и самый разумный способ отключить интегрированный видеоадаптер (например, Intel HD 4000 или HD 5000, в зависимости от вашего процессора) — зайти в биос и сделать это там. Способ подходит для большинства современных настольных компьютеров, но не для всех ноутбуков (на многих из них попросту нет такого пункта).
Надеюсь, как зайти в БИОС вы знаете — как правило, достаточно нажать Del на ПК или F2 на ноутбуке сразу после включения питания. Если у вас Windows 8 или 8.1 и включена быстрая загрузка, то есть еще один способ попасть в БИОС UEFI — в самой системе, через Изменение параметров компьютера — Восстановление — Особые варианты загрузки. Далее, после перезагрузки потребуется выбрать дополнительные параметры и там отыскать вход во встроенное ПО UEFI.
Раздел БИОС, который требуется, обычно носит название:
- Peripherals или Integrated Peripherals (на ПК).
- На ноутбуке может быть почти где угодно: и в Advanced и в Config, просто ищем нужный пункт, имеющий отношение к графике.
Само функционирование пункта для отключения встроенной видеокарты в БИОС также бывает разным:
- Достаточно просто выбрать пункт «Отключено» или «Disabled».
- Требуется выставить PCI-E видеокарту первой в списке.
Все основные и наиболее распространенные варианты вы можете увидеть на изображениях и, даже если внешне у вас БИОС отличается, суть не меняется. И, напомню, что подобного пункта, особенно на ноутбуке, может и не быть.
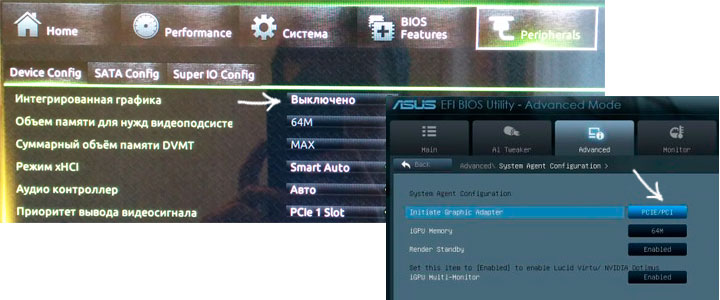
Используем панель управления NVIDIA и Catalyst Control Center
В двух программах, устанавливаемых вместе с драйверами для дискретной видеокарты — NVIDIA Control Center и Catalyst Control Center также можно настроить использование только отдельного видеоадаптера, а не встроенного в процессор.

Для NVIDIA пункт такой настройки находится в параметрах 3D, причем вы можете установить предпочитаемый видеоадаптер как для всей системы в целом, так и для отдельных игр и программ. В приложении Catalyst аналогичный пункт есть в разделе Power или «Питание», подпункте «Переключаемая графика» (Switchable Graphics).
Отключение с помощью диспетчера устройств Windows
Если у вас в диспетчере устройств отображается два видеоадаптера (это не всегда так), например, Intel HD Graphics и NVIDIA GeForce, вы можете отключить встроенный адаптер, кликнув по нему правой кнопкой мыши и выбрав пункт «Отключить». Но: тут у вас может выключиться экран, особенно если вы это делаете на ноутбуке.
Среди способов решения — простая перезагрузка, подключение внешнего монитора по HDMI или VGA и настройка параметров отображения на нем (включаем встроенный монитор). Если ничего не срабатывает, то пробуем в безопасном режиме включить все, как было. В общем, этот способ для тех, кто знает, что делает и не переживает из-за того, что возможно потом придется помучиться с компьютером.
А вообще, смысла в таком действии, как я уже писал выше, на мой взгляд в большинстве случаев нет.
А вдруг и это будет интересно:
21.12.2015 в 01:22
спасибо большое-маковку ломал чё же делать-не видит и всё..
13.01.2016 в 16:34
К сожалению во всем биосе не смог найти где переключается видео карта и вообще не смог найти ни встроеную не свою нвидия, а зайти в нвидия менеджер тоже не вышло т.к комп ее не видит
23.12.2016 в 15:52
Здравствуйте, у меня ноутбук lenovo g500, Windows 7, в нем 2видеокарты: intel 4000 и radeon 8750m, в биосе хотел выключить встроенную т.е intel, и оставить только дискретную, но там нет возможности оставить только дискретную, можно только оставить встроенную или сразу две (uma graphics и switchable graphics), при работе двух, игры запускаются на intel! Вопрос: как запускать игры на нужной видеокарте в этом случае?
24.12.2016 в 06:57
Вы уверены, что на Intel запускаются?
Если да, то: установлены ли все оригинальные системные драйверы (чипсет, Intel Management Engine и пр.) для вашего ноутбука именно с сайта Lenovo под вашу модель?
03.01.2017 в 17:28
Здравствуйте, купил видеокарту. На прошлой видеокарте был разъем под кабель монитора, в новой нету и когда подключаю кабель от монитора к материнской, то изображения нету, в чем может быть проблема? В биосе менял, но работает встроенная память
04.01.2017 в 08:38
02.02.2018 в 10:04
Здравствуйте, у меня всю ночь был включен комп при этом был выключен монитор, утром я включила монитор при нажатии кнопки но экран был черным, при перезагрузке компьютера монитор так и не запустился, проверила все батарейку, оперативки, видеокарту, кабель, но все так же, переставила кабель в видеокарту , монитор запустился, но мигает черточка белая и все, что делать?
03.02.2018 в 08:59
А при выключении и при последующем включении удалется в биос зайти? Виден ли там жесткий диск и прочее оборудование? Ничего нового в последнее время к компьютеру не подключалось?
18.01.2017 в 13:38
на самом деле есть одна проблема на ноуте. видеокарты сами по себе переключаются, из за этого постоянные фризы 1-1.5 сек. стоит ли отключать дискретную через диспетчер?
19.01.2017 в 11:02
попробовать можно, но не уверен, что в этом дело (что фризы из-за этого). Может и перегрев какой или еще что-то.
21.01.2017 в 19:23
22.01.2017 в 08:40
В теории возможно, если мощность недостаточная.
22.01.2017 в 09:08
21.02.2017 в 19:55
Здравствуйте, сгорел блок питания, поставили другой, теперь за место основной видеокарты (Geforce) работает встроенная, от Intel, но при этом кулер на видеокарте крутится, что делать ?
22.02.2017 в 09:10
Дополнительное питание к видеокарте подключили (просто на многих это нужно)? Монитор к дискретной видеокарте подключен?
03.04.2017 в 00:28
03.04.2017 в 08:11
Здравствуйте. Тут я не понял, что вы имеете в виду и чего требуется добиться.
03.04.2017 в 16:55
у драйвера NVIDIA есть список программ в параметрах видеокарты . как я понял на каждую из этих программ в списке есть настройки и они сохраненные где то на диске и когда эта программа включается то автоматически вступают в силу эти настройки сохраненных параметров. очень часто бывает что надо работать с приложением 3д которого нету в этом списке и когда вы включаете это приложение то дискретная видеокарта проста не включается и начинает нагреваться встроенная видеокарта и поэтому нагревается еще и блок питания. вопрос: как внести в этот список приложение с которым будите работать чтобы дискретная видеокарта включалась сразу как вы запустили это приложение? (желательно без использования интернета) или расскажите другой способ включения дискретной видеокарты при запуске любого 3д приложения, желательно чтобы настройка на это приложение была тоже без использования интернета.
04.04.2017 в 08:41
04.04.2017 в 14:15
вот именно чтобы NVIDIA предложила оптимизировать настройки к неизвестной ей 3д приложению это приложение надо вначале запустить а это грозит выходом из строя встроенной видеокарты.
ибо когда вы неизвестное 3д приложение запускаете она запускается со встроенной видеокарты а потом уже программа оптимизации графики NVIDIA, оптимизирует настройки видеокарты или включает другую видеокарту к примеру с подходящими настройками (это я так понял).
ибо бывает что автоматически не включается дискретная видеокарта при включении 3д приложения такие случаи были и есть.
видеокарта включается только через некоторое время это как я понял и есть оптимизация NVIDIA которое она предложила, но до этой оптимизации 3д программа нагревала и встроенную видеокарту и блок питания.
так как в ручную вписать путь\программу в этот список программ в NVIDIA чтобы запускаемая программа 3д сразу включалась на дискретной видеокарте? или опишите пожалуйста как настроить переключение видеокарт с дискретной видеокарты на встроенную при извлечении дискретной и на оборот при установке дискретной видеокарты чтобы отключалась встроенная и включалась дискретная. или опишите чтобы включалась дискретная видеокарта при выполнении какого то действия например выход в интернет чтобы включалась дискретная видеокарта, или что та похожее.
05.04.2017 в 08:29
Но вы можете проверить, используя программы для просмотра температуры компонентов компьютера.
05.04.2017 в 18:04
06.04.2017 в 08:34
27.12.2018 в 12:51
Проверить какой приоритет карты в % можно в Диспетчере задач где-то во вкладке производительность. К примеру у меня во время игры совместно с браузером Opera видно что Intel ест 5-15%, а Nvidia ест 30-40%. Отсюда вывод. На что идут эти 40%.
06.04.2017 в 15:05
Dmitry я вам расскажу случай который был и по чему я решил что это из за неправильного переключения видеокарт. на компьютере нет этого 3д приложения, запускал портативную 3д программу со сьемного носителя. при загрузке приложения начинает сильно греться блок питания, через некоторое время работы в этой 3д программе блок питания перестает греться. вывод сам напрашивается запускается 3д программа со встроенной видеокарты потому и греется видеокарта + греется блок питания ибо встроенная видеокарта не справляется. через некоторое время NVIDIA подбирает оптимальные настройки и включает их а включает она их уже на дискретную видеокарту вот по этому и нагрев блока питания прекращается.
07.04.2017 в 08:28
Понимаете, если бы работал встроенный видеоадаптер, то на блоке питания это не отражалось бы, не важно, справлялся бы он или нет. Потому как мощности (та, что в Ваттах) ему нужно в разы меньше чем дискретному видео. А вот при первоначальном включении, загрузке текстур, 3d элементов на дискретной видеокарте как раз может быть всплеск энергопотребления.
07.04.2017 в 17:30
раньше, на старом драйвере для этой же видеокарты NVIDIA нагрева блока питания не было. после того как автоматическим подбором драйвера на сайте NVIDIA предложили загрузить драйвер который был установлен и после этого начался греться блок питания.
08.04.2017 в 22:51
09.04.2017 в 07:22
14.05.2017 в 10:22
Dmitry здравствуйте. после нескольких попыток, нескольких статей в интернете и методом научного тыка было мной выяснено.
причина нагрева была именно в настройках параметров дискретной видеокарты. выяснил я это настроив на другие параметры данную дискретную карту в панели управления NVIDIA.
так вылезает опять вопрос как настроить дискретную видеокарту для любого неизвестного 3д приложения которое быть может надо будет включать на компьютере? есть ли где функция в параметрах или в файлах NVIDIA которая разрешает изменять параметры видеокарты которые будут применяться к неизвестному 3д приложению? или быть может вы предложите программу которая проанализирует 3д приложение и подберет оптимальные настройки для видеокарты и покажет их? ибо в драйвере NVIDIA я такой функции не нашел.
15.05.2017 в 11:25
13.08.2017 в 09:36
13.08.2017 в 11:37
Странно. А монитор физически подключен к NVIDIA, не к интегрированному выходу в материнке?
17.08.2017 в 06:55
Дмитрий ты хоть какую то подсказку дал спасибо.
17.08.2017 в 05:54
Здесь есть хотя бы один специалист который может ответить на вопрос.
Как
1. в свойствах графического адаптера установить nvidia а не intel hd graphics 630 или Microsoft standart display driver. Биос и аида видят nvidia а система виндовс при любых манипуляциях устанавливает intel hd graphics 630 или Microsoft standart display driver (Win 10х64, UEFI, msi geforce 1080, asus z270-a Series)
Заметил что что то связано с обновлением виндовс. Так как только один раз удалось установить nvidia когда не было интернет соединения.
17.08.2017 в 10:28
Покажите скриншот раздела видеодаптеры в диспетчере устройств.
17.08.2017 в 12:00
Dmitry спасибо тебе да монитор был подключен на интегрированный выход. Купил системник ручной сборки на всех выходах nvidia стояли заглушки и я под столом чтоб долго не корячится и воткнулся не туда. Но самое интересное что на этой интегрированной всё летает и gta5 и skyrim и танки я и не заметил что сижу не там и только когда решил войти в панель управления nvidia а меня туда не пустили только тогда стал догонять что что то не так. Спасибо тебе огромное ещё раз!
18.08.2017 в 11:02
18.08.2017 в 08:30
Этот совет мне не помог комп не загружается висит на биосе а в биос войти не могу клава не работает
05.10.2017 в 03:27
Здравствуйте! Проблема такая: у меня ноутбук DEXP W650SF. При запуске на двух видео картах Intel и Nvidia пропадает изображение монитора, если запустится на NVIDIA то изображение есть. Отключаю NVIDIA включаю INTEL, загружаюсь, сразу после слов загрузка виндовс пропадает изображение, звук полной загрузки присутствует, а изображения нет. Что-то с видео картой INTEL?
05.10.2017 в 09:26
18.10.2017 в 10:18
Здравствуйте, у меня случилась проблема, мне кажется что мой компьютер считает видеокарту от nvidia не главной, а считает главной Intel(R) HD Graphics 530 и FPS в играх не большой, хотя моя видеокарта 1060 от nvidia, я бы хотел чтобы было всё нормально, ответьте пожалуйста
18.10.2017 в 13:01
А монитор подключен к NVIDIA? или к интегрированной видеокарте (выход в материнке)? Подключите к NVIDIA и тогда точно будет работать она, к тому же у вас ПК и там не может (за крайне редкими исключениями, да и то специально придется настраивать) быть так, чтобы монитор был подключен к NVIDIA, а работала HD Graphics.
04.11.2017 в 21:18
Здравствуйте, Дмитрий. Есть проблема с интегрированной графикой intel hd graphics 5500 на ноутбуке asus x555ld, при серфе по Винде куча артефактов, когда запускаешь игры все нормально, браузер тоже без проблем работает, но вот папки, некоторые приложения все в артефактах, что невозможно работать. При отключении в диспетчере, все стает нормально, но после отключения Интел не получается зайти в игры пишет, что дискретная видеокарта не доступна, и приходится опять включать и только потом заходить. Так вот вопрос, это проблема железа или софт ? Можно ли отключить интегрированную видеокарту, чтобы можно было пользоваться только дискретной? Все драйверы установлены с офф сайта. Спасибо большое за ответ.
05.11.2017 в 09:46
07.12.2017 в 09:23
Доброго времени суток. У мня вот такая проблема. Подключаю к ноутбуку через HDMI Телевизор. Всё вроде бы хорошо, он его определил и все такое. Но вот незадача, дублировать изображение ни в какую не хочет. Монитор от бука через встроенную работает, подключенный через nvidia. Работают только как расширенный. Дрова стоят последней версии. но в HD не видит телевизор, а nvidia не видит монитор бука. Что делать как быть? : )
07.12.2017 в 10:27
Может, там дело в разрешении, не поддерживаемом телевизором? Просто при дублировании экрана обязательно используется одинаковое разрешение на обоих.
06.12.2018 в 15:52
Отключил встроеную.
Поставил pci-e 1 в загрузке. Больше не запускается винда. В биос не заходит и комп не реагирует. Видеокарты обе рабочие
Буквально час назад на вашем сайте вышла статья Как включить встроенную в материнку видеокарту и я подумал, а может мне сделать всё с точностью до наоборот, БИОС у меня такой же, зайду во Вкладку Advanced, System Agent Configuration, затем Graphics Configuration и выставлю Опцию Primary Display в положение Auto или в PCIE и наверное после этого заработает дискретная. Ход моих мыслей правилен? Только вот вы пишите, что при отсоединении дискретной видеокарты автоматически включается встроенная! А почему тогда при подсоединении дискретной встроенная не отключилась автоматически?
Вопрос №2. Привет админ, вопрос. Как отключить интегрированную видеокарту в ноутбуке? У меня на ноуте две видеокарты, встроенная Intel HD 4000 и дискретная AMD Radeon HD 7670M и мне всё время кажется, что ноутбук в играх работает с встроенной видеокартой, можно её вообще отключить и сделать так, чтобы работала всё время одна AMD Radeon HD 7670M. В интернете говорят, что это можно сделать в БИОС, но никто не знает как. Или существуют какие-то специальные драйвера, но опять никакой подробной инфы не дают.

↑ Как отключить встроенную видеокарту
Отвечаю сначала на первый вопрос. В первую очередь подсоединяем дискретную видеокарту в разъём PCI Express, но пока кабель DVI к ней не подсоединяем, подсоединяем его всё также к выходу встроенной видеокарты, а теперь включаем компьютер.
Для того, чтобы отключить встроенную видеокарту нужно войти в БИОС . Вкладка Advanced , затем пункт System Agent Configuration ,
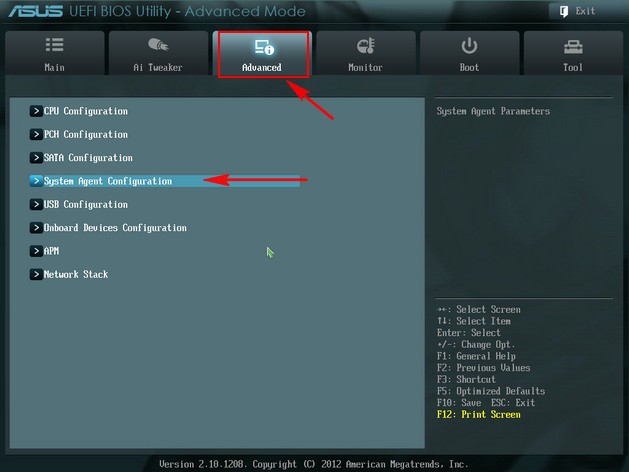
затем Graphics Configuration .
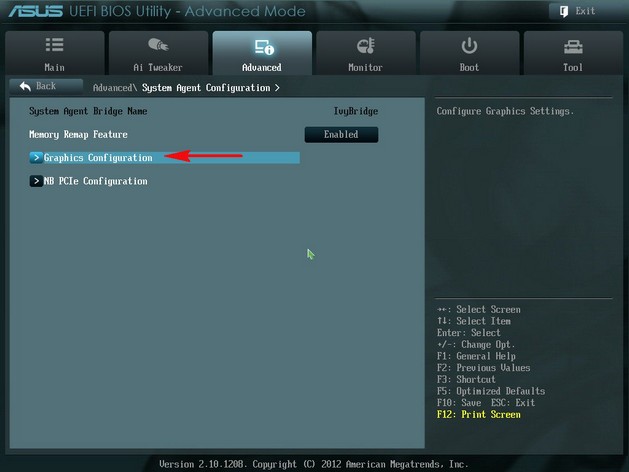
Опцию Primary Display выставляем в параметр Auto или или PCIE ,
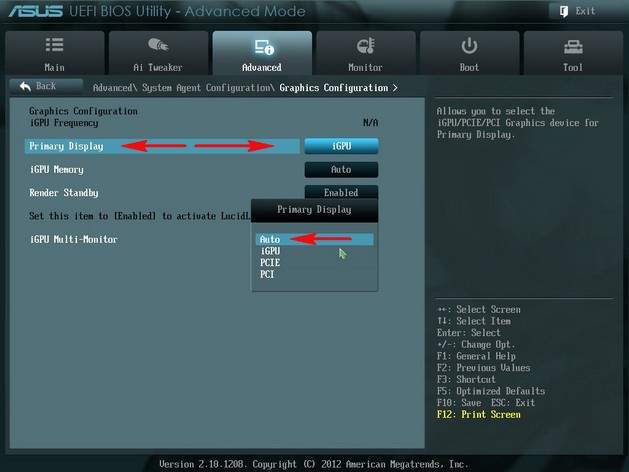
сохраняем изменения - жмём на клавишу F10, затем Yes, перезагрузка.
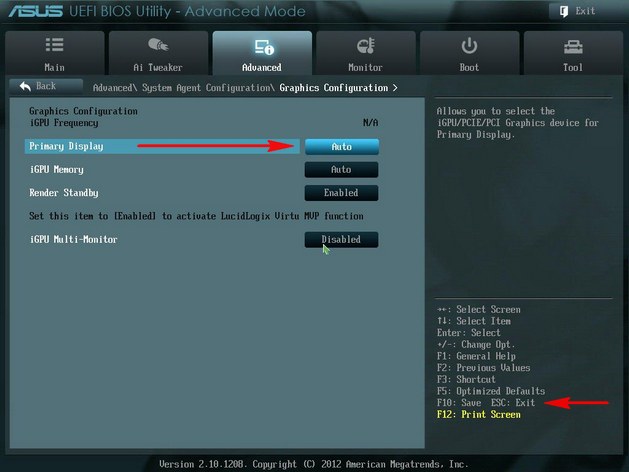
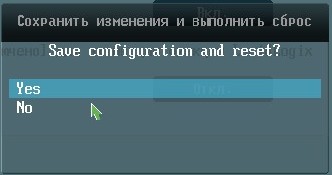
Друзья, если вы хотите отключить видеокарту на ноутбуке, то делать этого я вам не советую, так как обратно включить вы её просто не сможете, придётся искать USB-видеокарту.
Практически все ноутбуки, которые можно сейчас купить, идут с переключаемой графикой. Что это такое? В ноутбуке установлено две видеокарты, одна не требующая большого количества питания графическая карточка от Intel. Вторая – мощная дискретная видеокарта от AMD Radeon или от NVIDIA GeForce. Работы с простыми не ресурсоёмкими приложениями берёт на себя встроенная графика, ну а тяжёлые приложения: игры, видеоредакторы и так далее тянет дискретная видеокарта. Переключение между видеокартами происходит автоматически и повлиять на этот процесс никак нельзя, тем более нельзя встроенную видеокарту отключить в БИОС ноутбука, такие возможности там заблокированы. А если и появятся какие-то усовершенствованные драйвера для вашего ноутбука, так это только на его официальном сайте.Если кто из пользователей уверен в обратном, пожалуйста давайте поговорим в комментах.
Во многих более-менее современных персональных компьютерах и ноутбуках установлены две видеокарты:
- дискретная (внешняя);
- интегрированная (внутренняя).
Интегрированная видеокарта встроена в материнскую плату или процессор, и отличается от дискретной тем, что она не рассчитана на большую мощность, как внешняя. Её ресурсы задействованы тогда, когда вы выполняете следующие операции:
- просмотр страниц в браузере;
- просмотр видео файлов;
- работа с программами и т.д.

Дискретная же видеокарта значительно отличается.
- во-первых, она оснащена собственной оперативной памятью, а не использует оперативную память компьютера, как интегрированная;
- во-вторых, при поломке или выходе из строя её легко заменить на другую (если дело касается компьютера, ибо с ноутбуком дела обстоят по-другому). Если же похожие проблемы возникли с внутренней видеокартой, то необходимо менять процессор или материнскую плату;
- в-третьих, её мощность значительно выше, чем мощность внутренней видеокарты.
При запуске современных требовательных игр с 3D-графикой всегда задействована именно дискретная видеокарта. Если же вы попытаетесь запустить подобную игру с помощью внутренней видеокарты, то в подавляющем большинстве случаев она не запустится вовсе. А если каким-то чудом вам удалось её запустить, то вы вместо ожидаемой игры сможете лишь насладиться увлекательным слайд-шоу.

Итак, с теорией покончено. Теперь перейдём к практике. У вас возникла надобность отключить интегрированную видеокарту. Скорее всего, возникла она у вас по той причине, что при включенной интегрированной графике у вас не запускается игра. Это самая распространённая причина. Тогда сделать это вам помогут приведённые ниже способы.
Для того чтобы отключить интегрированную видеокарту с помощью диспетчера устройств, вам нужно следовать дальнейшей пошаговой инструкции:
-
Откройте контекстное меню «Пуск» и нажмите левой клавишей мыши на «Панель управления».




Важно! Не перепутайте видеокарты, дабы не отключить ту, которая вам нужна! Дискретная видеокарта (та, которую вам отключать не нужно) – это либо NVIDIA, либо AMD Radeon.
При установке драйверов на видеокарту устанавливается также специальное приложение, регулирующее настройки видеоадаптера. Для NVIDIA это «Панель управления NVIDIA», для AMD – «Catalyst Control Center». С помощью данных программ вы сможете установить дискретную видеокарту в качестве предпочитаемого графического процессора. Таким образом, ресурсы интегрированной видеокарты не будут задействованы при загрузке игр и программ.
Опишем данную процедуру на примере «Панели управления NVIDIA». Чтобы всё получилось, внимательно прочтите инструкцию ниже и следуйте ей шаг за шагом:
-
Находясь на рабочем столе, нажмите правую кнопку мыши. Среди множества функций в данном меню должна быть «Панель управления NVIDIA». Если её нет, то вы можете найти её, воспользовавшись поиском в меню «Пуск».






С помощью данного софта можно также задавать предпочитаемый графический процессор для каждой программы отдельно. Для этого откройте вкладку «Программные настройки» и проделайте аналогичные манипуляции.
Чтобы отключить драйвера интегрированной видеокарты, проделайте следующие операции:
-
Кликните правой кнопкой мыши на ярлык «Компьютер», который расположен на рабочем столе.





BIOS (basic input/output system) – это набор микропрограмм, позволяющих проводить настройку комплектующих компьютера. С его помощью можно настраивать системное время, устанавливать приоритет загрузки, а также отключать устройства, что нам и нужно. Для того, чтобы зайти в BIOS, необходимо выключить компьютер, а потом включить его и до загрузки операционной системы нажать одну из перечисленных ниже клавиш:
Какая из кнопок отвечает за открытие BIOS’а, зависит от модели вашего компьютера.
Итак, вы открыли BIOS. Теперь вам нужно отключить встроенную видеокарту. Для этого делайте следующее:
-
Зайдите в раздел «Configuration» и найдите параметр «Graphics Device».


Если вам не помог какой-то из способов, то переходите к следующему, внимательно читая инструкцию и делая всё в соответствии с нею. Если же достичь желаемого результата вам не помог ни один из способов, хотя вы внимательно перечитали их несколько раз, то, вероятнее всего, у вашего компьютера присутствуют неисправности. В таком случае рекомендуем обратиться в сервисный центр за помощью к специалистам.

Приветствую всех. Некоторые даже не догадываются о том, что в их компьютере установлено 2 видеокарты. Существуют дискретные (внешние) и интегрированные (встроенные) видеокарты.
Встроенные отличаются тем, что они рассчитаны на небольшую мощность: серфинг по интернету, просмотр видео, работа с программами и т.д. В современные игры на таких с комфортом не поиграешь.
Их чип встроен в материнскую плату или процессор, также у них отсутствует своя оперативная память, поэтому они используют системную (та которая установлена в слоте материнской платы).
Внешние видеокарты более мощные. У них своя видеопамять а мощность видеопроцессора позволяет запускать современные игры при FullHD разрешении, на самых высоких настройках.
Главное не ошибиться при выборе — выбрать мощную видеокарту и при этом не переплатить. О том как это сделать я писал в статье — как выбрать видеокарту.
Проблемы со второй видеокартой могут проявляться впоследствии установки внешней карточки или её замены.
В основном это проявляется не корректной работой внешней видеокарты при запуске игр, выходе из ждущего режима и т.д. Проблема заключается в том, что встроенная видеокарта запускается вместо внешней.
В этом случае достаточно будет отключить интегрированную видеокарту в Биосе или средствами Windows. Рассмотрим процесс более подробно ниже.
1 Как отключить встроенную видеокарту в Windows?
1. Для начала перейдите в управление компьютером.
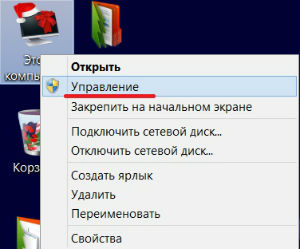
2. Выберите вкладку диспетчер устройств и найдите видеоадаптеры.
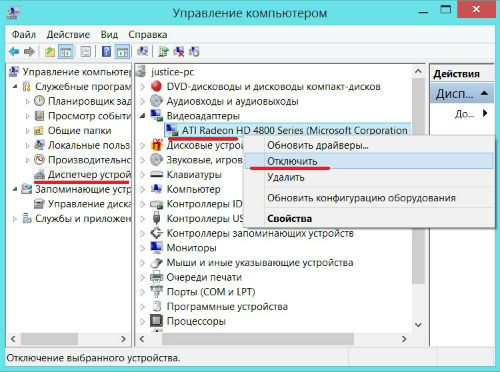
3. Нажмите по нему правой кнопкой мыши и выберите отключить.
Обратите внимание: так как в моем случае только одна (внешняя видеокарта), если у вас 2 видеокарты, то в этом списке их будет 2. Отключайте только интегрированную или дискретную по необходимости.
Чтобы понять какая их встроенная а какая внутренняя, можете просто вбить поочередно название видеокарты в поиск Google и посмотреть что отображается.
Как отключить дискретную видеокарту? Проделываем все тоже самое, только для внешнего устройства.
к меню ↑
2 Как «вырубить» интегрированную видеокарту в Биосе?
Для этого переходим в Биос, при загрузке необходимо будет нажать: Del, F2 или F10.
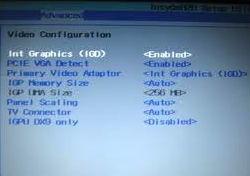
Далее переходим в настройки отвечающие за встроенное оборудование и находим что-то вроде: Intergation Video или Primary Video Controller. Выставляем значение Disable. Так как у каждого версия BIOS разная, то и настройки будут называется и выглядеть по разному. Примерно должно быть так:
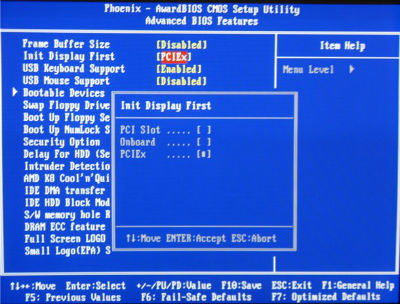
Как отключить видеокарту на ноутбуке? Принцип отключения видеокарты на ноутбуке такой-же. Отличия могут быть разве что в расположении настроек в BIOS.
к меню ↑
2.1 Как отключается аппаратное ускорение видеокарты?
В случае если у вас как и у меня на скриншоте всего 1 видеокарта, но проблемы при работе в некоторых программах проявляются, то попробуйте отключить аппаратное ускорение видеокарты.
Для переходим в свойства Экрана (там где настраивается разрешение) и переходим в дополнительные настройки.
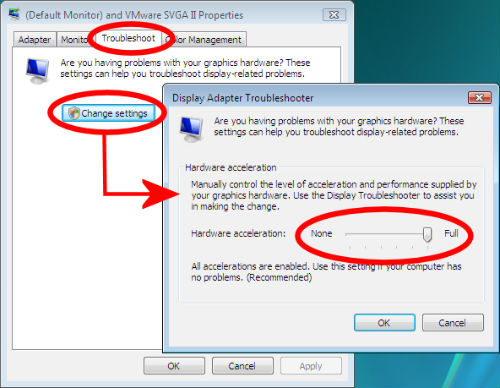
Далее переходим во вкладку «Диагностика» и нажимаем на кнопку настройки. Перед нами появятся настройки аппаратного ускорения. Отключаем его.
В некоторых случаях отключение можно сделать через драйвер. Если проблема остается то попробуем сделать что-то с самим драйвером. Об этом ниже.
к меню ↑
2.2 Как выключить драйвер видеокарты?
Для этого зайдите в свойства видеокарты (через диспетчер устройств) и перейдите на вкладку — драйвер.
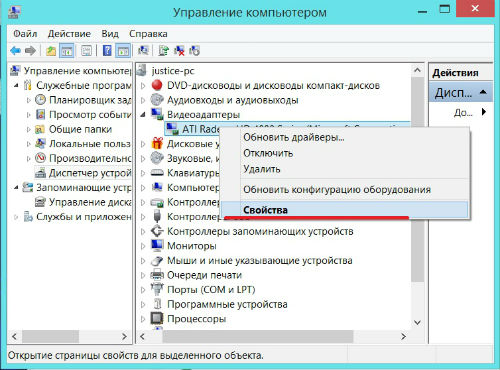
Для отключения нажмите на кнопку отключить.
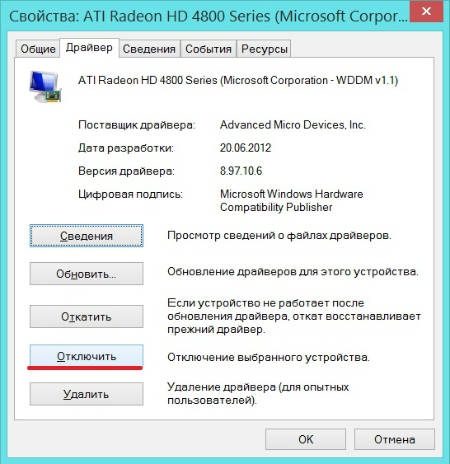
Вы также можете отключить, откатить, обновить или удалить драйвер. Кстати рекомендую вам своевременно обновлять драйвера видеокарты на более свежие. В большинстве случае это решает 90% проблем. Подробней об этом читайте в статье: как обновить драйвер видеокарты.
На этом все, если остались вопросы — буду рад ответить на них в комментариях. Всего вам наилучшего 🙂
Эксперт: Александр

У меня проблема такая. Не так давно компьютер начал тормозить и отмечал в диспетчере устройств проблему с оборудованием. Одно из устройств не работает. После манипуляций с драйверами видео карты а именно видеокарта встроенная поднимала панику, перестала работать внешняя причем по всем монитор подключен ко внешней и изображение дает на монитор исправно. Но системы работает на встроенной карте. Внешнею вообще не определяет и в диспетчере устройств теперь другая ошибка. Как удалось выяснит встроенная карта работает на одних и тех же ресурсах что и внешняя и уступать их внешней не собирается ни при каких условиях. Пробовал переустановить винду. Не помогло. Примечательно то что после замены по система перестала определять PCI express в последствии выявилось то что это оборудование выдает ошибку 12. Что и означает отсутствие ресурсов для работы. После запуска системы ПО пытается решить проблему путем установки драйверов. Находит их ставит и в конце установки появляется экран смерти. Пробовал другую внешнюю видео карту все то же самое. Я в тупике.
А после отключения интегрированной видюхи вторая(внешняя) начинает работать ?
Читайте также:


