Как выложить фото в инстаграм через компьютер без потери качества
Многих активных пользователей популярной визуальной социальной сети волнует вопрос, как в Инстаграме загрузить фотографию через компьютер или ноутбук. На сегодняшний день Instagram входит в топ самых популярных социальных сетей, поэтому неудивительно, что люди хотя получить доступ к основному функционалу не только со смартфона, но и с ПК. Разобраться, как через компьютер добавить фото в Инстаграм, можно довольно легко. Для этого нужно воспользоваться одним из проверенных способов.
Краткое содержание статьи
Как разместить фотографию в Instagram с компьютера легко и быстро
На данный момент существует несколько основных способов, с помощью которых можно опубликовать фотографию в своем профиле с компьютера или ноутбука без потери качества.
1 — Официальное приложение Инстаграм для Windows 10
В магазине Microsoft есть официальное приложение Инстаграм, которое можно установить на любой ПК, работающий на операционной системе Windows 10. Программу можно скачать бесплатно.
Программа обладает практически полным функционалом мобильного приложения, за исключением одного важного момента: через официальное приложение можно загружать фотоснимки только в Instagram-истории. Публиковать новые посты, к сожалению, нельзя.

Чтобы опубликовать фотографию в историях, нужно предварительно поместить ее в системную папку «Изображения» на компьютере. После этого достаточно перейти в приложение и опубликовать снимок в историях точно также, как вы привыкли публиковать с мобильного телефона.
2 — Эмулятор мобильных устройств
Проще всего опубликовать фотку в Instagram через компьютер или ноутбук, используя сервисы для эмуляции мобильных устройств или специальные приложения, созданные для работой с социальной сетью Инстаграм через компьютер. Такие программы позволяют полностью использовать функционал мобильного телефона на компе полностью или частично. В число самых распространенных сервисов входят:

После установки необходимо авторизоваться в Google Play. Затем через меню эмулятора Android-устройств зайти в папку «Мои приложения», найти там Инстаграм и установить его.

После установки на главной странице приложения появится ярлык Instagram. После этого можно авторизовать в соцсети и выкладывать фотографии как в посты, так и в историях.
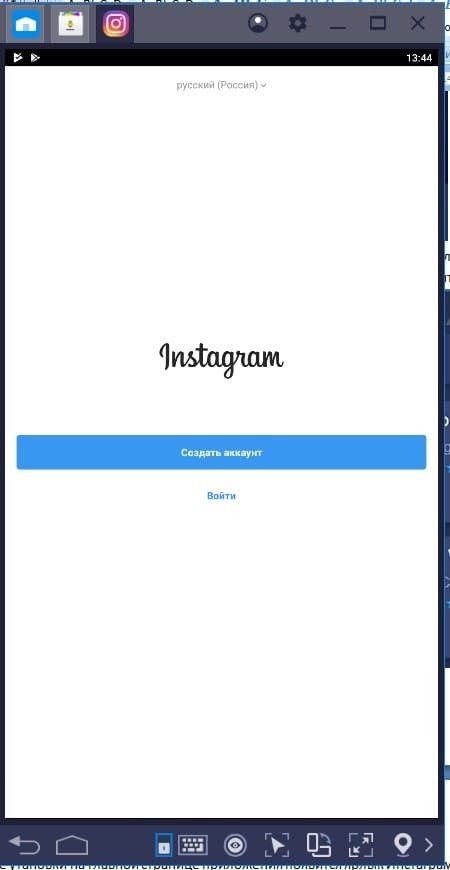
Для этого необходимо перейти в приложение, нажать на знак плюса для загрузки снимков, перейти на вкладку «Галерея». В верхнем углу выберите пункт «Другие».
Чтобы найти и загрузить фотографии с компьютера, кликните по ссылке «Выбрать из Windows». После этого необходимо выбрать изображения, которые требуется опубликовать.


3. Nox App Player. Этот эмулятор также практически полностью имитирует смартфон. Чтобы опубликовать фото, скачайте и установите программу на свой ПК. После запуска эмулятора нужно будет скачать Instagram через Play Market (для этого понадобится залогиниться в Google-аккаунте). Через Nox App Player можно публиковать как посты, так и истории.
4. RuInsta. Русскоязычный софт, который был разработал специально для пользователей ПК. Программу можно скачать бесплатно с официального сайта. В RuInsta доступен весь функционал мобильного приложения Инстаграм. Загрузка изображений осуществляется легко и быстро.

С помощью этих программ вы сможете пользоваться десктопной версией соцсети через свой ПК и публиковать фотографии без использования смартфона.
3 — Как загрузить фотографии через Яндекс Браузер, Мозилу, Firefox, Maс, Opera: 2 полезных сервиса
Для того, чтобы опубликовать фото в аккаунте Инстаграм через комп, скачивать специальное приложение для декстопа вовсе необязательно. Вы можете выложить снимок через Яндекс Браузер, Мозилу, Firefox, Max, Opera, используя сервисы для автопостинга:
- Parasitelab. Популярный онлайн-сервис для автопостинга, через который можно запланировать публикации различных социальных сетях. Очень удобный в использовании. Неделю вы можете пользоваться этим сервисом абсолютно бесплатно, после этого нужно будет приобрести платный тариф.
- SMMPlanner. Один из лучших онлайн-сервисов для автопостинга. Через SMMPlanner можно публиковать не только посты, но и истории. Главным преимуществом использования сервиса является то, что целых сто публикаций в месяц вы можете сделать абсолютно бесплатно.
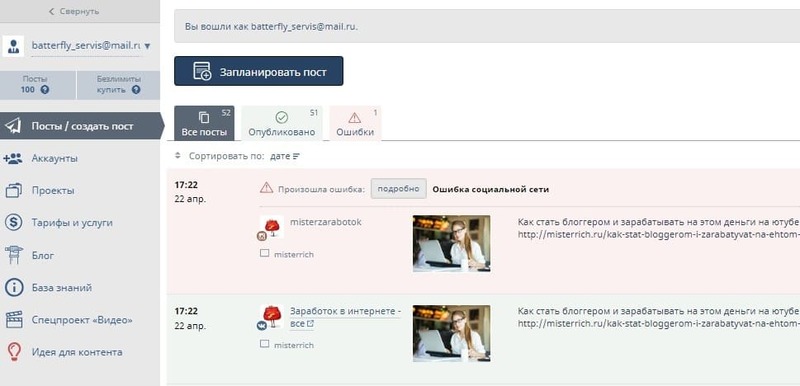
Планирование и публикация снимков с помощью сервиса SMMPlanner
4 — Загрузка контента без программ через HTML-код
Есть еще один способ публикации фотоснимков — использование HTML-кода. Действовать нужно следующим образом:
• с помощью сочетания клавиш CTRL+SHIFT+I (или CTRL + SHIFT + C) перейдите в панель разработчика (альтернативный вариант – нажать на страницу правой кнопкой мыши и выбрать пункт «Посмотреть код элемента»);

• в правом верхнем углу откройте эмулятор мобильного телефона через иконку «Toogle Device Toolbar» (значок с изображением смартфона и планшета);
• обновите страницу сайта.
Сразу после обновления сайта вы обнаружите, что теперь у вас есть тот же самый функционал, который доступен в мобильной версии. После проделанных действий у вас появится кнопка внизу страницы с изображением «+», нажав на которую, вы сможете выбрать снимки с компьютера и добавить их на свою страничку.

Загрузка фото с компа через эмулятор мобильных устройств
Посмотрите видео в тему:
Как удалить фото в своем аккаунте с ПК?
Есть два способа, как удалить фотографию в Инсте с компьютера:
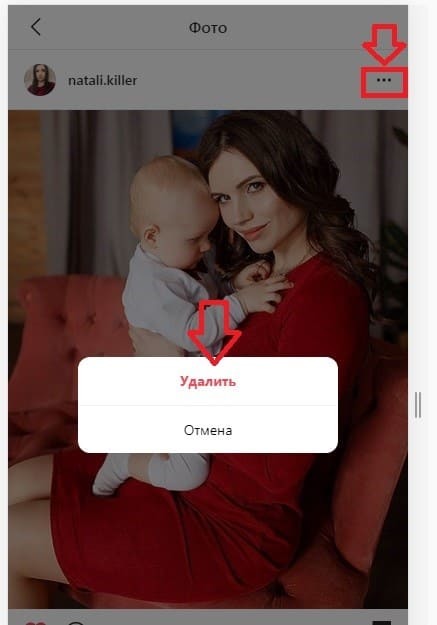
Удаление фото в Instagram через ПК
Любой из этих способов позволяет удалять фотографии в Инстаграм точно так же, как это можно делать на мобильном телефоне.
Как скачать фото с Instagram
Очень часто нам так нравятся снимки в Инстаграм, что мы хотим сохранить их на свой ПК. Есть несколько возможных способов сделать это.

Самый простой способ – воспользоваться программным кодом. Для этого нужно открыть пост с интересующим изображением и нажать комбинацию клавиш CTRL+U. Затем потребуется нажать комбинацию клавиш CTRL+F и в открытом окне поиска ввести «og.image». После этого вам нужно будет скопировать первую из ссылок с выбранным тегом и открыть ее в новом окне браузера.
После этого фото можно сохранять на рабочий стол.

Еще один способ того, как сохранить фотографию из Instagram на рабочий стол быстро, заключается в использовании одного из онлайн-сервисов:
Все эти сервисы позволяют скачивать фото и видео из Инстаграм бесплатно. Никаких трудностей в загрузке снимков нет – нужно просто ввести ссылку на интересующее фото. На некоторых онлайн-ресурсах есть ряд дополнительных возможностей: например, скачать все фотографии по выбранному хештегу. В большинстве сервисов не требуется даже регистрироваться.
Также для скачивания изображений вы можете воспользоваться расширением Instagram Downloader, которое доступно практически для всех популярных браузеров. Вам нужно будет просто установить это расширение в свой браузер и предоставить ему все необходимые разрешения.
Статья подготовлена редакцией сайта. Познакомьтесь с авторами блога

Если вы хотите получать свежие идеи о заработке, инвестидеях, бизнесе, управлении личными финансами в свой почтовый ящик, то подпишитесь на обновления.
100% полезный контент и никакого спама!
Образование: высшее (Казанский федеральный университет), менеджмент и управление
Основная специализация - государственное управление, менеджмент, управление личными финансами, инвестициями. Есть опыт написания научных статей и работ. Пишет статьи на тему финансов и бизнеса.

Социальные сети при всём желании не могут «скушать» файлы с любыми характеристиками – даже самые большие навороченные сервера не выдержат аппетитов пользователей. Поэтому, чтобы контент смотрелся лучше, его нужно изначально создавать под тот или иной ресурс. Иногда, если человек пытается начать создавать что-то сложнее быстрой публикации с картинкой, сталкивается с проблемой – изображение становится хуже. Поговорим о том, как выложить фото в Инстаграм без потери качества.
Какие параметры и размеры должны быть у фото для загрузки в Инстаграм
У каждого ресурса для общения есть стандарты к файлам, загружаемым туда. Естественно, когда хотите выложить фото, нужно знать, какие границы вас сковывают. В Instagram они следующие:
- Разрешение . Для начала про обычные публикации. Минимум 600 на 1067, максимум 1936 на 1936. Но оптимальное для корректного отображения в ленте новостей – 1080 на 1080. В истории мы обычно загружаем вертикальные снимки. Их максимальное разрешение 900 на 1600, а минимальное – 600 на 1067.
- Вес файла . Всё просто. До 30 мегабайт.
- Формат . Только .jpg и .jpg загрузится без проблем.
- Соотношение сторон . Классический пост содержит квадратную фотку. Но сейчас можно это менять. Горизонтальные картинки имеют соотношение 1,91 к 1, а вертикальные (в том числе и те, что выкладываются в истории) – 4 к 5.
Почему Instagram портит качество снимка при заливке
Естественно, разработчики соцсетей вынуждены снижать характеристики снимка не для того, чтобы поиздеваться над нами. Если мы будем с умом использовать то, что нам здесь дано, изначально хорошая фотография попадёт в аккаунт без потери качества. Так, возможные причины ухудшения:
- Социальная сеть портит изображение, потому что его разрешение выше максимального. Мы можем снимать картинки и в 4k. Однако не все гаджеты поддерживают его, и уж тем более до повсеместного введения сетей 5G мобильные сети не смогут комфортно потянуть ленту, состоящую из таких картинок. Поэтому даже самое качественное фото сервис сожмёт до 1936 на 1936 или 900 на 1600.
- Не тот формат. Соцсеть и поддерживает .jpg и .jpg, другие форматы либо не получится загрузить, либо при конвертации в подходящее расширение они станут хуже.
- Устаревшая версия приложения. Нужно регулярно проверять наличие обновлений, потому что более старая версия может ухудшать параметры картинки.
Инструкция, как выложить фото в Инстаграм без потери качества
Часто, когда люди говорят, что Инстаграм портит качество фото, они подразумевают то, что снимок при загрузке вырезается до квадратного и в итоге мылится. Вы должны заливать снимки, соответствующие требованиям соцсети, а единственная инструкция, которую я могу оставить, будет посвящена тому, чтобы сделать фотку полной при публикации и не обрезать её до квадрата.
Для Андроид

- Приступаем к созданию публикации нажав на иконку с плюсом в нижней части экрана.
- Если снимать что-то через сам Instagram, она будет обрезанной по умолчанию. Поэтому, если хотите выйти за рамки квадрата, придётся загрузить файл из галереи.
- В нижнем левом углу изображения находится иконка с двумя углами. Жмём по ней.
- Выкладываем публикацию с описанием, хэштегами, отметками людей и геотегами, если это нужно.
Для iOS
- Выбираем изображение.
- Проводим пальцами по экрану, сводя их вместе.
- Завершаем создание поста.
Список приложений для предварительной обработки фото
Итак, чтобы не задаваться вопросом, почему снимки стали плохого качества, лучше ещё до загрузки обработать его, подогнать под ограничения социальной сети. Для этого хорошо подходит софт для компьютера – там можно задать почти каждый параметр картинки. Но чаще всего, если Инстаграм сжимает качество фото, удобнее использовать приложения. Я могу посоветовать следующие:
- InShot . Самый популярный инструмент, созданный специально для Instagram. Если выкладываете также и видео, можете пользоваться и видеоредактором от того же разработчика.
- Lightroom . Приложение от Adobe. Думаю, этим всё сказано – даже в бесплатном режиме возможностей достаточно для создания контента, который может выглядеть как профессиональный. К слову, Adobe Premiere Rush от Adobe – тоже неплохой инструмент для монтажа видео.
- VSCO . Некогда самый популярный редактор изображений. Встроенных фильтров достаточно, чтобы сделать качественную картинку в модном стиле.

В каких онлайн-сервисах можно сжать или обрезать снимок
Да, один из способов сохранить эстетичность публикации – обработка. Но иногда не хочется ничего качать. Хочется просто сделать так, чтобы качество не терялось. В таком случае пригодятся сервисы. И я могу посоветовать следующие:
Да, по функционалу сайт далёк от полной версии ФШ. Тем не менее, он очень неплох, я могу посоветовать его.
Есть как продвинутый вариант, так и гибкий, более простой. Если вы мало знаете о том, как редактировать визуальный контент, имеет смысл выбрать не продвинутый вариант. Хотелось бы отметить, что это – один из немногих онлайн редакторов на русском языке.

Из всей подборки Aviary – самый простой вариант. Так что, если не хотите париться, используйте его. Примитивнее только приложения в ВК.

Что делать, если фото не загружается
Ухудшение изображение – не единственное возможное следствие несоблюдения требований социальной сети. Картинка может просто не загружаться. Возможные причины этого и способы решения:
- Баги устройства . Устаревшая версия операционной системы или сбои в ней могут привести к ошибкам во всех приложениях, которыми вы пользуетесь. Так что, если загрузка не удаётся по этой причине, вы скорее всего заметите это по другим багам.Возможные способы решения:
- Перезагрузка устройства;
- Обновление операционной системы;
- Откат к заводским настройкам.
- Плохой интернет . Думаю, не стоит комментировать то, что, чтобы выложить картинку в интернет, нужно хорошее соединение. Убедитесь в том, что проблем со скоростью нет.Решить это можно так:
- Переподключиться к Wi-Fi.
- На несколько секунд включите режим самолёта.
- Позвоните мобильному оператору или провайдеру.
- Баги приложения . Ошибки свойственны всем, а тем более маленьким программам. Если дело в самом Instagram, вы можете сделать следующее:
- Перезагрузить приложение;
- Обновиться;
- Переустановить его.
- Несоблюдение требований Instagram . Социальная сеть может сжать изображение высокого разрешения. Но вот не каждый формат Инста может «скушать». Идеальное расширение – jpg или png. Если ваша картинка не соответствует этому, можете воспользоваться сайтом Convert.io, чтобы конвертировать её.
Как выложить фото в Инстаграм без потери качества? К сожалению, есть вещи, которые не изменить. Требования социальной сети к контенту как раз и относятся к тому, что не преодолеть, как бы ни хотелось. Поэтому нужно знать как минимум то, каким характеристикам должны соответствовать фотки, а как максимум – то, как обрабатывать изображения, чтобы они выглядели качественнее.
№1 Я нашёл приложение, которое обещает выложить фотку в 4k в Инстаграм. Как оно работает? Никак. Если вам обещают инструмент, который позволяет обойти ограничения социальной сети, а тем более за деньги или данные для авторизации, скорее всего это обман. Способов много. Если вы ведёте личный аккаунт, вам поможет Bluestacks, эмулятор операционной системы Андроид. Если же у вас коммерческий профиль, удобнее будет использовать сервисы автопостинга в духе Postingram. Они позволяют выгрузить контент-план и забыть о ежедневном создании публикаций. №3 Можно ли грамотно отредактировать фотографию с помощью Инсты? Человек, который знает, как влияет изменение тех или иных параметров изображения, сможет даже в самом примитивном редакторе навести красоту. В Instagram же всё и того проще – наложив один или несколько фильтров, вы можете получить качественную картинку. Правда, нужно знать меру.
Эксперт SMM продвижения, провожу онлайн лекции и офлайн встречи на тему Инстаграм промоушена. Высшее профильное образование.
Когда есть свободное время - пишу для образовательных порталов в сфере Social Marketing.
Марина, У МЕНЯ ТОЖЕ САМОЕ! АБСОЛЮТНО! И до сих пор! Не знаю что делать(((( уже столько раз обновляла приложение и все без толку. может вам удалось понять причину?
Для комфортного пользования Instagram пользователям может не хватать одного приложения на телефоне. Встречаются ситуации, в которых затруднительно воспользоваться телефоном для создания новой публикации.
Те пользователи, которые пытались загрузить фото через компьютер знают, что сделать это затруднительно. Существует несколько способов решения проблемы публикации фотографии через компьютер.
Добавление фотографий без скачивания программ
Также можно воспользоваться специальными расширениями для браузера. Существует множество различных плагинов, которые упрощают пользование платформой через компьютер.
Добавление фото в Инстаграм с браузера
Google Chrome

Перейдите в установленное расширение (обычно значок отображается в правом верхнем углу браузера). Залогиньтесь и можно пользоваться.

Но все же стоит отметить, что функционал сайта, открывающегося через плагин, отличается от оригинальной мобильной версии. Некоторые плагины не позволяют загружать видео, редактировать фото и использовать фильтры.
Также все указанные браузеры в статье позволяют загрузить фотографии с помощью режима разработчика. Алгоритм действий во всех браузерах одинаковый
Yandex Browser
Публикации в инстаграм с помощью Yandex Browser аналогичны способу, который осуществляется через Google Chrome. Пользователю также необходимо активировать плагины, работающие с платформой и предлагающие пользователю возможность загружать фотографии через компьютер. В магазине плагинов можно найти большое количество решений, по установке которых можно легко загружать фотографии в соцсеть. Для этого вам необходимо:
Несмотря на это, вид браузера не может повлиять на предоставляемый плагинами функционал, то есть он также будет ограничен. Одни плагины не позволяют использовать фильтры на фотографиях, другие же просто работают некорректно и будут выдавать ошибку при использовании различных функций платформы
Помимо использования плагинов, Яндекс также предоставляет пользователю меню разработчика, с помощью которого можно загрузить несколько фотографий в Instagram (как было описано выше, при нажатии клавиши F12). И для этого установка дополнительных расширений не требуется.
Opera
В случае, когда необходимо разместить фото в Instagram через браузер Opera, пользователь может использовать как расширения, предназначенные специально для работы в Instagram, так и с помощью панели разработчика.
Действия аналогичны тем, которые необходимо совершить, используя Google или Yandex. Плагины в Opera также имитируют работу на сервисе с телефона и позволяют пользоваться большинством функций. По аналогии с другими браузерами, ни один плагин не может предоставить пользователю весь функционал Instagram. Вы также не сможете пользоваться фильтрами, размещать видеоматериалы. Редактирование фотографий также будет ограничено. В случае с кодом элемента, или средой разработчика, действия полностью совпадают с другими браузерами.

Mozilla Firefox
Для использования конкретных способов стоит обратить внимание на версию вашего браузера, поскольку на данный момент существует браузер Mozilla Firefox Quantum.
Итак, в более старом браузере необходимо:
- Открыть сайт;
- Используя сочетание клавиш «Ctrl» + «Shift» + «I» или «F12» перейти в меню разработчика;
- Нажмите на значок «Режим адаптивного дизайна»;
- Далее в графе «Настроить User Agent» введите код:
Mozilla/5.0 (iPhone; CPU iPhone OS 10_2_1 like Mac OS X) AppleWebKit/602.4.6 (KHTML, like Gecko) Version/10.0 Mobile/14D27 Safari/602.1

- Выберите кнопку выбора разрешения экрана для телефона. Если в графе ввода кода User Agent изменится цвет, то код можно считать активным;
- Далее на сайте будет кнопка «Загрузить фото», нажав на которую нужно следовать инструкциям платформы.
Добавление фото с MacBook
В первую очередь, перед загрузкой фото, необходимо настроить браузер:
- Перейдите в настройки Safari. Во вкладке «Дополнения» откройте чекбокс «Показывать меня «Разработка» в строке меню».
- Далее в панели высветится вкладка «Разработка». Перейдя по ней, необходимо выбрать «В качестве пользовательского агента iPhone».
Поздравляем! Теперь Ваш MacBook симулирует работу смартфона.

После этого нужно перейти на сайт Истаграм, где на нижней панели появится иконка «+». В целом, после этого браузер и действия в нем будут аналогичны работе со смартфона.
Онлайн сервисы
В случае с онлайн-сервисами, ситуация аналогична работе с плагинами в браузерах — онлайн-сервисов существует огромное количество, причем реально качественных решений достаточно мало. Принцип работы сервисов можно изучить на примере instap. ru
Данный сервис специализируется на работе в Instagram. Для начала работы необходимо зарегистрироваться на их сайте.

С помощью сервиса пользователь может публиковать фотографии в ленте и историях. Стоит отметить, что проблема бесплатных сервисов заключается в их плохой работе в плане функционала и стабильности. Вышеуказанный сервис, к примеру, выделяется тем, что сбрасывает фильтры, которые применяются к фотографиям.

Также данный сервис без платной версии не позволяет публиковать более трех постов в сутки.
Эмулятор Android и iOS

В целом действия полностью аналогичны работе в Instagram через телефон. Пользователю просто необходимо также следовать инструкциям платформы.

Приложение в магазине Windows 10
В магазине приложений Windows 10 пользователь сможет найти лицензированное приложение от Instagram, функционал которого аналогичен мобильной версии.

С момента установки приложения и авторизации в учетной записи необходимо сделать следующие шаги:
- Нажать на вкладку с изображением фотоаппарата в верхней части экрана;
- Если вы используете программу в первый раз, то приложение может запросить у вас доступ к веб-камере. Если же у вас ее нет, то проблему можно обойти;
- Нажмите на вкладку с публикацией фотографий с компьютера (важно отметить, что фотографии необходимо поместить в папку изображения/альбом камеры, в противном случае приложение не найдет ваши фотографии);
- Далее просто выберете и опубликуйте необходимое фото

Чтобы обойти проблему с необходимостью использования веб-камеры, пользователю нужно установить виртуальную веб-камеру, которую можно скачать в браузере.
В этом случае программа увидит веб-камеру в подключенных устройствах вашего компьютера, и вы сможете без проблем делать публикации.
Итоги
Вывод
На сегодняшний день существует огромное количество решений для пользователей с разными требованиями. Для наиболее продвинутых подойдут варианты с использованием режимов разработчика и установкой дополнительного программного обеспечения, поскольку для работы в этих областях необходимо иметь опыт, чтобы не установить вредоносное ПО и не запутаться в коде сайта. Для менее опытных пользователей подойдут официальные приложения, расширения для браузеров и онлайн-сервисы.
Также при использовании конкретных онлайн-сервисов и плагинов стоит уделить внимания различным ТОПам и рейтингам, чтобы выбрать оптимальное решения для конкретных нужд пользователя.
Многие задаются вопросом: «А можно ли выложить фото в Инстаграм с компьютера?». Мы собрали в этой статье способы, которые дают стопроцентную гарантию того, что ваша публикация появится в ленте, если ее добавить с ПК. Давайте же перейдем к подробным инструкциям.
Содержание
Как загрузить фото в Инстаграм с компьютера благодаря браузеру
Чтобы опубликовать изображение в Инстаграм с компьютера, используйте свой браузер. Для Google Chrome и Opera включите правой кнопкой мыши параметр «Просмотр кода», а в «Яндекс.Браузере» — «Исследовать элемент». А теперь посмотрим, как это выглядит на практике.
Инструкция по загрузке фотографий
Заходим в браузер, переходим на страницу Instagram и подключаем свой аккаунт.

Главная страница приложения
Нажимаем правой кнопкой мыши и выбираем «Просмотр кода». Мы использовали браузер Google Chrome.

Пример, как включить «Просмотр кода» в браузере
В открывшемся окне выбираем показ страницы в формате мобильного телефона.

Выбор формата страницы в браузере
Обновляем страницу и пользуемся всем функционалом приложения от Facebook.

Мобильная версия Instagram на ПК
А теперь можем отправлять картинку.
Обзор работы с картинкой
Далее рассмотрим несколько вариантов загрузки изображений с помощью расширений в браузере.
Как выложить фото в Инстаграм с компьютера с веб-Instagram
Данное приложение помогает быстро загрузить фотографию, при этом вам не требуется применять дополнительных усилий.
Как в 3 этапа загрузить фото в Инстаграм с компьютера онлайн
Чтобы зайти в расширения Google Chrome — нажмите на три точки вверху экрана, выберите «Дополнительные инструменты» и затем найдите строку «Расширения».

Пример, как зайти в расширения
После установки в строке расширений появится значок:

Значок веб-Instagram в строке расширений
Нажимаем на него, перед вами откроется отдельная вкладка в вертикальном размере. Теперь можно работать с сервисом, как в мобильном телефоне.

Отдельная вкладка с приложением
На скринкасте показан механизм работы приложения — нажимаем «+», выбираем фотографию и отправляем картинку в ленту. Минус только в том, что вы не сможете редактировать изображение встроенным функционалом Instagram.
Скринкаст доступных функций
Как выложить фото в Инстаграм с ПК с помощью Downloader for Instagram
Второе расширение, которое мы рассматриваем, позволяет добавлять изображения и работать со сторис.
Памятка, как добавить публикации в Инстаграм с компьютера
Открываем аккаунт Instagram в браузере. После подключения на странице появятся несколько значков: фотоаппарат — загрузка изображений, смартфон — открытие отдельной вкладки в формате мобильного телефона, яркий круг со стрелкой — сторис. А последний символ позволяет скачивать все публикации.

Работа расширения
Нажимаем на «фотоаппарат» и выбираем «Добавить в Профайл» — это функция позволяет публиковать запись в ленту.

Выбор кнопки для публикации в ленте
В обзоре ниже показана работа расширения. Разрешается только изменить изображение по размеру, отметить людей и сделать запись.
Обзор, как опубликовать картинку с ПК
Как опубликовать фото в Инстаграм с компьютера с помощью Desktopify
Третье расширение представляет собой отдельное приложение, через которое добавляют фотографии, видео и сторис.
Руководство, как можно сделать пост в Инстаграм с компьютера
Устанавливаем и запускаем расширение.
В браузере нажимаем на значок приложения вверху справа.

Значок приложения
После нажатия откроется отдельная вкладка. Здесь нужно подключить свой аккаунт и работать с профилем, как со смартфона.
Галочка для загрузки фотографий стоит по умолчанию, как и доступ к полному формату изображений. Дополнительно через расширение Desktopify можно загружать видео в IGTV.

Вкладка с расширением
В обзоре ниже показан пример работы приложения при подключении расширения Desktopify. Для корректировки фотографии можно применить фильтр, но редактировать — менять яркость, контрастность или насыщенность изображения — нельзя.
А сейчас перейдем к сервису-эмулятору, который выводит экран смартфона на ПК — пользуйтесь мобильными приложениями или запускайте игры.
Как загрузить фото в Инстаграм с компьютера бесплатно с помощью эмулятора BlueStacks
Из всех эмуляторов, имеющихся на рынке, BlueStacks — самый удобный. Приложение автоматически подстраивается под экран, оптимизирует игры и работает без задержек.
Мануал по работе с эмулятором и добавлению поста в Инстаграм с компьютера
Скачиваем и устанавливаем эмулятор. В открывшемся окне программы подключаем свой аккаунт в Google Play. Устанавливаем приложение.

Установка приложения в BlueStacks
Переходим на главную страницу — это вкладка, находящаяся рядом с Google Play в верхней части экрана. Открываем папку «Системные приложения» и включаем «Медиа-менеджер».
Этот этап нам понадобится, чтобы загрузить фотографии, которые мы будем публиковать в ленте.
Важно! В эмуляторах нет функции открытия системных папок компьютера. Все изображения нужно заранее залить на сервер.

Путь до папки с загрузкой изображений
В файловом менеджере нажимаем на «Импорт из Windows» и выбираем изображения, которые хотим разместить в своем аккаунте Instagram.

Импорт фотографий из Windows
Возвращаемся на страницу приложения и загружаем картинку.
Пример работы эмулятора
Как добавить фото в Инстаграм на ПК с помощью Facebook Creator Studio
Функция от Facebook, которая позволяет работать с двумя социальными сетями одновременно. Давайте разберемся, как связать аккаунты и добавлять изображения.
Советы, как добавить фото в Инстаграм с ноутбука
Зайдите на страницу Facebook Creator Studio. Вверху экрана переключитесь на значок Instagram.
Важно! Проверьте, чтобы аккаунты в Facebook и Instagram были связаны.
После нажатия на кнопку появится окно — согласитесь с условиями и добавьте данные профиля.

Запрос на доступ
Теперь можно добавлять записи: нажимаете «Создать публикацию» и начинаете оформление.

Кнопка «Создать публикацию» на сайте Facebook
На примере ниже показан принцип работы сервиса. Единственное — здесь нельзя редактировать фотографию, но ее можно подготовить заранее в редакторах изображений: к примеру, в Canva, Photoshop или Figma.
Пример работы сервиса
В следующих разделах мы рассмотрим, как сделать отложенную запись в сервисах планирования. Их используют в своей работе SMM специалисты, маркетологи и блогеры.
Важно! Учтите, что все сервисы планирования дают бесплатный доступ на ограниченный срок — от 7 до 14 дней. Если вам удобнее отправлять фотографии через ПК — рекомендуем приобрести платную подписку.
Как выложить фото в Инстаграм через компьютер с SMM Planner
В этом разделе мы рассмотрим простую и удобную программу для планирования постов.
5 шагов, как загрузить фото в Инстаграм с ПК
Зайдите на сайт SMM Planner и зарегистрируйтесь.

Главная страница сайта SMM Planner
Переходим в дашборд. Выбираем вкладку «Аккаунты» и подключаем свой профиль в Instagram.

Этапы подключения аккаунта в планировщике
Добавленный профиль должен выглядеть, как на скриншоте ниже:

Подключенный аккаунт в SMM Planner
Далее переходим во вкладку «Посты». Здесь мы формируем публикации и планируем время отправки.

Рабочий стол для работы с записями
Нажимаем на кнопку «Запланировать пост». Он будет опубликован в ленте. В открывшемся окне добавляем фото и текст, и проставляем галочки там, где нужно: отключение или добавление комментариев, отправка картинки в stories или IGTV.

Окно, где можно оформить и запланировать публикацию
После публикации запись появится в дашборде, а пост в вашем аккаунте.

Пример отображения запланированных публикаций
Как добавить фото в Инстаграм через компьютер с Parasite
А здесь мы рассмотрели программу, через которую можно не только публиковать изображения, но и отслеживать аналитические данные по каждому посту.
Пособие, как можно загрузить в Инстаграм с компьютера
Зарегистрируйтесь на сайте Parasite.

Главная страница сайта Parasite
Добавьте аккаунт Instagram.

Пример того, как выглядит дашборд после добавления аккаунта
Нажмите на зеленую кнопку с надписью «Добавить публикацию» и оформите запись.

Редактирование публикации
В назначенное время запись будет опубликована.

Успешное прохождение теста — пост опубликован
Как публиковать фото в Инстаграм с ПК с помощью Tooligram
А тут мы показываем, как при помощи программы, нацеленной на продвижение, можно публиковать посты.
Порядок действий по работе с сайтом
Создайте аккаунт на сайте Tooligram.

Главная страница сервиса
Добавьте профиль Instagram. Перейдите во вкладку «Возможности» и найдите пункт «Отложенный постинг».

Отложенный постинг в сервисе Tooligram
Дождитесь, пока сервис подключит ваш аккаунт. После этого нажмите на «Автопостинг». Перед вами появится окно с запросом авторизации, согласитесь и переходите к оформлению записи.

Дашборд с подключенным аккаунтом
В обзоре ниже показана работа с функционалом сервиса — выбор и редактирование изображения, добавление текста и выставление даты и времени появления публикации.
Обзор работы сервиса
Пример того, что наша публикация успешно отправлена в ленту:

Успешная отправка поста
Заключение
Рекомендуем к прочтению! О том, как оформить Instagram, вы можете прочитать в нашей статье.
Регистрируйтесь в SendPulse и пользуйте методами для продвижения: email рассылки, web push, Viber и SMS рассылки и чат-боты в мессенджерах Telegram, Facebook Messenger и ВКонтакте!
Читайте также:


