Приставка не поддерживает кодек ас3

Итак, сегодня расскажу об одном маленьком досадном упущении со стороны разработчиков видеоплеера MX player для Андроида. Дело в том, что сам плеер по умолчанию не поддерживает этот формат звука. Проблема решалась бы установкой кодеков из Google Play market, но она не решается. Кодеки в Маркете есть, но вот установка их, в частности MX Player кодек (ARMv7), эффекта не даёт, поддержка формата (ac3 ) не появляется.
Скажу сразу, что рабочий простой вариант есть, но для начала нам нужен установленный MX Player . Как использовать этот замечательный проигрыватель для просмотра видео с одного устройства на Андроиде на другом устройстве на Андроиде, я написал здесь.
Если у вас установлен « ES Диспетчер задач », то посмотреть архитектуру вашего процессора можно во вкладке «О телефоне» → « Hardware ». Эта вкладка видна на предпоследнем скриншоте. Там будет что-то вроде ARMv7, ARMv 6, х86 или другое.


Upd: Бывает такое, что переход на страницу кодеков в вашем плеере не происходит или нет пункта в меню на скачивание. Вот прямая ссылка на кодеки:
Сейчас читают: Обзор операционной системы Android 7.0 NougatСкачиваете нужный кодек и плеер у вас сам определяет, что найден кодек и предложит его использовать. Соглашаетесь и получаете результат. Вот как это будет на картинках. Так выглядело на старых версиях. Теперь просто скачиваете кодек и перезапускаете проигрыватель.


У меня работает, чего и вам желаю. Удачи!
UPD3: Для новых смартфонов, например на Андроид 6.0.1, версия MX Player уже будет 1.8.х+. Имейте это ввиду. О таком я рассказал в посте Хороший недорогой смартфон Хiaomi Redmi Note 3 Pro на Андроид 6.0.1.
Здравствуйте. Являетесь счастливыми обладателями мобильных гаджетов «под руководством» операционной системой Android? Уверен, уже знакомы с ошибкой «аудио формат ac3 не поддерживается MX Player». Она проявляется в самом популярном video проигрывателе, когда тот не может воспроизвести закодированный звук. Устраняется проблема очень легко.
Как это выглядит?
Допустим, Вы захотели посмотреть фильм, ролик или запустили онлайн трансляцию какого-то канала через вышеупомянутый плеер. Ура, появилась картинка! Но где же «музыка»? Ответ – на экране:

Не будем отчаиваться и во всем винить разработчиков проигрывателя. Достаточно выполнить несколько простых шагов.
Решение
Проблема связана с отсутствием определенного аудио кодека. Сейчас расскажу, как его установить.
- Переходим в MX Player. Справа есть значок «3 точки», клик по которому открывает параметры. Выбираем «Настройки», затем переходим к пункту «Помощь» (Help). Теперь предстоит просмотреть информацию «О программе», где прописана необходимая версия:

В данном случае нам требуется ARMv7 NEON, поддерживающий AC3, но на вашем планшете или смартфоне может быть указано что-то другое. Суть это не меняет.
Есть и второй способ, как узнать разновидность Codec-а.


- Откроется окно с множеством опций. Листаем в конец перечня, пока не увидим элемент «Пользовательский кодек», где содержится информация о нужной версии:

Где и как качать?
Раньше предоставлялась возможность инсталляции напрямую из «Гугл Плэй». Возможно, со временем такой вариант снова станет доступным, попробуйте.А я пока расскажу об ином способе:
- Переходим по следующей ссылке и видим перечень, из которого выбираем необходимый вариант. Кликаем по URL для открытия страницы загрузки. Внизу будет одна или две зеленых кнопки. Нажимаем на «Direct…» и выбрать место сохранения.
- Можно воспользоваться еще этим источником (тот же форум XDA). В данном случае просто выбираем оптимальный Codec и скачиваем напрямую, без дополнительных переходов.
Установка
Чтобы устранить неисправность «этот аудио формат не поддерживается AC3» MX Player стоит снова запустить. Программа должна автоматически обнаружить обновление, и предложит воспользоваться этим вариантом. Соглашаемся, нажав «ОК»:

Теперь обязательно перезапускаем проигрыватель, чтобы проделанные действия проявили эффект. Приложение само попросит Вас об этом. Не отказываемся.

Можно попробовать воспроизвести то видео, которое ранее открывалось без звука. Ну что, дефект устранен?
Если же плеер не «увидел» Ваш архив, то придется вручную его настроить.Для этого идем к «Настройкам» (как это сделать, смотрите выше) и переходим к «Декодеру». Там видим уже знакомую опцию «Пользовательского кодека».
Стоит указать путь к скачанному элементу. Просто находим папку с нужным объектом. Вы скачивали его не через ПК, а на Android гаджете? Следует поискать в каталоге «Загрузки» (Download). Вот пример:

Достаточно кликнуть по файлу, и проблема «этот аудио формат AC3 не поддерживается Андроид» будет устранена. Музыка заиграет, жизнь наполнится красками!
На этой позитивной ноте позвольте окончить статью. Тема раскрыта, но, если есть вопросы, обязательно оставляйте комментарии. Возможно, у Вас имеются пожелания по поводу будущих публикаций – пишите.

Любители телевидения нередко сталкиваются с ситуацией, когда нет звука с флешки на цифровой приставке, а видео отображается в обычном режиме. Ниже рассмотрим, в чем могут быть причины проблемы, и что делать для ее решения.
Причины неисправности
Для устранения возникшей дилеммы важно понимать, почему на ТВ приставке нет звука на флешки. Эксперты выделяют несколько обстоятельств:
- Неправильные настройки оборудования.
- Несовместимость цифровой приставки и кодека.
- Неправильная частота дискретизации.
- Повреждение аудио на записи.
- Отсутствие совместимости интерфейса и т. д.
Если цифровая приставка не читает звук с флешки, этому может способствовать любая из приведенных выше причин. При этом не торопитесь конвертировать видео и аудио. Иногда для решения проблемы достаточно более простых шагов.
Что делать, если на цифровой приставке нет звука с флешки
Пользователи часто теряются в ситуации, когда подключение идет не по плану и возникают трудности с видео или звуковой дорожкой. Одни бросают затею и отказываются проигрывать фильмы с флешки, а другие идут на кардинальные меры и покупают новое оборудование. Оба шага можно рассматривать только как крайнюю меру. Если ТВ цифровая приставка не воспроизводит звук с флешки, проблема лежит на поверхности и ее легко устранить с помощью одного и рассмотренных ниже способов.
Сделайте первоначальную проверку
Перед выполнением более серьезных шагов сделайте первоначальную проверку, чтобы исключить распространенные причины. Пройдите несколько этапов:
- проверьте факт включения звука на цифровой приставке;

- убедитесь в достаточности громкости на ТВ и дополнительном оборудовании;
- первоначально отформатируйте флешку, а уже после этого запишите на нее данные и вставляйте в цифровую приставку;

- подключите внешнее оборудование через аудиовыход на ТВ-приставке и попытайтесь таким способом решить проблему.
Если выполнение этих действий не дало результата, и цифровая приставка не воспроизводит звук с флешки, проблема более серьезная. В таких обстоятельствах могут потребоваться иные действия.
Кстати. Обратите внимание, что иногда приставка вообще не видит флешку. То есть не то, что аудиосопровождения нет, но и файлы не читает. Такие проблемы тоже можно решить самостоятельно.
Поменяйте формат аудио
Распространенная ситуация, когда ТВ-приставка не совместима с имеющимся кодеком. Формат звука можно посмотреть, если предварительно запустить видео на компьютере в Медиа Плейер Классик. Для этого жмите на правой кнопкой мышки на картинку и выберите Propertis и Details.
Если в характеристиках появляется надпись Dolby AC-3, это свидетельствует о наличии многоканальной звуковой дорожке. В таких случаях звук на приставке через флешку не работает из-за отсутствия программной поддержки. Необходимый формат Audio: MPEG Audio Layer 3 44100Hz stereo 96kbps. Эта надпись свидетельствует о наличии одноканальной звуковой дорожки.

При выявлении несоответствия решите вопрос с помощью специального конвертера. Как вариант, можно использовать программу AutoGK или Virtual Dub. Оба приложения бесплатные и позволяют перекодировать звуковые дорожки для просмотра флешки на приставке. В качестве выходного сигнала необходимо ставить MP3 Stereo.
Задайте правильную частоту дискретизации
Еще одна причина, почему нет звука на цифровой приставке через флешку — неправильная частота дискретизации. Как правило, фильмы идут со звуковой частотой равной 48 КГц. Этот вариант не подходит и требуется установить другой параметр — 44,1 КГц. Для решения проблемы можно использовать следующие программы:
ПО доступно в Интернете и не требует оплаты за пользование. При настройке вместе с форматом MP3 Stereo выберите необходимую частоту в 44,1 КГц. Учтите, что после снижения частоты громкость аудио при просмотре видео с флешки может уменьшиться. Для решения проблемы используйте уже упомянутый ранее XMedia Recode. Во время настроек выберите максимальный уровень громкости.

Установите в цифровой приставке правильные данные
Если ТВ приставка и телевизор работают с кодеками Долби Диджитал, проще всего активировать опцию HDMI RAW в разделе настроек и смотреть видео без необходимости конвертации. Для этого в меню устройства выставьте следующие параметры:
- цифровой аудиовыход — RAW, BS Out или PCM+Dolby.


В таком случае звук приставки будет передаваться на ТВ сразу без обработки. Стоит учесть, что в некоторых современных телевизорах, имеющих встроенные тюнеры, может не быть лицензии Долби Диджитал. Вот почему при покупке ТВ-приставки обратите внимание на ее наличие (если планируете, конечно, смотреть видео с флешки).
Проверьте качество звуковой дорожки
Если вдруг нет звука с USB на цифровой приставке, причиной могут быть дефекты записи. Для решения проблемы проверьте число запакованных в файл дорожек. Для устранения неисправности используйте конвертер Movavi. Одной из его функций является анализ аудио на наличие повреждений и их устранение.

Попробуйте подключить другой кабель
В такой ситуации на выбор пользователя имеется два варианта:
- применение нового интерфейса подключения;
- конвертация звука в более простой формат.
Процесс подключения оборудования с помощью таких кабелей прост, поэтому в этом вопросе трудности возникают редко.

Дополнительные решения
Выше мы рассмотрели основные пути, что делать, если на цифровой приставке нет звука с флешки. Но существует еще ряд решений, которые могут выручить в сложившейся ситуации.
Перезагрузите устройство и сбросьте прошивку
Иногда трудности с воспроизведением аудио возникают из-за сбоев в работе ПО. К примеру, для устранения проблемы в ТВ-приставке Триколор, сделайте следующие шаги:
- войдите в Меню;
- перейдите в категорию Установки;
- выберите Заводские настройки;
- найдите нужный пункт и подтвердите выбор.

Если сброс не дал результата, может потребоваться обращение к специалистам.
Купите другую приставку
Если решить вопрос с форматированием и восстановлением дорожки не удалось, можно купить ТВ-приставку с поддержкой Dolby Digital и смотреть видео с флешки без проблем со звуком.
Используйте специальный декодер
Еще один вариант — вывести звук через разъем S/PDIF и подключить кабель к отдельному устройству. Указанный разъем предназначен для вывода звукового файла в «цифре», но для декодировки необходимо специальное оборудование (декодер S/PDIF). Его можно купить в Интернете.

Итоги
Теперь вы знаете причины, почему нет звука с флешки на цифровой приставке, и что делать в таких обстоятельствах. Во избежание трудностей при покупке оборудования лучше сразу уточнять наличие Dolby Digital и возможность просмотра фильмов или другого видео через USB. Если же проблема возникла, начните с перезагрузки и проверки звука, а уже после переходите к более серьезным шагам.
Нет звука с флешки : 2 комментария
Звук у меня выходит нормально, просто у меня пониженный слух и я пользуюсь наушниками триколори получается,что тв транслирует какой то канал и я его слышу через наушники, а можно ли сделать так, что бы через наушники выходил звук с флешки?
Попробуйте использовать конвертер «Aiseesoft Total Media Converter», программа умеет использовать ресурсы видеокарты.
Проблема воспроизведения аудио или видеофайла встречается пользователям различных устройств и операционных систем. И если не открывается музыкальный трек или фильм, скачанный из интернета, это ещё полбеды, настоящей неприятностью ситуация оборачивается, когда речь идёт о личных аудиозаписях и видео, аналогов которым в интернете не найдёшь.

От ошибки «Не удаётся открыть файл» или «Неподдерживаемый аудиокодек», появляющейся при открытии медиафайла, например, в плеере Android-устройства, можно легко избавиться. В чём состоит решение, мы и рассмотрим, разобравшись для начала, почему так происходит, что формат не поддерживается.
Чтобы подобраться к сути вопроса и понять причину возникновения проблемы, стоит знать, что представляют собой кодеки и контейнеры.
Что такое кодек
Кодеки – это программные алгоритмы, кодирующие (сжимающие) для хранения, передачи или шифрования данные либо сигнал и декодирующие их, то есть воспроизводящие информацию из сжатого состояния. Название «кодек» образовано от английского – «coder/decoder», что означает «кодировщик/декодировщик».
Мультимедийные файлы в цифровом виде, не подверженные обработке, имели бы неприлично большие объёмы, тогда как обработанные они могут весить в несколько раз меньше, при этом сжатие возможно без потерь качества в процессе сжатия и с потерями.
Сам по себе кодек не будет создавать или воспроизводить файлы, для этого применяются редакторы, конвертеры аудио и видеофайлов, проигрыватели, которые и используют кодеки.
Если не удаётся воспроизвести аудио, а вместо этого плеер выдаёт ошибку «Неподдерживаемый аудиокодек», это означает, что проигрывателю не удалось найти нужный кодек. Он может отсутствовать или возникли проблемы в его работе.
Кодек часто путают с контейнером или форматом файла, но это не одно и то же.
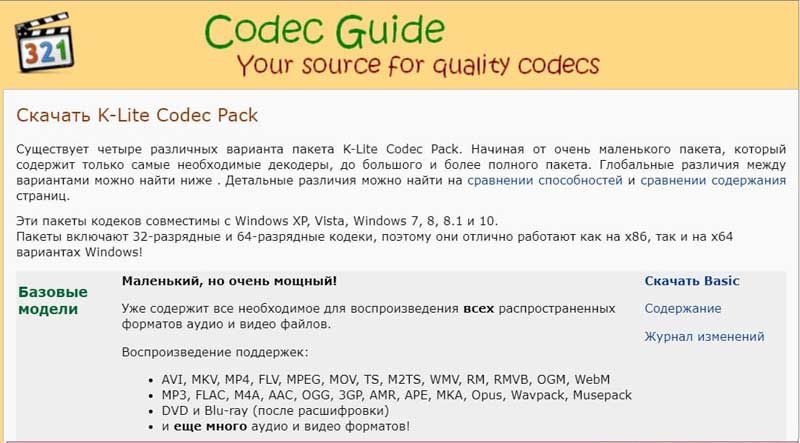
Что такое контейнер
Под контейнером и подразумевается понятие «формат файла». Он не является предметом хранения, а задействуется для упаковки, транспортировки и показа данных, закодированных определённым кодеком.
Медиаконтейнер определяет размер и структуру данных, но не используемый алгоритм кодирования. Также он является частью файла, определяющего тип объекта, то есть, например, в файле film.mp4 контейнером будет MP4. Кроме того в случае, когда файлом является фильм, медиаконтейнер хранит не только аудио и видеопоток, но и метки, обеспечивающие синхронизацию звука и видео.
Так, благодаря сохранению контейнером данных и сведений о том, что именно будет храниться в файле, программы идентифицируют и читают поток, но если информации недостаточно или ПО не способно декодировать данные, записанные внутри медиаконтейнера, файл не может быть воспроизведён.
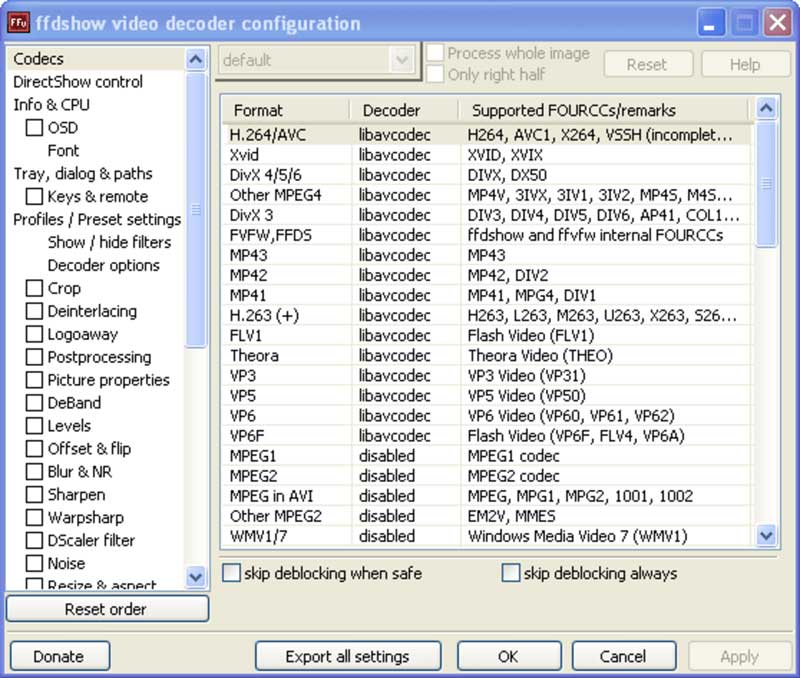
Почему видео не воспроизводится
Ошибка «Неподдерживаемый аудиокодек», встречающаяся при попытке воспроизведения файлов на разных устройствах, чаще всего возникает по причине отсутствия поддержки кодека мультимедийного файла или аудиокодека медиаплеером. При этом возможно считывание девайсом файлов того же формата, поскольку контейнер может содержать несколько кодеков, неподдерживаемых используемым плеером.
Например, в Samsung с недавнего времени прекратили поддержку DTS (поддержка Dolby осталась) и кодеков DivX и Xvid, поэтому на телевизоре при воспроизведении видео с такой звуковой дорожкой, картинка запустится, но воспроизвести аудио будет невозможно, о чём пользователю сообщит ошибка «Неподдерживаемый аудиокодек». Это касается телевизоров Самсунг, выпускаемых с 2018 года
Как можно воспроизвести неподдерживаемые медиафайлы на смартфоне
Рассмотрим, что делать, если вместо воспроизведения контента вы получили ошибку «Неподдерживаемый аудиокодек», «Не удаётся открыть файл» или подобную. Наиболее просто решение, когда ваш плеер не поддерживает кодек, использованный при создании медиафайла, это скачивание нового проигрывателя. Для смартфонов на Android рекомендуем два самых универсальных медиаплеера.

VLC for Android
Вряд ли есть ещё пользователи, не знающие про этот замечательный проигрыватель, и мало кто не пользовался им на ПК. Это бесплатный кроссплатформенный мультимедийный плеер, воспроизводящий все популярные форматы файлов мультимедиа и поддерживающий сетевые потоки, включая адаптивное потоковое вещание.
Все необходимые кодеки уже встроены в медиаплеер и не требуют отдельной загрузки, VLC также поддерживает многодорожечное аудио, субтитры, телетекст и скрытые титры. Среди возможностей знаменитого плеера в мобильной версии стоит отметить наличие библиотеки файлов, автоповорот экрана и управление жестами (есть и виджеты). Приятный бонус, за который к тому же не нужно платить, – отсутствие рекламы.
MX Player
Отличный плеер с расширенным аппаратным ускорением, поддерживающий огромное количество форматов и субтитры. Мультимедийный проигрыватель MX Player стал первым медиаплеером для Android, выполняющим многоядерное декодирование, он умеет воспроизводить не только файлы с устройства, но и потоковое видео из сети, здесь также есть управление жестами, предусмотрена «умная» блокировка (нужен плагин). Бесплатная версия софта содержит рекламу. Чтобы использовать вариант плеера без рекламы, его придётся оплатить.
Читайте также:


