Как выйти из тимс майкрософт с компьютера
Повторяющиеся всплывающие окна Teams настолько раздражают, что служба иногда выступает в качестве активного окна над другими приложениями. Проблема, по-видимому, присутствует, если Microsoft Teams свернута, закрыта или находится в области быстрого запуска, а в некоторых случаях появляется, когда пользователь вводит учетные данные для входа на веб-сайт в браузере.
Почему я получаю всплывающие окна Microsoft Teams?
Если команды Microsoft Teams время от времени появляются, это либо потому, что приложение было настроено для работы в фоновом режиме, либо автоматически запускалось само по себе, либо не было полностью удалено. Поскольку большинство из нас не утруждает себя настройкой параметров приложения, кроме использования, некоторые из этих параметров в Teams могут привести к тому, что служба будет появляться снова и снова.
Как остановить запуск / автоматический запуск Microsoft Teams в фоновом режиме (отключает всплывающие окна)
Если на вашем экране появляется Microsoft Teams и вы хотите решить проблему, не удаляя его, следуйте приведенным ниже инструкциям.
Шаг 1: Откройте Microsoft Teams на своем ПК.
Шаг 2: Откройте раздел настроек, нажав следующую комбинацию клавиш:

Шаг 3: Когда появится раздел «Настройки», коснитесь вкладки «Общие» слева и снимите флажки рядом с «Автозапуск приложения» и «При закрытии сохранять приложение работающим».
Это предотвратит запуск Microsoft Teams в фоновом режиме или запуск при каждой загрузке.
Как полностью удалить Microsoft Teams, чтобы полностью закрыть всплывающие окна
Если вы больше не хотите использовать Microsoft Teams, вы можете продолжить удаление приложения со своего ПК. В отличие от других приложений на вашем устройстве, Microsoft Teams трудно удалить, потому что приложение продолжает переустанавливаться после процесса удаления, а также загружается во время загрузки. Следующие шаги помогут вам полностью удалить Microsoft Teams и остановить автоматическую повторную установку.
Шаг 0: Убедитесь, что Microsoft Teams в настоящее время не запущена на вашем ПК. Вы можете выйти из Teams, щелкнув правой кнопкой мыши значок Teams на панели задач и выбрав параметр Закрыть окно.
Часть 1. Удаление Microsoft Teams
Шаг 2: Введите «команды» в поле поиска в разделе «Приложения и функции».
Шаг 3: Выделите Microsoft Teams и нажмите Удалить.
Шаг 4: Подтвердите удаление, нажав «Удалить», а затем «Да».
Часть 2: Удаление установщика на уровне машины Teams
Шаг 1: Выполните шаги 1 и 2, указанные выше.
Шаг 2: Выберите Машинный установщик Teams в разделе «Приложения и функции», а затем нажмите «Удалить». Шаг 3: Подтвердите удаление, нажав «Удалить», а затем «Да».
Как переустановить Microsoft Teams
При необходимости вы можете переустановить Microsoft Teams позже, загрузив классическое приложение Teams, которое доступно для устройств под управлением Windows (32/64-разрядная версия), Mac, Linux (32/64-разрядная версия), Android или iOS.
► Как установить Microsoft Teams в вашей системе
Чем он отличается от всплывающих окон для уведомлений

В Windows все уведомления отображаются в правом нижнем углу экрана. Проблема, с которой сталкиваются многие пользователи, заключается в том, что Microsoft Teams берет на себя роль активного окна над другими приложениями, даже если оно свернуто, закрыто или находится в области быстрого запуска. Проблема, однако, отличается от всплывающих уведомлений службы, которые, как и любое уведомление из приложения для ПК, всплывают в правом нижнем углу экрана.
Как остановить всплывающие уведомления в Microsoft Teams
Если вы не хотите, чтобы эти всплывающие уведомления отображались, выполните следующие действия, чтобы отключить их в Microsoft Teams.
Шаг 1: Откройте Microsoft Teams на своем ПК.
Шаг 2: Откройте раздел настроек, нажав следующую комбинацию клавиш:

Шаг 3: Когда появится раздел «Настройки», нажмите на вкладку «Уведомления» слева.

Шаг 4: Отсюда вы можете выбрать способ отображения уведомлений для каждого типа уведомлений. В раскрывающемся меню выберите вариант «Выкл.» Для всех действий с уведомлениями в каждой категории. Это отключит все всплывающие уведомления на рабочем столе для Microsoft Teams и не будет отображаться в ленте активности.

Если параметр «Выкл.» Недоступен для определенной категории или если вы хотите, чтобы уведомления отображались в ленте действий, выберите «Показывать только в ленте». Это отключит всплывающие уведомления на рабочем столе для Microsoft Teams, но уведомления будут отображаться в ленте активности приложения.
Теперь вы не увидите всплывающих уведомлений от Microsoft Teams.
Помогло ли приведенное выше руководство решить проблему повторяющегося появления Microsoft Teams на вашем ПК? Дайте нам знать в комментариях ниже.
- они закончили использовать Teams в течение дня;
- они хотят использовать другую учетную запись;
- они используют устройство в совместном доступе с другим пользователем.
По этим и другим причинам Teams позволяет выйти из приложения и завершить сеанс.
Совместное использование учетной записи между приложениями
Современные операционные системы позволяют совместно использовать учетные записи между различными приложениями на устройстве. Единый вход (SSO) позволяет пользователям использовать несколько приложений на своих устройствах без необходимости входа в каждое отдельное приложение. Teams не управляет этим поведением, но использует преимущества и возможности, которые подобная система входа предоставляет для конечных пользователей.
Система единого входа имеет важное значение для выхода из приложений. При выходе пользователя из Teams данные, связанные с его учетной записью, удаляются из приложения Teams, но другие приложения на устройстве могут по-прежнему иметь доступ к его учетной записи. Это также означает, что пользователю может не быть предложено повторно ввести свои учетные данные, если он решит снова войти в Teams с использованием той же учетной записи.
Выход из Teams на компьютере
Чтобы выйти из классического приложения Teams или из веб-приложения, выберите свое изображение профиля в верхней части приложения, а затем нажмите Выйти.
В классическом приложении также можно щелкнуть правой кнопкой мыши значок приложения на панели задач и выбрать Выйти.
Если у вас добавлено несколько учетных записей, необходимо выйти из каждой из них. После выхода из учетных записей в Teams может потребоваться снова ввести учетные данные при следующем запуске приложения, чтобы получить доступ к учетной записи.
Выход из Teams на мобильных устройствах
На мобильном устройстве вы можете выйти из Teams, выбрав меню Еще и нажав Выйти. После выхода вам потребуется повторно ввести свои учетные данные при следующем запуске приложения.
Глобальный вход и выход для рядовых сотрудников
Приложение Teams для Android теперь поддерживает глобальный вход и выход, чтобы обеспечить удобные возможности входа и выхода для рядовых сотрудников. Сотрудник может выбрать устройство в пуле общих устройств и выполнить единый вход, чтобы оно "принадлежало" ему на протяжении смены. В конце смены сотрудник может выполнить глобальный выход с устройства. При этом будут удалены все личные и корпоративные сведения с устройства, чтобы его можно было вернуть в пул устройств. Чтобы воспользоваться этой возможностью, устройство должно находиться в общем режиме. Сведения о том, как настроить общее устройство, см. в статье Использование режима общего устройства в Android.
Очистка вручную
Хотя это происходит редко, иногда Teams не удается полностью удалить данные пользователя при выходе. Согласно отчетам пользователей, распространенной причиной является блокировка файлов службой, запущенной в системе, но также могут существовать и другие причины, зависящие от конфигурации или политик устройства, а также от разрешений пользователя, примененных к устройству.
Связанный: Как увидеть всех в Microsoft Teams
Как выйти из команды в Microsoft Teams?
Есть три способа выйти из команды в Microsoft Teams. Во-первых, вы можете использовать Microsoft Web, чтобы покинуть команду. Во-вторых, если вы загрузите настольное приложение, вы получите возможность выйти из Microsoft Teams. Наконец, у нас есть приложение для Android, которое работает аналогично первым двум и предлагает простой вариант выхода из группы.
Пользователи iOS, с другой стороны, не имеют права выходить из группы со своих устройств, поскольку Microsoft еще не внедрила эту функцию в клиент iOS.
Убрав отказ от ответственности, давайте посмотрим, как покинуть команду всех трех клиентов.
Связанный: 62 Крутых фоновых рисунка Microsoft Teams, чтобы развлечься! [May 2020]
Веб-команда Microsoft Teams

Связанный: Как изменить фон Microsoft Teams, добавить свой и скачать бесплатные изображения
Рабочий стол Microsoft Teams
Как и в веб-версии, вам необходимо сначала войти в свою учетную запись Microsoft Teams с соответствующими учетными данными. Ваши команды показаны слева. Выберите команду, которую хотите покинуть, и нажмите на многоточие рядом с ней.

В конечном итоге нажмите «Покинуть команду» и подтвердите.

Связанный: Режим совместной работы Microsoft Teams: все, что вам нужно знать
Microsoft Teams на телефоне

Здесь вы увидите все команды, с которыми вы связаны. Выберите команду, из которой хотите выйти, и нажмите кнопку с вертикальным многоточием справа. Нажмите «Выйти из команды» и подтвердите.

Если вы не являетесь администратором организации, вы не можете покинуть команду всей организации.
Связанный: Как добавить и использовать OneNote в Microsoft Teams?
Что происходит, когда вы покидаете команду?
Как выйти из организации в Microsoft Teams?
На вершине иерархии Microsoft Teams находится организация, частью которой вы являетесь. В организациях в Teams есть всемогущий администратор, который имеет неограниченный доступ ко всему, что происходит в системе. Однако, будучи участником организации, вы все равно можете выйти из нее, выполнив несколько простых шагов. Перед удалением имейте в виду, что удаление себя из Организации не приведет к удалению ваших старых данных, если только администратор не пожелает.
Чтобы покинуть организацию, вам сначала нужно перейти в страница Мои приложения. Если вы не вошли в свою учетную запись, вам потребуется это сделать. Теперь нажмите маленькую стрелку вниз в верхнем левом углу и перейдите в «Группы».

Теперь нажмите на изображение своего профиля и перейдите в «Профиль».

Под вашим основным и дополнительным идентификаторами электронной почты вы увидите название своей организации, с возможностью оставить его рядом с ним. Щелкните ссылку и подтвердите.

Связанный: Как добавлять и использовать собственные изображения в качестве фона на собраниях Microsoft Teams
Почему ты не можешь покинуть свою команду?

Теперь, когда мы рассмотрели основы ухода из команды в Microsoft Teams, теоретически должно быть проще выполнить работу. Тем не менее, все еще есть некоторые несоответствия, которые нам необходимо устранить, поговорив о нескольких факторах, которые могут помешать вам покинуть команду.
Если вы студент учебного заведения с законной лицензией Microsoft Teams, у вас вряд ли будет возможность покинуть команду. Учителя обычно используют эту функцию, чтобы разбить свои большие классы на более мелкие группы, и предоставление студентам возможности покинуть команду вряд ли имеет смысл с точки зрения учителя.
Связанный: Что такое режим аудитории Microsoft Teams?
Как выйти из команды, когда ты застрял?
Просто зайдите в приложение, выберите команду, из которой хотите выйти, нажмите кнопку с вертикальным многоточием и нажмите «Выйти из команды».

Вы сможете без проблем выбраться из команды.
Если это не сработает, вам придется попросить администратора Организатора прийти вам на помощь. Они могут вручную вывести вас из команды, частью которой вы не хотите быть.
Хотите покинуть команду Teams, в которую были добавлены? Есть простой способ сделать это.
Microsoft Teams часто используется как сервис для совместной работы в команде. Он позволяет совместно использовать файлы и коллективно работать над документами. Мы также можем общаться в чате с другими участниками, проводить видеоконференции или участвовать в открытых дискуссиях. Возможностей много, поскольку это сервис виртуального рабочего места, который позволяет перенести реальный офис в виртуальный мир. Тем не менее, команды в Teams разные – частные, корпоративные, а также образовательные. Со временем может возникнуть необходимость ее покинуть.

Выход из команды в Microsoft Teams
Большинство групп можно покинуть самостоятельно, но если они принадлежат команде, входящей в организацию, то только администратор может удалить нас оттуда (хотя и в этом случае есть способ). Но сначала посмотрим, как покинуть обычную команду в Microsoft Teams.
Запустите Teams в браузере или в форме приложения на компьютере или смартфоне. Процедура практически идентична для всех устройств. После запуска войдите в свою учетную запись и перейдите на вкладку «Команды». Здесь найдете список всех групп, в которых участвуете.
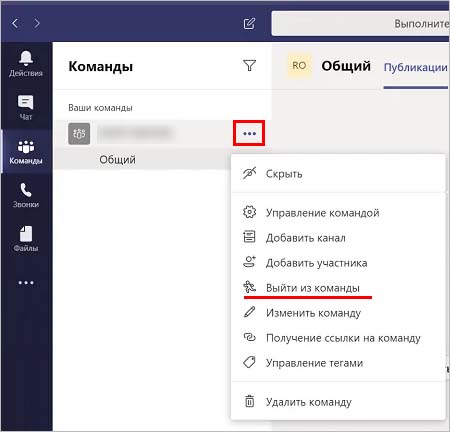
Нажмите на значок с тремя точками рядом с названием. В раскрывающемся меню выберите опцию «Выйти из команды». После подтверждения кнопкой «Да» будете удалены из выбранной группы, и она больше не будет отображаться в списке учетной записи.
Как оставить группу, входящую в организацию?
В некоторых случаях покинуть команду в Teams не просто. Когда получили приглашение присоединиться к собранию, управляемой организацией, то у нас не будет возможности самостоятельно ее покинуть. В этом случае нужно попросить администратора удалить нас из нее.
Однако это не единственный метод. В большинстве случаев мы покидаем команду, например, когда заканчиваем сотрудничество с компанией. Мы можем в этой ситуации удалить себя в настройках своего аккаунта, когда разрываем отношения с компанией. В результате мы будем удалены не только из команды, но и других коммерческих сервисов Microsoft, которые были предложены нам в рамках корпоративного участия.
После входа в свой аккаунт увидите все организации, включая те, к которым были присоединены. Рядом с ними находится кнопку «Оставить организации». Если все же решили покинуть, нажмите нее, затем подтвердите выход в следующем окне.
Собрание, которое было частью этой организации, исчезнет из приложения. Кроме того, потеряете доступ к другим службам, которые были предложены в качестве корпоративного членства.
Читайте также:


