Как выгрузить файл в icloud
Прежде чем мы с вами разберём вопрос о том, как пользоваться iCloud Drive правильно, давайте подробнее узнаем о самом сервисе. Возможно, он вам даже не нужен, и вы зря будете его подключать. Также мы рассмотрим обычный сервис iCloud, с которым ни в коем случае не нужно путать облачное хранилище от Apple. Ну что ж, обо всём по порядку.

Документы, которые хранятся в iCloud Drive, будут обновляться на всех ваших устройствах
Каждое устройство компании Apple оснащается облачным сервисом под названием iCloud, который позволяет синхронизировать некоторые данные между девайсами в автоматическом режиме. К таким данным относятся: заметки, фотографии, связка ключей, кошелёк Wallet, почта, календари, контакты, напоминания и данные веб-браузера Safari. Обратите внимание, что специальным ползунком можно регулировать их. Например, можно убрать синхронизацию фотографий и видео, чтобы не забивать память устройства.
С выходом восьмой версии iOS появилось специальное облачное хранилище iCloud Drive, которое позволяет теперь хранить абсолютно любые файлы, не ограничиваясь заметками, и так далее. Например, вы можете добавить туда презентацию или ролик, которые будут доступны на всех девайсах от Apple, а также на компьютерах под управлением Windows. Но стоит отметить, что объём предоставляемого пространства ограничен: бесплатно вы можете использовать пять гигабайт памяти в облаке вместе с простым iCloud. То есть, если у вас там включено резервное копирование данных с Айфона, которое занимает достаточно много места (особенно если синхронизируется WhatsApp), то особо пользоваться этой услугой вы не сможете. Поэтому такой момент нужно проконтролировать: полные резервные копии телефона или планшета лучше делать на компьютере в программе iTunes.
Как включить и добавить файлы?
Итак, мы с вами уже знаем, для чего создано облачное хранилище, но без практики не сможем закрепить материал. Поэтому сейчас узнаем, как включить iCloud Drive, добавить файлы туда, и как работает этот сервис на примере планшета Apple iPad. Стоит отметить, что на Айфонах процесс аналогичен, а меняется он только на компьютерах Mac и Windows, но об этом несколько позже. Также сразу скажем, что для работы хранилища требуется подключение к интернету. Если вы готовы, приступаем:
- Зайдите в настройки, затем найдите внизу пункт iCloud и зайдите туда.
- Если вы ранее заходили сюда, то наверняка уже вводили свои данные. Если же нет, но напишите свой Apple ID и пароль, затем войдите в учётную запись.
- Вы увидите меню iCloud, где располагаются все его настройки. Среди них будет iCloud Drive, доступный на устройствах с операционной системой iOS 8 и выше. То есть, если у вас стоит седьмая версия, то такого облачного хранилища у вас не будет.
- Нажмите на Айклауд Драйв и переместите ползунок в активное положение, отмечаемое зелёным маркером, чтобы включить его.
Как добавить файлы в iCloud Drive
Теперь поговорим о том, как добавить файлы в iCloud Drive. Для этого нам потребуется рассмотреть пример:
- Например, вам на почту прислали изображение. Долгим нажатием кликните по нему, чтобы открылось контекстное меню снизу экрана.
- Среди чёрно-белых кнопок будет значок облака и надпись: «Сохранить вложение».
- После этого остаётся выбрать папку в iCloud Drive и нажать на кнопку внизу «Экспортировать сюда». Теперь ваше изображение хранится в облаке.
Стоит отметить, что некоторые данные вручную совершенно не нужно переносить. К примеру, текстовые файлы из Pages автоматически переносятся в облачное хранилище, и вы можете просто зайти туда и загрузить документ. То же самое касается таблиц из Numbers и презентаций Keynote. Книги из iBooks также синхронизируются, поэтому в некоторых случаях беспокоится не о чем. В чём же удобство этого сервиса?
Итак, вам нужно срочно сделать доклад на учёбу. Дома вы его начали делать, но пора уже выходить и ехать в школу или университет. Тогда вы просто переносите его в iCloud Drive на компьютере и запускаете его потом на телефоне. Здесь уже можно его редактировать, а потом распечатать в каком-нибудь салоне. Стоит отметить, что документы Pages можно экспортировать в формате Word, если вы боитесь, что в месте, где вы будете печатать, нет компьютеров Apple.
Ответы на самые популярные вопросы
Заключение
Друзья, сегодня мы с вами узнали, как работает iCloud Drive и как им пользоваться. Надеемся, что ваша работа стала намного продуктивнее и эффективнее с облачным хранилищем. Расскажите в комментариях, как именно iCloud Drive помогает вам в учёбе или работе.

Ниже мы рассмотрим ключевые возможности iCloud, а также правила работы с данным сервисом.
Включение резервного копирования
Еще до того, как Apple реализовала собственный облачный сервис, все резервные копии Apple-устройств создавалась через программу iTunes и, соответственно, хранились исключительно на компьютере. Согласитесь, не всегда есть возможность подключить Айфон к компьютеру. И iCloud прекрасно решает данную проблему.
-
Откройте настройки на iPhone. В следующем окне выберите раздел «iCloud».


Установка резервной копии
После сброса настроек или перехода на новый iPhone, чтобы повторно не загружать данные и вносить необходимые изменения, следует установить резервную копию, хранящуюся в iCloud.
-
Бэкап можно установить только на полностью чистый iPhone. Поэтому, если на нем содержится какая-либо информация, ее потребуется удалить, выполнив сброс до заводских настроек.


Хранение файлов в iCloud
Долгое время iCloud нельзя было назвать полноценным облачным сервисом, поскольку пользователи не могли хранить в нем свои личные данные. К счастью, компания Apple это исправила, реализовав приложение Файлы.
-
Для начала следует убедиться, что у вас активирована функция «iCloud Drive», которая и позволяет добавлять и хранить документы в приложении Файлы и иметь к ним доступ не только на iPhone, но и с других устройств. Для этого откройте настройки, выберите свою учетную запись Apple ID и перейдите к разделу «iCloud».



Автоматическая выгрузка фотографий
Обычно именно фотографии больше всего занимают места на Айфоне. Чтобы освободить пространство, достаточно сохранить снимки в облако, после чего их можно удалять со смартфона.
-
Откройте настройки. Выберите имя учетной записи Apple ID, а затем перейдите к пункту «iCloud».




Освобождение места в iCloud
Что касается доступного пространства для хранения резервных копий, фотографий и других файлов iPhone, то бесплатно Apple предоставляет пользователям лишь 5 Гб пространства. Если остановиться именно на бесплатной версии iCloud, хранилище может потребоваться периодически освобождать.
-
Откройте настройки Apple ID, а затем выберите раздел «iCloud».



Увеличение размера хранилища
Как уже было сказано выше, бесплатно пользователям доступно лишь 5 Гб места в облаке. При необходимости, облачное пространство может быть расширено за счет перехода на другой тарифный план.
-
Откройте настройки iCloud.



В статье были приведены лишь ключевые нюансы использования iCloud на iPhone.

Отблагодарите автора, поделитесь статьей в социальных сетях.

Помогла ли вам эта статья?
Еще статьи по данной теме:
Как перенести всю музыку 40 гб с хранилища айфона в облако ICloud.
Здравствуйте. Если я куплю дополнительное облако и у меня все синхронизируется и после этого я уберу это дополнительное облако, у меня все так же останется сохранённым в Айклауде и просто новые фотографии не будут сохраняться ? Или в месте С удалением дополнительного у меня синхронизация убиреться ?
Хочу дополнить к предыдущему вопросу ))) у меня не хватает памяти на айфоне, много всякой «другое» память забито и я читала , что бы убрать это «другое» которое место много занимает, надо просто удалить все с телефона до нового состояния и заново зайти в Айклауд и все будет нормально, что бы фотографии не потерять , можно ли мне купить дополнительное облако , все синхронизировать и после этого Форматировать телеФон и зайти заново в Айклауд , у меня все фотографии будут на месте ? И если все будет на месте и после этого я уберу дополнительное облако , то у меня фотографии эти останутся ?
Здравствуйте, столкнулась с тем , что переместила фото в «файлы»Айклауд, но они не прогружаются .
Задайте вопрос или оставьте свое мнение Отменить комментарий


Чтобы прочувствовать экосистему Apple на 100%, важно использовать фирменное облачное хранилище iCloud. Перепробовав массу сторонних решений, всё больше убеждаюсь в этом. Жаль, многие не пробовали и десятой доли фишек данного сервиса.
Во-первых, iCloud тесно интегрирован в фирменные приложения Apple. Во-вторых, облако отлично работает со сторонним софтом. В-третьих, называть сервис сугубо хранилищем данных нельзя: у него масса других фишек, перечень которых только расширяется.
Чтобы познакомить вас с iCloud поближе, собрал вместе наиболее интересные возможности сервиса. Расскажу о них подробнее.
1. Через iCloud удобно получать доступ к файлам с iPhone
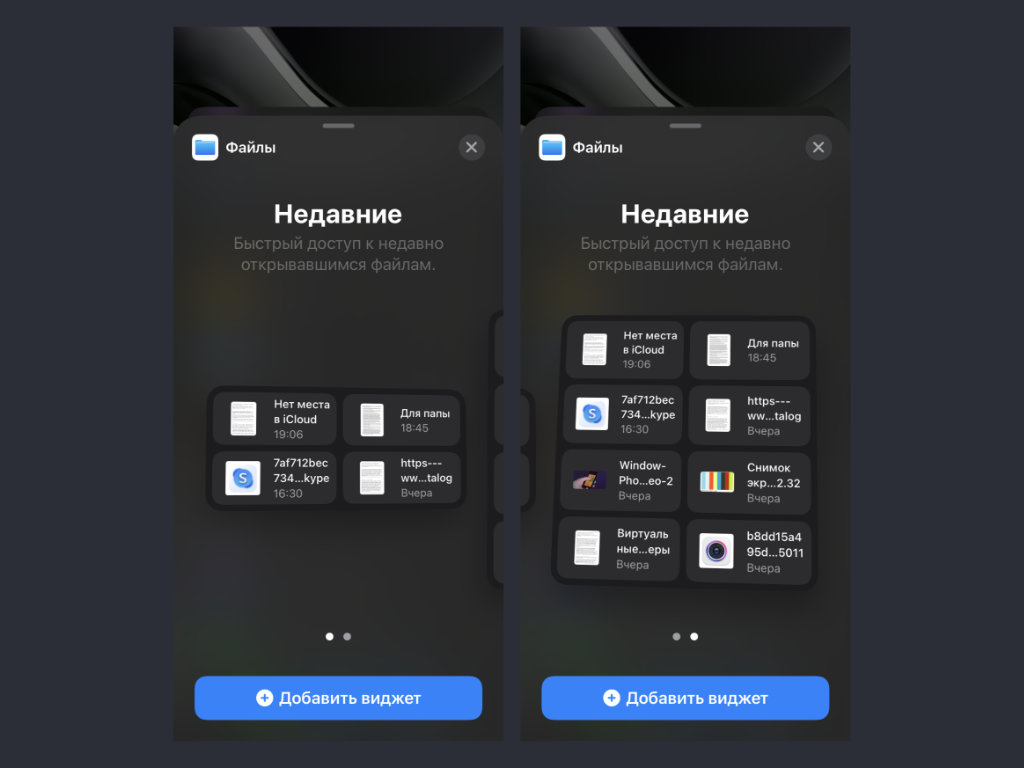
У виджета недавних файлов из iCloud Drive есть два размера на выбор
Что сделать: достаточно добавить на домашний экран iPhone или в боковое меню слева от рабочих столов виджет «Файлов».
Аналог Finder с Mac по имени «Файлы» на iPhone и iPad появился далеко не вчера. Это приложение даёт возможность хранить на мобильном устройстве файлы любых форматов офлайн, а также получать доступ к документам из iCloud онлайн.
У программы есть отдельный раздел по имени «Недавние». Как понятно из названия, сюда попадают ссылки на файлы, которые использовались последними. Немногие обратили внимание, что данный список через iCloud синхронизируется между устройствами.
После добавления виджета «Файлов» на домашний экран мобильного девайса, с него получится моментально перейти к файлу из iCloud Drive, который в последнее время редактировался на Mac. Это крайне удобно, если работаете с офисными и подобными файлами.
2. Облако синхронизирует почту, контакты и календари
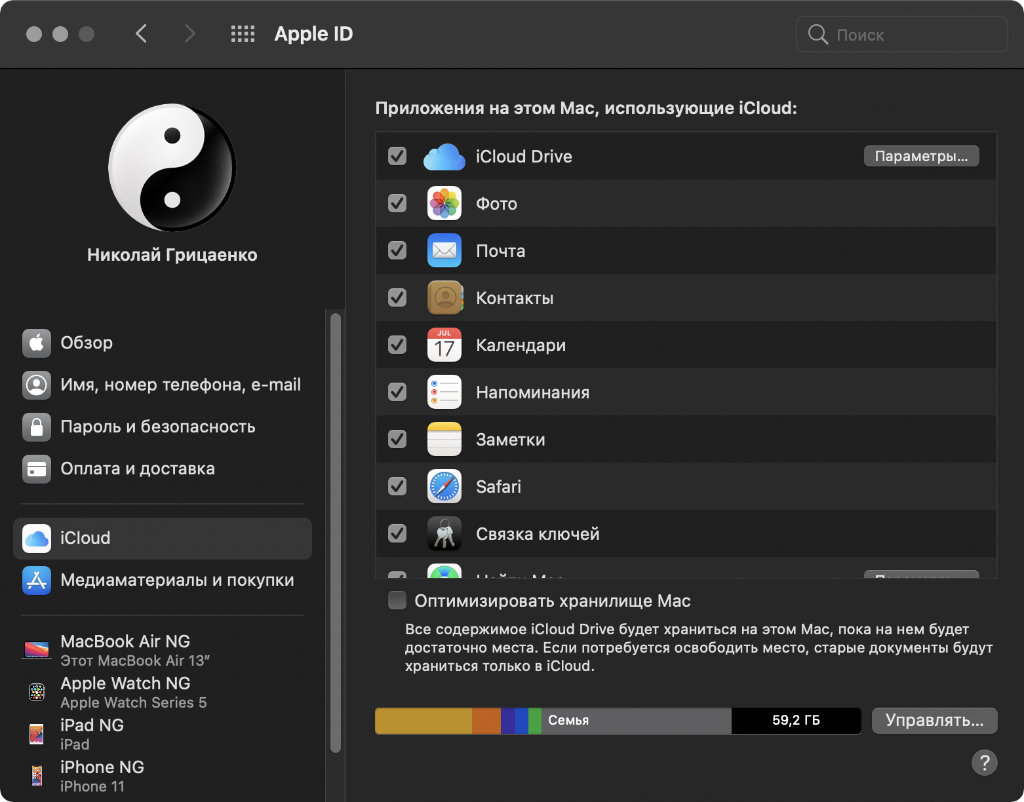
Синхронизировать все эти данные через iCloud на гаджетах Apple очень удобно
Что сделать: достаточно просто перевести в активное положение соответствующие переключатели в разделе iCloud в меню настроек конкретного устройства.
Многие, кто раньше пользовался Android, далеко не всегда обращают внимание, что контакты, календари, напоминания, заметки и другие записи не обязательно по старинке хранить в Gmail. Эти обязанности можно переложить на iCloud.
Перенос всей своей деятельности в iCloud, в том числе, даст возможность управлять полным набором данных одновременно.
3. Через iCloud можно создать псевдоним для своей почты
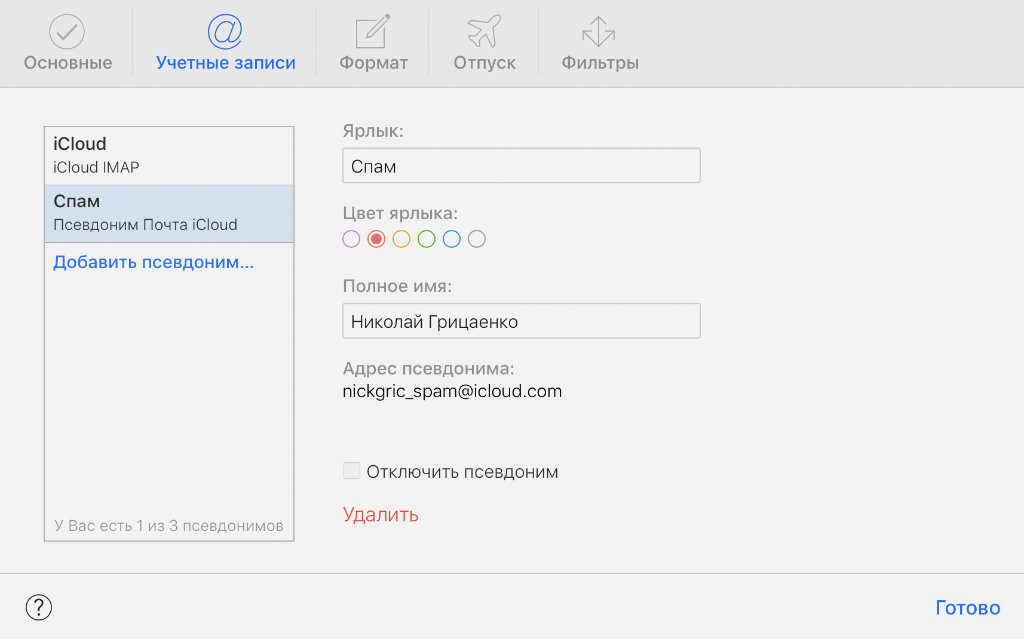
Вот у меня, к примеру, для спама отдельный почтовый адрес имеется
Что сделать: откройте веб-версию iCloud по ссылке, пройдите авторизацию и перейдите в раздел «Почта», разверните «Настройки» и нажмите на кнопку «Добавить псевдоним».
Для начала нужно понять, что собой вообще представляет «псевдоним». Речь про дополнительный адрес электронной почты, который привязывается к основному ящику. Такой логично использовать при регистрации на сомнительных сервисах.
Более того, можно также сделать, чтобы абсолютно вся почта, которая попадает на адрес-псевдоним, автоматически перемещалась в спам. Для этого здесь же нужно перейти в «Фильтры» и настроить перемещение туда писем, которые заходят на псевдоним.
4. Через облако можно передавать большие файлы почтой
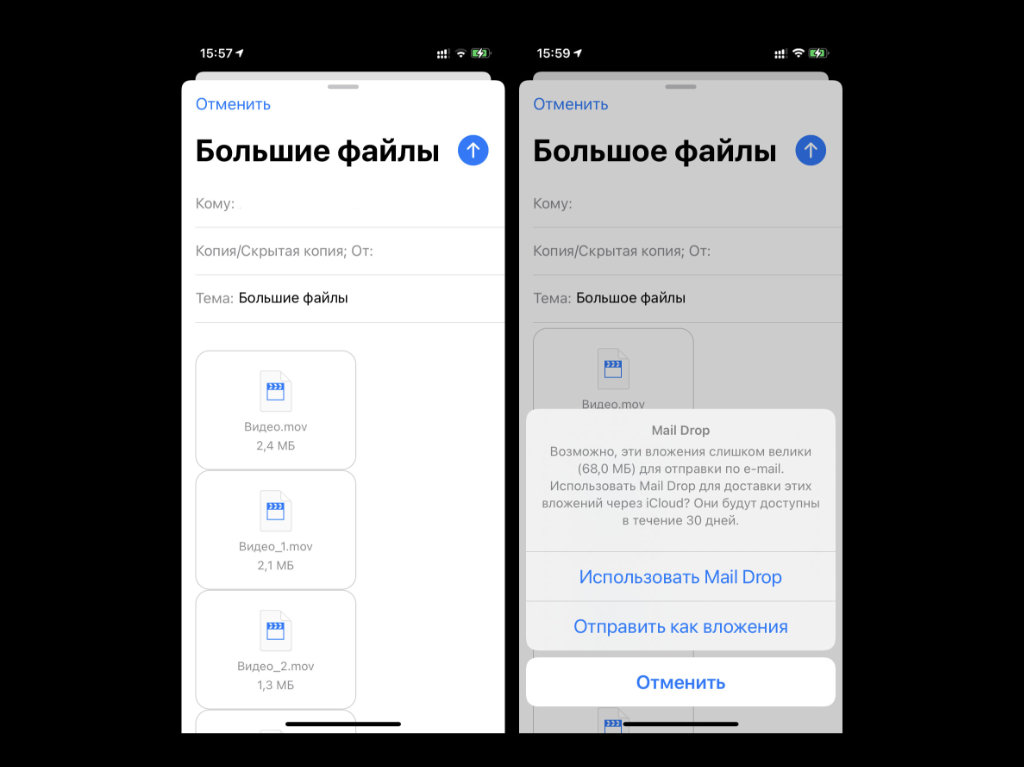
Устройство самостоятельно предложит воспользоваться Mail Drop
Mail Drop представляет собой специальную систему для передачи ёмких данных почтой с использованием iCloud. Эта фича предполагает заливку файлов в облако и фактически передачу ссылки на них. Это действительно безумно удобно.
5. iCloud даст возможность перенести SMS на свой Mac
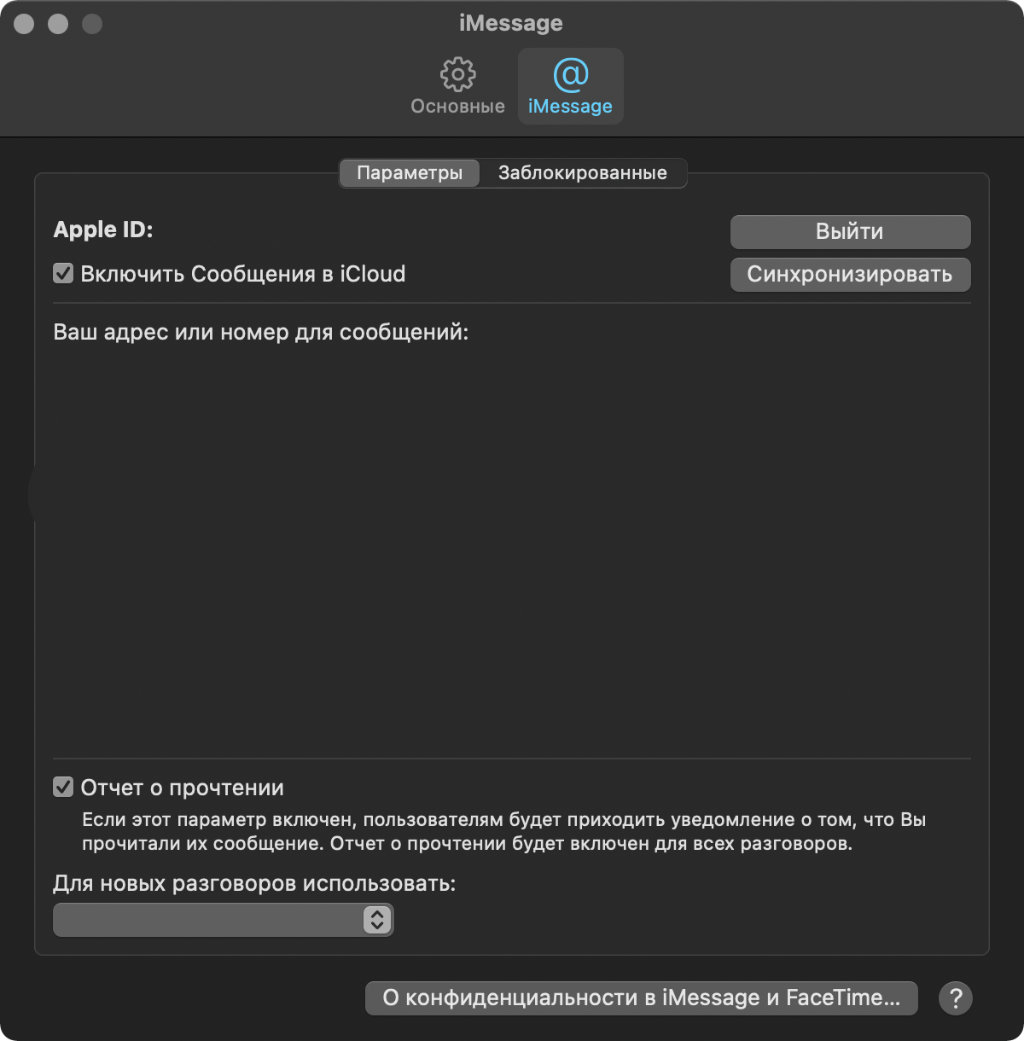
Настройка данной возможности занимает секунды
6. Сервис удобно использовать для хранения фотографий
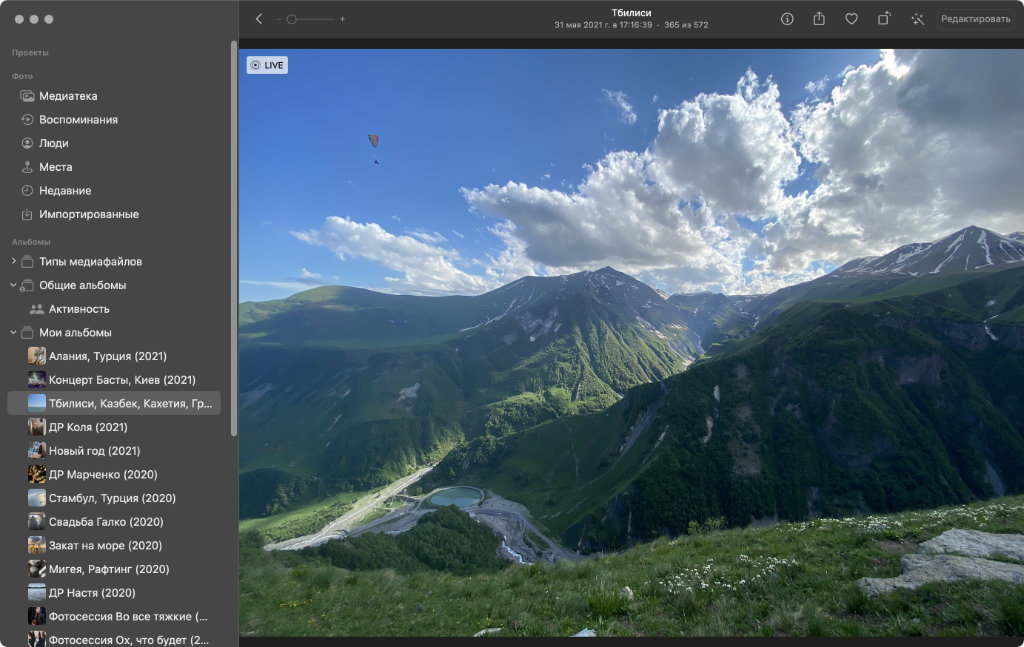
Все свои снимки сам давно храню в iCloud
Что сделать: перевести в активное положение переключатель «Фото iCloud» в настройках «Фото» на всех устройствах.
После настройки и синхронизации снимков и роликов из домашней медиатеки через iCloud, они будут доступны на всех гаджетах Apple. Более того, просматривать контент получится с любого устройства через веб-версию сервиса.
Конкретно мне важнее возможность синхронизации всех изменений между устройствами. Занимаюсь организацией архива на Mac, и все изменения автоматически попадают на iPhone и iPad. Более того, они же доступны и в программе «Фото» на Apple TV.
7. iCloud даёт возможность поделиться альбомами снимков
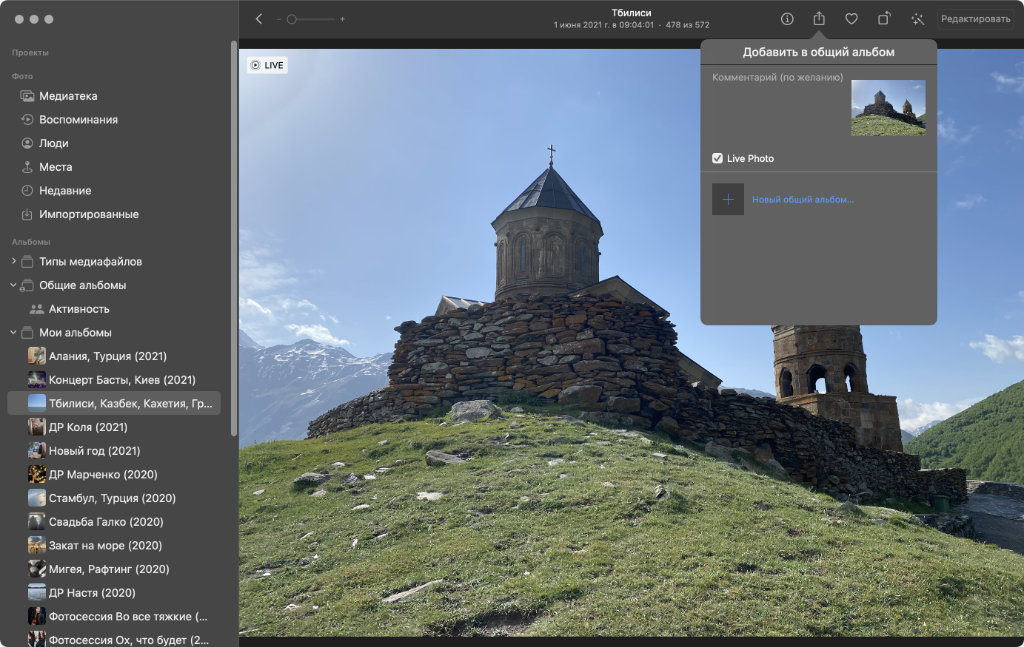
Избранными снимками так делиться очень просто
Что сделать: выбрать необходимые снимки в своей медиатеке, перейти в меню дополнительных действий и воспользоваться возможностью «В общий альбом».
После указанных выше действий получится добавить Apple ID пользователей, у которых будет доступ к контенту из общего альбома. Они смогут сохранить все снимки на своё устройство или просматривать, пока каталог не будет закрыт.
8. Облако можно использовать для освобождения накопителя
Что сделать: воспользоваться возможностью «Оптимизация хранилища» в настройках «Фото» на iPhone, iPad и Mac, а также в параметрах iCloud Drive в рамках macOS.
«Оптимизация хранилища» поможет освободить встроенный накопитель устройства от файлов, которые активно не используются. При этом они будут видны в системе и подгрузятся из интернета, когда это потребуется.
Это касается снимков и роликов, для которых даже без интернета будут доступны миниатюры, а также файлов из iCloud Drive в Finder на Mac. Данный процесс происходит очень удобно и без дополнительного участия со стороны пользователя.
9. Расширить место в облаке можно без подписки на iCloud
Что сделать: оформить подписку на Apple One в настройках Apple ID.
Осенью 2020-го состоялся запуск Apple One. Речь про общую подписку, которая открывает доступ к Apple Music, Apple TV+ и Apple Arcade. В обычном варианте (за 365 рублей) она плюсует 50 ГБ к месту в iCloud, а в семейном (за 525 рублей) — 200 ГБ.
10. Объём облака iCloud можно расширить больше максимума
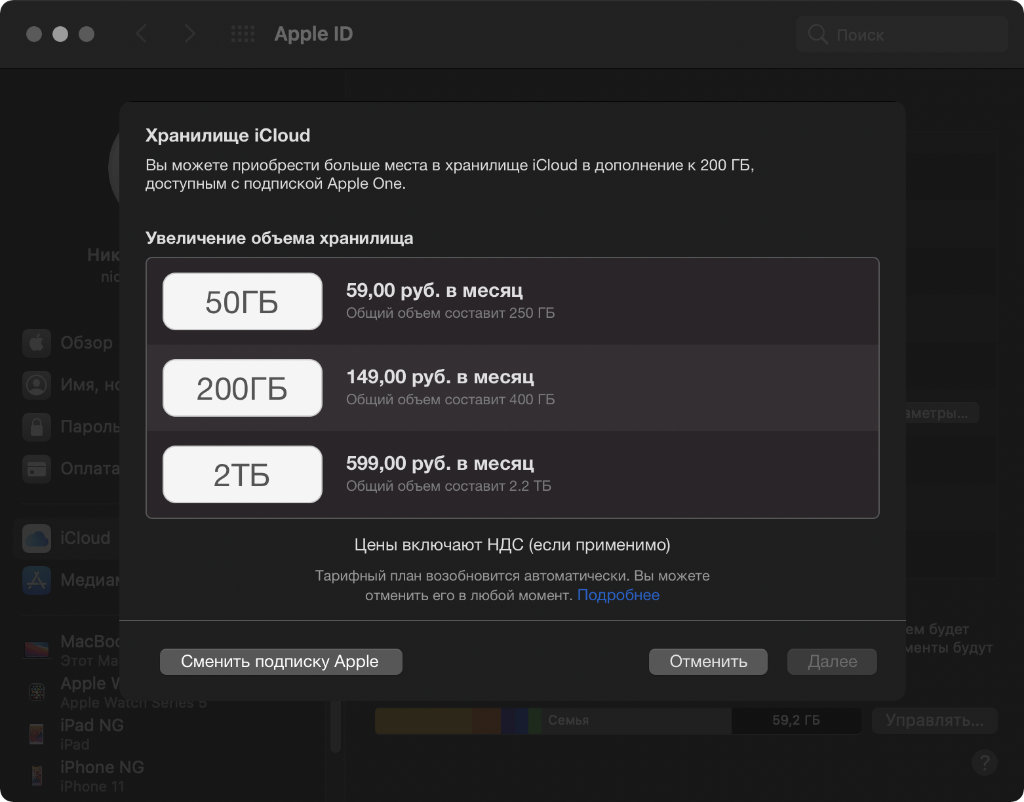
В России получится сделать 2,2 ТБ, на западе ещё больше
Что сделать: максимальную подписку на iCloud сегодня можно расширить с помощью Apple One.
Многие считают, что максимальный объём личного iCloud ограничен на отметке в 2 ТБ, но это не так. Его можно расширить ещё на 50 ГБ и даже 200 ГБ при использовании дополнительной подписки на все сервисы компании в целом — Apple One.
11. Хранилищем iCloud можно поделиться с членами семьи
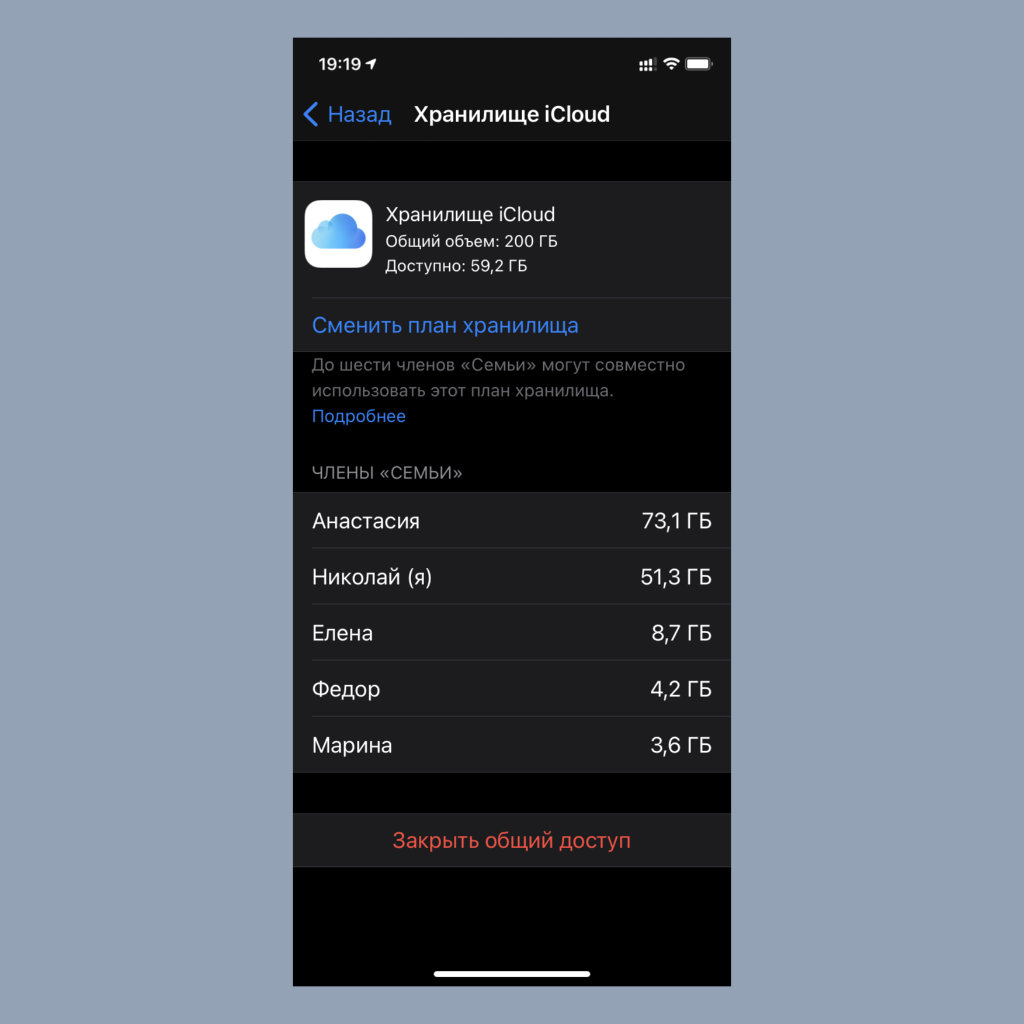
Закрыть общий доступ к iCloud также можно достаточно быстро
Что сделать: использовать пакет iCloud на 200 ГБ или больше, а также «Семейный доступ».
В меню настроек «Семейного доступа» можно открыть своё хранилище iCloud для членов группы. Они не будут видеть залитые в облако файлы, но смогут использовать его объём сообща. Это куда выгоднее, чем покупать место отдельно.
12. Как оценить занятое всеми членами семьи место в облако
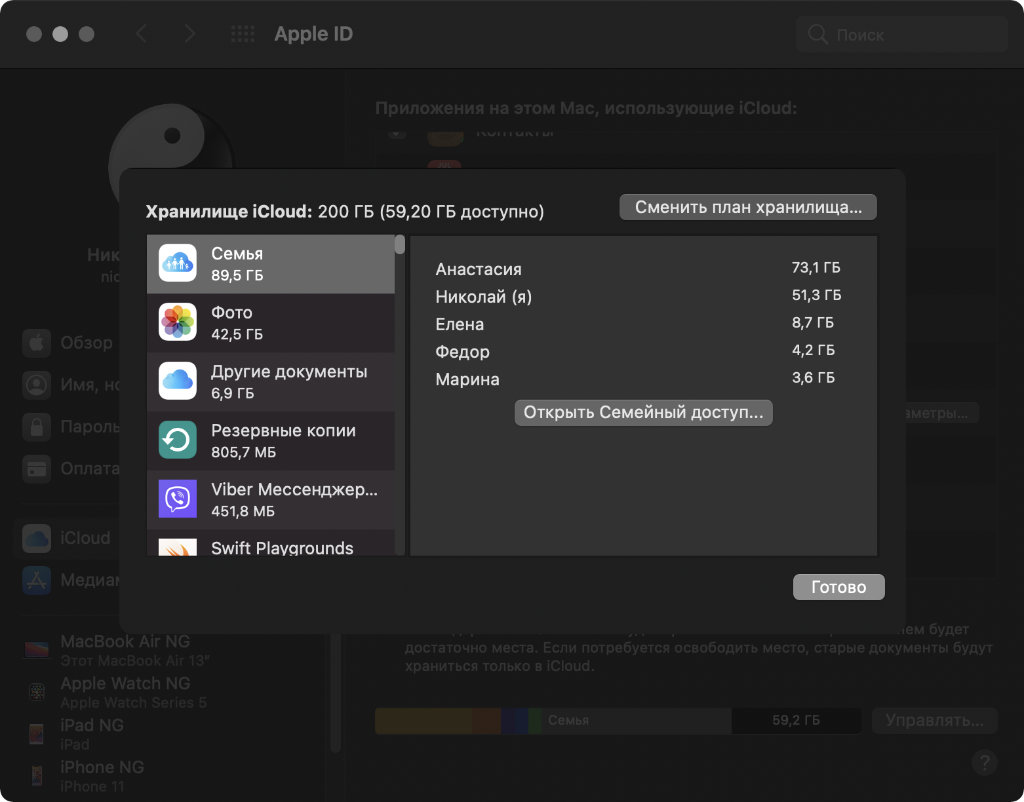
Как ни странно, больше всего места в iCloud в своей семье занимаю не я
Что сделать: перейти в информацию в настройки iCloud и посмотреть на показатель «Семья».
После открытия хранилища iCloud для «Семейного доступа» параметрах заполненности облака появится новый показатель, который поможет определить, сколько места используют все члены группы вместе взятые.
В меню «Управление» также появится информация про место, которое использует каждый отдельный член семьи.
13. Доступ к iCloud можно получить с любого устройства

iCloud говорит мне «Доброе утро!» в 19:20 по местному времени
Что сделать: для этого можно использовать веб-версию сервиса, про которую уже шла речь выше.
С помощью веб-версии iCloud можно свободно просмотреть «Почту», «Контакты», «Календарь», а также снимки и ролики из «Фото», файлы в iCloud Drive, записи в «Заметках», «Напоминания» и так далее. Очень удобно.
Кстати, если хотите получить доступ ко всему этому с чужого компьютера, лучше используйте режим инкогнито.
14. Залить файлы и фото в свой iCloud можно с любого ПК
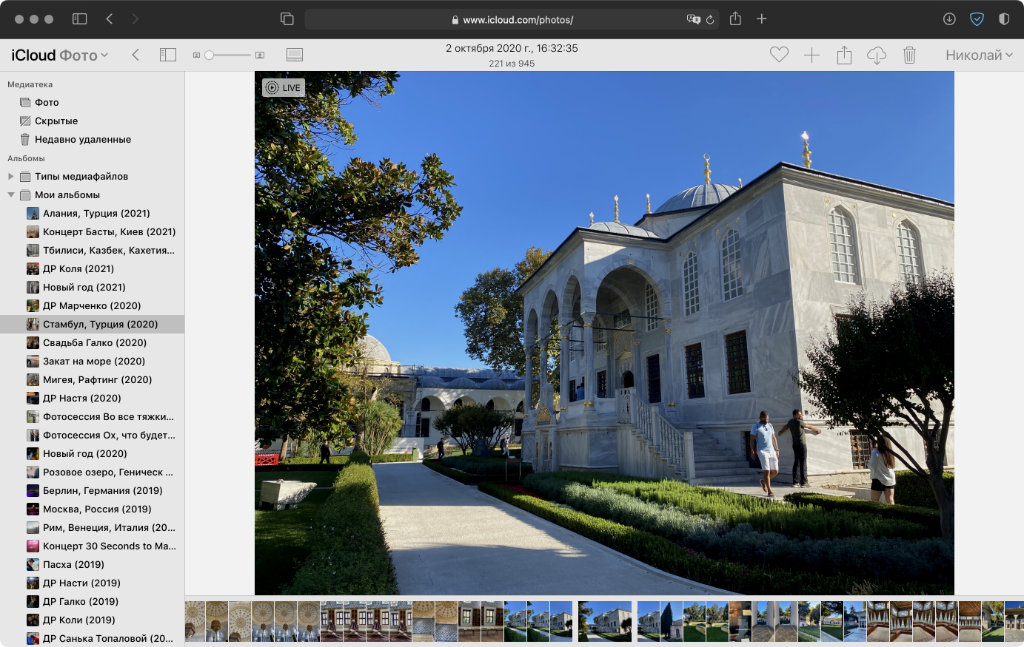
Кнопка для заливки новых фото сверху справа
Что сделать: воспользуйтесь соответствующей кнопкой в верхней панели веб-версии «Фото» или iCloud Drive.
Немногие знают, но через страницу iCloud получится не только просматривать документы, которые уже находятся в облаке, но и заливать новые. Очень удобно сливать файлы с чужого компьютера, когда своего нет под рукой.
15. Через iCloud получится восстановить удалённые данные
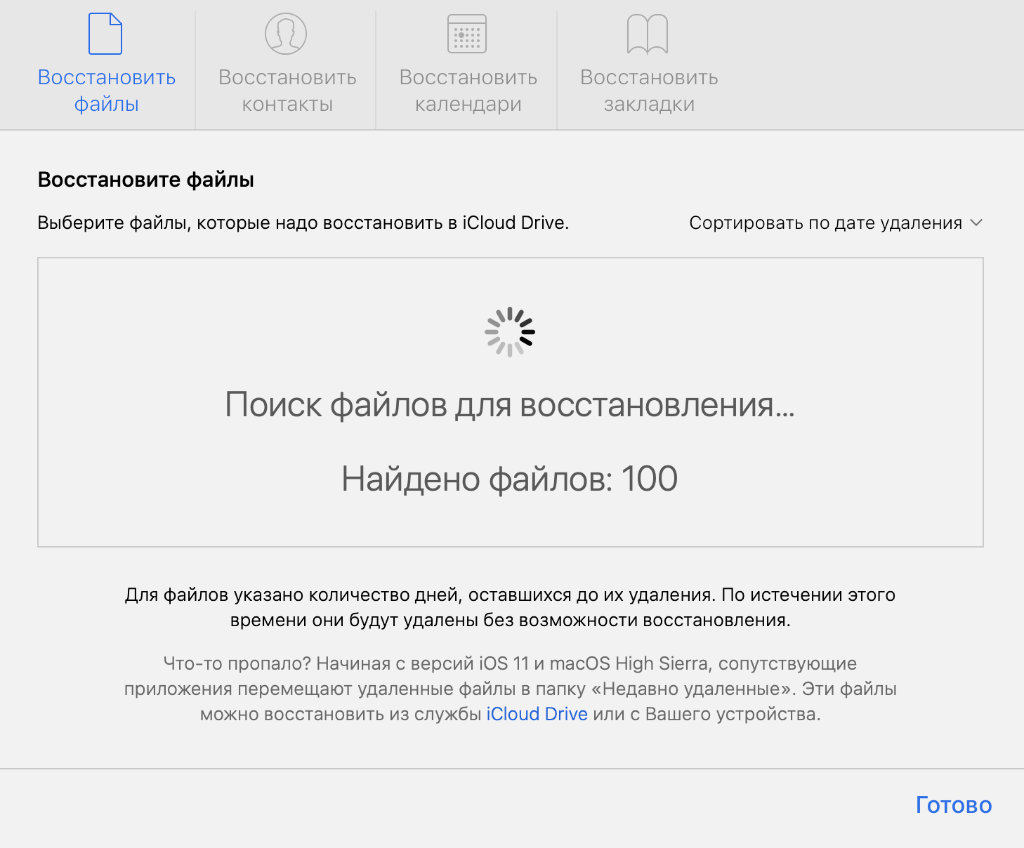
Получится восстановить сотни удалённых файлов
Что сделать: откройте веб-версию iCloud, перейдите в меню «Настройки учётной записи» и обратите внимание на раздел «Дополнительные» в левом нижнем углу.
Если случайно удали документ или другую информацию, iCloud поможет их восстановить. Сервис предлагает вернуть стёртые файлы, потерянные контакты, календари и закладки. Резервные копии здесь хранятся достаточно долго.
16. Сервис даёт возможность редактировать документы облачно
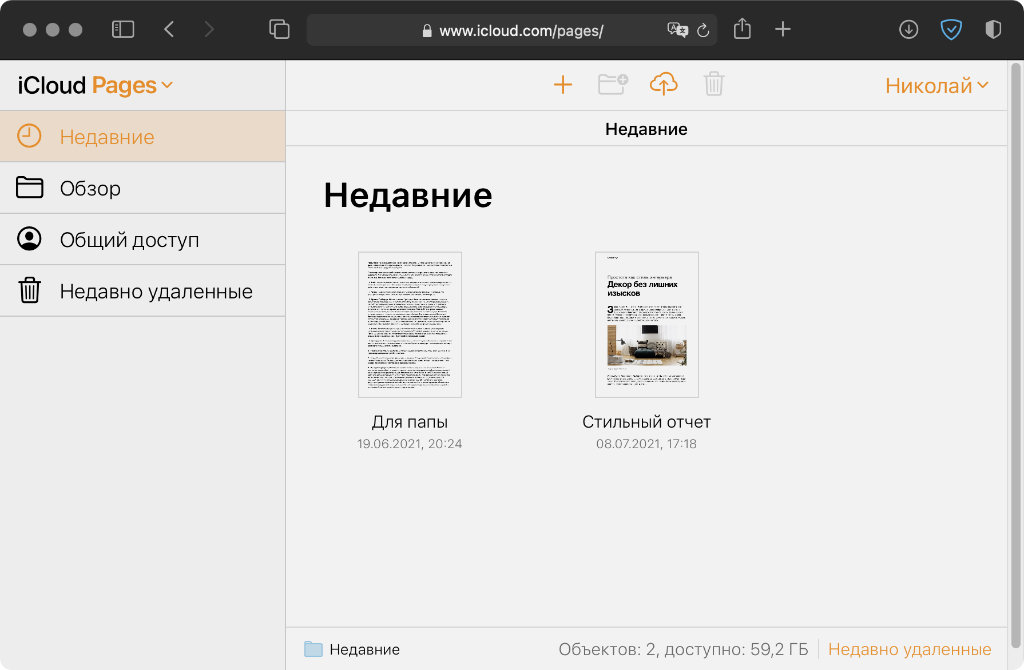
Очень удобно!
Что сделать: используйте Pages, Numbers или Keynote из веб-версии iCloud.
Немногие знают, что у Apple, как и у Google, есть облачный пакет офисных приложений. Он включает текстовый редактор, а также софт для работы с таблицами и презентациями. Конечно, есть здесь и всё необходимое для совместного редактирования.
17. Искать гаджеты и друзей можно прямо через сайт iCloud

«Локатор» здесь разделён на два отдельных приложения
Что сделать: запустите веб-версию iCloud и используйте разделы «Найти iPhone» и «Найти Друзей».
На устройствах Apple для этих нужд сейчас используется общее приложение «Локатор». Но, если гаджет был потерял или нужно найти на карте человека из «Семейного доступа», а подходящего гаджета нет под рукой, можно сделать всё это просто через сайт.
18. В iOS 15 iCloud даже можно использовать вместо VPN
Что сделать: включить через меню iCloud Private Relay в настройках iCloud.
С выходом iOS 15 (iPadOS 15), а также macOS 12 Monterey Apple начала внедрение iCloud Private Relay. Это такой прокачанный аналог VPN, к которому получают доступ все, у кого есть платное место в iCloud (они становятся подписчиками iCloud+).
Функция скрывает от сайтов реальные данные о пользователе, включая IP-адрес. Поэтому она помогает обходить и блокировки.
19. Через облако в iOS 15 синхронизируются группы вкладок
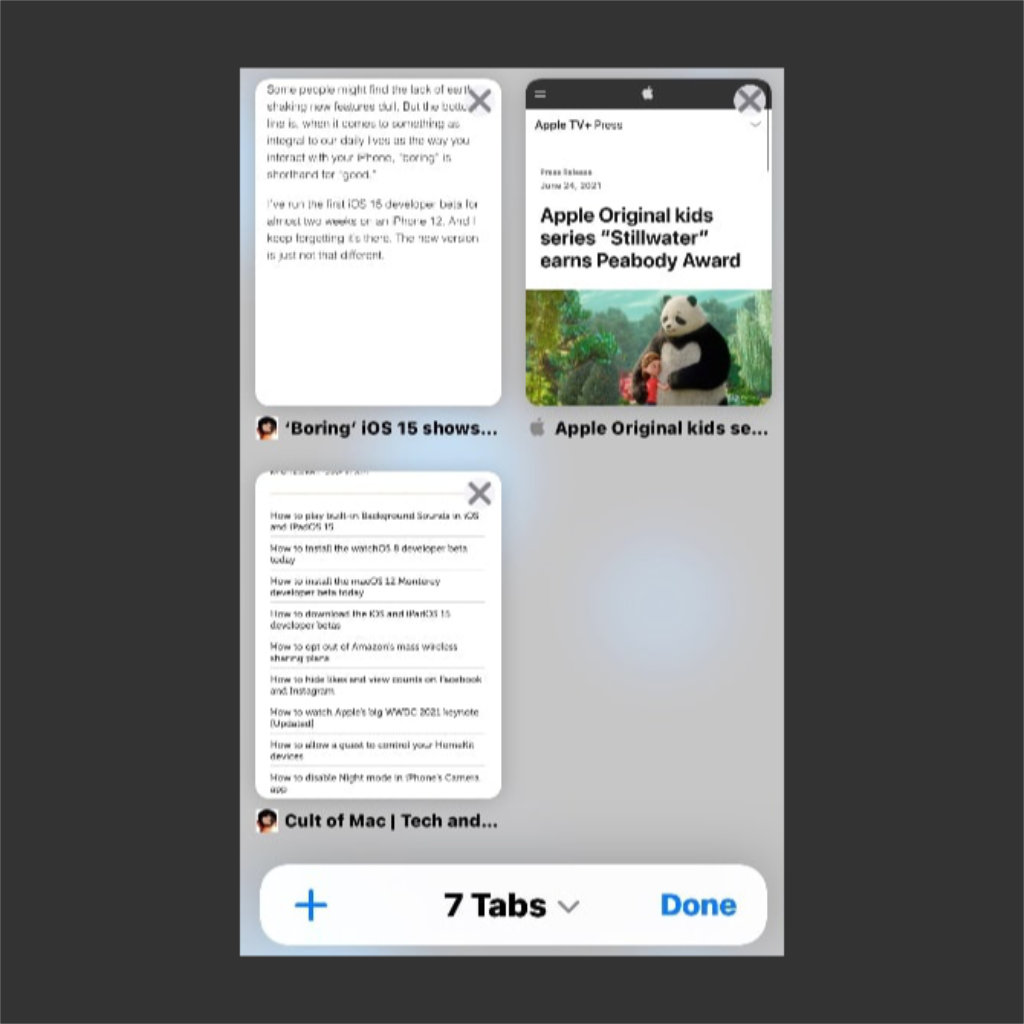
Синхронизируются не просто вкладки, а их группы
Что сделать: создайте группу вкладок в Safari на iOS 15 (iPadOS 15) или macOS 12 Monterey.
Как и обычные открытые вкладки, которые Safari синхронизирует через iCloud, в тестовых ОС уже можно синхронизировать и их группы. Это поможет получить доступ к набору тематических страниц сразу на всех своих устройствах. Удобно.
20. iCloud в iOS 15 также позволит скрыть адрес своей почты
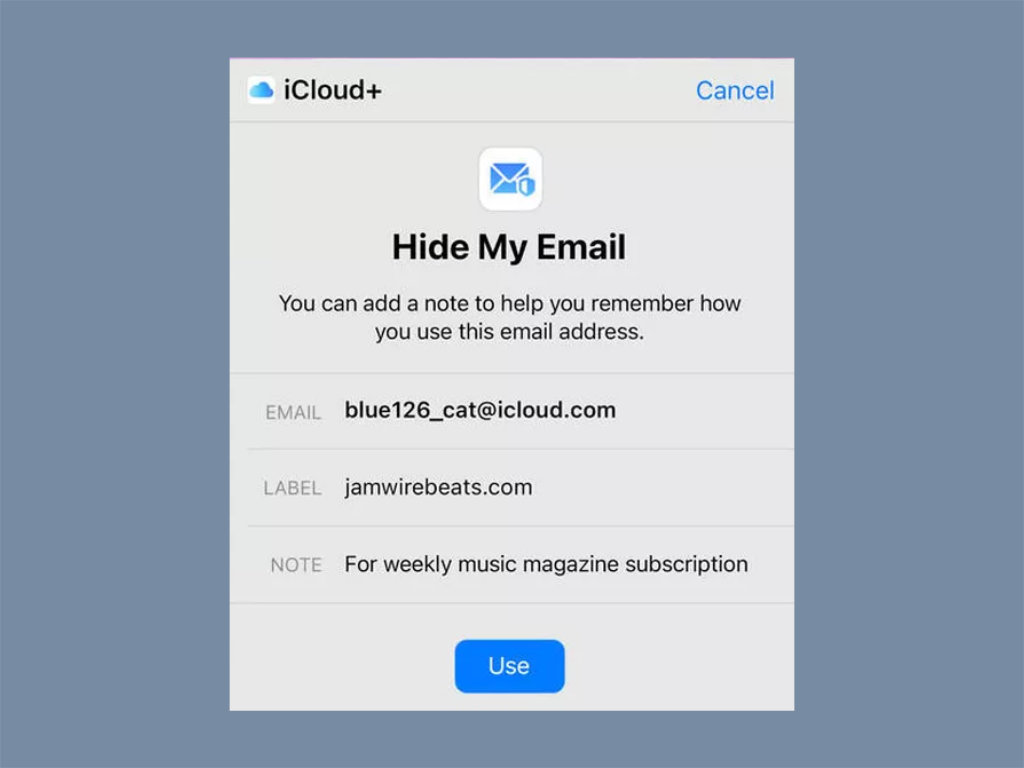
Будет выбран случайный адрес
Что сделать: активировать возможность через меню «Скрыть e-mail» в настройках iCloud.
Эта возможность аналогична использованию псевдонимов, про которые уже шла речь выше по тексту. Отличие лишь в том, что в данном случае для регистрации на сомнительных сервисах создаются случайные адреса электронной почты.

Оглавление
Для каких устройств подходит статья
- iPhone 5
- iPhone 6/6 plus
- iPhone 7/7 plus
- iPhone 8/8 plus
- iPhone X/Xs/Xr/Xs Max
- iPhone 11/11Pro/11 Pro Max
Отдельно стоит отметить, что для работы с iCloud версия iOS на Apple-устройстве должна быть не ниже версии 8.1.
Удобство хранения медиафайлов в облачном хранилище iCloud примечательно тем, что если у пользователя есть несколько Apple-устройств, в один аккаунт хранилища можно выгружать фото и видео со всех девайсов. Необходимо будет лишь активировать медиатеку iCloud на всех девайсах и войти в один аккаунт, используя свой Apple ID.
На любом Apple-устройстве можно подключить автоматическую передачу материалов. Это можно сделать через Настройки:
- Заходим в раздел Настроек, прокручиваем вниз до «Фото», заходим и активируем «Фото iCloud» (либо, в других версиях, находим меню iCloud, в нем выбираем раздел «Фото», и переставляем движок «Медиатека iCloud» в активное положение).

Рисунок 1. Для активации iCloud заходим в Настройки.

Рисунок 2. Заходим в раздел Фото, чтобы активировать выгрузку в Хранилище.

Рисунок 3. Активируем передачу фото в iCloud
- Необходимо знать, что представлено две возможности хранения фото- и видеофайлов в устройствах Apple: это Оптимизация хранения iPhone или же Загрузка с сохранением оригинала. Чем же они отличаются?
- Если мы выбираем Оптимизацию хранения iPhone, то оригиналы фотографий и видео будут сохраняться лишь в облачном хранилище Айклауд, а на самом устройстве будут уменьшенные копии, оптимизированные под разрешение iPhone или айпада дубликаты. Таким образом, память на телефоне или планшете значительно экономится.
- Если же мы остановимся на варианте Загрузки с сохранением оригинала, то это значит, что оригинальные фото- и видео-файлы будут сохранены как в памяти девайса, так и в облачном хранилище.

Рисунок 4. Выбираем способ хранения файлов

Рисунок 5. Заходим в iCloud для просмотра всех своих медиафайлов
Выводы
Таким образом, мы видим, что синхронизация Apple-устройств с хранилищем iCloud производится легко, буквально за пару шагов в Настройках. При этом пользователь может выбрать, хранить ли ему оригиналы фотографий и видео-файлов только в облачном хранилище, или же и на самом устройстве тоже.
Надеемся, наши инструкции были полезны читателям, и теперь Вы будете пользоваться этой удобной опцией хранения своих медиафайлов, чтобы места на устройстве хватало всегда!
Читайте также:


