Замена hdd на ssd на imac


Эта история будет полезна всем, кто хочет подарить iMac вторую жизнь.
Прогресс не стоит на месте и владельцы старых iMac рано или поздно задумываются о замене своих «рабочих лошадок» на новые модели. Если исключить ситуации, когда подобные мысли вызваны простым желанием получить обновленный дизайн, Retina-дисплей или просто иметь на столе самый свежий девайс, то остаются пользователи, которые хотели бы видеть более шуструю работу системы и интерфейса.
Стоит отметить, что предыдущие версии iMac обладали некоторыми преимуществами: встроенный привод DVD, отдельная видеокарта на младших моделях (сейчас доступна для старшей модели 21.5’’), возможность простого расширения памяти (сейчас на младших моделях такая возможность недоступна).

Учитывая, что на старых iMac установлены достаточно производительные процессоры (у меня Intel Core i3 3.2 GHz), приобретение аналогичной по мощности новой системы будет весьма дорогим удовольствием. Но самое главное, что основное влияние на производительность, связанную с пользовательским опытом (запуск программ, открытие файлов), оказывает скорость работы жесткого диска. В данном случае большого выбора не существует: установка Fusion Drive или SSD существенно повысит скорость работы имеющейся системы. Такой шаг может вдохнуть «вторую жизнь» в старый iMac.
Выбор SSD
Приобретение фирменного Fusion Drive или SSD не являлось приоритетом (прошлый опыт с установкой «левой» памяти оказался весьма успешным и сэкономил существенную часть бюджета), однозначным выбором был SSD от стороннего производителя. Скорость работы SSD-накопителя в большинстве сценариев существенно превосходит обычный жесткий диск, поэтому задачи приобрести топ-решение не стояло.
Первым важным фактором является объем SSD-диска: на него должно уместиться содержимое старого диска. Поскольку видеомонтаж и работа с фотографиями не являются для меня приоритетными задачами (часть подобного материала вполне можно было вынести на внешний диск), то зачистка системы позволила освободить большую часть диска: используемыми оставались 170GB. Поэтому я остановил выбор на SSD-дисках объемом 240 Gb, что позволило уместиться в бюджет 5 т.р. с небольшим (очень неплохая цена за рост скорости). Естественно, что больший объем диска потребует больших затрат.
Подготовка системы
Основными «пожирателями» пространства на диске оказались:
-
Медиатека iTunes, включая загруженные программы (папки
Предварительно был сделан бэкап системы в Time Machine, часть файлов была дополнительно скопирована на внешний диск. Внимание! Удалять данные стоит только в случае, когда вы понимаете, что делаете. Для удобства поиска удобно использовать стандартный терминал («Утилиты» -> «Терминал»)
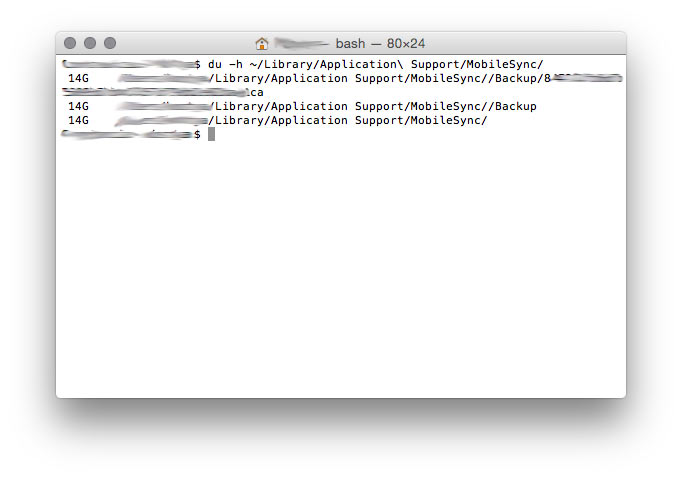
Выбор SSD-диска случайным образом оказался удачным: как известно, подобные диски при заполнении могут существенно терять производительность. Контроллеры дисков имеют встроенные алгоритмы «сбора мусора», которые работают при простое и фактически восстанавливают скорость работы. Кроме того, существует специальная команда TRIM, которая посылается операционной системой и уведомляет контроллер, что можно убрать «мусор». Как показало чтение обзоров, большая часть существующих SSD-дисков корректно работает с TRIM, но вот в системах, не поддерживающих данную команду, хорошие результаты показать могут не все.
Пример изменения производительности SSD при использовании встроенного алгоритма «сборки мусора» и команды TRIM:
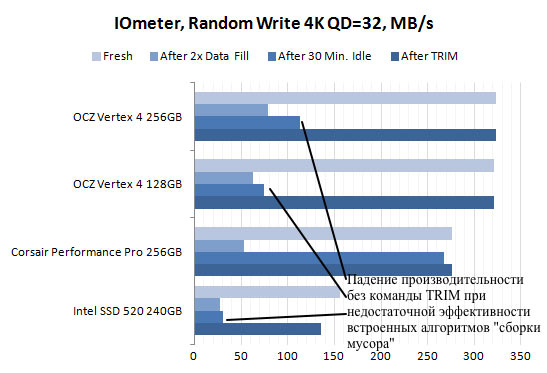
После приобретения SSD-диска пришло время осуществить перенос системы (желающие могут провести установку «с нуля», но мне хотелось сразу получить копию имеющегося диска). Важный момент: шифрование диска необходимо отключить (если было включено ранее). Предварительно была запущена проверка старого диска и проверка прав доступа («Система» -> «Дисковая утилита»). Из-за ряда обнаруженных ошибок пришлось загружаться и запускать повторно дисковую утилиту в режиме восстановления (удержание Command + R при загрузке системы). Далее в этой же утилите был уменьшен размер раздела диска, чтобы он мог уместиться на SSD (похоже, что данный шаг необязателен). Новый SSD был упакован в контейнер и подключен к iMac по USB. С помощью этой же дисковой утилиты и инструкции был сделано клонирование старого диска на новый SSD:
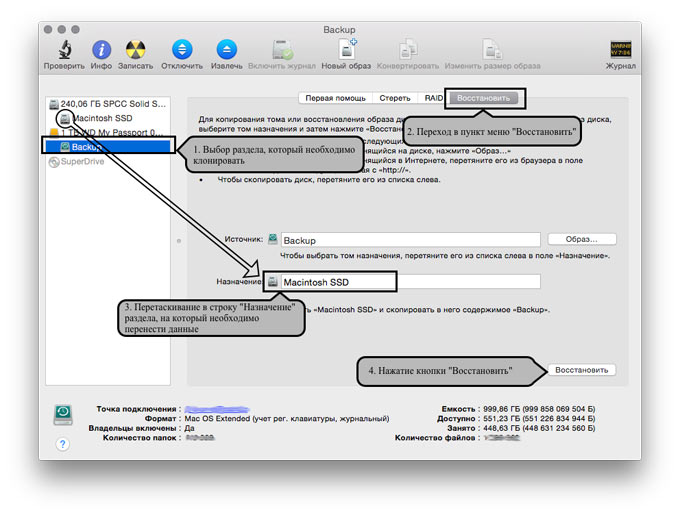
Замена диска своими силами
Еще одним плюсом старых iMac является достаточно легкий доступ ко всем внутренностям. На iFixit была найдена подробная инструкция и подготовлен весь необходимый инструмент (отвертки, присоски для подъема стекла). Стоит обратить внимание на наличие большого количества весьма «хлипких» кабелей, которые могут пострадать при неаккуратном разборе компьютера и превратить его в неработающий кирпич.
Также следует иметь ввиду, что при сборке необходимо будет продуть поверхность LCD-панели и внутреннюю сторону стекла воздухом (не горячим!), чтобы удалить попавшую на поверхность пыль. Но оказалось, что все не так ужасно (нумерация шагов приведена согласно инструкции с сайта iFixit).
1. Снятие стекла прошло легко:

Шаг 1.

Шаг 2.

Следует обратить внимание, что в нижней части стекла, ближе к «яблоку», имеются металлические лапки-фиксаторы: вынимать стекло и устанавливать его назад следует аккуратно, чтобы не поцарапать ими LCD-панель!
2. Винты, фиксирующие LCD-панель, были выкручены.

Шаг 3.
LCD-панель осторожно приподнята (мне удалось проделать манипуляции без вспомогательных инструментов).

Шаг 4.
3. Последовательность дальнейших действий была слегка изменена: сразу были выкручены винты крепления рамы жесткого диска.

Шаг 11
4. Диск был частично вынут и от него были отключены шлейфы SATA и датчика температуры.

Шаг 10.

После чего диск был полностью извлечен.
Шаг 12.
Все это оказалось возможным сделать при слегка поднятой LCD-панели!
5. С оригинального жесткого диска были сняты рама и специальная наклейка.

Шаг 13.

Шаг 15.
Затем они были установлены на новый SSD. Комплектные винты для крепления SSD оказались существенно меньшего диаметра, а расположение отверстий отличалась от таковых на раме (диск был предварительно прикреплен к комплектным салазкам для установки в отсек 3.5’’). В запасниках обнаружился подходящий винт, которым SSD был прикреплен к раме в одной точке. Учитывая вес нового диска, этого оказалось вполне достаточно.
6. Новый диск был установлен в iMac: SATA-разъемы подключены (закороченный шлейф датчика температуры был убран на освободившееся место: SSD-диск имеет существенно меньшие размеры), рама прикручена.
7. LCD-панель была поставлена на место и закреплена винтами. До окончательной установки стекла я решил протестировать iMac, чтобы убедиться в его работоспособности: компьютер успешно загрузился после включения, можно устанавливать защитное стекло.
8. При установке стекла пришлось воспользоваться пылесосом, постепенно убирая пыль. Наконец стекло было установлено, компьютер готов к работе.
Несколько часов занял перенос данных со старого диска на новый. На физическую установку SSD ушло около 20 минут. Затраты составили:
- SSD-диск стоил 5200 руб.
- Присоски для снятия стекла 300 руб. за 2 штуки.
- Отвертки, дополнительные винты и контейнер для подключения диска по USB были в наличии (в принципе, можно аккуратно вскрыть контейнер любого имеющегося внешнего диска 2.5’’ и установить в него SSD на время клонирования).
Общие затраты: 5500 руб.
Результат
+ Отзывчивость системы и скорость запуска программ существенно возросла
А можно просто новый – купить imac 21 в Сиплазе.
(2 голосов, общий рейтинг: 4.50 из 5)
Старые iMac хороши почти всем — они могут служить вам максимально долго и имеют, пожалуй, только один существенный минус. В таких компьютерах установлен обычный жесткий диск HDD (что неудивительно, учитывая, в какое время их выпускали), который, мягко говоря, не радует высокими скоростями, особенно с учётом того, что предлагает техника Apple 2021 года. Действительно у твердотельных накопителей (SSD) есть целый ряд преимуществ в сравнении с HDD. И с помощью SSD вы буквально можете дать вторую жизнь своему iMac и не тратиться на дорогостоящий апгрейд.

Ваш старый iMac может работать в 10 раз быстрее. Рассказываем, как
Раньше покупать новый iMac, да еще и переплачивать за SSD в комплектации, было очень сомнительной затеей. Конечно, можно было продать старый компьютер, но в итоге все равно выходила приличная стоимость. Сейчас же терабайтный SSD можно купить за вполне адекватные деньги. Есть варианты подороже вроде Samsung EVO 860 1ТБ, и накопители именно этого производителя считаются лучшими. Сама Apple не брезгует ими пользоваться в своих компьютерах.
Совет: если точно не знаете, какой SSD купить для iMac, обратитесь к специалистам, которые осуществляют установку такого накопителя. Они подскажут оптимальную модель по вашему бюджету.
Как установить SSD в iMac
Мы попросили специалистов сервисного центра Apple Pro рассказать, как происходит замена HDD на SSD в iMac.
Сначала специальным инструментом поддевается матрица, чтобы отсоединить ее от корпуса. В современных моделях она приклеена на скотч, который и держит ее. Раньше она крепилась на винтах, а защитное стекло на магнитах, и там были свои сложности.

Так выглядит iMac, у которого сняли матрицу
После отсоединения шлейфов от материнской платы и пары манипуляций происходит непосредственно замена стандартного HDD на новый SSD-накопитель. Они имеют одинаковый размер и отлично занимают место друг друга.

Снимается старый HDD
HDD вытаскивается и на его место, а не как дополнительный накопитель, ставится SSD.

Устанавливается новый SSD
После того, как основные работы будут завершены, надо подготовить компьютер к сборке. Важно отметить, что специалисты сервиса Apple Pro используют оригинальный скотч от Apple. То есть такой же, который используется на заводе при первоначальной сборке. Сервисы часто экономят на скотче, в итоге через какое-то время стекло iMac отваливается и разбивается. Мало приятного.

Так выглядит оригинальный скотч Apple
Финальным этапом будет подключение матрицы, установка ОС и проверка всех систем. Только затем специалисты приклеивают матрицу.
Приятный бонус при замене HDD на SSD в Apple Pro — система охлаждения продувается и прочищается. В результате получается более эффективное охлаждение, меньший нагрев, меньший шум от работы вентиляторов.
В Apple Pro также предлагают увеличение ОЗУ iMac до 16 ГБ или 32 ГБ на некоторых моделях iMac 21 и iMac 27.
Стоит ли устанавливать SSD в iMac
Если еще сомневаетесь, вот результаты тестов скорости накопителя после замены HHD на SSD в iMac. Почти в 10 раз больше! Владельцы старых iMac с жестким диском не дадут соврать, а если не верят, могут загрузить утилиту Blackmagic Disk SpeedTest и убедиться в этом.

После установки SSD скорость возрастает в разы
Не бойтесь экспериментировать и давать своим старым компьютерам новую жизнь, ведь SSD можно установить и в другие iMac, а также в Mac mini и некоторые модели MacBook Pro. Главное — соблюдать предельную внимательность на каждом этапе и обращаться к квалифицированным специалистам. Будущее, безусловно, за SSD-накопителями. А сейчас их стоимость гораздо ниже, чем несколько лет назад.
Пару лет назад, для работы с изображениями и графикой, мной был приобретен компьютер iMac 27” 5K 2017 в средней комплектации, с 4-ядерным Core i5 и гибридным Fusion Drive на борту. Я не буду разводить дискуссию по поводу того, что за стоимость iMac можно было бы собрать пару хороших игровых компьютеров, скажу лишь что компьютер был приобретен под определенные нужды для зарабатывания денег и со своей целью справлялся на отлично.

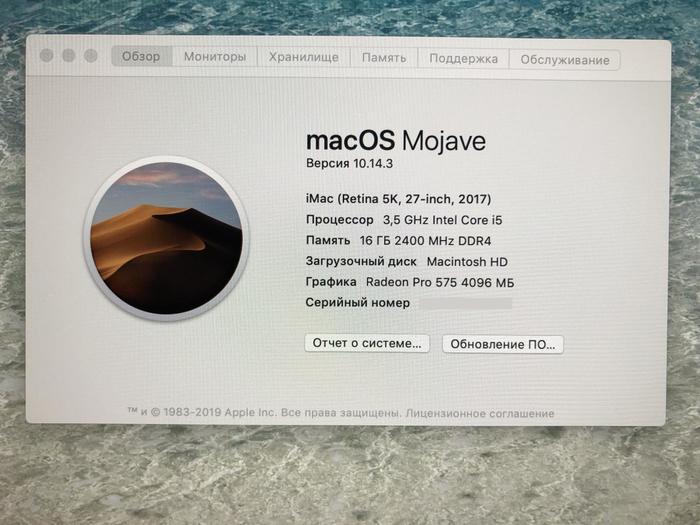
Образуя Fusion Drive, или как его еще называют, гибридный накопитель, система начинает работать чуть быстрее, поскольку все наиболее актуальные данные (вроде таблицы разделов и записей файловой системы) хранятся именно на SSD. Кроме того, данные к которым ты обращаешься наиболее часто, так же кэшируюстя в SSD, прилично ускоряя систему с классическим жестким диском.
Вот при выборе SSD я слегка и залип. С одной стороны, была возможность приобрести оригинальный БУ SSD от Apple. Но во-первых, отпугивала цена (что-то около 30 000 р за 1 Тбайт), а во-вторых, отпугивало БУ состояние. Жизненный цикл NAND памяти ограничен, и чем меньше она использовалась на запись, тем лучше. Покупать пусть и оригинальный, но БУ SSD – довольно рискованно, по-этому было принято решение взять очень близкий аналог по скоростным характеристикам, но по более привлекательной цене — Samsung 970 EVO PLUS c NVMe M.2 интерфейсом. Почему выбор пал именно на него? Ну, это последняя модификация чуть ли не самого быстрого SSD на рынке, с офигительной скоростью на чтение/запись, которая выше чем скорость обычных SATA SSD примерно в 5-6 раз. Кроме того, на диск дается 5-летняя гарантия, используется качественная 96-слойная 3D NAND память, а многоядерный ARM контроллер Phoenix вообще огонь :)
Кстати, до сих пор компания Samsung выпускает SSD для компьютеров Apple, устанавливая в них и память и контроллеры собственного производства. Единственный нюанс — поскольку Apple использует собственный, проприетарный интерфейс в своих SSD, то для нормальной работы NVMe накопителей с компьютерами Apple, требуется специальный переходник, заказать который можно известно где рублей за 150-200.
Другой, весьма сложной проблемой, является экран дисплея Mac — он приклеен к корпусу. Т.е. для того, что бы получить доступ к внутренностям, нужно его отклеить, отсоединить шлейфы и при этом ничего не сколоть и не разбить. 5К матрица дисплея весит очень много, и несмотря на то, что защищена она стеклом, неприятные казусы все-таки могут случиться. Поскольку двухсторонняя лента-скотч вещь одноразовая, я заранее заказа комплект наклеек для дисплея — стоят они недорого, и моя рекомендация — заказывайте сразу джва на всякий случай.
Итак, все готово, стол застелен мягкой подложкой, кот уже готов подавать нужные биты для отвертки, погнали!

Специальным пластиковым роликом проводим между экраном и корпусом. Двухсторонняя лента на которой держится дисплей, поддается с трудом но в конце концов, отклеивается
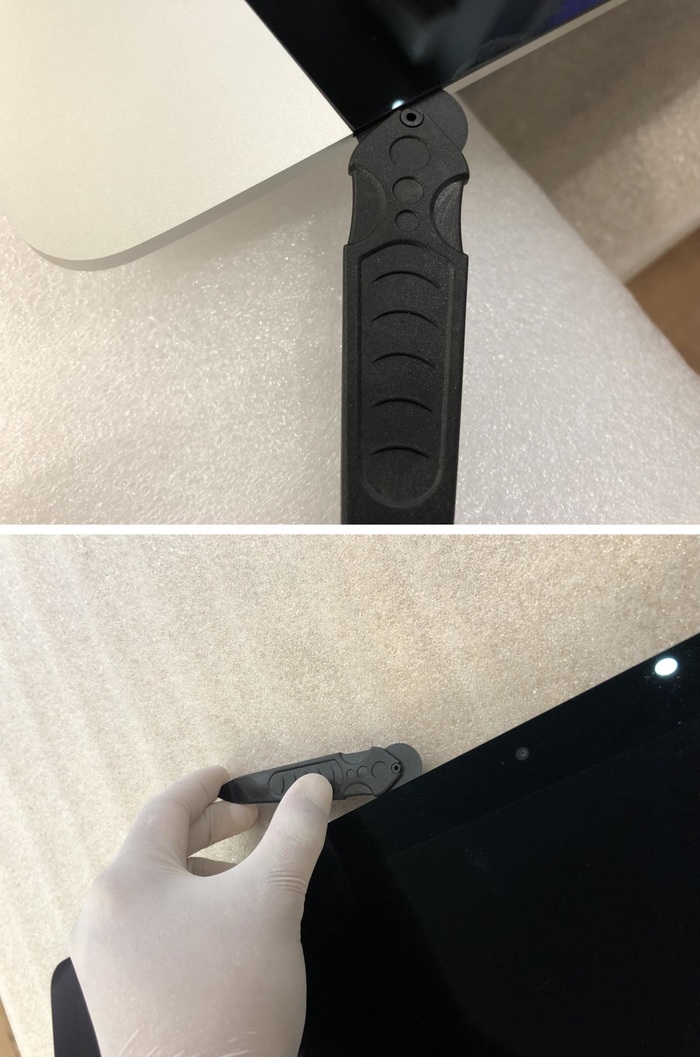
Поддерживаем экран вакуумной присоской, и прокладываем кусочки бумаги для того что бы экран опять не приклеился к ленте под собственным весом. Отсоединяем кабель питания и шлейф дисплея.


Полный доступ к внутренностям открыт! Обратите внимание на HDD – он произведен компанией Seagate, но при этом лейбл не совсем обычный — он черного цвета, а не бело-зеленый как в современных моделях. Казалось бы, кто там внутри будет ковыряться, этого же никогда не увидят большинство. Но в Apple заморочились, вроде как даже внутри все должно быть красиво :)

Отклеиваем старую клейкую ленту с дисплея и корпуса, зачищая все ватными дисками смоченными в спирте.

Начинаем потихоньку все разбирать. Снимаем жесткий диск, блок питания, и динамики.

За два года накопилось много пыли в системе охлаждения — самое время ее почистить!

А вот и материнская плата! Большой чип в центре — графический процессор AMD Polaris (AMD Raden Pro 575). Чуть выше — виден тот самый SSD использующийся для кэширования в Fusion Drive.


Ну и самое интересное — сравнение родного 32-Гбайтного SSD Samsung c Samsung 970 EVO Plus. EVO чуточку короче, но с переходником имеет абсолютно идентичную длину оригинального SSD.

Железок получилось много, но у каждой есть определенное место, так что сборка особого труда не составит. Все напоминает конструктор Lego, только уже для дяденек.

В целом, родной Core i5 7600 довольно быстрый процессор, но для видео обработки дополнительные 4 потока HyperTraiding у Core i7 дают чуть ли не 30-40% прирост. Именно по-этому я все-таки раскошелился и на новый CPU, отправив старый к себе в рабочий компьютер. Кстати, была возможность поставить более мощный Core i7 7700K у которого тактовая частота почти на 600МГц выше, однако судя по отзывам ребят у которых есть топовые конфигурации iMac 27”, система охлаждения уже не справляется и процессор почти все время сбрасывает частоту, находясь в троттлинге. Так что не стал рисковать и взял более экономичную версию.

Собираем систему охлаждения, попутно все очищая от пыли, устанавливаем новый процессор, SSD и собираем все обратно. Родной жесткий диск я решил не оставлять — места на твердотельном накопителе теперь вагон. Да и зачем лишнюю железку держать — только шуметь будет.

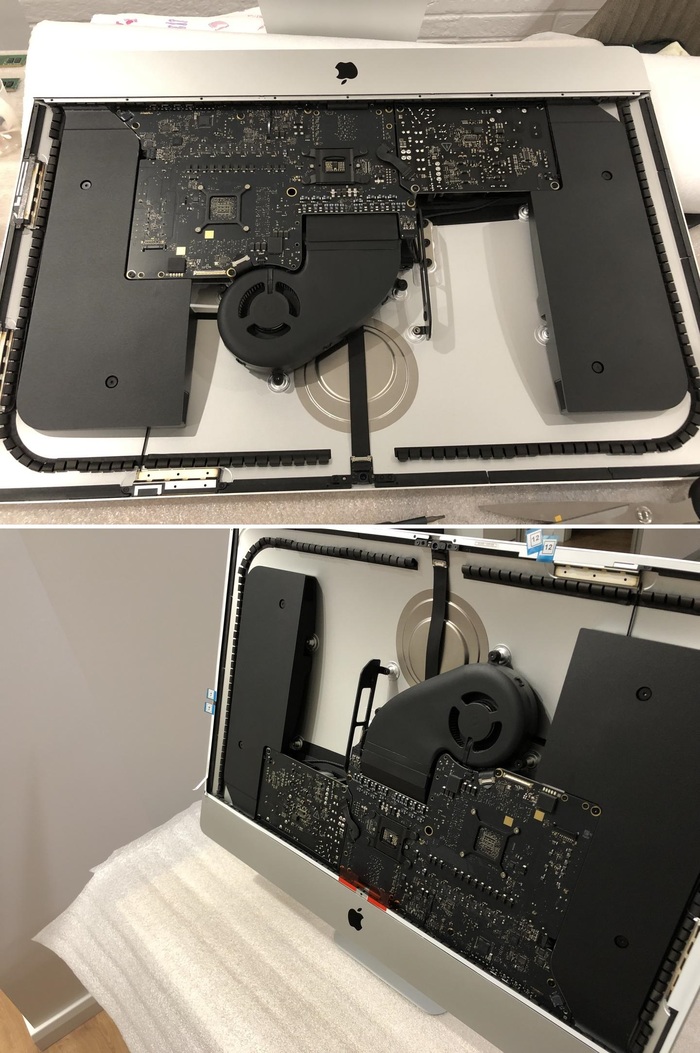
Ну, а теперь самое сложное. Приклеить дисплей можно всего раз — в противном случае придется заказывать еще один комплект наклеек. Так что накидываем дисплей без удаления защитной пленки с клейкой ленты и в горизонтальном положении запускаем iMac, проверяя его работоспособность.
И-и-и-и. ничевоооооууу. . после 3-х часов разборки/сборки, iMac посылает меня нахер, в упор не видя установленный SSD. Следующие двадцать минут я провел выясняя в чем может быть причина. Результаты меня не порадовали:
Проблем с использованием NVMe SSD в Mac нету. Кроме одного случая. Когда вы устанавливаете Samsung 970 EVO Plus.
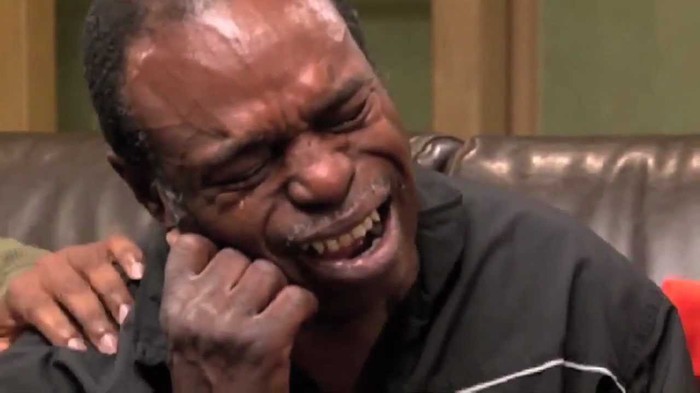
Это новый SSD, и прошивка iMac пока его не увидит. Ждать следующие 3-4 месяца, оставив супругу без рабочего инструменты я не мог, так что в моем мозгу сразу проскочил гениальный план! Из своего ноутбука, в который я примерно месяца три назад покупал Samsung 970 EVO на 1 Тбайт, я извлеку SSD и поставлю его в iMac. Ну, а новый EVO Plus я уже установлю обратно в ноутбук. Вроде бы никто пострадать не должен и план сработает. На часах было уже около 3-х часов ночи, так что я решил взять паузу до утра.
Утром я перестраховался — что бы точно быть уверенным в том, что SSD заработает, я установил Samsung 970 EVO через переходник в старенький Macbook Pro 15 – и все заработало! Далее, я восстановил образ системы iMac, и проверил новый SSD на работоспособность — все было в норме.
Как потом выяснилось, есть решение и по запуску EVO Plus, но отзывы все еще не очень - с Маками он работает нестабильно. Возможно проблема решится в следующие 4-6 месяцев с апдейтами прошивки.


Кстати, проклеивая стандартные наклейки дисплея, важно оставить динамик микрофона открытым - в противном случае нормально он работать не будет. В модели 2017-го года немного перенесли расположение микрофона, а вот наклейки переделывать не стали.

Фух, можно все заклеивать!

Компьютер обновлен, железки установлены практически максимальные для этого компьютера, так что можно работать следующие пять лет не зная бед.

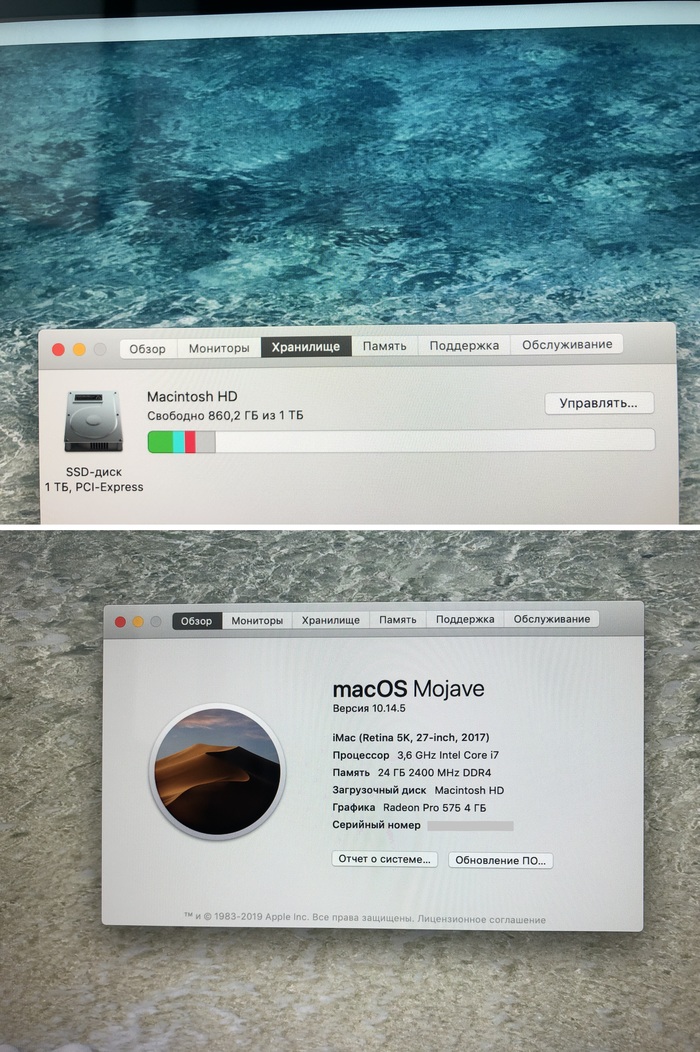
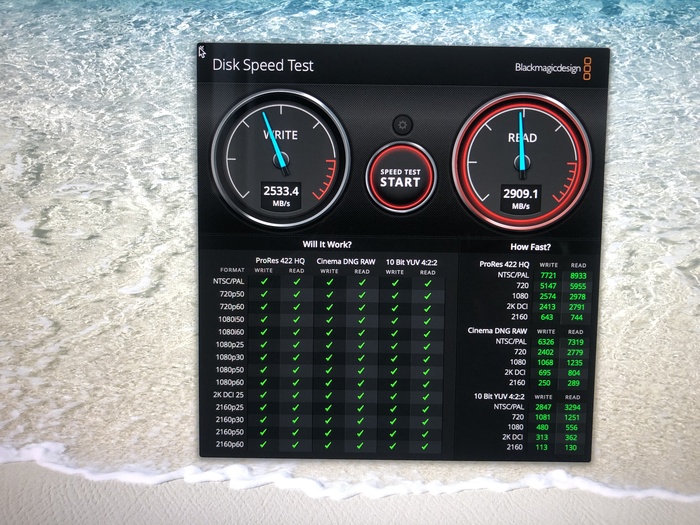
Скорости говорят сами за себя. До этого Fusion Drive выдавал примерно 200 мегабайт на запись, и около 250 на чтение. Сейчас, почти в десть раз больше! Итогом удовлетворен, жена радуется повышенной эффективности - и раньше было неплохо, но сейчас прям совсем хорошо :)
И так, разговор все от том же imac MC309RS/A (A1311) 2011 года рождения. ССылка на предыдущий апгрейд.
Почитав немного инфы решил поменять hhd на ssd в imac. Во всех обзорах люди советуют использовать присоску для снятия стекла. Но так как я забыл ее на работе) Пришлось открывать аймак своим способом.
Стекло поддел ногтем и подложил пластиковый календарь. Потом просто поднял на себя стекло.
И оно "отмагнитилось" Сразу же поставил его в коробку что бы оно не нахватало пыли и грязи.





После демонтажа стекла, положил мак на спину. И начал откручивать болты креплений жк панели. При откручивании есть небольшой напряг) Лучше во время откручивая держать винты пинцетом. Магниты которые держат стекло так и норовят примагнитить винт.




Когда все винты были "удалены" я приподнял панель и увидел 1)hdd 2) продавец действительно не обманул, мак 5 лет стоял в коробке. Так как пыли там нет вообще. Для замены диска полностью панель не нужно. И я решил ее не снимать. Что бы не добавлять себе лишней работы. Поставил коробку от нового ssdшника между панелью и корпусом мака.


Hdd крепится на двух винтах и двух штырях. Откручиваем два винта, отключаем питание и sataшку, тянем винт на себя.



Откручиваем салазку от hdd и прикручиваем к ней наш новый ssd. НО обязательно к ssd нужно купить переходник 2.5 на 3.5 иначе ничего не получится) У меня он был в комплекте с ssd.






Ставим ssd, прикручиваем и подключаем.

Дальше самое сложное. Придется напрячь булки) При закручивании панели желательно использовать отвертку с диким магнитом или пинцет. Магниты на маке ооооочень сильные. А если какой нибудь магнит схватит винт то придется поднимать панель и снимать его. Магниты магнитят к внутренней стороне панели. У меня все получилось с первого раза и без потерь)
Читайте также:


