Как выгрузить чертежи sketchup
Это пошаговое руководство рассчитано на Sketchup 7.1 или выше. Оно также применимо к обеим бесплатным версиям SketchUp, а также к SketchUp Pro 7.
Шаг 1: откройте свою модель в SketchUp и экспортируйте в правильный формат
Существует несколько, как платных, так и бесплатных, приложений для того, чтобы конвертировать файлы с расширением .stl без помощи Sketchup, но после нескольких попыток приходишь к выводу, что большинство из них, если не все, недостаточно хорошо справляются с этой задачей.
С тех пор, как вышел последний апдейт Sketchup до версии 7.1, стало очень просто создавать практически идеальные файлы для 3D-печати .stl, кроме того, есть ещё парочка очень полезных и бесплатных программ на подобие Sketchup — MeshLab и Accutrans3D. Meshlab – бесплатное и открытое для всех приложение. А вот свободно пользоваться Accutrans можно только 30 дней.
Откройте свою модель в Sketchup:
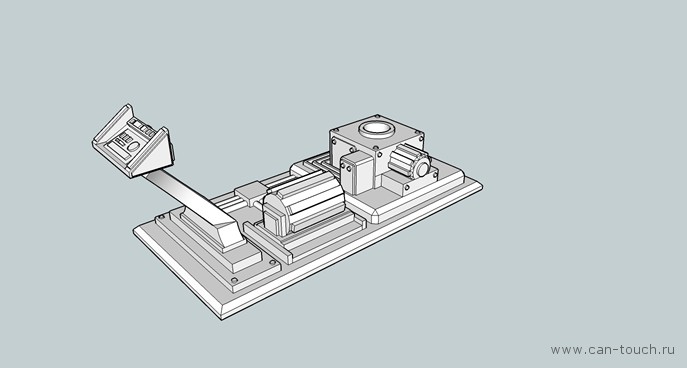
Экспортируйте, как 3D-модель (Collada), открыв File -> Export-> 3D model
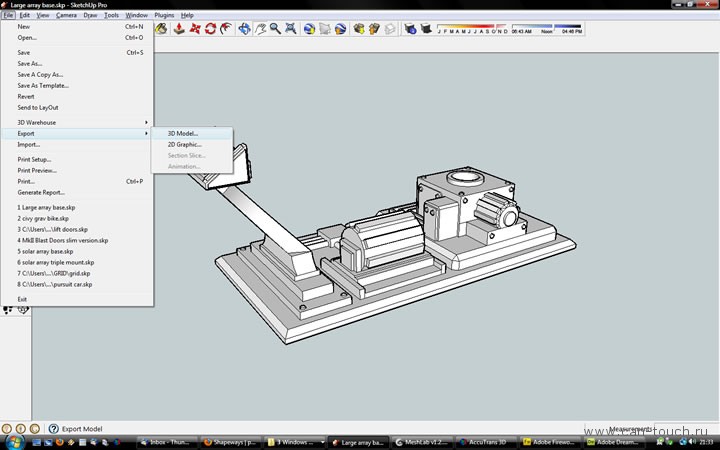
Шаг 2: Откройте файл в Meshlab и сохраните, как STL
Теперь откройте файл в Meshlab и сохраните его в формате STL
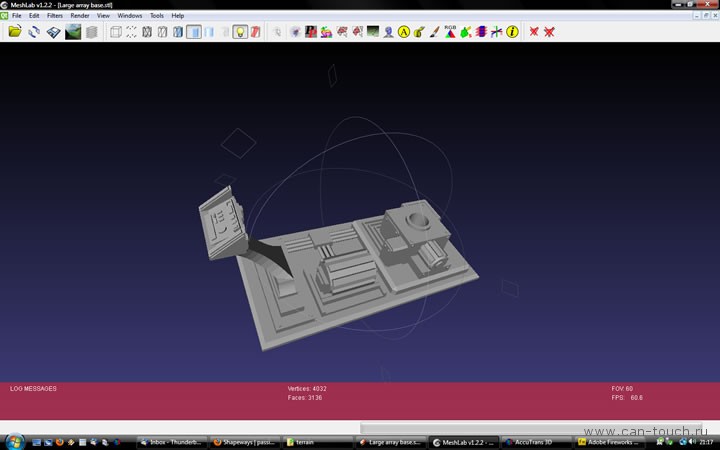
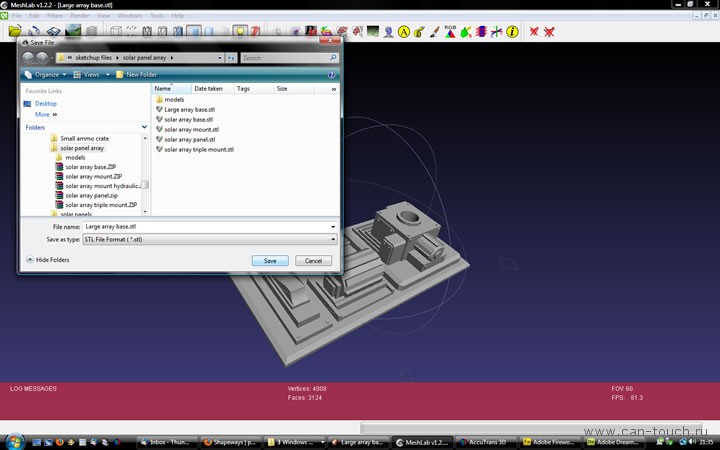
Шаг 3: Открытие файла в Accutrans
Откройте файл .stl в программе Accutrans3D и запустите проверку на водонепроницаемость, воспользовавшись вкладками Tools -> Check for Water Tight Meshes
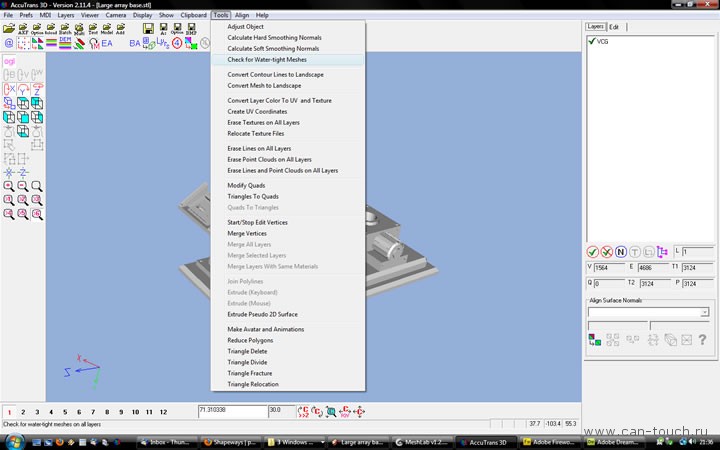
Если в модели будут ошибки, то вы увидите такую картинку:
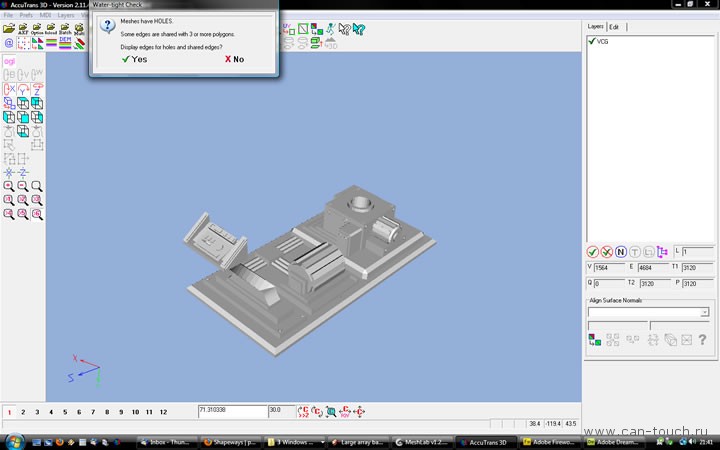
Профессиональный совет: удалите большую поверхность или область
Бывает, что подобные ошибки очевидны, но иногда случается, что их ДЕЙСТВИТЕЛЬНО трудно заметить. С помощью одного приёма этого можно избежать. Достаточно вернуться к вашему файлу в SketchUp и специально удалить большую поверхность (в данном случае – плоскую основу модели).
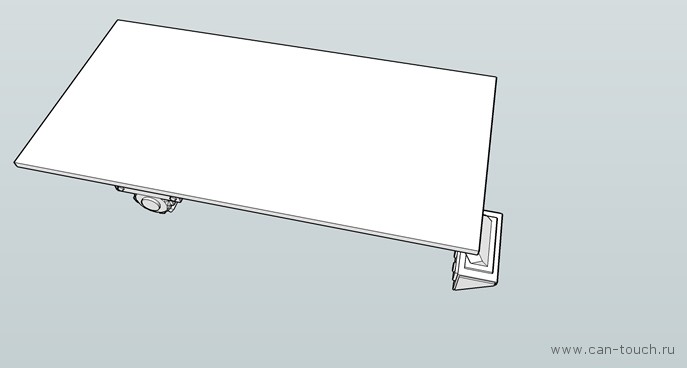
Так гораздо лучше — хотя сейчас у нас есть ОГРОМНАЯ дыра в модели, но мы знаем точно, где она, ведь сами только что ее сделали!
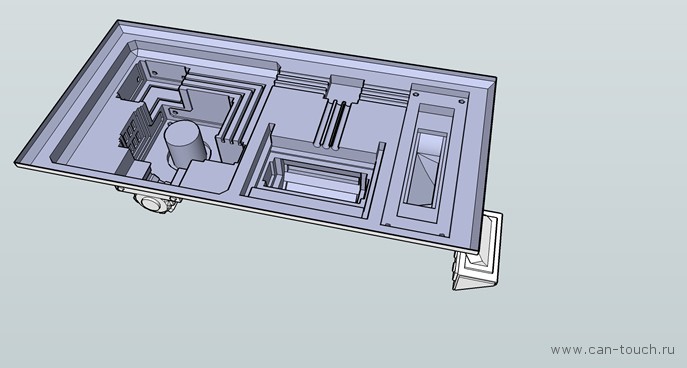
Профессиональный совет 2: Вернитесь в Accutrans и исправьте в SketchUp
Теперь мы снова экспортируем файл, конвертируя его в формат.stl и опять-таки загружаем обратно в Accutrans, чтобы заново проверить на водонепроницаемость, это позволит вам легко «заглянуть внутрь» вашей модели, чтобы выявить эти надоедливые ошибки (скорее всего, вы увидите, что красным выделено то отверстие в основе, которое мы сделали только что – не обращайте на него внимание и ищите другие!).
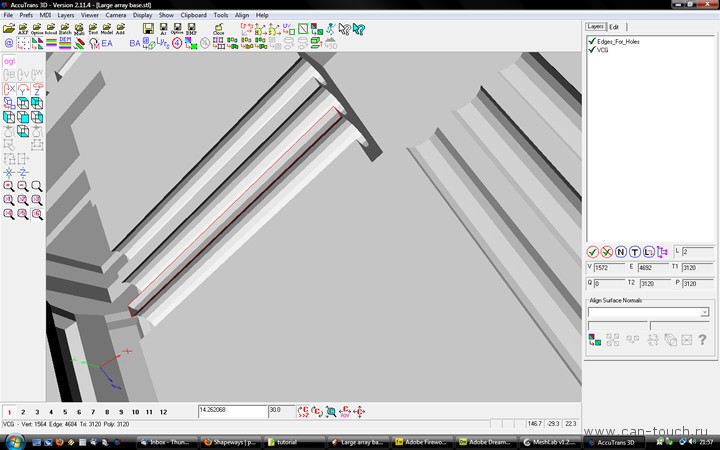
Снова возвращайтесь к модели в Sketchup – найдите и исправьте ошибки.
Смотрите! Куча отверстий!
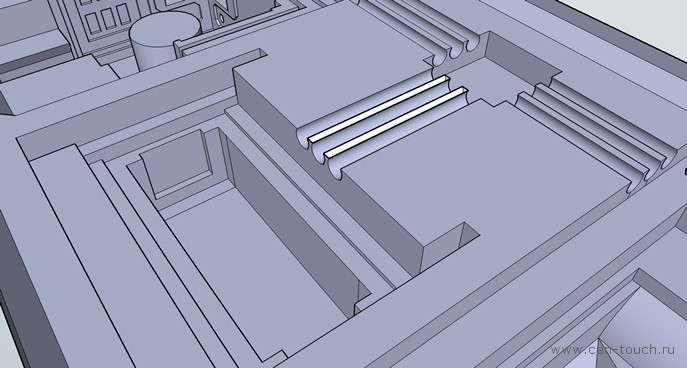
И мы с легкостью их исправили!
Шаг 4: Исправление ошибок краёв модели
Таких ошибок существует множество: при углублении этих областей SketchUp оставляет спереди них панели – их нужно удалить!
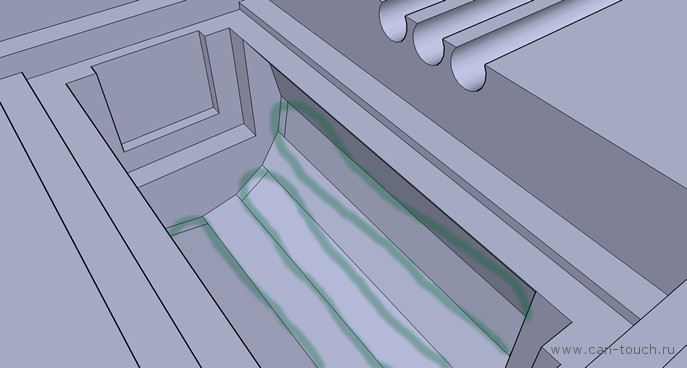
Вот теперь всё отлично.

Шаг 5: Последняя проверка на водонепроницаемость
Итак, всё в порядке, и вы можете сохранять свой файл. Чтобы экспортировать его снова, откройте вкладки File -> Export -> 3D model -> COLLADA file.
Откройте в Meshlabs.
Сохраните с расширением .stl.
Откройте в Accutrans3D и запустите проверку на водонепроницаемость заново.
PRO Если вы являетесь пользователем SketchUp Pro, вы можете импортировать или экспортировать файлы САПР в формате .dwg или .dxf .
Перед импортом файла полезно знать, какие объекты САПР SketchUp Pro поддерживает, а какие нет, и как подготовить файл САПР для достижения наилучших результатов. Затем вы можете изучить основные шаги импорта, описанные в этой статье. После завершения импорта ознакомьтесь с разделом Начало работы с файлом САПР в SketchUp Pro, который содержит несколько советов и приемов по работе с импортированной геометрией САПР.
Если вы экспортируете файл SketchUp Pro в формат САПР, способ экспорта файла САПР зависит от того, является ли он 2D-файлом, например планом этажа, или 3D-моделью. В этой статье вы также узнаете, как данные SketchUp экспортируются в формат САПР.
Содержание
Понимание того, какие элементы САПР может импортировать SketchUp
В следующей таблице показано, какие элементы САПР SketchUp поддерживает и не поддерживает. Если элемент не поддерживается, SketchUp просто игнорирует его при импорте файла САПР.
| Поддерживаемые объекты САПР | Неподдерживаемые объекты САПР |
|---|---|
| Дуги | Собственные объекты ADT или ARX |
| Окружности | Размеры |
| Объекты с толщиной | Штриховка |
| Грани | Инструмент |
| 3D-грани | XREFs |
| Слои | |
| Линии и поддерживаемые стили линий | |
| Материалы | |
| Твердые объекты на основе полилиний | |
| Вложенные блоки | |
| Участки AutoCAD | |
| Точка | |
| Эллипс | |
| Сплайн | |
| Растровое изображение |
Подготовка файла САПР для импорта в SketchUp
Выполнив ряд действий для проверки и подготовки файла САПР перед импортом, вы сможете убедиться, что все данные, которые вам нужны, импортируются в SketchUp, и упростить процесс импорта. В следующих разделах описывается, на что обратить внимание и как разрешить любые потенциальные конфликты между элементами САПР и SketchUp.
Совет. Не потеряйте детали в исходном файле САПР. Не забудьте создать копию файла САПР и подготовить эту копию для импорта в SketchUp.Изменение неподдерживаемых элементов
Если вам нужно импортировать неподдерживаемые элементы САПР в SketchUp, попробуйте расчленить эти элементы в САПР, чтобы они стали простыми элементами чертежа САПР, которые SketchUp поддерживает.
Например, когда вы разделяете объекты САПР на блоки, они импортируются в SketchUp как компоненты. Если вы разделите объекты блока САПР на полилинии, полилинии импортируются в SketchUp как линии или полилинии.
Удаление ненужных слоев
В импортированном файле САПР SketchUp автоматически отбрасывает все объекты, не имеющие отношения к 3D, например текст, размеры, штриховку и т. д. Однако SketchUp не отбрасывает слои, содержащие эти объекты. Чтобы избежать множества пустых слоев в SketchUp, вы можете удалить все неиспользуемые слои с помощью статистики в диалоговом окне «Информация о модели».
Перемещение геометрии ближе к началу координат
В SketchUp геометрия, расположенная на много миль или километров от исходной точки (0,0), может вызвать проблемы с производительностью. Чтобы избежать этих проблем, проверьте размещение геометрии в файле САПР перед импортом файла САПР в SketchUp.
Например, вы импортируете файлы Autodesk AutoCAD DWG, такие как планы строительных объектов, для работы с контурными линиями. Если рисунок или геометрия находятся далеко от исходной точки, переместите ее ближе к исходной точке, прежде чем импортировать файл САПР в SketchUp.
Либо отмените выбор параметра «Сохранить исходную точку чертежа» в параметрах импорта DWG/DXF SketchUp, как описано в разделе Импорт файла САПР в SketchUp далее в этой статье.
Уменьшение размера файла при необходимости
Как правило, файлы САПР успешно импортируются в SketchUp, если размер файла составляет 15 МБ или меньше. При импорте файлов САПР большего размера импорт может занять много времени или завершиться ошибкой. И наоборот, чем меньше размер файла САПР, тем быстрее и проще будет импорт. Кроме того, после импорта сложного файла САПР в SketchUp вы можете заметить, что производительность SketchUp снижается. Это потому, что линии и грани в SketchUp содержат больше данных, чем их эквиваленты в САПР.
- Импортируйте только необходимую геометрию. Модели SketchUp могут быть такими же точными, как модели в САПР. Однако SketchUp не предназначен для того же типа чертежей с большим количеством линий, которые выполняются в программном обеспечении САПР. В файле САПР очистите или удалите все содержимое, которое вам не нужно после импорта файла САПР в SketchUp. Вы можете упростить файл CAD до просто стен и, возможно, дверей и окон, если хотите смоделировать их в своем файле SketchUp.
- Раздельные уровни детализации для разных файлов САПР. Если ваш файл САПР содержит много необходимой геометрии, попробуйте разбить файл на несколько файлов меньшего размера. Например, один импортированный файл САПР может содержать информацию о плане объекта, другой — план этажа, а окончательный файл может содержать определенные детали.
Проверка единиц измерения
Если возможно, узнайте единицу измерения, использованную для создания файла САПР. Когда вы импортируете файл САПР в SketchUp, вам необходимо знать, используются ли в вашем файле дюймы, футы или метрические единицы измерения. Таким образом, вы можете сопоставить единицы измерения модели SketchUp с единицами измерения файла САПР и сохранить масштаб и размеры импортированной геометрии САПР.
В SketchUp 2018 и более поздних версиях у вас также есть возможность импортировать модель, используя единицы измерения, указанные в файле САПР. В раскрывающемся списке «Единицы измерения» выберите «Единицы измерения модели» из списка, в котором SketchUp попытается сопоставить единицы измерения, сохраненные в файле САПР. Если SketchUp не может определить, какая единица измерения использовалась для создания файла САПР, по умолчанию в SketchUp используется 1 единица САПР, равная 1 дюйму.
Сохранение в формате файла САПР, совместимого со SketchUp
Когда SketchUp импортирует файл САПР, SketchUp разделяет информацию на основные геометрические компоненты. Таким образом, независимо от того, какой формат файла AutoCAD вы используете (например, 2013 или 2018), конечный результат по сути один и тот же. Однако для максимальной совместимости между файлом САПР и SketchUp лучше всего сохранить файл САПР в формате версии 13 или 14.
Импорт файла САПР в SketchUp
После того, как вы проверили и подготовили файл САПР, его можно импортировать в SketchUp. Следующие шаги помогут выполнить процесс импорта для вашей операционной системы:
- В SketchUp откройте модель SketchUp, в которую вы хотите импортировать свой файл .dwg или .dxf .
- Выберите Файл > Импорт. Появится диалоговое окно импорта.
- Перейдите в место сохранения файла САПР на жестком диске.
- В раскрывающемся списке Тип файлов выберите Файлы AutoCAD (*.dwg, *.dxf).
- Выберите файл, который хотите импортировать.
- Щелкните кнопку Параметры. Откроется диалоговое окно «Импорт параметров AutoCAD DWG/DXF», как показано на следующем рисунке.
- (Необязательно) В области «Геометрия» выберите следующие параметры:
- Выберите Объединить копланарные грани, чтобы программа SketchUp автоматически удаляла триангулированные линии из плоскостей.
- Выбор Ориентировать грани согласованно указывает программе SketchUp анализировать направление импортированных граней и ориентировать грани так, чтобы их направление было однородным.
- (Необязательно) Установите флажок «Сохранить исходную точку чертежа», чтобы поместить импортированную геометрию в исходную точку, определенную в файле .dwg. или .dxf . Не устанавливайте флажок, если хотите разместить импортированную геометрию рядом с исходной точкой SketchUp.
- (Необязательно) Чтобы импортировать геометрию в правильном масштабе, выберите единицу измерения, используемую в файле САПР, в раскрывающемся списке Единицы. Вы можете выбрать единицы измерения модели, дюймы, футы, ярды, мили, миллиметры, сантиметры, метры и километры.






После того, как вы проверили и подготовили файл САПР, можно его импортировать в SketchUp Shop. Следующие шаги помогут вам выполнить импорт:

- В SketchUp Shop откройте модель SketchUp, в которую вы хотите импортировать свой файл .dwg или .dxf .
- Выберите значок файла ( ). В отобразившемся меню «Файл» выберите «Вставить».
- Вы можете выбрать значок Trimble Connect или значок «Компьютер» для локального файла.
- (Необязательно) Вы также можете перетащить файл из окна проводника или Finder прямо в SketchUp Shop.
- Если вы решили открыть файл локально, перейдите к месту хранения файла САПР на жестком диске.
- Выберите «Все файлы» в качестве желаемого формата.
- Выберите файл, который хотите импортировать.
- Откроется диалоговое окно «Импорт параметров AutoCAD DWG/DXF», как показано на следующем рисунке.
- (Необязательно) Установите флажок Сохранить исходную точку чертежа (№1 выше), чтобы поместить импортированную геометрию в исходную точку, определенную в файле .dwg. или .dxf . Не устанавливайте флажок, если хотите разместить импортированную геометрию рядом с исходной точкой SketchUp.
- (Необязательно) В области «Геометрия» выберите Объединить копланарные грани (№2 выше), чтобы программа SketchUp автоматически удаляла триангулированные линии из плоскостей. Выбор Ориентировать грани согласованно (№3 выше) указывает программе SketchUp анализировать направление импортированных граней и ориентировать грани так, чтобы их направление было однородным.
- (Необязательно) Чтобы импортировать геометрию в правильном масштабе, выберите единицу измерения, используемую в файле САПР, в раскрывающемся списке Единицы (№4 выше). Вы можете выбрать единицы измерения модели, дюймы, футы, ярды, мили, миллиметры, сантиметры, метры и километры.
Описание процесса импорта данных SketchUp в формат САПР
Прежде чем экспортировать модель SketchUp в формат файла САПР ( .dwg или .dxf ), возможно, вам будет полезно узнать, как данные SketchUp переводятся в выбранный вами формат САПР. Вот, что вам необходимо знать:
- Грани SketchUp экспортируются как триангулированная многогранная сетка со скрытыми линиями внутренней рамки (если применимо). Это преобразование помогает имитировать внешний вид файла SketchUp, даже если все экспортированные грани имеют треугольную форму.
- SketchUp использует текущие единицы измерения, установленные на панели «Единицы измерения» диалогового окна «Информация о модели», в качестве опорных для перевода в файл .dwg или .dxf . Например, если текущая настройка единиц информации о модели — «Десятичная дробь и метры», тогда AutoCAD должен быть установлен в десятичное значение, чтобы единицы правильно преобразовывались в метры при открытии экспортированного файла в AutoCAD.
- Повторяющиеся линейные объекты не создаются поверх объекта с полилиниями.
Экспорт модели SketchUp как файла САПР 2D
При экспорте вида модели в виде файла САПР 2D вы можете выбрать масштаб и несколько вариантов линий. Результатом является векторный файл 2D в формате .dwg или .dxf , который можно открыть в программе САПР.
Выполните следующие действия, чтобы экспортировать файл САПР 2D:
На следующем рисунке вы видите диалоговое окно параметров строки для вашей текущей операционной системы. В следующем списке представлены ваши параметры, чтобы строки в экспортируемом файле соответствовали вашим потребностям:


- Версия AutoCAD: выберите, какую версию AutoCAD вы хотите использовать для открытия экспортированного файла.
- Масштаб и размер чертежа: по умолчанию установлен флажок Полный масштаб. Однако, если вы снимете этот флажок, вы можете установить собственный масштаб. В поле На чертеже введите фактическое измерение, которое вы хотите использовать для установки масштаба. В поле В модели введите значение для масштабирования экспортированной модели. Например, для масштаба 1:4 введите 1' в поле «В модели» и 4' в поле «На чертеже».
- Линии профиля: здесь вы можете настроить отображение линий профиля в экспортируемом файле. Вы можете установить ширину линии следующим образом:
- Выберите Нет, чтобы экспортировать линии профиля стандартной ширины.
- Выберите Полилинии с шириной, чтобы экспортировать линии профиля как полилинии AutoCAD. При выборе этого параметра вы можете оставить флажок Автоматически, чтобы экспортируемые линии соответствовали ширине линии профиля. Если вы отмените выбор «Автоматически», вы можете ввести произвольную ширину в поле Ширина.
- Выберите Объекты с широкими линиями, чтобы экспортировать профильные линии как объекты AutoCAD с широкими линиями.
В Microsoft Windows вы можете выбрать Всегда запрашивать параметры скрытой линии, если вы хотите установить параметры в этом диалоговом окне при каждом экспорте файла САПР 2D. Вы также можете восстановить настройки по умолчанию, нажав кнопку По умолчанию.
Экспорт модели SketchUp как файла САПР 3D
Когда вы экспортируете модель SketchUp как файл САПР D , вы можете выбрать, какие объекты экспортировать. Чтобы экспортировать модель, выполните следующие действия:
C печатью чертежей, созданных в программе sketchup, у многих пользователей возникают проблемы. Программа позволяет разрабатывать объемные планировочные решения без детализации конструкций (например, чтобы посмотреть как будет смотреться дом или проектируемое изделие), а также детализированные чертежи (для вычерчивания отдельных узлов, элементов). Сохранять готовые документы можно с расширением ipg, tif, png или bmp.
Печать чертежей по цене от 13 руб. в компании Printside - мы работаем для Вас с 7:30 до 22:00.![Как распечатать чертеж в sketchup?]()
Распечатываем чертеж в sketchup
Для начала необходимо скачать бесплатную программку CutePDF и установить ее на компьютер. Можете игнорировать предложения установить дополнительно мишуру типа Тулбаров и Опер, но обязательно согласитесь на последнем шаге – установить конвертор PDF. Именно эта программа converter запускает в списке устройств и принтеров еще один принтер, на котором печатаются файлы pdf.
Дальше в sketchup нужно включить режим камеры "Параллельная проекция". Масштабируем окошко программы таким образом, чтобы чертеж занимал максимальное пространство окна. По краям должно остаться минимум свободного места. Если нужно сэкономить краску, тогда выбирайте белый фон без текстур. Получится примерно так:
![Распечатываем чертеж в sketchup]()
Далее заходим в Файл/Печать и выбираем в списке принтеров CutePDF, убираем галочку Fit to page, убираем галочку Use model extents. Обратите внимание – значения в полях Scale должны быть одинаковыми. Установите их по 25 мм – проверено на практике!
![Распечатываем чертеж в sketchup]()
После того, как вы уберёте галку из области Use model extents, в опции Page size появится актуальный размер области, которую необходимо распечатать. Наша главная цель – уместить чертеж на одном листе, поэтому следуем за стрелочками:
![Распечатываем чертеж в sketchup]()
- Сначала указываем размер области, 431 * 188 мм;
- Потом в свойствах принтера находим кнопку Дополнительно;
- Дальше в списке размеров бумаги ищем Особый размер, и вводим свой размер страницы. Он должен быть больше, чем размер печатаемой области. Например, для нашего случая оптимальным решением будет размер листа 440 * 200 мм.
Сохраняем готовый документ и можно отправлять его на печать. Задаем нужные параметры: масштаб 100%, печать на нескольких листах, черно-белый режим. В итоге получаем распечатанный чертеж, который полностью соответствует электронной версии.
Строим очередную конструкцию. Допустим ростверк по сваям.
Есть модель в скечапе, хотелось бы чертеж.
Создаем чертеж в LayOut
В скечапе, гасим все лишнее (лишние слои), оставляем только то, что хотим видеть на чертеже, то, что будем строить вот прямо сейчас. В скечапе, гасим все лишнее (лишние слои), оставляем только то, что хотим видеть на чертеже, то, что будем строить вот прямо сейчас.Конечно, можно навтыкать размеры и прямо в модели, но работать с ней, учитывая количество слоев и деталей - станет невозможно.
Предлагают выбрать шаблон. Обычно, чертежи конструкций дома, лучше располагается на альбомном варианте. Ну и размер, смотрим под свой принтер. Короче - выбрали А4, Альбомная. Предлагают выбрать шаблон. Обычно, чертежи конструкций дома, лучше располагается на альбомном варианте. Ну и размер, смотрим под свой принтер. Короче - выбрали А4, Альбомная.Попали в окошко LayOut
Видим множество настроек, не пугайтесь. Будем использовать тот же подход. Знакомится только с тем, что необходимо для решения нашей задачи - получить на бумаге картинку того, что сейчас строим, с размерами. Видим множество настроек, не пугайтесь. Будем использовать тот же подход. Знакомится только с тем, что необходимо для решения нашей задачи - получить на бумаге картинку того, что сейчас строим, с размерами.Три области. Область окна (серая), внутри область листа (белая), на листе область модели (опять серая).
Располагаем область модели на листе, так, как нам нужно. Просто выделяем (щелчок мышки) и таскаем, растягиваем.
Двойной щелчок по модели, попадаем в крайне урезанный скечап. Можно приближать, крутить. но лучше, этого не делать. Контекстное меню модели (щелкаем правой кнопкой мышки, по модели) - убираем галочку с "Перспектива" (получаем двумерную картинку) и выбираем вид. Контекстное меню-Стандартные представления-Вид сверху (пусть будет такой)
Колесиком мышки подгоняем под область бумаги, не забывая, что нам потребуется место для линий и надписей размеров.
Тыкаем 100500 разных размеров, хоть, пока "бумага не кончится". Подход тут один, чтоб было самому понятно. Естественно, гордо плюем на всякие там угловые штампы, экспликации и спецификации. Хотя, если предполагается отдавать на сторону (наемные строители), то все же придется указать из чего мы тут собрались строить. Тыкаем 100500 разных размеров, хоть, пока "бумага не кончится". Подход тут один, чтоб было самому понятно. Естественно, гордо плюем на всякие там угловые штампы, экспликации и спецификации. Хотя, если предполагается отдавать на сторону (наемные строители), то все же придется указать из чего мы тут собрались строить. Для таких пояснений - два инструмента. Пометки на чертеже и таблицы (спецификации, экспликации). Обратите внимание, что когда Вы используете инструмент "Подпись" (текст со стрелочкой, "Доска 50*200" , "Доска 2" . ), то тыкнув в эту самую доску, получаем меню, из которого можно вытащить в текст подписи разную инфу. От названия этого объекта, до размеров. Для таких пояснений - два инструмента. Пометки на чертеже и таблицы (спецификации, экспликации). Обратите внимание, что когда Вы используете инструмент "Подпись" (текст со стрелочкой, "Доска 50*200" , "Доска 2" . ), то тыкнув в эту самую доску, получаем меню, из которого можно вытащить в текст подписи разную инфу. От названия этого объекта, до размеров.Но в целом, старайтесь максимально упрощать. Если без какой-то надписи на чертеже можно обойтись - она не нужна.
Немного про настройки.
У нас все вылезло в метрах, хотим в миллиметрах. Вот, не полезем в глобальные настройки стилей шаблонов, сделаем проще.
Давим Ctrl_A (выделили все наши размеры), при этом, становится доступными поля настройки "Стиль указателя размеров". Вот там и выбираем миллиметры. Давим Ctrl_A (выделили все наши размеры), при этом, становится доступными поля настройки "Стиль указателя размеров". Вот там и выбираем миллиметры.Косяки с картинкой.
Почему то вылезло вот такое, деталей не видать, что делать. Почему то вылезло вот такое, деталей не видать, что делать.Собственно, ничего особо не трогаем, кроме "Масштаб" и вариант графики. Растр, вектор, гибрид.
Рекомендую, сразу ставить масштаб 0,1 pt (а для мелких деталей, 0,01 pt, "вбивая ручками"), вариант векторной графики (Векторная). Последнее, может быть не однозначно, вопрос в Вашей видеокарте, поэтому можно поиграть с вариантами. Раст - хорошо работает на передаче сложных заливок, полутонов. Вектор - хорошо рисует линии, гибрид - пытается использовать оба подхода, заливки передать картинкой, линии - векторной графикой.
И последний штрих. Переходим на вкладку "Стили" настройки "Модель SketchUp" и убираем галочку "Фон". Нам совершенно не нужно, впустую мазать лист тонером.
Сечения.
Рекомендую, не использовать. :)
Если серьезно, то в LayOut, они выглядят отвратительно. Дело в том, что наши модели (тех же досок) - чаще всего полые внутри и после сечений, добавляется куча внутренних плоскостей.
Для простого дома, целей набросать себе чертеж - сечения особо не нужны. Даже, пожалуй без "особо", просто не нужны.
Пару слов, как поиграться в Скечапе. Меню Инструменты - секущая плоскость. Привязываете к фигуре. Эта плоскость, по сути, позволяет сделать невидимым чертеж до нее. А через контекстное меню плоскости и пункт "Вывернуть" - невидимо становится после нее.
Плоскость, как и любая фигура может быть выделена, на нее действуют инструменты Move и Rotate, т.е. плоскость можно двигать и вращать.
![Экспорт файлов в формате STL при помощи программы SketchUp]()
Любой 3D принтер распознает файлы, конвертированные в .stl. Для того чтобы выполнить конвертацию файла из SketchUp, понадобится 3 программы:
Для загрузки файла в нужном формате необходимо следовать инструкции. Алгоритм действий одинаковый для программы Sketchup 7.1 и более новых версий. Итак, нужно:
![sketchup_2]()
1. Запустить последний апдейт SketchUp. Обновление программы должно быть не ранее 7.1. В программе необходимо выполнить команду открытия модели. После того как модель будет загружена в приложение, можно выполнять экспорт файла. Для экспортирования в строке меню выберите File. В появившемся списке команд найдите Export -3D model. Данная процедура отправит модель на выгрузку, и с ней можно дальше проводить различные преобразования.Экспортируйте, как 3D-модель (Collada), открыв File -> Export-> 3D model
![sketchup_3]()
2. Преобразовать файл в подходящий формат, который распознает 3D принтер. Если вы работаете в бесплатном приложении «Meshlab», для сохранения модели в новом формате вам понадобиться запустить программу, открыть в ней модель, подготовленную для загрузки на 3D принтер. Далее в меню File выберете команду Save files и сохраните документ в новом формате (STL).
3. После конвертации проект можно проверить на ошибки. Главной ошибкой, которая случается в большинстве случаев при производстве модели, является водопроницаемость прототипа. Приложение «Accutrans» позволяет бесплатно (после 30 дней работы система потребует оплаты за приложение!) загружать STL-файлы и осуществлять проверку. Для контроля водонепроницаемости выполняется команда: Tools / Check for Water Tight Meshes. При наличии ошибки система выдаст предупреждение, а также наглядно покажет места, требующие доработки. Красным цветом указываются «дыры» в модели, а синим – ошибки, имеющиеся по контуру модели.
Дорабатывать проект нужно в SketchUp. Особое внимание нужно уделить краям и углублениям, на которые автоматически программа ставит панели. После исправления ошибок следует вновь выполнить экспорт файла, его конвертацию и заново проверить на наличие недочетов.![sketchup_6]()
Если в модели будут ошибки, то вы увидите такую картинку:
![sketchup_7]()
![sketchup_8]()
![sketchup_9]()
Теперь мы по-новой выполняем экспорт файла, конвертируем его в STL и снова грузим в Accutrans, чтбы сделать проверки на водонепроницаемость. Не обращайте внимание на большое отверстие, которое мы сделали сами. Ищиите другие ошибки.
![sketchup_10]()
Снова вернитесь в Скетчап. Найдите ошибки и исправьте их! Смотрите как много дырочек!
![sketchup_11]()
А теперь их нет! Мы все починили!
![sketchup_13]()
Вроде бы все в порядке. Снова нужно экспортировать файл. Выполняем File -> Export -> 3D model -> COLLADA file.
Открываем модель в Мешлабе.
Сохраняем ее как stl.
Открываем в Accutrans3D и снова проверяем на водонепроницаемость.Читайте также:















