Как запускаются игры на xbox one s
Популярность игровых консолей начала стремительно расти с их появлением и на сегодняшний день достигла значительных высот. Как и все устройства, призванные облегчать нашу жизнь, консоли успешно справляются с возложенной на них развлекательной миссией в то время, когда мы находимся в разлуке со стационарным компьютером. Но мало кто знает, что загружать игры в консоль можно не только со специального носителя, но и с обычного жесткого диска.
Прежде чем использовать жесткий диск или флешку для запуска игр на Xbox One, его необходимо подготовить. При наличии на диске важной информации, ее следует куда-ни будь перенести. Форматирование жесткого диска полностью уничтожит на нем все данные.
Отформатировать диск можно, подключив его к компьютеру. После загрузки операционной системы в папке «Мой Компьютер» появится, в том числе, и нужный нам диск. Форматирование производится путем нажатия на искомом диске правой кнопкой мыши и выборе опции «Форматирование». После чего выбирается нужная файловая система и нажимается кнопка «Начать». Для быстроты операции можно поставить галочку напротив пункта «Быстрое (очистка оглавления)».
После того, как на нашем носителе не осталось никаких данных, и файловая система соответствует требованиям, на этот диск можно записать файл manager.pkg и создать директорию Games, куда мы будем записывать игры для консолей. На этом подготовительные этапы можно считать завершенными и смело перейти к работе с консолью. Необходимо отключить от приставки все периферийные USB-устройства и убедиться в отсутствии диска в приводе. Отсоединив также шнур питания, подключите донгл.
Включите консоль и нажмите на кнопку извлечения диска. Следует внимательно отнестись к тому, что при взаимодействии с приставкой не следует использовать пульт дистанционного управления, а нажимать кнопки на самой консоли. Верным признаком того, что все идет как надо будет запуск PS3 в обычном режиме, в результате чего вы сможете запустить игру с диска. После загрузки консоли извлеките донгл и подключите подготовленный диск или флешку.
Вставив в привод диск с игрой, и подключив внешний носитель, теперь вы можете скопировать игру на жесткий диск при помощи программы Backup Manager. Для подтверждения действий по эмуляции игры нажмите на кнопку с крестом. Для удаления образа следует нажать на кнопку с изображением нуля. По завершению выйдите из программы для того, чтобы увидеть появившиеся игры.
Если вы являетесь пользователем Xbox, вы наверняка поймете разочарование, когда Xbox One Мои игры и приложения не открываются .
Вы, вероятно, также пытались понять, в чем может быть проблема, или попытаться отследить свои шаги назад, к тому, с чего все началось, или что вы могли бы сделать, чтобы их устранить.
В большинстве случаев при попытке запустить игру и/или приложение на несколько секунд отображается заставка, после чего вы возвращаетесь на главный экран.
Если это описывает то, через что вы проходите, попробуйте эти решения, чтобы решить проблему, в зависимости от того, не открываются ли игры или приложения.
Решение 1. Перезапустите приложение.
- Выйти из приложения
- Проверьте, доступно ли приложение на вашем главном экране в виде последних использованных плиток, затем выделите его с помощью контроллера, не выбирая его.
- Нажмите Меню на вашем контроллере.
- Если вы выбрали вариант Выйти , выберите его. Когда эта опция отсутствует, это означает, что приложение не запущено
- После закрытия приложения перейдите к недавно использованным плиткам и выберите их в Мои игры и приложения .
- Перезапустить приложение
Если ваше приложение/приложения не запускаются, попробуйте следующее решение.
Решение 2. Перезагрузите консоль
Если вы не можете получить доступ к руководству Xbox One или консоль зависла, нажмите и удерживайте кнопку Xbox в течение 10 секунд, пока она не выключится, затем снова нажмите кнопку Xbox, чтобы перезапустить консоль и запустить приложение.
Решение 3. Удалите и переустановите приложение
Если Xbox One Мои игры и приложения не открываются, вы можете попробовать удалить и переустановить приложение, выполнив следующие действия:
- Включите Xbox One с помощью кнопки Xbox .
- Перейдите на экран Главная .
- Переместитесь вправо и выберите Мои игры и приложения .
- Выделите то, что вы хотите удалить
- Нажмите Меню .
- Выбрать
- Переустановите приложение и откройте его
Решение 4. Проверьте состояние службы Xbox Live/Перезапустите приложение/Перезапустите консоль Xbox One
Если вы видите ошибку 8027025A, это может означать, что есть проблема со службой Xbox Live, приложение не загружается вовремя или возникла проблема с входом в ваш профиль.
В этом случае проверьте состояние службы Xbox Live, перезапустите приложение и/или перезапустите консоль.
- Перейдите к основным службам Xbox Live и проверьте, отображается ли запущен и работает зеленым цветом.
- Перезапустите приложение, нажав кнопку Xbox, чтобы открыть руководство, выберите «Домой», выберите «Меню», выделив приложение (не выбирайте его), затем выберите «Выйти». Подождите 10 секунд или около того, прежде чем перезапустить приложение снова.
- Если ваша консоль зависла (зависает), выполните полный сброс, затем перезапустите консоль, нажав кнопку Xbox, чтобы открыть руководство, выберите «Настройки»> «Перезагрузить консоль»> «Да» для подтверждения. Этот процесс сбрасывает кеш на вашей консоли.
Решение 5. Если игры не открываются, выйдите из главного экрана
Игра открывается после выхода из главного экрана? Если нет, попробуйте следующее решение.
Решение 6. Перезагрузите консоль

Полный цикл питания может решить проблему, когда игры и приложения Xbox One My не открываются.Вот что нужно сделать:
- Удерживайте нажатой кнопку Xbox около 10 секунд.
- Консоль выключится, затем включите ее снова, нажав кнопку Xbox. На экране должна появиться зеленая анимация загрузки. Если это не так, попробуйте те же шаги еще раз.
- Попробуйте снова сыграть в игру
Это помогает? Если нет, вы можете попробовать следующее решение.
Решение 7. Проверьте сетевое соединение
Иногда сетевые подключения влияют на вашу способность играть в игры на консоли Xbox One. Чтобы проверить подключение к Xbox Live, выполните следующие действия:
В случае успеха консоль Xbox One подключится к Xbox Live. Если вас попросят обновить программное обеспечение консоли, выберите Да для подтверждения.
Решение 8. Удалите свой профиль и добавьте его снова
Если ваши Xbox One Мои игры и приложения не открываются, возможно, проблема в вашем профиле или профиле на консоли, данные которого могут быть повреждены.
После удаления учетной записи снова загрузите профиль, чтобы создать новую свежую версию, выполнив следующие действия:
Примечание. НЕ выбирайте Получить новую учетную запись , если вы не хотите полностью новую учетную запись.
После того, как вы выполните описанные выше шаги, консоль проведет вас через процесс настройки учетной записи. Следуйте инструкциям, пока не вернетесь на главный экран, затем попробуйте снова сыграть в игру.
Если это не поможет, попробуйте следующее решение.
Решение 9. Очистите локальное сохранение и выполните повторную синхронизацию с облаком
Если игры и приложения Xbox One My не открываются, а локальное сохранение для ваших игр повреждено, удалите его, а затем повторно синхронизируйте с облаком, чтобы устранить проблему, выполнив следующие действия:
После перезапуска консоли повторно синхронизируйте игры, сохраненные в облаке, который автоматически сохраняет их при подключении к Xbox Live.
Попробуйте снова сыграть в игру.
- ТАКЖЕ ПРОЧИТАЙТЕ : исправьте закрытие Xbox One X и устранение неполадок
Решение 10. Убедитесь, что игра была куплена под вашей учетной записью.
Если вы играете в цифровую игру, аккаунт, купивший игру, должен быть тем же, который вы используете для входа в Xbox Live. Вы можете проверить это, проверив историю покупок Xbox Live.
Решение 11. Проверьте лицензию на игру
Если у вас нет лицензии на цифровую игру, она не откроется. Аналогичным образом, если аккаунт, использованный для покупки игры, отсутствует на вашей консоли, игра не будет открыта.

Ваша консоль расположена на плоской горизонтальной поверхности? Если нет, то стоит отметить, что изменение положения означает, что игры и приложения для Xbox One не будут открываться.Расположите его на ровной, устойчивой поверхности без помех, затем попробуйте снова сыграть в свою игру.
Решение 13. Очистите игровой диск и проверьте на наличие повреждений
Если вы не используете цифровые игры, а вместо этого используете диск, игры могут не открыться из-за грязного диска или диска, на котором слишком много отпечатков пальцев. Попробуйте почистить диск мягкой тканью и посмотрите, решит ли он проблему. Проверьте игровой диск на наличие повреждений на задней стороне, царапин или других повреждений, поскольку это мешает игре играть.
Решение 14. Попробуйте другой игровой диск

Если у вас чистый диск, проблема может быть в дисководе вашей консоли. Вы можете попробовать воспроизвести другой диск и проверить, повторяется ли проблема. Если он играет, то причина не в приводе.
Устранило ли какое-либо из этих решений проблему с играми и приложениями для Xbox One My? Поделитесь с нами своим опытом в разделе комментариев ниже.
Примечание редактора . Этот пост был первоначально опубликован в ноябре 2017 года и с тех пор был полностью переработан и обновлен для обеспечения свежести, точности и полноты.

На этой неделе консоли Xbox получили обновление прошивки на основе Windows 10, а вместе с ним — возможность запускать более сотни игр, которые были созданы для приставки предыдущего поколения — Xbox 360.
Как запускать такие игры?
1. Включите Xbox One и откройте приложение, в котором показаны все установленные на вашей консоли игры.
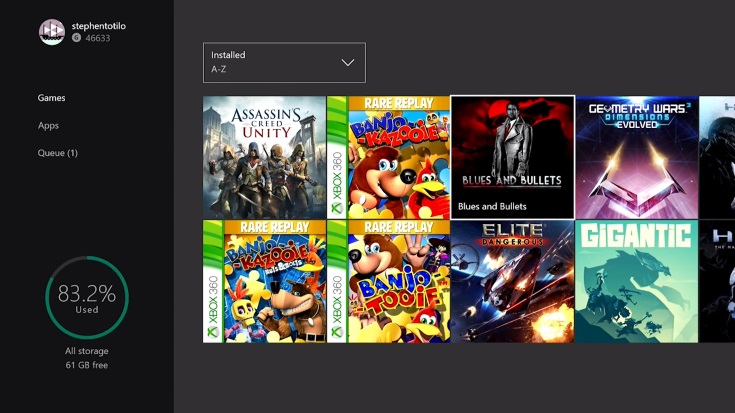
2. Промотайте экран вправо — вы увидите список ранее приобретенных вами цифровых копий игр для Xbox 360 (если таковые имеются). Имейте в виду, что в этот список включены не все игры, которые вы купили, а только те, в которых в настоящий момент добавлена обратная совместимость с новой консолью Microsoft.

3. Нажмите на значок или название нужной вам игры и установите ее. Установка может занимать продолжительное время — в зависимости от объема скачиваемых файлов и скорости интернет-соединения.

4. После инсталляции игра появится в общем списке установленных, откуда ее можно запустить в точности так же, как любую игру для Xbox One. На ее значке слева будет стоять пометка «Xbox 360».
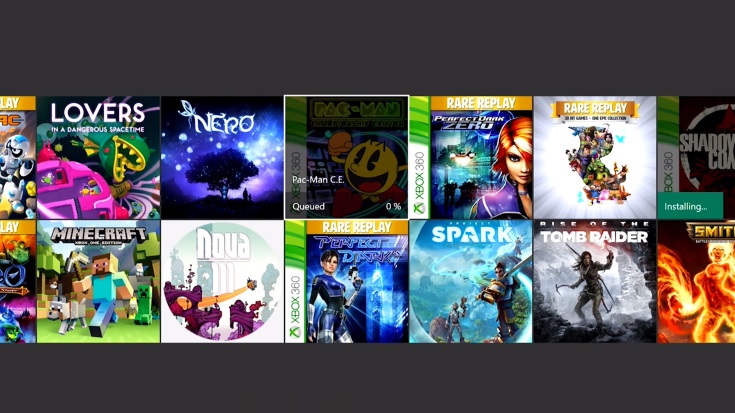
5. Если у вас имеются купленные диски с играми для Xbox 360, вставьте любой из них в привод Xbox One. Если игра совместима с Xbox One, вы увидите предложение установить обновление. Установка будет производиться не с диска, а через интернет, однако играть в такую игру можно только в том случае, если ее диск останется в DVD-приводе.

Если вы ранее запускали эти игры и у вас имеются сохранения, они будут автоматически подхвачены консолью Xbox One из облачного хранилища Xbox 360. Поэтому вы можете не волноваться, что игры, в которых добились определенного прогресса, придется снова проходить с самого начала.
В настоящее время на Xbox One можно запускать 104 игры для Xbox 360, причем в основном старые. В декабре Microsoft портирует на Xbox One еще несколько игры, в том числе свежие.
В отдельной статье ранее мы рассказывали о том, как устанавливать игры на консоли Xbox удаленно через телефон. Этот способ рассмотрен в рамках данной статьи не будет.Как на Xbox установить игру из списка игр и приложений
Если игра приобретена на аккаунт пользователя, который хочет ее установить, он это может сделать через список игр и приложений.
Для этого включите приставку и перейдите в раздел “Мои игры и приложения”.

В левом меню переключитесь в раздел “Полная библиотека” и далее выберите пункт “Все собственные игры”.

Выберите нужную игру и нажмите A на геймпаде.

Далее нажмите “Установить все”, чтобы начать установку игры на консоль.

Как на Xbox установить игру через Xbox Game Pass
Если пользователь является подписчиком сервиса Xbox Game Pass, он имеет доступ к сотням игр, которые можно установить. Чтобы это сделать, зайдите в “Мои игры и приложения”.

Далее выберите в левом меню пункт “Приложения” и запустите приложение Xbox Game Pass.


Оказавшись в нужной игре, нажмите “Установить”.

После этого начнется установка игры.
Как на Xbox установить игру через Microsoft Store
Зайдите в Microsoft Store, найдите нужную игру и нажмите “Установить”.
Как на Xbox установить игру с диска
Игры с диска можно устанавливать на все консоли семейств Xbox One и Xbox Series, кроме приставок Xbox Series S и Xbox One S All-Digital, которые не имеют дискового привода.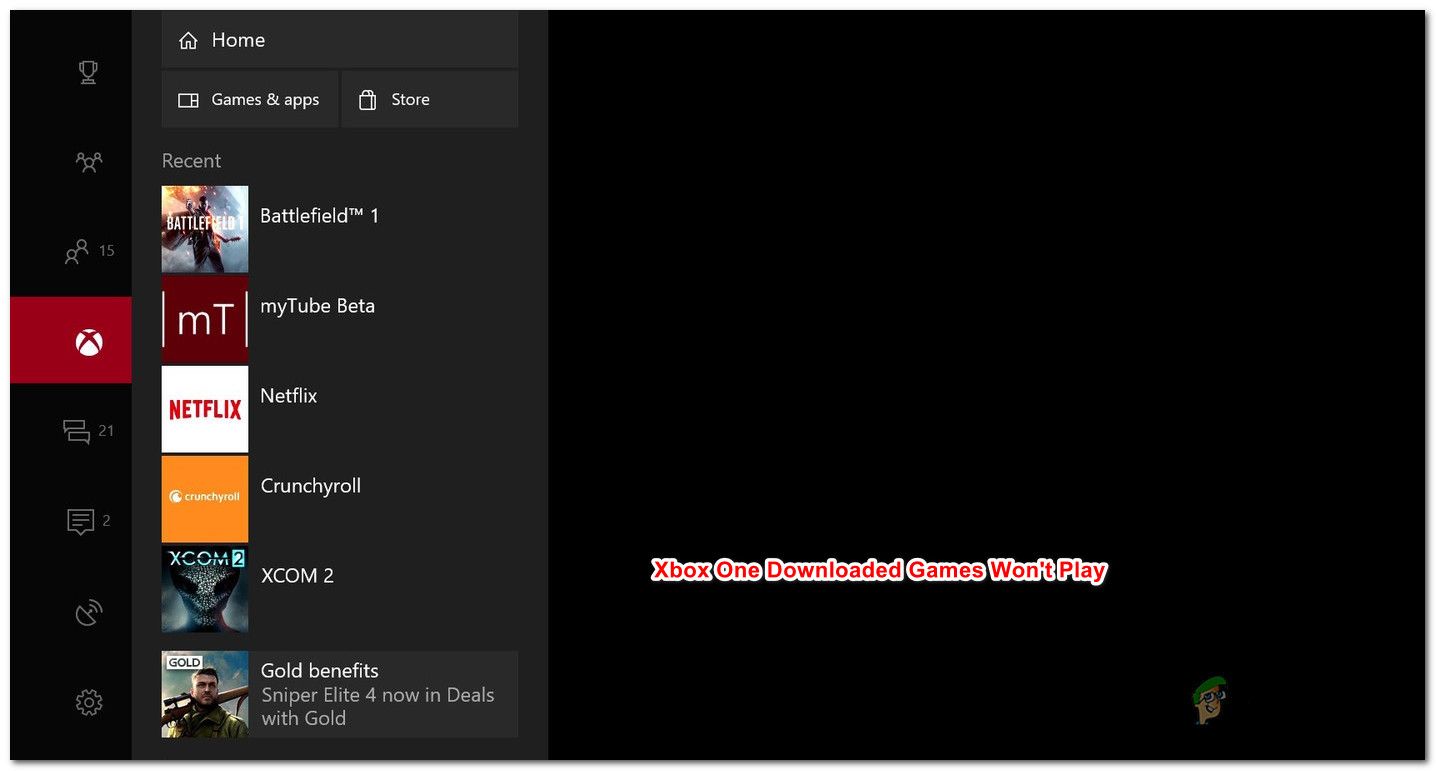
Загруженные игры для Xbox One не будут играть
Почему загруженные игры не воспроизводятся на Xbox One?
Мы исследовали эту конкретную проблему, изучив различные пользовательские отчеты и стратегии исправления, которые обычно используются в сценариях такого типа затронутыми пользователями. Основываясь на наших исследованиях, есть несколько потенциальных сценариев, которые будут вызывать это поведение:
Если вы в настоящее время пытаетесь решить эту конкретную проблему, эта статья предоставит вам несколько потенциальных руководств по устранению неполадок. Ниже мы приводим список исправлений, которые другие пользователи в аналогичной ситуации сочли полезными.
Для достижения наилучших результатов мы рекомендуем вам следовать методам в том порядке, в котором они представлены, поскольку они упорядочены по эффективности и серьезности.
Способ 1: выполнение цикла питания
Как сообщают некоторые пользователи, есть вероятность, что вы сможете решить проблему, выполнив цикл питания на своей консоли. Выполнение цикла питания на вашей консоли приведет к разрядке конденсаторов питания, что в конечном итоге решит большинство проблем, связанных с прошивкой, которые могут помешать вашей консоли запускать загруженные игры.
Вот краткое руководство по выполнению цикла питания:

- Нажмите и удерживайте кнопку Xbox (на передней панели консоли) примерно на 10 секунд. В идеале вы должны удерживать кнопку нажатой, пока светодиод не перестанет мигать.
- Подождите или около того, прежде чем снова включить консоль, нажав кнопку Xbox еще раз.
- Ищите зеленая анимация загрузки в процессе запуска. Если вы не видите зеленую анимацию загрузки Xbox, это означает, что процедура включения / выключения питания не была успешной, и вам придется повторить шаги, описанные выше.
Xbox One запускает анимацию - Как только ваша консоль Xbox One загрузится, запустите загруженную игру, которая раньше не давала сбоя, и посмотрите, решена ли проблема в настоящее время.
Если вы все еще сталкиваетесь с той же проблемой, перейдите к следующему потенциальному решению ниже.
Способ 2: очистка локального кэша сохраненных игр
Несколько пользователей, столкнувшихся с этой проблемой, сообщили, что им удалось решить проблему, очистив локально сохраненный кэш игр. Это приведет к удалению всех сохраненных игр на этой консоли, но не удалит файлы игр или сохраненные игры в облаке. Более того, все ваши сохраненные игры будут синхронизированы при следующем запуске этой конкретной игры.
Замечания: Чтобы гарантировать, что эта процедура не приведет к потере сохранений в игре, вам следует начать с того, что все ваши сохранения будут сохранены в облаке. Для этого перейдите в Настройки> Система> Хранилище и выбрать Игры. Затем выберите игры для резервного копирования в облаке и выберите Переместить> Облачные игры.
Как только сохраненные вами игры будут надежно сохранены в облачном хранилище, вот что вам нужно сделать, чтобы очистить локально сохраненный кеш игр:
- На панели инструментов Xbox One перейдите в Настройки> Система.
Зайдите в Настройки> Система - От Системный экран, идти под Место хранения вкладка и выберите Очистить локальные сохраненные игры.
Очистка локального кэша сохраненных игр - В конце этого процесса ваша консоль автоматически перезагрузится.
- После завершения следующего запуска запустите игру, в которой ранее произошел сбой, и дождитесь завершения синхронизации сохранения.
Сохраненные данные повторно синхронизируются - После повторной синхронизации сохраненных данных посмотрите, нормально ли запускается игра.
Если вы все еще испытываете ту же проблему, перейдите к следующему способу ниже.
Метод 3: Выполнение мягкого возврата к заводским настройкам
Вот краткое руководство по выполнению мягкого сброса настроек:
- Откройте консоль Xbox One и нажмите кнопку Xbox, чтобы открыть меню справочника.
- Далее перейдите к Система> Настройки> Система> Информация о консоли. Как только вы туда доберетесь, выберите Сбросить консоль.
Выполнение мягкого возврата к заводским настройкам - На следующем экране выберите Сбросить и сохранить мои игры Программы.
Мягкий сброс Xbox One - После завершения процесса ваша консоль автоматически перезагрузится. Когда процедура запуска закончится, запустите игру, в которую ранее не играли, и посмотрите, была ли проблема решена.
Способ 4: проверка статуса сервисов Xbox Game
Если вы зашли так далеко безрезультатно, скорее всего, причина того, что вы не можете запустить игру, заключается в том, что один или несколько сервисов Xbox Live не работают или находятся на обслуживании.
Если цифровая игра, которую вы пытаетесь запустить, была получена через общий доступ к играм, вы не сможете играть до тех пор, пока серверы Xbox снова не заработают.
Вы можете проверить статус служб Xbox Live, перейдя по этой ссылке (Вот). Если какие-либо службы в настоящее время не работают, вы можете подождать, пока проблема не будет решена, или выполнить приведенные ниже шаги, чтобы играть в игру в автономном режиме (не все игры позволяют это).
Состояние серверов Xbox Live
Вот краткое руководство по игре в автономном режиме на Xbox One:
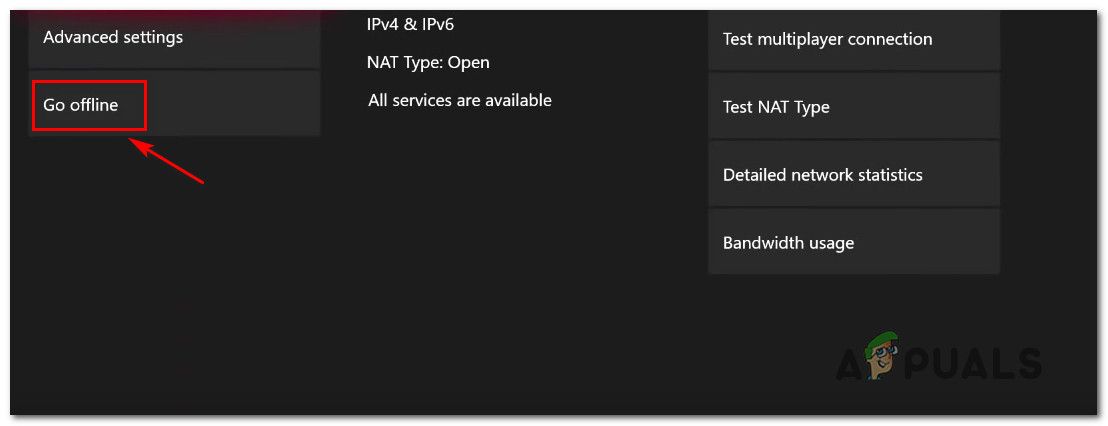
- нажмите Xbox Кнопка на вашем контроллере, чтобы открыть меню руководства.
- От настройки меню, перейдите к Система> Настройки> Сеть.
- Внутри сеть меню, перейдите к Сетевые настройки и выберите Перейти в автономный режим.
Переход в автономный режим на Xbox One - Запустите игру, в которую раньше не играли, и посмотрите, сможете ли вы пройти черный экран.
Замечания: Если процедура прошла успешно, не забудьте через некоторое время вернуться в меню настроек сети и нажать Выйти в онлайн. В противном случае вы не сможете использовать все социальные функции и не сможете синхронизировать все сохраненные игры на своей консоли.
Читайте также:


