Как выглядит sata 3 на материнской плате
Современные материнские платы поддерживают множество различных стандартов интерфейсов. Это сделано с целью, чтобы была возможность подключить к ним, как старые устройства, так и новые. Касается это и жестких дисков или SSD-накопителей. Практически каждая современная материнская плата имеет SATA 2 и SATA 3 разъемы для подключения накопителей. В рамках данной статьи рассмотрим, как определить, к SATA 2 или SATA 3 подключен жесткий диск компьютера или SSD.
В чем разница между SATA 2 и SATA 3
Конструктивно разъемы SATA 2 и SATA 3 не отличаются. Они выглядят на материнской плате абсолютно идентично, и только при желании производитель материнской платы может их сделать отличными друг от друга цветом. Собой SATA 2 и SATA 3 разъемы представляют площадку из семи контактов.
Ключевое различие SATA 2 и SATA 3 интерфейсов — это скорость передачи данных. Как можно понять, стандарт SATA 3 более современный, и через него данные на запись и чтение идут на скоростях выше, чем у SATA 2, если их поддерживает подключенный накопитель. Максимальная пропускная способность обмена данными через SATA 2 составляет не более 3 Гб/с, тогда как у SATA 3 этот показатель до 6 Гб/с.
Современные SSD диски для раскрытия их потенциала следует подключать к SATA 3 разъему, поскольку через SATA 2 они будут работать медленнее, чем способны. Что касается обычных HDD, их можно подключать, как к SATA 2, так и к SATA 3. По сути, для раскрытия их потенциала вполне достаточно скоростей интерфейса SATA 2.
Обратите внимание: Если на материнской плате свободны SATA 3 разъемы, следует их использовать и для подключения HDD дисков. Связано это с тем, что они способны обеспечить улучшенное управление питания устройством.
Как определить, подключен диск к SATA 2 или SATA 3
Зачастую многие пользователи не знают, к какому SATA разъему в их компьютере подключены имеющиеся накопители. Это может стать проблемой, которая тормозит скорость работы накопителя. Например, если подключить SSD в SATA 2 разъем, он будет работать значительно медленнее, чем способен при подключении к SATA 3.
Имеются программные и механические способы, как узнать, к какому разъему подключен жесткий диск. Рассмотрим оба варианта.
Механический способ
Механический способ крайне простой. Он подразумевает разбор системного блока компьютера (или ноутбука) и определение по информации на материнской плате, какие SATA-разъемы используются для установленных в компьютере накопителей.
Рядом с SATA-разъемами должна быть нанесена информация об их пропускной способности, по которой и можно понять — это SATA 2 или SATA 3 разъем. Как было сказано выше, разъем SATA 3 имеет пропускную способность в 6 Гб, поэтому около него на материнской плате наносится надпись “SATA 6G”. Около разъема SATA 2 можно видеть надпись “SATA 3G”.

Таким образом, можно понять по тому, к какому разъему подключен текущий накопитель, работает он через SATA 2 или SATA 3.
Программный способ
Если возможности разобрать компьютер нет, можно воспользоваться специализированными приложениями для анализа компьютерных составляющих. Программ, которые позволяют определить, через SATA 2 или SATA 3 подключен диск, достаточно много.
Одним из приложений, которое позволяет узнать, какие у материнской платы имеются разъемы для подключения накопителей, и как они используются, является HWINFO. Чтобы получить через него необходимую информацию, нужно:
- Загрузить программу HWINFO из интернета, установить ее и запустить. Слева на панели выбора устройств для анализа перейти в раздел Motherboard. В правой части окна будет отображено, какие SATA порты имеются. Как было сказано выше, если около порта написано 6 Gb/s, это говорит о том, что он стандарта SATA 3.
- Чтобы узнать, какой из портов используется для конкретного диска в данный момент, нужно перейти в раздел Drives. Здесь отображаются все подключенные в данный момент диски. Выберите анализируемый диск и в правой части экрана посмотрите информацию, которая значится в графе Drive Controller.

В данной надписи значение до значка @ говорит о том, какой потенциал пропускной способности имеется у устройства, а после значка @ указано, к какому порту подключено устройство. То есть, из указанного выше примера можно сделать вывод, что это SSD диск, который подключен к SATA 2 разъему, не раскрывающему его потенциал целиком.
Обратите внимание: Если SSD диск подключен правильно к SATA 3 разъему, то надпись будет Serial ATA 6 Gb/s @ 6 Gb/s.
Второе приложение, которое позволяет провести анализ подключения накопителей к SATA разъемам, называется CrystalDiskInfo. Эта программа направлена именно на анализ накопителей, в отличие от рассмотренного выше приложения HWINFO, способного сообщить различную информацию о системе.
Чтобы посмотреть через CrystalDiskInfo информацию о том, к какому разъему подключены диски, нужно установить приложение и запустить его. После этого сверху можно выбрать, данные о каком диске вы хотите посмотреть (в том случае, если дисков подключено несколько). Переключитесь на нужный диск.

Далее в графе “Режим передачи” можно посмотреть информацию о том, какое рекомендуется для диска подключение, и какое он в данный момент используется. До вертикальной черточки указана информация о том, к какому интерфейсу диск сейчас подключен — SATA 2 (SATA/300) или SATA 3 (SATA/600), а после черточки информация о том, какой потенциал диска. Если значения одинаковые или второе значение меньше первого, это указывает на то, что SATA разъем выбран правильно.
Интерфейсы подключения жёстких дисков SATA 2 и SATA 3 являются одними из наиболее распространённых. Они совместимы между собой, но имеют одно кардинальное отличие — величину пропускной способности.
Так, имеет смысл знать, где на плате находится порт SATA 2, а где порт SATA 3 для того, чтобы рационально подключить жёсткие диски к материнской плате. Быстрые диски желательно подключать, используя интерфейс с более высокой пропускной способностью, а медленные — с низкой. В этой статье показаны два способа узнать какая SATA на материнской плате.
Как узнать версию SATA на материнской плате?
Заметим, что пропускная способность зависит не только от того, к чему вы подключили накопитель, но и от того, какой именно накопитель вы подключили. Обычные жёсткие диски пока что не соответствуют возможностям, предоставляемым SATA 3. Даже подключив такой диск к разъёму SATA 3, вы не получите скорость, соответствующую скорости, типичной для SATA 3.
1. Маркировки на материнской плате
Как найти порты SATA на материнской плате? Это достаточно просто. Разъёмы SATA имеют характерный внешний вид: прямоугольный вход с перевёрнутой буквой Г в центре. Их сложно с чем-то спутать.
Для того, чтобы можно было отличить друг от друга порты SATA 2 и SATA 3, рядом с ними на материнской плате наносятся специальные маркировки. Так, порт SATA 2 может быть подписан как SATA2, так и SATA3G (3G —максимальная пропускная способность: 3 Гбит/сек). Порты SATA 3 обозначаются маркировками SATA3 или SATA6G. Пример маркировок на скриншоте ниже:

Это самый быстрый и простой способ узнать версию SATA на вашей материнской плате.
HWiNFO64
Если вы не имеете физического доступа к системному блоку или маркировок на материнской плате нет, существует ещё один способ узнать версию SATA — с помощью программ. В этом нам поможет бесплатная утилита HWiNFO64, анализирующая всю доступную информацию обо всех компонентах компьютера.
Запустив программу, раскройте раздел Drives и выберите один из подключённых к материнской плате накопителей (если их несколько). В появившемся справа перечне характеристик в строке Drive Controller будет указан интерфейс, с помощью которого материнская плата и жёсткий диск обмениваются данными. Если это Serial ATA 6Gb/s, то диск подключён с помощью SATA 3, если же Serial ATA 3Gb/s, то SATA 2.
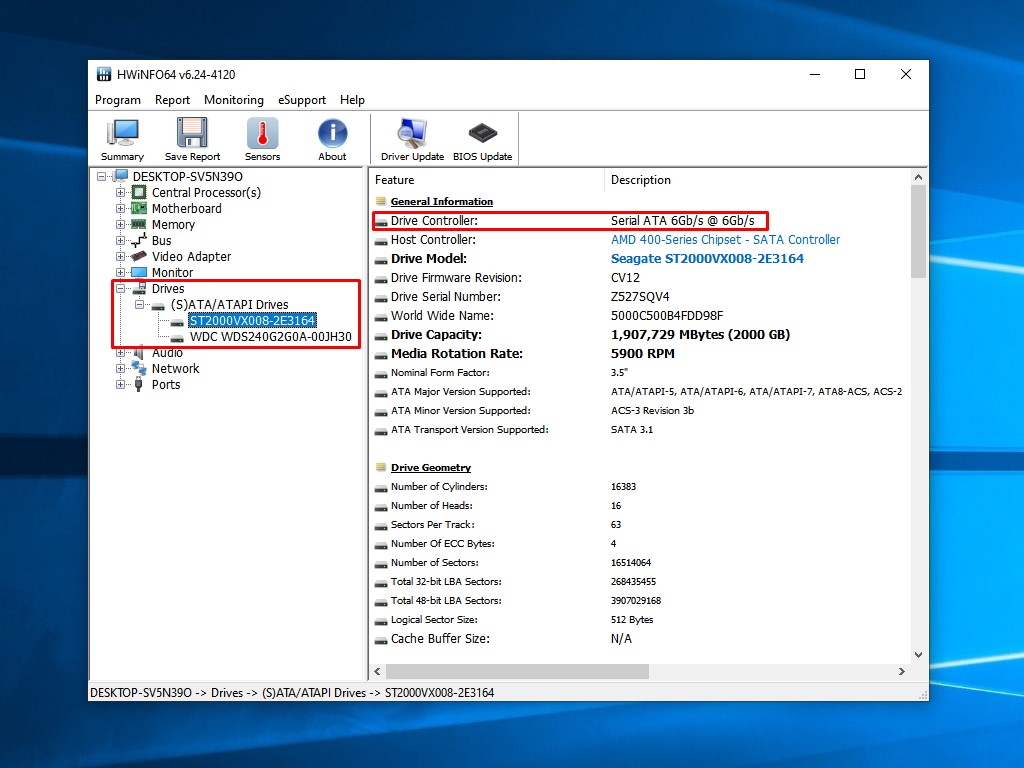
Выводы
Теперь вы знаете как определить какая версия сата используется на материнской плате. Приобретая новый накопитель для своего компьютера, нужно понимать, к какому интерфейсу он будет подключаться и с какой скоростью будет работать. Быстрые жёсткие и SSD-диски рекомендуется подключать к интерфейсу SATA 3, способному максимально использовать их быстродействие. Устаревшие модели наиболее рационально подключать к SATA 2, если есть свободные порты. К SATA 3 их подключать тоже можно, но производительности, характерной для этого интерфейса, ожидать не стоит.
Если вы нашли ошибку, пожалуйста, выделите фрагмент текста и нажмите Ctrl+Enter.

Зачем знать версию САТА на системной плате? Чтобы проверить, поддерживает ли она самое новое оборудование. Так, максимум скорости передачи данных у SATA II не превышает 300 Мбайт/с, тогда как у SATA III этот показатель достигает уже 600 Мбайт/с.
Если же подключить к системной плате старого образца новый винчестер формата САТА 3, ограничения будут по скорости самого медленного элемента цепи. Аналогично и при подключении к современной «матери» устаревшего жесткого диска.
Как-нибудь смухлевать и поднять скорость, к сожалению, не выйдет. Не поможет даже если впаять более новый разъем, так как ограничения идут со стороны чипсета, и он попросту не определит порт. Да и, по сути, они почти одинаковые с виду.
И единственный способ ускориться — провести апгрейд, то есть установить компоненты поновее, HDD или же системную плату. О том, что такое ACHI и поддерживает ли его ваш компьютер, можно почитать здесь.
Упаковка и документация
Необходимая информация обычно указана на упаковке (если это BOX версия, а не ОЕМ). Впрочем, в любом случае на упаковке должен быть наклеен шильдик, дублирующий технические характеристики. Если и шильдика нет, то это явный контрафакт.
Согласно нормативам, производитель в числе прочих параметров обязан указать и версию портов САТА на материнской плате. И кстати, их может быть несколько разного типа, что встречается у некоторых моделей системных плат.
Визуальный осмотр

В случае с десктопным ПК ситуация проще: достаточно снять боковую крышку и посмотреть. Ноутбук разобрать сложнее, поэтому не советую пользоваться таким способом.
Интересующая вас информация указана рядом с портами, куда подключен винчестер, дисковод и, возможно, что-то еще. Как правило, наносится маркировка типа SATA 6Gb/s. Так вот, 6G — это третья версия порта, а 3G — вторая.
Некоторые производители указывают прямо: САТА II или III припаяны к системной плате.
Сервисные утилиты
В работающем режиме можно определить нужные параметры с помощью диагностических приложений — например, CPU-Z, Sandra, Speccy или AIDA64. Искомые параметры находятся в разделе Motherboard или «Системная плата».
Если программа подглючивает и не определяет корректно эти данные, то модель она уж точно может определить. В таком случае можно нагуглить характеристики по модели на сайте производителя. Аналогично можно воспользоваться коробкой: там модель материнской платы тоже всегда указана.
Также для вас будут полезными статьи про виды RAID и какой выбрать sata mode — ide или ahci. Подпишитесь на новостную рассылку, чтобы своевременно получать уведомления о новых публикациях. До следующих встреч на страницах моего блога!
Многим пользователям компьютеров не однократно встречалось слово SATA, но не многие знают, что этого такое. Стоит ли обращать на него внимание при выборе жесткого диска, системной платны или уже готового компьютера? Ведь в характеристиках данных устройств слово SATA сейчас часто упоминается.
СОДЕРЖАНИЕ (нажмите на кнопку справа):
Даем определение

SATA это последовательный интерфейс передачи данных между различными накопителями информации, который пришел на смену параллельному интерфейсу АТА.
Начало работ по созданию данного интерфейса было организованно с 2000 года.
В феврале 2000 года, по инициативе компании Intel была создана специальная рабочая группа, в которую вошли лидеры IT технологий тех и теперешних времен: компания Dell, Maxtor, Seagate, APT Technologies, Quantum и много других не менее значимых компаний.
В результате двух годичной совместной работы, первые разъемы SATA появились на системных платах в конце 2002года. Они использовались для передачи данных через сетевые устройства.
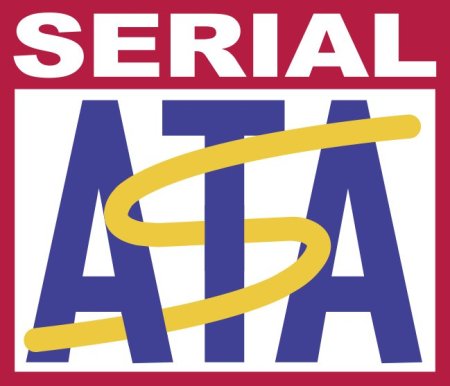
А с 2003 года последовательный интерфейс был интегрирован уже во все современные системные платы.
Чтобы визуально ощутить разницу между АТА и SATA посмотрите фото ниже.
Параллельный интерфейс АТА.



Последовательный интерфейс Serial ATA.



Новый интерфейс на программной уровне, совместим со всеми существующими аппаратными устройствами и обеспечиваем более высокую скорость передачи данных.
Как видно из фото выше 7 контактный провод имеет меньшую толщину, что обеспечивает более удобное соединение между собой различных устройств, а также позволяет увеличить количество разъемов Serial ATA на системной плате.
В некоторых моделях материнских плат их количество может достигать аж 6.

Более низкое рабочего напряжение, меньшее количество контактов и микросхем уменьшило тепловыделение устройствами. Поэтому контроллеры портов SATA не перегреваются, а это обеспечивают еще большую надежную передачу данных.
Однако к интерфейсу Serial ATA еще проблематично подключить большинство современных дисководов, поэтому все производили современных системных плат еще не отказались от интерфейса АТА (IDE).

Кабеля и разъемы
Для полноценной передачи данных через интерфейс SATA используются два кабеля.
Один, 7 контактный, непосредственно для передачи данных, и второй, 15 контактный, силовой, для подачи дополнительного напряжения.
При этом, 15 контактный, силовой кабель подключается к блоку питания, через обычный, 4-х контактный разъем выдающий два разных напряжения, 5 и 12 В.

Силовой кабель SATA выдает рабочее напряжение 3,3, 5 и 12 В, при силе тока в 4,5 А.

Ширина кабеля 2, 4 см.
Чтобы обеспечить плавный переход от АТА к SATA, в плане подключения питания, на некоторых моделях жестких дисков еще можно увидеть старые 4-х контактные разъемы.

Но как правило, современные винчестеры уже идут только с 15 контактным новым разъемом.

Кабель передачи данных Serial ATA можно подключать к винчестеру и системной плате даже при включенных последних, что нельзя было сделать в старом интерфейсе АТА.
Это достигается за счет того, что выводы заземления в районе контактов интерфейса сделаны немного длиннее, чем сигнальные и силовые.
Поэтому при подсоединении в первую очередь контактируют провода заземления, и только потом все остальные.
Тоже самое можно сказать и про силовой 15 контактный кабель.
Таблица, выводы разъема данных.
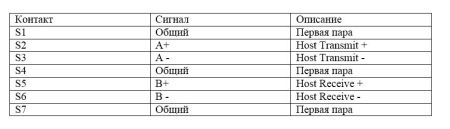
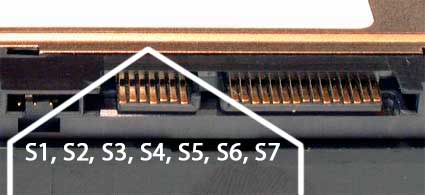
Таблица, силовой разъем Serial ATA.
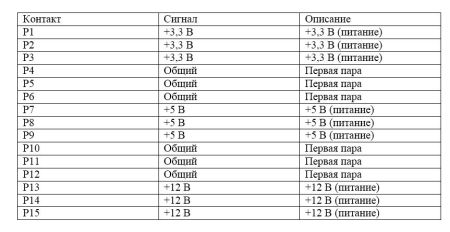

Конфигурация SATA
Основное отличие конфигурации SATA от АТА это отсутствие специальных переключателей и фишек типа Master/Slave.
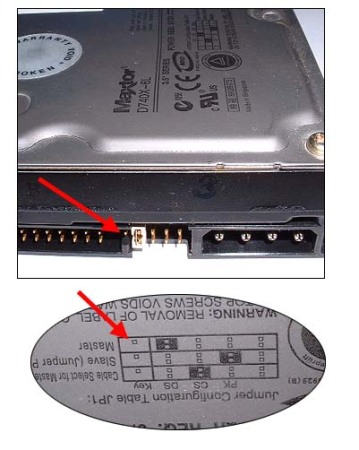
А также нет необходимости выбирать место подключения устройства к кабелю, ведь на кабеле АТА два таких места, и устройство, которое подключено в конце кабеля считается в BIOS главным.

Отсутствие настроек Master/Slave не только значительно упрощает аппаратную конфигурацию, но и позволяет более быстро устанавливать операционные системы, к примеру, Windows 7.
Кстати про BIOS, настройки в нем тоже не займут много времени. Вы там быстро все найдете и настроите.
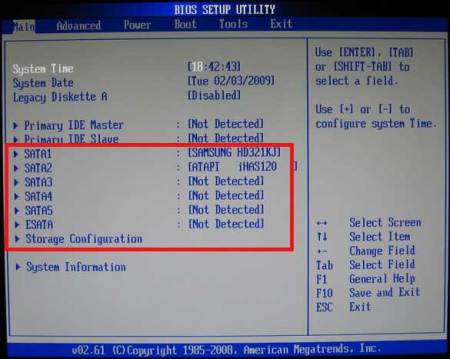
Скорость передачи данных
Скорость передачи данных это один из важных параметров, для улучшение которого и был разработан интерфейс SATA.
Но этот показатель в данном интерфейсе постоянно увеличивался и сейчас скорость передачи данных может достигать до 1969 Мбайт /с. Многое зависит от поколения интерфейса SATA, а их уже 5.
Первые поколения последовательного интерфейса, версии «0», могли передать до 50 Мбайт/с, но они не прижились, так как сразу же были заменены на SATA 1.0. скорость передачи данных которых уже тогда достигала 150 Мбайт/с.
Время появления серий SATA и их возможности.
Серии:
SATA Express
В данном интерфейсе передача данных осуществляется на скорости 16 Гбит/с или 1969 Мбайт/с за счет взаимодействия двух линий PCIe Express и SATA.

Интерфейс SATA Express начал внедрятся в чипсетах Intel 9-й серии и в начале 2014 года был мало еще известен.
Если не внедрятся в дебри ИТ технологий, то в двух словах можно сказать так.

Serial ATA Express, это своеобразный переходной мост, который переводит обычный режим передачи сигналов в режиме SATA на более скоростной, который возможен благодаря интерфейсу PCI Express.

eSATA
eSATA используется для подключения внешних устройств, что еще раз подтверждает универсальность интерфейса SATA.

Здесь уже используется более надежный разъемы подключения и порты.

Недостатком является то, что для работы внешнего устройства нужен отдельный специальный кабель.
Но разработчики интерфейса в скором времени решили эту проблему внедрив систему питания сразу в основной кабель в интерфейсе eSATAp.
eSATAp
eSATAp, это доработанный интерфейс eSATA в реализации которого была использована технология USB 2.0. Основное преимущество данного интерфейса, это передача по проводам напряжения 5 и 12 Вольт.
Соответственно встречаются eSATAp 5 V и eSATAp 12 V.

Существуют и другие названия интерфейса, все зависит от производителя. Вы можете встретить аналогичные названия: Power eSATA, Power over eSATA, eSATA USB Hybrid Port (EUHP), eSATApd и SATA/USB Combo.
Как выглядит интерфейс смотрите ниже.

Совместимость кабелей.
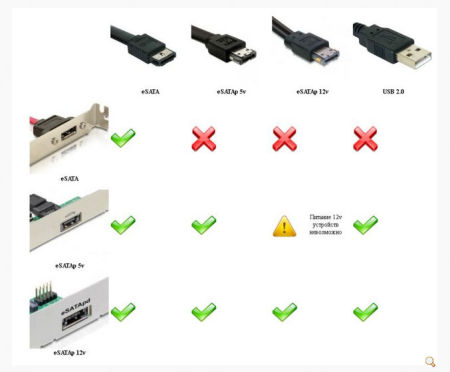
Также для ноутбуков и нетбуков разработан интерфейс Mini eSATAp.
mSATA
mSATA – внедрен с сентября 2009 года. Разработан для использования в ноутбуках, нетбуков и других не больших ПК.

На фото выше, как пример, представлено два диска, один обычный SATA, он внизу. Выше диск с интерфейсом mSATA.
Кому интересно, можете ознакомится с характеристиками mSATA-накопителей.
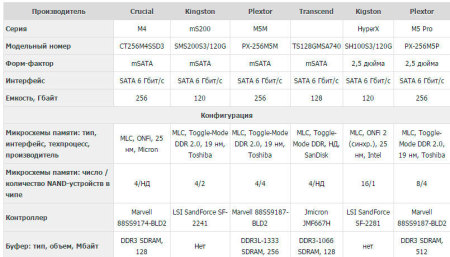
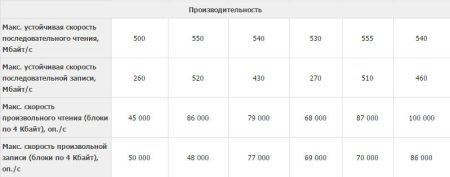
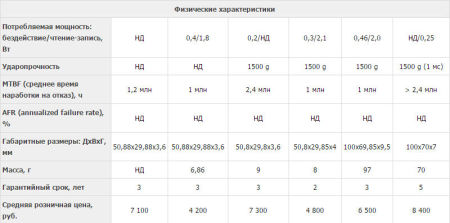
Такие накопители установлены практически в каждом ультрабуке.
Интерфейс mSATA в обычных компьютерах применяется редко.

Переходник mSATA to Serial ATA Convertor.

Вывод
Из выше сказанного понятно, что интерфейс последовательной передачи данных SATA еще не исчерпал себя полностью.
Поэтому и дальше он будет развиваться и совершенствуется, удивляя нас своими возможностями в скорости передачи данных и удобством в работе.
Жесткие и твердотельные диски могут работать в разных режимах, в зависимости от того, к какому интерфейсу материнской платы они подключены. Режимы работы именуются как SATA и от того, через какую версию работает устройство, зависит очень многое. Например, при режимах SATA II и SATA III, значительно отличается максимальная скорость, с которой может работать устройство. Причем разница может достигать показателя в полтора-два раза.
Способов проверить, в каком режиме на данный момент работает ваш жесткий диск, есть несколько. Рассмотрим все последовательно и в отдельности.

Разборка корпуса
Самый прямой вариант – это разобрать корпус ноутбука и проверить, к какому интерфейсу устройство подключено.
-
Для начала, проверьте, поддерживает ли материнская плата последнюю версию SATA. Это можно установить по наличию такой надписи.


Важно! Но тут есть одна проблема. Этот способ больше подходит для стационарных компьютеров, чем для ноутбуков. В разборке корпуса ноутбука необходимо соблюдать особую осторожность, чтобы не повредить микросхемы. Поэтому не каждый пользователь решается на такую операцию.
На заметку! Существует способ проверить подключение, не разбирая корпус и не используя посторонние программы. Найдите в сети характеристики вашего ноутбука и узнаете, поддерживают ли материнская плата и жесткий диск работу через SATA III. Но на этом можно закончить только в том случае, если один из компонентов SATA III не поддерживает. В обратном случае, мы все еще не знаем, через какой интерфейс идет подключение.
Как определить SATA с помощью программ

Существует несколько программ, с помощью которых можно проверить характеристики и режим работы ноутбука. В том числе и жесткого диска. Например, следующие:
HWiNFO
Программа HWiNFO считается одной из лучших. На, то есть две причины:
- удобный и доступный интерфейс;
- самая подробная характеристика устройства.
Заметка! Есть у программы и недостаток – отсутствие русификатора. Однако она не сложная и в ней можно разобраться, даже не зная английского языка. Интерфейс понятен интуитивно.
Установка утилиты HWiNFO
- Скачиваем программу с официального сайта разработчика.









На заметку! Можно изменить место хранения файла в системе, для этого нужно нажать кнопку «Browse» и выбрать другой путь.


Определение SATA с помощью утилиты HWiNFO
Слева есть меню, на котором можно увидеть перечень всех внутренних устройств. Нас интересует материнская плата, то есть «Motherboard».
-
Нажимаем на строку «Motherboard» и в правой части окна видим характеристики устройства. В данном случае, мы видим целых два порта SATA с маркировкой 6G. Одного такого порта хватило бы, чтобы утверждать, что устройство поддерживает подключение через SATA III.


Если вы не знаете, как называется ваш жесткий диск, посмотрите в интернете, какая модель должна быть установлена на вашем ноутбуке.
Узнайте, подробную информацию с пошаговой инструкцией, как посмотреть комплектующие своего компьютера, в новой статье на нашем портале
CrystalDiskInfo
Еще одна программа – CrystalDiskInfo. Утилита не дает подробной характеристики всех составляющих, но для того чтобы понять, через какой SATA подключен диск, подойдет.
Кроме того, CrystalDiskInfo дает нам еще одну важную информацию. Окно программы показывает, какой диск установлен SSD или HDD. Это важная информация, потому что HDD в принципе не способен работать быстрее, чем на SATA II. Поэтому не важно, через какой интерфейс его подключать. А вот для SSD разница принципиальна.
Открываем программу и видим два интересующих нас значения: скорость вращения и режим передачи.
-
в первом мы найдем информацию о том, какой же у нас стоит диск. В данном случае, стоит SSD;


С помощью этих способов вы сможете узнать, на полную ли скорость работает ваш жесткий диск. Если он ограничен недостаточно мощным интерфейсом, это повод обратиться в сервисный центр, чтобы вам его переподключили.
Читайте также:


