Как быстро открыть папку на компьютере
На рабочем столе может как не быть ярлыков программ, так и находиться их большое количество, буквально большая часть рабочего стола может быть ими усеяна. Сие зависит исключительно от самого пользователя и того, какие ярлыки на программы ему необходимы, дабы можно было запустить ту или иную программу.
В некоторых случаях возникает необходимость быстро открыть не саму программу, а папку, на которую ссылается размещённый на рабочем столе (или где-либо ещё, ибо это не принципиально) ярлык.
Достаточно часто начинающие пользователи прибегают к поиску и открытию необходимой им папки через файловый менеджер, открывая в нём корневую директорию и начав осуществлять переход от папки к папке, дабы найти ту самую заветную папку и находящиеся файлы в ней. Однако есть более короткий путь, который мы подробно рассмотрим далее.
Инструкция по открытию папки с файлом или файлами, на который ссылается ярлык
- Как мы знаем, у множества элементов в операционной системе имеется возможность вызова контекстного меню. Имеется она и у ярлыков. Для этого необходимо навести курсор мышки на ярлык и совершить одиночный щелчок правой клавишей на мыши.
- Результатом данной манипуляции станет отображение контекстного меню ярлыка. В этом меню имеется множество пунктов, которые в целом совпадают с теми, что отображаются и у других элементов в операционной системе. Но, помимо прочего, есть там и пункт под названием Расположение файла – он то нам и нужен, выберите его.

Данная инструкция будет весьма и весьма полезна для начинающих пользователей ПК, которые ранее прибегали к утомительной процедуре поиска и открытия тех или иных папок с файлами, на которые ссылаются ярлыки, которые расположены, к примеру, на рабочем столе, а также в других местах.
Мы рады, что смогли помочь Вам в решении поставленной задачи или проблемы.
В свою очередь, Вы тоже можете нам очень помочь.
Просто поделитесь статьей в социальных сетях и мессенджерах с друзьями.
Поделившись результатами труда автора, вы окажете неоценимую помощь как ему самому, так и сайту в целом. Спасибо!

Скрытая функция Windows дает возможность быстро открывать папку профиля текущей учетной записи пользователя. Для этого в Windows XP воспользуйтесь пунктом меню «Пуск | Выполнить» (в Windows 7 комбинацию «Win+R») и введите в командной строке простую точку. После нажатия «Enter» отобразится папка C:\Documents и Settings\[Имя пользователя], а в Vista и «семерке» — С:\Пользователи\[Имя пользователя]. Если вместо точки [. ]

Скрытая функция Windows дает возможность быстро открывать папку профиля текущей учетной записи пользователя. Для этого в Windows XP воспользуйтесь пунктом меню «Пуск | Выполнить» (в Windows 7 комбинацию «Win+R») и введите в командной строке простую точку.
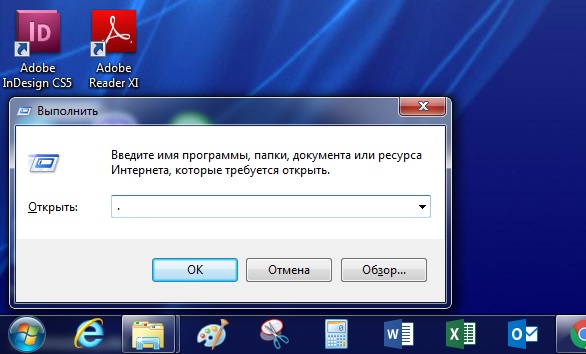
После нажатия «Enter» отобразится папка C:\Documents и Settings\[Имя пользователя], а в Vista и «семерке» — С:\Пользователи\[Имя пользователя].
Если вместо точки поставить знак «\», откроется корневой каталог «C:», а если три и более точек — папка «Мой компьютер».
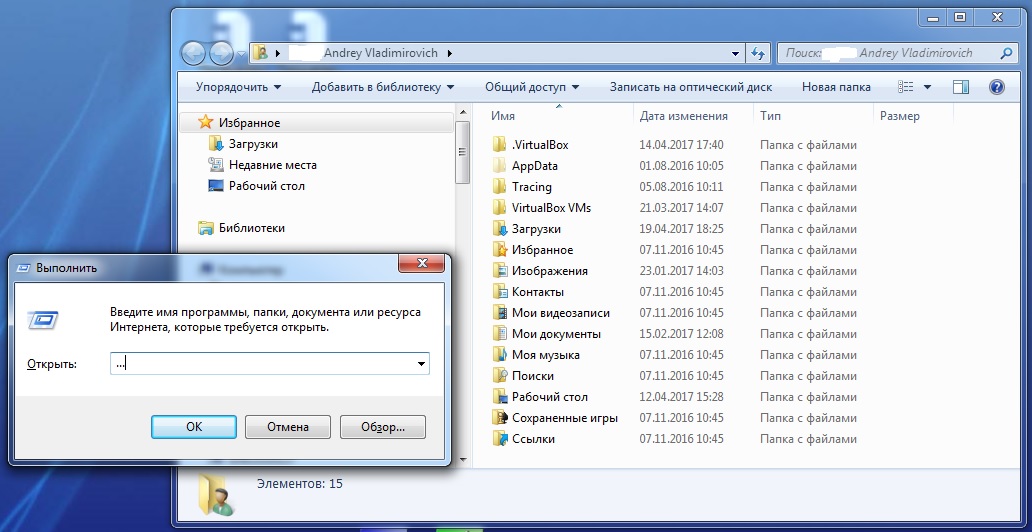
Правда, последнее работает только в Windows XP. Для пользователей Windows 7 откроется папка пользователя. Напомним еще раз, что для активации окна командной строки всегда работает комбинация клавиш «Win+R».

Периодически возникает ситуация, когда требуется открыть одну из папок, видимых в Проводнике в новом окне. Это может потребоваться, чтобы например, сравнить содержимое двух папок или выполнить операции методом «drag-and-drop». Так же мы расскажем, как открыть командную строку сразу с адресом текущей папки и простой способ быстро скопировать полный путь до файла или папки.
Согласитесь, что довольно неудобно сначала сворачивать открытые окна, затем запускать новое окно Проводника и искать в нем путь к нужной папке в дереве каталогов, как это делают чайники, поскольку этот способ довольно долгий и неудобный. К счастью есть гораздо более простой и быстрый способ открыть папку в новом окне Проводника. Достаточно щелкнуть по нужной папке правой кнопкой мыши и в появившемся контекстном меню выбрать пункт «Открыть в новом окне».

Теперь вы можете разместить открытые окна, как вам удобно и продолжать работать с ними. Кстати, как быстро раскрыть окно приложения на половину экрана можно прочесть здесь.
Как запустить командную строку с адресом текущей папки
Если вы запускали когда-либо командную строку в Windows, то наверняка сталкивались с ситуацией, что она открывается с домашней папкой текущего пользователя и потом вам приходится вручную переходить в нужную папку. Данная ситуация решается в один клик, если вы видите нужную вам папку в Проводнике Windows. Просто щелкните по ней правой кнопкой мыши с нажатой клавишей Shift и выбираете в контекстном меню пункт «Открыть окно команд». В Windows 10 этот пункт меню убрали, но его можно восстановить.

Этим вы говорите операционной системе открыть папку в командной строке, поэтому командная строка запустится с адресом данной папки.

Подсказка, если выполнить эти действия в «Мой компьютер» над логическим диском, то командная строка запустится с адресом этого диска.
Как быстро скопировать путь до объекта
Порой вам нужно скопировать и вставить куда-нибудь полный путь до папки или файла. Конечно, можно сначала скопировать путь до папки в адресной строке Проводника, а затем дописать к нему имя файла. Однако такой способ довольно неудобен. Все можно сделать очень быстро, достаточно щелкнуть по объекту правой кнопкой мыши с нажатой клавишей Shift и в контекстном меню Проводника выбрать пункт «Копировать как путь». Теперь в буфере обмена находится полный путь до данной папки или файла.

В предыдущей статье из категории “Рабочий стол” Я рассказывал и показывал, как настроить “панель быстрого доступа”, которая увеличивает производительность работы за компьютером. Эта же тема чем то близка…
Открываем любой файл с помощью клавиатуры. Только в этом случае нам пригодится наша память. Но лучше использовать заметку на листочке бумаги или гаджет на рабочем столе. Как вам будет удобно, главное не забыть комбинацию клавиш, которую мы установим, для быстрого запуска программ или открытия файла. В этот раз мы не будем искать программы через “панель инструментов”, а сразу запустим их с помощью клавиатуры, а точнее трёх одновременно нажатых клавиш.
Эта полезная функция, так же как и панель инструментов, даёт возможность оставлять все открытые программы и папки на экране, не сворачивая их. Они нам мешать не будут, так как вызванная программа или файл откроется поверх всех остальных окон.
Открываем любой файл с помощью клавиатуры
Так же большинство стандартных команд Windows можно выполнить через клавиатуру. Вот некоторые из них
Клавиши быстрого вызова
Клавиша F
- F1 Вызов справки текущего приложения
- F2 Переименование выделенного объекта
- F3 Вызов диалога поиска в текущей папке
- F4 Раскрыть выподающий список адресного меню в Проводнике или в Internet Explorer
- F4 +Alt Закрыть текущее приложение
- F5 Обновить содержимое окна или Рабочего стола
- F6 или Tab Переход между панелями Проводника
- F6+Ctrl Перейти в следующее окно программы
- F10 или Alt Перейти в меню Проводника (Ф айл, Правка…)
- F10+Shift Вызов контекстного меню выбранного объекта
Клавиша Ctrl
- Ctrl+[перетаскивание объекта] Копировать объект
- Ctrl+Tab Переключение окон документов в MDI-приложении, открыть вкладку диалога
- Ctrl+Shift+Tab Открыть предыдущую вкладку диалога
- Ctrl+Alt+Del Вызов диспетчера приложений (при двойном нажатии – горячая перезагрузка ПК)
- Ctrl+A Выделить все объекты
- Ctrl+B Вызов окна “Организовать Избранное”
- Ctrl+C (Ctrl+Insert) Копировать выделенные объекты в буфер обмена
- Ctrl+G Перейти к папке
- Ctrl+F Вызов панели поиска
- Ctrl+H Открыть папку “Журнал”
- Ctrl+L (Ctrl+O) Открыть диалог ввода адреса в Internet Explorer
- Ctrl+N Открыть новое окно приложения
- Ctrl+P Вызов окна “Печать”
- Ctrl+R Обновить содержимое активного окна
- Ctrl+S Сохранить документ
- Ctrl+V Вставить объекты из буфера обмена
- Ctrl+W Закрыть окно активного приложения
- Ctrl+X Вырезать выделенные объекты в буфер обмена
- Ctrl+Z Вернуть только что удаленный файл
Клавиша Shift
- Shift+Win+M Развернуть все окна
- Shift+Del Удаление файлов не перемещая в корзину
- Shift+[перетаскивание объекта] Переместить объект
- Shift+Ctrl+перетаскивание файла
- Shift+Enter Вызов отдельного окна Проводника для выделенной папки
Клавиша Alt
Использование специальной клавиши “ Windows ”
- Win Вызов меню “Пуск”
- Win+D Свернуть/ развернуть все открытые окна, включая диалоговые окна
- Win+R Вызов диалога “Выполнить” (Run)
- Win+M Свернуть (Minimize) все окна, кроме диалоговых окон
- Win+F1 Вызов справки Windows
- Win+E Вызов проводника
- Win+F Вызов меню поиска файлов и папок
- Win+Tab Переключение между запущенными окнами приложений.
- Win+Break (Win+Pause) Вызов диалога “Система” (System Properties)
Дополнительные клавиши
- Del Удаление выделенных объектов в Корзину
- PrintScreen Копировать содержимое Рабочего стола в буфер обмена как графику
- Backspace Переход на один уровень вверх по дереву папок в проводнике
- Tab+Shift В диалоговом окне переключение между управляющими элементами в обратном направлении
- Space Щелчок по выделенной кнопке или установка/ снятие выбранной опции
- Enter Щелчок по выделенной кнопке
- Tab В диалоговом окне переключение между управляющими элементами
Скачайте себе на компьютер этот список и пользуйтесь им, как шпаргалкой. Перейдите по ссылке и в правой нижней части документа нажмите “Сохранить”

Когда долго пользуешься компьютером, на нём может со временем скапливаться огромное количество информации (речь идёт о Windows) — различных программ, файлов. Не всегда удаётся запомнить, что и где находится, а новичкам в довесок ещё и, порой, трудно находить нужные программы. Чтобы не лазить по папкам вручную в поисках нужного файла или не искать нужные программы и инструменты Windows через специальную панель управления, можно воспользоваться встроенным поиском и быстренько найти нужную информацию или программу. В этой статье я покажу, как искать нужную информацию и программы на компьютерах с установленной операционной системой Windows (на примере Windows 7, Windows 8 и Windows 10).
В статье я рассматриваю для примера 3 вышеперечисленных системы, поскольку они на сегодняшний день являются самыми распространёнными. К примеру Windows XP и Windows Vista уже давно устарели и используются минимальным процентом пользователей.
Поиск в Windows 7
В Windows 7 поиск расположен в меню «Пуск» а также во всех окнах проводника.
Рассмотрим для начала самый доступный поиск, который быстрее всего открыть — поиск в меню «Пуск». Он расположен в самой нижней части этого меню:

Прямо там нужно лишь набрать имя нужного файла или программы целиком, либо частично (только начало, к примеру) и Windows попытается найти то что вы ищите.
Пример поиска программы
Предположим, вы хотите найти и запустить инструмент Windows для удаления программ. В Windows 7 он называется «Установка и удаление программ».
Чтобы найти этот инструмент, в поиске достаточно лишь набрать «программ» (1) и через несколько секунд появится список, где уже видно нужный нам инструмент (2):

Осталось только кликнуть по результату поиска и нужная программа откроется.
Также в этом окне видно инструменты «Программы и компоненты» и «Удаление программы». Это всё тоже самое.
Пример поиска файла или папки с файлами
Предположим, у меня на диске «С:» в библиотеке «Документы» есть файл с отчётом по работе, который называется «Отчёт за 2015 г.».
Чтобы найти этот файл через поиск достаточно также набрать часть названия, например «отч» или «отчет» и Windows попытается найти всё, что имеется с таким названием на вашем компьютере.
Вот, например, я набрал в поиске запрос «отч» (1) и был найден мой файл (2).

В Windows 7 открыть средство для поиска можно быстро при помощи сочетания клавиш: Win+F.
Поиск в Windows 8 и Windows 10
В Windows 8 и Windows 10 поиск информации по принципу ничем не отличается от того, что был в Windows 7. Всё отличие только лишь в интерфейсе операционных систем, поскольку в новых Windows он прилично отличается.
Как открыть поиск в Windows 8 и пользоваться им
Рассмотрим возможности поиска на примере Windows 8. Здесь также присутствует поиск через меню «Пуск». Кнопка поиска в этом меню расположена справа вверху (значок лупы).
Перед тем как что-то искать, вы можете выбрать область поиска, а именно — искать в параметрах, файлах, картинках или видео из интернета, а также — сразу везде. Для выбора области, нажмите область по умолчанию (1) и выберите нужную из списка (2). Если не знаете, где искать, ставьте «Везде», найдётся больше всего.

К примеру, я хочу найти и открыть панель управления Windows. Выбрал область «Везде» и ввожу «Панель управления». Снизу появляются результаты. То что было найдено в Windows отобразится в самых первых вариантах (1)?, перед чертой. После чёрточки идут варианты для поиска через интернет (3).

Если нажать на кнопку поиска (4) с иконкой лупы, то откроется более детальный список результатов, среди которых будут выведены и результаты поиска по сайтам в интернет.

Ещё один вариант открыть поиск: находясь на рабочем столе, наведите курсор мыши в правый нижний угол и задержите на пару секунд.

Справа появится панель, где вверху увидите кнопку поиска:

Всё работает точно также. Предположим, у на компьютере где-то лежит файл с названием «Список рабочих». Выбрав область поиска (в примере выбрано «Везде»), ввожу часть названия, например «список» (1). Ниже появляются результаты, среди которых будет и искомый файл (2), который можно сразу же открыть из этого списка.

В Windows 8 открыть средство для поиска можно быстро при помощи сочетания клавиш: Win+F.
Как открыть поиск в Windows 10 и пользоваться им
В Windows 10 поиск по умолчанию расположен на панели задач Windows:

Кликнув по этой кнопке, откроется окно поиска. В нижней строке (1) указываем поисковый запрос. Предположим, я хочу найти и открыть инструмент Windows для удаления программ с компьютера и поэтому ввожу в поисковую строку часть запроса «удаление» (1). Выше появятся результаты поиска, среди которых я вижу подходящий мне «Установка и удаление программ» (2).

Вы можете выбрать область поиска, кликнув по области, выбранной по умолчанию:

Из открывшегося списка вы можете выбрать какую-то определённую область Windows для поиска, например, выполнить поиск по фотографиям, по программам, документам и пр. Если хотите искать сразу по всем областям, выберите «Все».
Ещё один пример поиска. Предположим на компьютере где-то есть файл «Моя база». Ввожу в поиск часть названия, например «База» (1) и в результатах получаю то что мне нужно (2).

В Windows 10 открыть средство для поиска можно быстро при помощи сочетания клавиш: Win+S.
Поиск через «проводник»" в Windows 7, 8, 10
Бывает, что нет смысла искать файл по всему компьютеру, чтобы не тратить лишнее время, потому что файл поиск по всему компьютеру может занять длительное время, в зависимости от объёма информации на компьютере, и тем более вы примерно знаете, в какой папке или на каком локальном диске этот файл может располагаться. Для этого проще воспользоваться поиском по отдельной папке или локальному диску, т.е. через программу «проводник» Windows. Рассмотрим пример на базе Windows 7.
В Windows 8 и 10 поиск через проводник совершенно ничем не отличается!
Поиск в проводнике расположен справа вверху (1). Когда вы откроете какую-либо папку, то в строке поиска будет написано, где будет выполняться поиск (там, где вы сейчас находитесь). К примеру, сейчас у меня открыта папка «Program Files» (2).

Допустим, хочу найти папку «Drivers» в папке «Program Files», где сейчас нахожусь. Для этого в поиск справа вверху (1) так и пишу «drivers» или можно указать первые несколько букв (в случае если не помните полное название). Результаты будут появляться ниже (2).

Осталось прямо из результатов поиска открыть нужный файл, папку или программу!
Также иногда может быть полезным при поиске применять фильтр, например, искать файлы, папки и программы по определённому размеру, дате изменения. Когда вы вводите название того, что ищите, то режимы фильтрации появятся ниже:

Рассмотрим ещё пример.
У меня где-то на диске «С:» имеется файл по работе, под названием «Опубликовать на сайте». Зная, что файл расположен на диске «С:», мне нужно открыть проводник Windows, а затем в нём этот локальный диск. В поиске набираю начало названия файла «опублик» (1) и система находит мне нужный файл (2), указывая ниже место его расположения на компьютере.

Совет по поиску файлов. При поиске файлов в Windows, вы можете выполнять поиск по расширениям файлов. К примеру, если вы хотите отыскать все файлы с расширением .txt, то в поиске наберите *.txt. Где * будет означать, что будут искаться файлы с любыми названиями, но с расширением .txt.
Заключение
Пользуйтесь поиском Windows для быстрого открытия программ и файлов, которые у вас расположены где-то в глубине проводника. Так вы сэкономите время. Ну и конечно же, не стоит пытаться долго искать нужный файл или папку вручную по всему компьютеру, поскольку в первую очередь стоит воспользоваться обычным поиском.
Хорошего вам дня и отличного настроения! ;)
Сделай репост – выиграй ноутбук!
Каждый месяц 1 числа iBook.pro разыгрывает подарки.
- Нажми на одну из кнопок соц. сетей
- Получи персональный купон
- Выиграй ноутбук LENOVO или HP
Читайте также:


