Как выделить больше видеопамяти для майнкрафт
У вас случались ошибки, связанные с видеопамятью на вашем ПК с Windows? Сложности с запуском графических программ, таких как видеоредакторы и новые видеоигры? Если да, то возможно, вам требуется больше видеопамяти.
Но что это такое и как вы можете ее увеличить? В этой статье я поделюсь с вами всем, что я знаю о видеопамяти, поэтому читайте дальше!
Хотя технически неверно, но термины GPU и графическая карта часто используются взаимозаменяемо.
Ваша видеопамять содержит информацию о том, что требуется графическому процессору, например, текстуры игр и световые эффекты. Это позволяет графическому процессору быстро получать доступ к информации и выводить видео на монитор. Использование видеопамяти для этой задачи намного быстрее, чем использование вашей оперативной памяти, поскольку видеопамять находится рядом с графическим процессором на графической карте и построена для этой высокоинтенсивной цели.
Вы можете легко просмотреть объем видеопамяти, который у вас есть в Windows 10, выполнив следующие шаги:

Интегрированное графическое решение означает, что GPU находится на том же уровне, что и процессор, и использует обычную системную память вместо использования собственного выделенного VRAM. Это недорогое решение и позволяет ноутбукам выводить базовую графику без необходимости использования видеокарты с пространственной и энергетической безопасностью. Но интегрированная графика плохо подходит для игровых и графических задач.
Насколько мощная ваша интегрированная графика зависит от вашего процессора. Новые процессоры с графикой Intel Iris Plus являются более мощными, чем их более дешевые и более старые аналоги, но по-прежнему бледны по сравнению с выделенной графикой.
При использовании интегрированной графики, у вас не должно быть проблем с просмотром видео, играми с низкой интенсивностью, и работой с базовыми приложениями для редактирования фото и видео. Однако играть в новейшие графически впечатляющие игры со встроенной графикой в принципе невозможно.
Прежде чем говорить конкретные цифры, я должен упомянуть, какие аспекты игр и других приложений с интенсивной графикой используют много VRAM.
Большим фактором в потреблении VRAM является разрешение вашего монитора. Видеопамять хранит буфер кадра, который содержит изображение до и в течение времени, когда ваш графический процессор отображает его на экране. Более мощные дисплеи (например, игры на экране 4K) занимают больше VRAM, поскольку изображения с более высоким разрешением занимают больше пикселей для отображения.
Декоративные функции, такие как сглаживание, также используют больше VRAM из-за дополнительных пикселей. Если вы играете на двух мониторах одновременно, это еще более интенсивно.
И наоборот, дешевая карта с 2 ГБ VRAM (или встроенной графикой) достаточна для игры в старые компьютерные игры или эмуляция ретро-консолей.
Тогда у игр не было более 2 ГБ VRAM.
Даже если вы не заинтересованы в играх, некоторые популярные программы также требуют значительного количества VRAM. Программное обеспечение 3D-дизайна, такое как AutoCAD, особенно интенсивные изменения в Photoshop, и редактирование высококачественного видео будут страдать, если у вас недостаточно видеопамяти.
Надеюсь, ясно, что нет идеального количества VRAM для всех. Тем не менее, я могу предоставить некоторые базовые рекомендации о том, сколько VRAM вы должны иметь в графической карте.
- 1-2 ГБ VRAM: эти карты обычно обеспечивают лучшую производительность, чем встроенная графика, но не могут обрабатывать большинство современных игр при средних значениях. Покупайте карту с этим количеством VRAM, если вы хотите играть в старые игры, которые не будут работать со встроенной графикой. Не рекомендуется для редактирования видео или работы 3D.
- 3-6 ГБ VRAM: эти карты среднего диапазона хороши для умеренных игр или несколько интенсивного редактирования видео.
- 8 ГБ VRAM и выше: карты высокого класса, с этой большим ОЗУ для серьезных геймеров. Если вы хотите играть в новейшие игры с разрешением 4K, вам нужна карта с большим количеством VRAM.
Производители графических карт добавляют на карту соответствующее количество VRAM в зависимости от того, насколько мощный GPU. Таким образом, дешевая видеокарта будет иметь небольшое количество VRAM, тогда как дорогая видеокарта будет иметь намного больше.
Помните, что, как и обычная оперативная память, больше VRAM не всегда означает лучшую производительность. Если ваша карта имеет 4 ГБ VRAM, и вы играете в игру, которая использует только 2 ГБ, обновление до карты на 8 ГБ не сделает ничего заметного.
Помните, что VRAM является лишь одним из факторов производительности. Если у вас недостаточно мощный процессор, рендеринг видео высокой четкости займет много времени. Отсутствие системной памяти не позволяет запускать сразу несколько программ, а использование механического жесткого диска сильно ограничит производительность вашей системы. И некоторые более дешевые видеокарты могут использовать медленный DDR3 VRAM, который уступает DDR5.
Они должны содержать опцию для настройки того, сколько памяти вы выделяете для графического процессора. По умолчанию обычно 128 МБ, попробуйте увеличить его до 256 МБ или 512 МБ, если у вас есть достаточно, чтобы сэкономить. Однако не каждый процессор или BIOS имеет этот параметр. Если вы не можете его изменить, есть временное решение, которое может вам помочь.

Направляйтесь в следующее место:

Эти методы не гарантируют работу, но их все равно стоит попробовать, если у вас возникнут проблемы. Если у вас не так много системной памяти и у вас проблемы с играми со встроенной графикой, попробуйте добавить дополнительную RAM для использования интегрированной графики.
У вас есть выделенная видеокарта или вы используете интегрированную графику? Вы когда-нибудь сталкивались с ошибкой, связанной с VRAM? Напишите это в комментариях!

Большинство компьютеров и ноутбуков имеют интегрированную (встроенную) графическую карту. Но для работы видеоадаптера используется лишь часть оперативной памяти. Обычно материнская плата, у которой есть интегрированная видеокарта, позволяет регулировать объём ОЗУ, выделяемый под нужды графической обработки.
Для чего увеличивают объём памяти видеокарты?
Обычно цель увеличения объёма видеопамяти – запуск более требовательных приложений, которые невозможно или сложно запустить с текущей конфигурацией ПК или ноутбука, потому что возникает нехватка памяти у видеокарты. Как правило, это делают при попытке запустить какую-нибудь игру. Однако от объёма видеопамяти зависит ещё и скорость выполнения задач в процессе работы с какими-нибудь графическими редакторами вроде Photoshop.
Кроме того, необходимо понимать, что объём ОЗУ, отдаваемый под нужды графической карты, не получится использовать для других задач до того момента, пока не будут изменены настройки. Проще говоря, если для работы какого-нибудь приложения необходимо 2 GB ОЗУ и 512 MB видеопамяти, при этом 2 GB – это абсолютно весь объём оперативки, тогда после «передачи» всё равно остаётся 512 MB, а значит, характеристики всё ещё будут недотягивать до необходимых требований, но уже из-за нехватки ОЗУ. Так что перед увеличением доступной видеопамяти убедитесь, что в вашем распоряжении есть не менее 4GB оперативной памяти.

Могу ли я увеличить видеопамять на своём компьютере?
Как правило, функция, которая позволяет увеличить объём видеопамяти присутствует только на тех конфигурациях, где есть интегрированная видеокарта (хотя существуют исключения). Если компьютер имеет установленный внешний (дискретный) видеоадаптер, тогда увеличить объём памяти вряд ли получится – функция доступна лишь для довольно малого количества графических устройств.
Кроме того, большинство владельцев ноутбуков ошибочно считают, что у них стоит встроенная видеокарта. Хотя на самом деле всё чаще их оснащают дискретными.
Исходя из этого, первым делом необходимо точно узнать, стоит на устройстве ли интегрированная видеокарта или дискретная. В Windows это можно сделать вполне стандартным способом, используя «Диспетчер устройств»:
в открывшемся окне «Выполнить» прописываете команду devmgmt.msc нажимаете «OK»;



Как увеличить объём видеопамяти с помощью BIOS?
Первым делом необходимо «пробраться» в настройки BIOS (он же пользовательский интерфейс). Проще всего это сделать при загрузке компьютера – достаточно вначале нажать на кнопку
. Но можно воспользоваться и двумя другими способами:
Способ войти в BIOS напрямую из Windows 10:
- Нажимаете на значок с уведомлениями, где находится вариант «Параметры»;

- В поисковой строке меню «Пуск» введите команду cmd клик правой кнопкой мыши по командной строке выбираете вариант «Запуск от имени администратора»;
Теперь в настройках BIOS необходимо отыскать опцию, отвечающую за распределение оперативной памяти, для нужд видеоадаптера. При этом учтите, что в зависимости от модели материнской платы и версии прошивки БИОСа, опция может иметь другое название. Абсолютно то же самое касается и структуры пользовательского интерфейса – расположение может быть разным.

Перед тем как начнёте вносить изменения, рекомендуем изучить характеристики материнки. Но в любом случае нужно:
- Найти раздел, связанный с интегрированными устройствами или параметр, который отвечает за память по типу «BIOS VGA Sharing Memory» / «Graphics Memory Allocation» (значение может отличаться из-за модели, но смысл всегда один и тот же);
), выйти из панели управления BIOS и перезагрузить компьютер.
Для более производительных видеоадаптеров существует ещё один вариант – программа «MSI Afterburner». Благодаря ей можно постепенно увеличивать тактовую частоту процессора дискретной видеокарты и тем самым увеличить производительность. Но, как и в случае с BIOS, если решили заняться манипуляцией с памятью графического адаптера, всегда соблюдайте осторожность. Ведь из-за чрезмерной нагрузки устройство может отказаться работать, а компьютер войдет в режим вечной перезагрузки. В таком случае следует снизить параметры или вообще вернуться к базовым.

Интегрированные видеокарты, то есть встроенные в процессор, не имеют собственной памяти. Для работы они используют оперативную память системы. Именно поэтому для «игровых» сборок со встроенной видеокартой рекомендуют ставить больше 8 гигабайт оперативной памяти.
Важно! Обратите внимание, что оперативная память не становится видеопамятью, а просто резервируется для нужд графического адаптера. На Windows 10 по умолчанию все уже должно работать оптимально, поэтому если у вас нет проблем с запуском игр, то и изменять объем не нужно. Попробовать уменьшить или увеличить объем стоит в случае низкой производительности, либо вылета игры или приложения с ошибкой.

На видео видно, как работает встроенная графика Vega 11 с разными настройками памяти. Разницы нет, система все равно использует ОЗУ, какое бы значение вы ни поставили. Это хорошо видно по загрузке оперативной и видеопамяти.
Как увеличить видеопамять интегрированной видеокарты в BIOS
Сначала зайдите в BIOS. Сделать это можно, нажав определенную кнопку при загрузке системы. Это может быть Del, F10, F2 или другая клавиша в зависимости от производителя материнской платы или ноутбука.

Теперь найдите опцию, отвечающую за выделение памяти для интегрированной видеокарты. У разных производителей она называется по-разному, например, UMA Frame Buffer Size или Share Memory. Также обратите внимание, что в современных ноутбуках такой опции часто нет.
Рассмотрим последовательность действий для некоторых популярных материнских плат. Обратите внимание, конкретный путь может отличаться для встроенной графики Intel и AMD. После установки значения не забудьте сохранить настройки!
- На Gigabyte нужно зайти на вкладку Chipset и найти строку Integrated Graphics. Далее выберите параметр Forces. Появится строка UMA Mode, которую нужно выставить на UMA Specified. Затем в строке UMA Frame Buffer Size выбрать нужный параметр.
- На ASUS нужно зайти в Advanced Mode (F7), затем перейти на вкладку Advanced и найти пункт NB Configuration. Затем выберите строку UMA Frame Buffer Size и установите желаемый объем памяти.
- На материнских платах ASRock под Intel перейдите на вкладку Advanced, затем зайдите в Chipset Configuration и найдите пункт Share Memory. Для AMD путь чуть сложнее. Найдите строку AMD CBS и затем NBIO Common Options. Теперь выберите строку GFX Configuration. Параметр UMA Mode установите на UMA Specified. Затем появится строка UMA Frame Buffer Size.
- Для MSI зайдите в Advanced, затем выберите строку Integrated Graphics Configuration. Параметр Integrated Graphics нужно выставить на Force. Затем установите желаемое значение в UMA Frame Buffer Size.
Внимание! Максимальный объем выделенной памяти, который можно назначить, зависит от модели встроенной графики, объема ОЗУ, а также от особенностей ноутбука и материнской платы.
Как увеличить видеопамять интегрированной графики без входа в BIOS
Существует способ увеличить память встроенного видеоядра Intel UHD Graphics последних поколений от 3-й до 7-й серии. Для этого вам нужно скачать и установить модифицированный драйвер, а также файл реестра. Внимание! Все действия выполняйте на свой страх и риск.

-
Распакуйте архив с драйвером. Далее перейдите в «Диспетчер устройств» через правый клик мыши на кнопке «Пуск». Найдите строку «Видеоадаптеры» и кликните два раза на видеокарте Intel UHD Graphics.

Несмотря на низкий графический стиль и относительно упрощенный игровой процесс, Minecraft может быть интенсивным приложением. На заднем плане многое происходит, особенно если вы начинаете играть с сборками, наполненными красными камнями.
Если вы добавите моды в микс, стандартный объем оперативной памяти, необходимый для запуска Minecraft, станет совсем недостаточным. Без достаточного количества оперативной памяти вы начнете сталкиваться с заиканиями, сбоями и другими проблемами, которые делают игру практически неиграбельной.
Хорошей новостью является то, что относительно легко выделить больше оперативной памяти для Minecraft. Другая хорошая новость заключается в том, что существует более одного способа сделать это.
Убедитесь, что у вас есть RAM, чтобы сэкономить

- Нажмите Пуск и выберите значок настроек (он выглядит как шестеренка).
- Нажмите О.
- В разделе « Технические характеристики устройства» найдите установленное ОЗУ.
- Число рядом с ним скажет вам, сколько оперативной памяти вам нужно сэкономить.
Minecraft требует минимум 2 ГБ оперативной памяти, хотя рекомендуемые спецификации требуют 4 ГБ. Если у тебя больше, ты золотой. Теперь вы можете выделить всю оперативную память, необходимую Minecraft для утоления жажды.
Способ первый: выделить оперативную память из панели запуска по умолчанию
Исходная пусковая установка Minecraft по умолчанию менялась с годами, но вы все равно можете выделить больше оперативной памяти для того, что использует Minecraft.
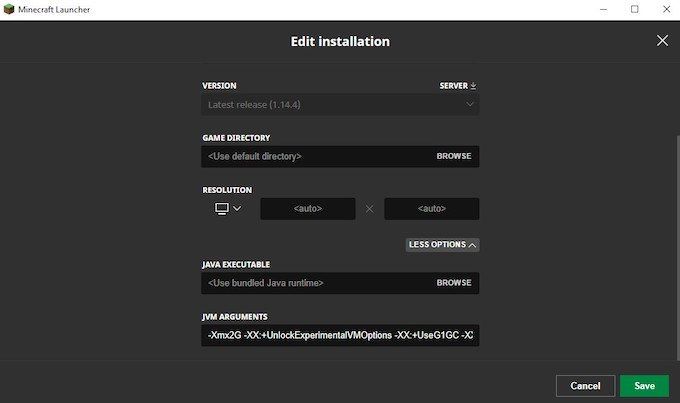
- Откройте Minecraft Launcher и выберите версию, в которую хотите поиграть (Bedrock или Java)
- Выберите Установки на вкладках вверху. Вы увидите список выпусков ниже, но если вы не настроили какие-либо конкретные версии для воспроизведения, вы можете увидеть только самую последнюю версию.
- Наведите курсор на него и щелкните три белые точки с правой стороны, затем нажмите «Изменить».
- Вы увидите экран с названием установки, версией и некоторыми другими настройками. Нажмите Дополнительные параметры и прокрутите вниз, пока не увидите Аргументы JVM. Это поле будет содержать много кода, но все, о чем вам нужно беспокоиться, это первый фрагмент кода, который выглядит следующим образом:
Можно позволить ему использовать всю имеющуюся оперативную память, но то, использует ли она на самом деле все преимущества полной загрузки, зависит от того, запущено ли что-либо еще и открыто в фоновом режиме.
После внесения изменений нажмите «Сохранить» и запустите игру. Вы должны увидеть разницу в производительности сразу.
Способ второй: выделить оперативную память из ATLauncher
Если вы скачали моды или много играли в Sky Factory , то, скорее всего, вы знакомы с ATLauncher для Minecraft . ATLauncher делает настройку большего объема оперативной памяти еще проще, чем с помощью стандартного модуля запуска, тем более что это означает, что вам не нужно работать с каким-либо кодом, чтобы это произошло.
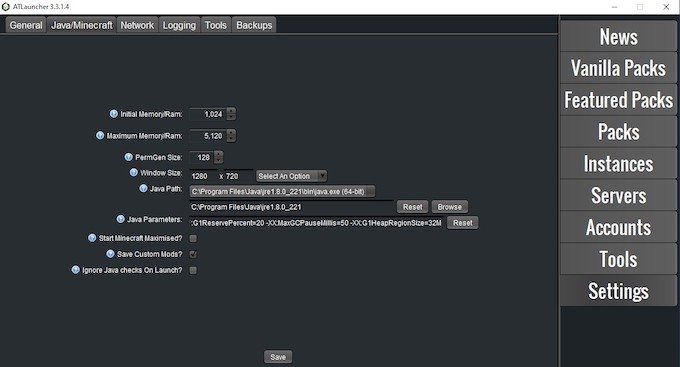
Метод третий: выделение оперативной памяти с помощью Twitch/Curse Launcher
Вы также можете играть в различные моды Minecraft (или обычные Minecraft) через панель запуска Twitch. Изменить настройки в этом модуле запуска так же легко, как и в ATLauncher выше, но первоначальный способ достижения этих параметров немного отличается.
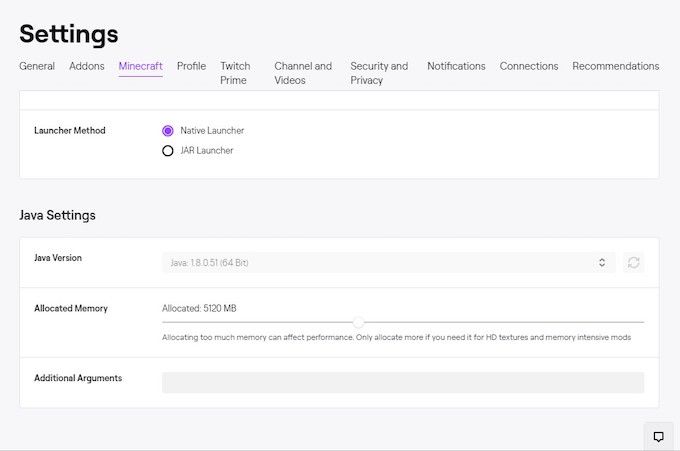
- В правом верхнем углу щелкните три строки, перейдите в « Файлы» и нажмите « Настройки». Вы также можете нажать CTRL + запятую в панели запуска, чтобы открыть меню настроек.
- Оттуда перейдите к Minecraft и прокрутите вниз до нижней части экрана. Вы увидите раздел « Настройки Java» . Найдите выделенную память и нажмите ползунок.
- По умолчанию он предоставляет 3228 МБ оперативной памяти Sky Factory 4. Вы можете переместить ползунок влево или вправо, чтобы выделить больше или меньше оперативной памяти для игры. Ползунок увеличивает или уменьшает ОЗУ с шагом 0,25 ГБ.
- Как только вы переместили ползунок, вы закончили. Вернитесь к модам , выберите Minecraft и запустите свой более эффективный титул. Это так просто.
Выделение большего количества оперативной памяти для Minecraft может (и во многих случаях) улучшит производительность Minecraft, но существуют ситуации, когда выделение слишком большого объема оперативной памяти приведет к снижению общей производительности системы.
Другие области вашего компьютера также требуют оперативной памяти. Хотя они не будут иметь большого влияния, если они не будут запущены одновременно с игрой, часто бывает полезно выделить как минимум 1 ГБ ОЗУ для других процессов, не связанных с играми.

Если вы измените настройки оперативной памяти и по-прежнему не видите ожидаемой производительности (или ваш компьютер сообщает о неточном объеме оперативной памяти), это может указывать на другие проблемы с вашей памятью. Это хорошая идея, чтобы иногда проверять плохую память .
Хорошей новостью является то, что даже если у вас есть проблемы с вашей оперативной памятью, заменить ее просто. На самом деле, если вы хотите увидеть еще лучшую производительность, стоит подумать о покупке большего количества оперативной памяти для вашей системы, особенно в связи с тем, что цены на память продолжают падать.
Читайте также:


