Как ускорить hdd с помощью ssd
Несмотря на то, что, по большому счёту, в оснащении ноутбука твердотельным накопителем нет ничего сверхсложного, некоторая предварительная работа вам всё же потребуется. Начнём с того, что нельзя просто прийти в магазин и сказать: «Будь добры один эсэсди, пожалуйста» — и автоматически получить самый подходящий для вашего лаптопа накопитель. Ведь SSD существует сразу несколько видов.
На заре их проникновения на потребительский рынок распространён был всего один форм-фактор: 2,5 дюйма. Но и тут есть две разновидности: накопители высотой 7 мм и 9 мм. По габаритам такие SSD совпадают с жёсткими дисками для ноутбуков, и зачастую устанавливаются им на смену. Редко в каком ноутбуке есть сразу два отдела для 2,5-дюймовых накопителей.
Чуть позже в обиход вошли накопители с разъёмом, который называется "M.2" — они заметно компактнее, поэтому нередко в дорогих ноутбуках вы можете встретить даже до 4 таких. Они имеют ширину 22 мм, а вот длина может различаться, и на это стоит обратить внимание при выборе. Вы можете встретить M.2-накопители длиной 42, 60 и 80 мм. Обычно длину и ширину пишут вместе без указания миллиметров: 2242, 2260, 2280.
Среди этого всего этого многообразия нетрудно запутаться. Поэтому придётся потратить немного времени, чтобы найти в интернете, какой накопитель вы можете поставить в ваш ноутбук. Также нужно иметь ввиду, что немало ноутбуков имеют только один отсек для накопителя. Итак, вариантов несколько:
- у вас стоит 2,5-дюймовый винчестер — тогда меняем его на SSD такого же форм-фактора;
- если вам повезло, то ваш ноутбук имеет и место под 2,5-дюймовый накопитель (где, скорее всего, уже трудится жёсткий диск), и пустующий слот для M.2-накопитителя;
- у вас на руках ноутбук с одним единственным разъёмом M.2, но тогда там уже точно установлен SSD, и эта статья не для вас.
SSD форм-фактора M.2 2280
Разобраться в том, есть ли в вашем ноутбуке лишний пустующий отсек или придётся менять уже установленный жёсткий диск, вам поможет интернет, инструкция к ноутбуку, а порой лучше всего, специализированные форумы. Отдельно еще можно отметить полезный интерактивный инструмент по определению, какой SSD вам подойдёт, от производителя этих самых твердотельных накопителей.
Если в вашем ноутбуке только один слот для накопителя, и в нём установлен жёсткий диск с операционной системой, вашими файлами и все прочем, то его нужно будет из ноутбука выкрутить. Но неужели придётся забросить его в дальний угол? Нет, этот совсем не обязательно. С некоторыми SSD в комплекте идёт специальный набор на этот случай. А именно небольшой корпус, куда вставляется HDD из вашего ноутбука, с переходником с SATA на USB. Таким образом, ваш жёсткий диск не будет лежать без дела — вы сможете использовать его в качестве внешнего накопителя. Конечно, не обязательно подбирать SSD именно с таким комплектом — подобные вещи можно найти в продаже отдельно.
SSD с набором для превращения вашего жёсткого диска во внешний накопитель
Итак, с форм-фактором разобрались, нужный накопитель купили. Что делать дальше? Прочитать наше руководство по апгрейду ноутбука — оно ответит на многие ваши вопросы о сборке и разборке ноутбука и замене комплектующих. А если вы сомневаетесь, не слишком ли стар ваш ноутбук для того, чтобы вставлять в него новый-модный SSD, то также советую прочитать наш эксперимент, который докажет вам, что нет — не слишком стар.
Отличный подопытный для замены HDD на SSD
Не стоит забывать, что вас ожидает не только разбор ноутбука, но и переустановка Windows. Конечно, можно сделать резервную копию установленной на жёсткий диск системы и перести её на новенький SSD, но гораздо приятнее поставить систему на твердотельный накопитель с нуля, без накопившегося мусора.
Со временем жёсткий диск начинает работать медленнее. Однако это не значит, что его нужно срочно менять. HDD можно ускорить, как минимум вернув первоначальную производительность. Рассмотрим самые простые, но при этом действенные методы ускорения жёсткого диска.
Важно: рекомендации по ускорению относятся только к HDD. Если у вас SSD, то эти советы по большей части не помогут, так как твердотельные накопители работают по другой технологии.
Очистка диска
В процессе работы на диске скапливается много мусора, временных файлов, ошибочных записей в реестре. Всё это влияет на производительность системы, поэтому она начинает работать медленнее. Устранить недостаток помогает очистка диска, которую можно выполнить встроенными средствами Windows или через чистящие утилиты от сторонних разработчиков.
Чтобы очистить диск встроенными средствами Windows:
- Заходим в «Компьютер».
- Кликаем правой кнопкой по системному диску и открываем его свойства.
- На вкладке «Общие» нажимаем на кнопку «Очистка диска».
После проверки появится список файлов, которые можно удалить без вреда для системы. Отмечаем, что мы хотим удалить, и нажимаем «ОК».
После удаления временных файлов возвращаемся в окно очистки и нажимаем на кнопку «Очистить системные файлы». Утилита сформирует ещё один список, в котором будут старые версии Windows, ненужные обновления и другие данные, которые занимают много места, но не используются системой.
Системные файлы тоже копятся, не принося никакой пользы Системные файлы тоже копятся, не принося никакой пользы- Запускаем CCleaner.
- На вкладке «Очистка» нажимаем «Анализ».
- Ждём завершения проверки, затем очищаем диск от найденного мусора.
4. Переходим на вкладку «Реестр» и нажимаем на кнопку «Поиск проблем».
5. Ждём завершения сканирования, исправляем найденные ошибки.
В реестре накопилось много неправильных записей, которые следует удалить В реестре накопилось много неправильных записей, которые следует удалитьПри очистке диска через CCleaner нужно внимательно отмечать приложения, из которых он будет удалять временные файлы. Особенно это касается браузеров. Если вы не хотите, чтобы утилита стёрла историю и сохранённые пароли, снимите галочки с приложения, прежде чем запускать сканирование и очистку.
Дефрагментация носителя
При записи на HDD файлы разбиваются на фрагменты, которые сохраняются в разных ячейках. Запуская файл, мы заставляем диск собирать эти части. Со временем этот процесс занимает всё больше времени. Устранить неудобство помогает дефрагментация . Для её проведения Windows предлагает встроенный инструмент:
- Находим в меню «Пуск» и запускаем инструмент «Дефрагментация».
- В списке отмечаем системный раздел и нажимаем «Анализировать».
- Смотрим на текущее состояние. Если оно не «ОК», то нажимаем на кнопку «Оптимизировать»
Дефрагментацию не стоит проводить часто — хватит 1-2 раз в месяц в зависимости от активности пользователя.
Проверка диска на ошибки
- Открываем свойства системного диска.
- Переходим на вкладку «Сервис» и нажимаем «Проверить».
Изменение параметров диска
У жёсткого диска, как и у любого устройства на Windows, есть параметры работы. Их изменение позволяет в определённой степени управлять скоростью чтения/записи накопителя.
- Запускаем «Диспетчер устройств». На Windows 7 можно найти его в меню «Пуск», нажать на сочетание клавиш Win+X и выбрать в контекстном меню.
2. Раскрываем раздел «Дисковые устройства».
3. Находим жёсткий диск, кликаем по нему правой кнопкой и открываем свойства.
Заходим в свойства, чтобы настроить параметры диска Заходим в свойства, чтобы настроить параметры диска4. Переходим на вкладку «Политика» и выбираем режим «Оптимальная производительность»
В свойствах некоторых дисков параметры могут называться иначе. Вам нужно разрешить кэширование и включить повышенную производительность.
Изменение режима подключения
Материнские платы поддерживают два режима подключения: IDE для старых систем и AHCI для новых. Для ускорения диска попробуем переключиться на AHCI — или, по крайней мере, убедимся, что он уже используется.
Порядок включения AHCI отличается в зависимости от версии Windows. На «восьмерке» и «десятке» делаем так:
- Запускаем командную строку с правами администратора.
- Выполняем команду bcdedit /set safeboot minimal.
3. Перезагружаем компьютер и заходим в BIOS. Обычно для этого нужно нажать на клавишу Delete. На некоторых материнских платах клавиша может быть другой — она указана на стартовом экране.
Так выглядит информация о том, какая клавиша запускает BIOS Так выглядит информация о том, какая клавиша запускает BIOS4. Переходим в раздел Integrated Peripherals.
5. Находим пункт с названием типа Configure SATA as, SATA Config, SATA Type (зависит от материнской платы и версии прошивки).
6. Выставляем для SATA значение AHCI.
7. Переходим в раздел Exit и выбираем режим Safe & Exit для применения конфигурации.
8. После перезагрузки компьютера выбираем запуск в безопасном режиме (он может включиться по умолчанию).
9. В безопасном режиме запускаем командную строку и выполняем команду bcdedit /deletevalue safeboot.
10. Перезагружаем компьютер.
На Windows 7 включение AHCI выполняется немного сложнее. Начинать процедуру следует с внесения изменений в реестр:
- Нажимаем сочетание Win+R и выполняем команду regedit, чтобы попасть в редактор реестра.
2. Проходим в каталог HKEY_LOCAL_MACHINE\SYSTEM\CurrentControlSet\Services\iaStorV
3. В правой части окна находим параметр Start.
4. Открываем его двойным кликом и задаём значение «0» (ноль).
5. Переходим в каталог HKEY_LOCAL_MACHINE\SYSTEM\CurrentControlSet\Services\iaStorAV\StartOverride и ставим значение «0» параметру 0.
6. Переходим в папку HKEY_LOCAL_MACHINE\SYSTEM\CurrentControlSet\Services\storahci и ставим значение «0» параметру Start.
7. Открываем HKEY_LOCAL_MACHINE\SYSTEM\CurrentControlSet\Services\storahci\StartOverride и прописываем «0» параметру 0.
8. Закрываем редактор и перезагружаем компьютер.
После правки реестра заходим в BIOS и включаем AHCI, как это показано выше на примере Windows 8/8.1/10.
Главная трудность при переключении AHCI — найти соответствующий параметр в BIOS. Вот ещё несколько возможных вариантов:
- Main > Sata Mode > AHCI Mode
- Integrated Peripherals > OnChip SATA Type > AHCI
- Integrated Peripherals > SATA Raid/AHCI Mode > AHCI
Если AHCI и так уже включен, переключитесь в режим IDE и посмотрите, как на нём обстоят дела с производительностью жёсткого диска.
Поиск и устранение битых секторов
Первый этап — получение SMART-данных:
- Запускаем программу.
- На вкладке Standart выбираем диск, который хотим проверить.
3. Переходим на вкладку SMART и нажимаем Get SMART, чтобы получить актуальные данные.
Информация о состоянии диска появляется практически сразу. Особое внимание уделяем столбцам Health и Raw. В первом цветами отображается состояние (красный — плохо, зелёный — хорошо, жёлтый — есть опасность), во втором указано количество битых секторов.
Если битых секторов много, то выполняем ещё один тест:
- Переходим на вкладку Tests.
- Выбираем режим Ignore, чтобы программа пропускала нестабильные сектора.
- Нажимаем Start для запуска сканирования.
После тестирования программа покажет процент нестабильных секторов. Если он высокий, то приступаем к лечению диска. Есть три режима:
- Remap — переназначение секторов из резерва.
- Restore — попытка восстановления сектора. Недоступна для дисков объёмом более 80 Гб.
- Erase — запись новых данных в повреждённый сектор.
Самый безопасный режим Remap. При его выборе жёсткий диск попытается заменить битые части секторами из своего резервного фонда. Чтобы запустить его, на вкладке Tests отмечаем соответствующий пункт и нажимаем на Start.
Обычно с помощью Victoria восстанавливается около 10% битых секторов. Если изначально их было намного больше, то лучше заменить жёсткий диск, пока он ещё работает. Это поможет избежать потери данных.
Замена на SSD
Рано или поздно запас прочности HDD исчерпывается и уже никакие методы ускорения не помогают вернуть ему достойную производительность. В таком случае оптимальным решением станет замена жёсткого диска на твердотельный накопитель — SSD. На него мы устанавливаем операционную систему и ресурсоёмкие программы.
После HDD даже не ускоренный SSD покажется космически быстрым После HDD даже не ускоренный SSD покажется космически быстрымСтарый, но ещё работающий HDD выбрасывать не стоит. Можно подключить его как второй диск и использовать для хранения файлов: фото, видео, документов. Главное – периодически проверять HDD на битые сектора, чтобы не упустить момент, когда он окончательно выйдет из строя.
За последнее десятилетие само понятие компьютера изменилось очень сильно, но не от всех узких мест пока что получилось избавиться. Одно из таких бутылочных горлышек — жёсткий диск. Это его трудами операционная система часто не может загрузиться с холодного старта за 10 секунд. Есть, конечно, SSD, но использовать его как основное хранилище сложно из-за небольшого объёма. И получается что даже SSD не может сломать современную архитектуру: есть медленное хранилище и быстрая оперативная память.
Оперативная память хоть и быстрая, но энергозависимая. Жесткий диск надёжный, энергонезависимый, но медленный. А вот SSD и быстрее жёского диска и энергонезависимый. В будущем SSD (или его преемник) просто обязан заменить собой и оперативную память и жёсткий диск, а пока же при его помощи можно значительно ускорить работу компьютера.
В домашних компьютерах SSD уже не редкость. Часто на нём создают системный раздел, ставят на него ОС и тяжёлый софт (говорят, даже фотошоп начинает летать), а музыку и фильмы продолжают хранить на жёстком диске.
В серверах, когда надо чтобы база данных работала очень быстро, а в память её загнать уже нельзя, можно заказать себе в качестве носителя SSD и база оживает. Пока место на SSD не закончится. И начинается заказ хитрых RAID-массивов или сбор кластера.
В 2011 году компания Intel представила жаждущим до скорости людям технологию под названием Smart Response Technology (SRT), использующую SSD как кеширующий буфер между оперативной памятью и жёстким диском. Можно использовать SSD объемом до 64Гб, и кешируются не сами файлы, а запрашиваемые логические блоки с жёсткого диска, а если SSD вдруг заполнится, то ячейки, к котором давно не обращались, начнут заполняться новыми данными. Поступает этот SRT прямо как линукс с оперативной памятью, молодец.

Если с чтением всё понятно, то с записью дела обстоят интереснее и есть два режима использования: максимально быстрый и расширенный. В расширенном режиме данные записываются одновременно и на SSD, и на жёсткий диск. Этот режим медленнее первого, но надёжен и гарантирует, что данные будут сохранены на жёстком диске, что бы ни случилось. Естественно, данные сохраняются и на SSD и при последущем обращении, система их получает очень быстро.
В оптимизированном для скорости режиме данные сначала сохраняются на SSD, а на жёсткий диск с задержкой, когда для этого будет подходящий момент (называется «отложенная запись»). В этом режиме скорость сохранения данных ограничивается только скоростью записи на SSD, но целостность данных не гарантируется — в процессе записи может выключиться электричество (что для ноутбуков неактуально) или, вдруг, SSD выйдет из строя, и в таком случае часть данных, которая не успела записаться на жёсткий диск, будет утеряна. По поведению этот режим лично мне напоминает Redis: быстрый, умный и достаточно надёжный, но пользоваться надо с умом.
Кеширование реализовано через RAID-массив, в который в биосе надо добавить жёсткий диск и SSD, причём SSD надо явно указать как кеширующее устройство. Такая опция есть в биосе на материнских платах с чипсетом Z68.
В биосе кеширование надо только включить, а после этого можно сразу же забыть, как попасть в это страшное место. Intel делает продукты для людей, поэтому настраивается кеширование уже в самой системе при помощи простой графической утилиты:
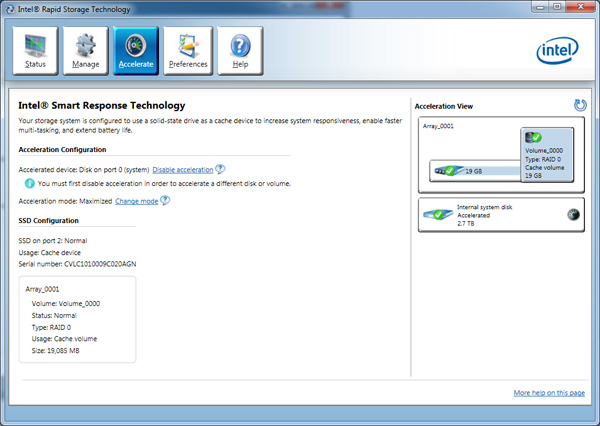
Если в процессе работы SSD вдруг выйдет из строя, то, если не было операций записи в быстром режиме, пользователь ничего не заметит: SSD отвалится совершенно прозрачно, и всё просто начнёт работать очень медленно, будет всего лишь ощущение перехода с lan на dial-up.
Но использование только скорости чтения/записи SSD было бы кощунством, второй огромный бонус скрыт в энергонезависимости. Это значит, что после перезагрузки данные как были в кеше, так там и останутся, и если вы часто запускаете фотошоп, то долго он запускаться будет только в первый раз, а потом уже всегда быстро, даже после перезагрузок.
Есть прекрасное видео, где видно «незначительный» прирост скорости от использования Smart Response Technology:

В статьях про СХД из "конспекта админа" практически не рассматривались технологии софтовой организации дискового массива. Кроме того, за кадром остался целый пласт относительно дешевых сценариев ускорения хранилищ с помощью твердотельных дисков.
Поэтому в этой статье рассмотрю три неплохих варианта использования SSD-дисков для ускорения подсистемы хранения.
Чаще всего твердотельные накопители рассматривают просто как альтернативу HDD, с большей пропускной способностью и IOPS. Однако, такая замена "в лоб" часто стоит слишком дорого (брендовые диски HP, например, стоят от $2 000), и в проект возвращаются привычные накопители SAS. Как вариант, быстрые диски просто используются точечно.
В частности, удобным выглядит использование SSD для системного раздела или для раздела с базами данных – с конкретным выигрышем в производительности можно ознакомится в соответствующих материалах. Из этих же сравнений видно, что при использовании обычных HDD узким местом является производительность диска, а в случае SSD сдерживать будет уже интерфейс. Поэтому замена одного лишь диска не всегда даст такую же отдачу, как комплексный апгрейд.
В серверах используют SSD с интерфейсом SATA, либо более производительные SAS и PCI-E. Большинство представленных на рынке серверных SSD с интерфейсом SAS продаются под брендами HP, Dell и IBM. К слову, даже в брендовых серверах можно использовать диски OEM-производителей Toshiba, HGST (Hitachi) и других, которые позволяют сделать апгрейд максимально дешевым при схожих характеристиках.
С широким распространением SSD был разработан отдельный протокол доступа к дискам, подключенным к шине PCI-E – NVM Express (NVMe). Протокол разработан с нуля и значительно превосходит своими возможностями привычные SCSI и AHCI. С NVMe обычно работают твердотельные диски с интерфейсами PCI-E, U.2 (SFF-8639) и некоторые M.2, которые быстрее обычных SSD более чем вдвое. Технология относительно новая, но со временем она обязательно займет свое место в самых быстрых дисковых системах.
Немного про DWPD и влияние этой характеристики на выбор конкретной модели.При выборе твердотельных дисков с интерфейсом SATA следует обращать внимание на параметр DWPD, который определяет долговечность диска. DWPD (Drive Writes Per Day) – это допустимое количество циклов перезаписи всего диска в сутки на протяжении гарантийного периода. Иногда встречается альтернативная характеристика TBW/PBW (TeraBytes Written, PetaBytes Written) – это заявленный объем записи на диск на протяжении гарантийного периода. В SSD для домашнего использования показатель DWPD может быть меньше единицы, в так называемых "серверных" SSD — 10 и более.
Такая разница возникает из-за разных типов памяти:
SLC NAND. Самый простой тип – в каждой ячейке памяти хранится один бит информации. Поэтому такие диски надежны и обладают хорошей производительностью. Но приходится использовать больше ячеек памяти, что негативно влияет на стоимость;
MLC NAND. В каждой ячейке хранится уже два бита информации – самый популярный тип памяти.
eMLC NAND. То же самое что и MLC, но повышена устойчивость к перезаписи благодаря более дорогим и качественным чипам.
Таким образом, при точечной замене обычных дисков твердотельными логично использовать MLC-модели в RAID 1, что даст отличную скорость при том же уровне надежности.
Считается, что использование RAID совместно с SSD – не лучшая идея. Теория основывается на том, что SSD в RAID изнашиваются синхронно и в определенный момент могут выйти из строя все диски разом, особенно при ребилде массива. Однако, с HDD ситуация точно такая же. Разве что, испорченные блоки магнитной поверхности не дадут даже прочитать информацию, в отличие от SSD.
По-прежнему высокая стоимость твердотельных накопителей заставляет задуматься об альтернативном их использовании, помимо точечной замены или использования СХД на базе одних лишь SSD.
От размера и скорости кэша RAID-контроллера зависит скорость работы массива в целом. Расширить этот кэш можно с помощью SSD. Технология напоминает решение Smart Response от Intel.
При использовании подобного кэша данные, которые используются чаще, хранятся на кэширующих SSD, с которых производится чтение или дальнейшая запись на обычный HDD. Режимов работы обычно два, аналогично привычному RAID: write-back и write-through.
В случае write-through ускоряется только чтение, а при write-back – чтение и запись.
Подробнее об этих параметрах вы можете прочитать под спойлером.При настройке кэша write-through запись проводится как в кэш, так и на основной массив. Это не влияет на операции записи, но ускоряет чтение. К тому же, перебои питания или всей системы для целостности данных уже не так страшны;
Для работы обычно требуется специальная лицензия или аппаратный ключ. Вот конкретные названия технологии у популярных на рынке производителей:
LSI (Broadcom) MegaRAID CacheCade. Позволяет использовать до 32 SSD под кэш, суммарным размером не более 512 ГБ, поддерживается RAID из кэширующих дисков. Есть несколько видов аппаратных и программных ключей, стоимость составляет около 20 000 р;
Microsemi Adaptec MaxCache. Позволяет использовать до 8 SSD в кэше в любой конфигурации RAID. Отдельно лицензию покупать не нужно, кэш поддерживается в адаптерах серии Q;
Схема работы SSD-кэша предельно проста – часто используемые данные перемещаются или копируются на SSD для оперативного доступа, а менее популярная информация остается на HDD. Как итог, скорость работы с повторяющимися данными значительно возрастает.
В качестве иллюстрации работы RAID-кэша на базе SSD можно привести следующие графики:
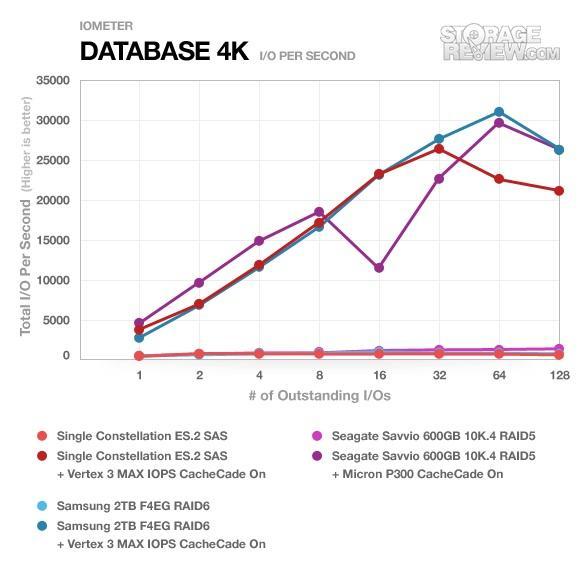
StorageReview – сравнение производительности разных массивов при работе с базой данных: использованы обычные диски и их альтернатива на базе LSI CacheCade.
Но если есть аппаратная реализация, то наверняка существует и программный аналог за меньшие деньги.
Помимо программного RAID существует и программный SSD-кэш. В Windows Server 2012 появилась интересная технология Storage Spaces, которая позволяет собирать RAID-массивы из любых доступных дисков. Накопители объединяются в пулы, на которых уже размещаются тома данных – схема напоминает большинство аппаратных систем хранения. Из полезных возможностей Storage Spaces можно выделить многоярусное хранение (Storage Tiers) и кэш записи (write-back cache).

Storage Tiers позволяет создавать один пул из HDD и SSD, где более востребованные данные хранятся на SSD. Рекомендованное соотношение количества SSD к HDD 1:4-1:6. При проектировании стоит учитывать и возможность зеркалирования или четности (аналоги RAID-1 и RAID-5), так как в каждой части зеркала должно быть одинаковое количество обычных дисков и SSD.
Кэш записи в Storage Spaces ничем не отличается от обычного write-back в RAID-массивах. Только здесь необходимый объем "откусывается" от SSD и по умолчанию составляет один гигабайт.
Общая схема работы выглядит так:
При записи на чистый диск данные сохраняются на SSD;
Когда SSD заполнены, данные пишутся в write-back кэш, который записывается на HDD;
Если кэш переполнен, запись ведется напрямую на HDD;
Если рассматривать другие операционные системы, то технологий доступно еще больше. Например, в GNU\Linux есть bcache, EnhanceIO, dm-cache и lvmcache, L2ARC в ZFS, Cache Tiering и Cache Pool в Cephs.
Если говорить о программном ускорении дисковой системы, то интересным вариантом выглядит использование для этих целей оперативной памяти. Существует ряд приложений, позволяющих "откусить" часть RAM под кэш – например PrimoCache. Подобные решения, помимо ускорения работы, помогут и продлить жизнь SSD. Главное предусмотреть защиту от проблем с питанием и не размещать в таких разделах слишком важные данные.
Файловые и веб-серверы хорошо работают с кэшем на SSD, а для размещения производственной базы данных приоритетнее RAID-массив из обычных дисков под данные и отдельное SSD-зеркало под журналы транзакций. Остальные сценарии работы с данными требуют более творческого подхода и знания специфики использования.
Если у вас есть собственные приемы правильного использования твердотельных накопителей – поделитесь в комментариях, чтобы дополнить примеры из статьи.
Заодно расскажите, что думаете о RAM-дисках – только ли это just for fun технология, на ваш взгляд?
Читайте также:


