Сколько нужно памяти для резервного копирования айфон
Не хочется платить за лишние гигабайты в iCloud? Рассказываем, где еще можно хранить фотки и другие файлы с iPhone.
27 февраля 2020
Резервные копии в облаке — это удобно: они всегда под рукой, а чтобы их скачать, не нужно таскать с собой лишних устройств. А бэкап с iPhone в iCloud еще и наладить проще простого: включаете нужную опцию в настройках, и дальше телефон сам время от времени копирует в облако все, что на нем хранится. Одна беда: в iCloud вам бесплатно предоставляют только 5 ГБ. А это не так много.
Проще всего, конечно, купить дополнительное место, когда эти 5 ГБ закончатся. Но хранилище предоставляется по подписке, а значит, платить придется каждый месяц: на данный момент это стоит 59 рублей за 50 ГБ, 149 рублей за 200 ГБ или 599 рублей за 2 ТБ. Если вы не готовы к постоянным расходам, придется искать альтернативы. Рассказываем, куда еще можно делать бэкапы с iPhone.
Куда копировать файлы с iPhone: облака
iCloud — далеко не единственное облачное хранилище. Однако большинство других провайдеров предлагают бесплатного места столько же, а иногда и меньше. Например, в OneDrive вы получите те же 5 ГБ, а дальше придется оплачивать подписку. DropBox безвозмездно даст только 2 ГБ, а Amazon Drive вообще не получится использовать бесплатно, если вы не подписаны на Amazon Prime.
При этом цены на дополнительное место у большинства провайдеров сопоставимы с ценами в iCloud. Так что особого смысла покупать гигабайты в стороннем облачном хранилище нет. Но есть пара сервисов, которые при соблюдении некоторых условий позволят не платить.
Резервное копирование iPhone на Google Диск
В отличие от других облачных сервисов, Google Диск дает 15 ГБ бесплатного места для хранения любых данных. И что самое главное, туда можно вообще без ограничений загружать фото разрешением до 16 мегапикселей (для сравнения: у камер iPhone 11 Pro разрешение всего 12 мегапикселей) и видео в формате 1080p HD (то есть если вы выставите нужные для безлимита настройки, ваши 4K-ролики сервис пережмет в 1080p).
- Воспользоваться безлимитным хранилищем на диске Google можно двумя способами:
Если вы собираетесь использовать его только для фото и видео, скачайте приложение Google Фото и настройте в нем автозагрузку. - Если вы также собираетесь хранить в облаке Google документы, календарь и контакты, скачайте приложение Google Диск (но помните о том, что остальные файлы придется умещать в 15 бесплатных гигабайт).
Резервное копирование iPhone на Яндекс.Диск
На Яндекс.Диске бесплатного места немного меньше, чем в сервисе Google, — 10 ГБ. Зато фотографии и видео с телефона хранятся без ограничений, причем в исходном качестве. Правда, при просмотре медиафайлов онлайн вам покажут только сжатые превью, но всегда можно скачать оригинал на любое устройство.
Чтобы воспользоваться безлимитным хранилищем Яндекса, скачайте приложение Яндекс.Диск. Как и в случае с диском Google, все остальные файлы вам придется умещать в ограниченное бесплатное хранилище. Зато для любителей снимать видео в высоком разрешении вариант с резервным копированием iPhone на Яндекс.Диск — гораздо привлекательнее, чем Google Диск.
Сторонние облака: что там с приватностью
Куда копировать файлы с iPhone: другое устройство
Допустим, сторонние облака вам не подходят. Куда можно сделать резервную копию iPhone в этом случае? Остаются два варианта: на компьютер или на внешний носитель.
Резервная копия iPhone на компьютер с Windows или macOS (кроме Catalina)
Если у вас компьютер на Windows или на macOS Mojave и более ранних версий, копировать на него файлы с iPhone можно с помощью iTunes. Приложение позволяет синхронизировать фото и видео, альбомы, плейлисты, фильмы, телешоу, подкасты, аудиокниги, диктофонные записи, контакты и календари. Чтобы сделать бэкап:
Резервная копия iPhone на компьютер с macOS Catalina
В macOS Catalina обязанности iTunes разделили между несколькими программами — за музыку теперь отвечает Apple Music, за видео — Apple TV, за книжки — Apple Books, и так далее. А за копирование файлов с iPhone на компьютер отвечает Finder. Он умеет синхронизировать тот же набор данных, что и iTunes, и работает примерно так же. Чтобы сделать бэкап через Finder:
- Подключите iPhone к компьютеру через USB и откройте Finder.
- Выберите значок телефона в меню слева.
- Если iPhone спросит вас, доверять ли этому компьютеру, нажмите Доверять.
- В списке сверху выберите, что вы хотите перенести на компьютер — музыку, книги, фильмы и так далее, — и для каждого типа данных поставьте галочку Синхронизировать.
- Выберите, что именно из музыки, книг, файлов и так далее вы хотите скопировать.
- Нажмите Применить.
- Если приложение не начало копировать файлы, нажмите Синхронизировать.
После того как приложение — iTunes или Finder — скопирует файлы в свою папку на вашем компьютере, вы можете перенести их в любое удобное место, в том числе на внешний жесткий диск. Таким способом вы сможете сделать резервные копии большей части данных на своем iPhone. А для хранения такой информации, как, например, Face ID, Touch ID или Apple Pay, бесплатных 5 ГБ в iCloud точно хватит.
Резервная копия iPhone на внешний жесткий диск или флешку
Начиная с iOS 13 вы можете подключить внешний жесткий диск, USB-флешку или даже карту памяти SD к вашему iPhone или iPad и копировать туда файлы из памяти устройства напрямую. Правда, пока это новая опция, и некоторым жестким дискам батареи вашего телефона для работы не хватает.
Зато внешние диски неплохо дружат с планшетами с iPadOS 13, так что можно использовать этот способ, чтобы делать бэкапы вашего iPad. Правда, если у вас нет внешнего жесткого диска, его тоже придется покупать. Кроме того, для подключения накопителя потребуется приобрести адаптер. Но зато заплатите вы только один раз — то есть если место для резервной копии iPhone или iPad вам нужно надолго, этот вариант может быть выгоднее iCloud с его ежемесячной абонентской платой.
Куда делать резервные копии с iPhone: подведем итоги
Как видите, помимо iCloud, есть несколько вариантов для хранения резервных копий iPhone, и у каждого из них свои преимущества и недостатки. Если вам негде хранить огромное количество фото и видео и вас не смущает то, что их просматривают алгоритмы машинного обучения, вам подойдет резервное копирование в безлимитное хранилище на Google Диске или Яндекс.Диске. Это и самый простой из доступных вариантов: достаточно один раз настроить автозагрузку файлов в облако.
Если не хотите, чтобы ваши фото и видео смотрели роботы, имеет смысл копировать файлы на компьютер. А если вам при этом нужно иметь их под рукой в компактном виде — попробуйте подружить свой iPhone с флешкой или внешним жестким диском. Со временем это, скорее всего, станет проще. Ну а чтобы ваши файлы точно никто не украл и не испортил, защищайте свои устройства. У нас для этого есть бесплатное защитное решение, совместимое со всеми популярными операционными системами — iOS, Android, Windows и macOS.
Apple iPhone делает резервную копию телефона и сохраняет ее в iCloud, облачном сервисе компании, который использует серверы Google. Каждый пользователь iPhone получает 5 ГБ свободного места в iCloud, которое используется для резервного копирования, хранения файлов и т. Д. Хотя этого места должно хватить для большинства пользователей, многие жалуются что им часто не хватает места из-за слишком большого размера резервной копии iPhone.
Это может быть проблемой для пользователей, у которых 5 ГБ бесплатного хранилища, а большая его часть почти заполнена. Кроме того, это заставит iPhone тратить больше времени на создание резервной копии и восстановление любой из старых. Вот несколько возможных объяснений и решений этой странной проблемы.
Как проверить хранилище и резервную копию iCloud
Откройте Настройки> (Ваше имя)> iCloud. Здесь вы увидите визуальную разбивку хранилища в виде графика.
Нажмите на Управление хранилищем. Вы можете изменить свой тарифный план. Вы также увидите опцию резервного копирования и более подробный список приложений, для которых iCloud делает резервную копию, и их соответствующий размер.
Нажмите на опцию Изменить тарифный план, чтобы проверить цены в вашей национальной валюте. Нажмите «Резервные копии», чтобы просмотреть такие сведения, как отметка времени и размер последней резервной копии. Кроме того, он показывает предварительную информацию о следующем размере резервной копии.
Вы заметите, что iCloud делает резервную копию всех видов данных из различных приложений, таких как контакты, календари, изображения, видео, документы, приложение вашего оператора связи и т. Д. Вам нужно сделать резервную копию всего, что находится на вашем iPhone? Возможно нет.
Какие элементы должны быть частью резервной копии вашего iPhone
Просмотрите каждое приложение в настройках резервного копирования и подумайте, действительно ли вы хотите сделать резервную копию этого приложения. Часто в этом нет необходимости, потому что само приложение сохраняет все данные в облаке. Одним из примеров может быть Facebook, которому для доступа ко всему, что связано с вашей учетной записью, требуется только идентификатор электронной почты и пароль. Вам не нужно делать резервную копию этого. Игры, в которые вы больше не играете, или недостаточно важные приложения также можно отключить. Небольшая расстановка приоритетов должна помочь. Вы всегда можете вернуться и включить резервное копирование для приложения, которое считаете важным.
Вернитесь к резервному копированию, как показано выше, и отключите приложения, резервные копии которых вам не нужны, под заголовком «Выбрать данные для резервного копирования». Нажмите «Показать все приложения», чтобы просмотреть все приложения, установленные на вашем iPhone. Теперь проверьте, не слишком ли велика ваша резервная копия iPhone.
Отдельное резервное копирование медиафайлов
Я предлагаю вам использовать такое приложение, как Google Photos, которое не зависит от платформы и будет создавать резервные копии всех фотографий и видео, хотя и с немного более низким разрешением. Это не так уж плохо. Вы всегда можете обновить свой тарифный план Google Диска, чтобы сделать резервную копию этих файлов в полном разрешении. Доступны и другие облачные сервисы для хранения медиафайлов. Это должно помочь значительно уменьшить размер резервной копии iCloud.
Другим примером могут быть вложения iMessage. Это могут быть длинные потоки или большие вложения. Вы должны проверить, не увеличивают ли эти большие файлы размер резервной копии iCloud.
iCloud против фотографий iCloud
Есть два способа сделать резервную копию ваших фотографий в iCloud, и в любой момент Apple использует только один. Мы увидели, как вы можете сделать резервную копию ваших фотографий в iCloud, используя традиционный вариант резервного копирования. Это создаст резервную копию всего, что находится в приложении «Фото».
Нажмите «Фотографии» в разделе «Настройки» и включите «Фото iCloud» здесь. Здесь есть еще несколько полезных настроек, которые не требуют пояснений. Я рекомендую iCloud Photos, так как это не только значительно уменьшит размер резервной копии вашего iPhone, но также включит синхронизацию и некоторые дополнительные параметры. Обратите внимание, что синхронизация позволит вам получить доступ к этим фотографиям и видео на всех подключенных устройствах, что является дополнительным преимуществом.
Следует ли включать документы в резервную копию iPhone
Такие документы, как файлы PDF, электронные таблицы и презентации, также могут занимать много места. Они, безусловно, важны и должны быть включены в резервное копирование. Однако вам не нужно поддерживать их, если вы используете Google Диск или Office 365. Первый позволяет хранить неограниченное количество таких файлов даже в бесплатном плане.
Удалите старую резервную копию и попробуйте снова
Экосистема Apple довольно закрыта, поэтому вариантов устранения неполадок не так много, кроме этого. Вернитесь в раздел «Резервные копии» в разделе «Управление хранилищем», как показано выше, и выберите свое устройство. Вы можете увидеть, сколько здесь резервных копий.
Нажмите на кнопку Удалить резервную копию, выделенную красным шрифтом, и подтвердите. Это должно удалить всю конкретную резервную копию. Перезагрузите телефон один раз и позвольте ему сделать новую резервную копию. Проверьте, сколько места занимает и не слишком ли велико для вашей учетной записи iCloud.
Вы можете сделать резервную копию вручную в разделе «Настройки»> «Ваше имя»> «iPhone»> «Резервное копирование iCloud». Нажмите на «Создать резервную копию сейчас».
В облаке
ICloud выполняет резервное копирование множества вещей, таких как настройки iPhone, данные о состоянии здоровья, данные и настройки приложений, мелодии звонка, папки на главном экране, расположение приложений и т. Д. Большинству из них не нужно много места. Часто виноваты медиафайлы и документы, и всегда полезно начать расследование с этого момента. Я надеюсь, что проблема была решена, и вам удалось сделать надлежащую резервную копию iCloud вашего iPhone до выхода следующего обновления iOS.
Следующий:
Нажмите на ссылку ниже, чтобы узнать, как восстановить случайно удаленные файлы с iCloud Drive. Мы все были там. Нажал кнопку Удалить в спешке.
Размер резервной копии в iCloud?
Добрый день!
iPhone XS с размером памяти 256 Гб из них занято половина. При создании Резервной копии файл в iCloud получается размером 17,7 Гб, хотя одних только медиафайлов 80 Гб.
Ведь не может такого быть, чтобы при такой разнице в размере все файлы сохранились?
Как удостовериться, что в случае переноса копии на новый телефон ничего не потеряется?
Еще интересный вопрос, после включения в Настройках->Фото->Фото iCloud стал меняться объем свободной памяти. Но это я понимаю, полноценное фото должно "улететь" в облако, а остаться в телефоне его меньший образ. Но только что сделанные скриншоты стали "весить" меньше в десятки раз, 300-400 кб вместо 7-8 мб, они же не успевают улететь в облако моментально

Что вообще происходит? Как это работает?
p/s вопрос к куратору темы iOS - Первая помощь. При создании темы необходимо выбрать Устройство/Модель, там самое новое устройство iPhone 7, может быть сделать этот пункт необязательным? Вопросы то общие бывают



HugeDimaR,
Вы подходите к вопросу слишком прямолинейно.
Здесь все значительно хитрее.
Можно так сказать, что вы пытаетесь сравнить "занимаемое место" и "выделенное"
Хранить фото в iCloud - это настоящий обширный геморой. Не спорю, дело вкуса, но.
Если вы хотите оценить размер копии, то отключите выгрузку фото в тучу и сделайте резервную копию на компе. Посмотрите объем.
На сколько изменился объяем "свободной" памяти девайса после создании такой резервной копии?
Давайте посмотрим, почему это происходит и что вообще со всем этим можно сделать? Поехали же!
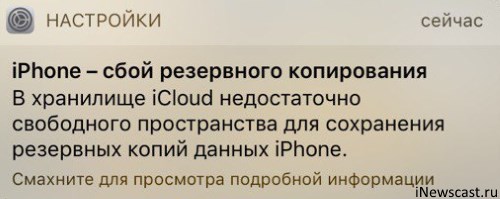
Общая информация или почему происходит сбой копирования iCloud?
Здесь я не буду долго и подробно расписывать про сам «облачный» сервис (тем более у меня есть отдельная статья о том что такое iCloud, где находится и т.д.), но некоторые основные моменты выделю.
Есть несколько вариантов избавится от ошибки резервного копирования.
Все хотят денег и Apple не исключение. За сравнительно небольшую сумму вы можете просто изменить свой тарифный план iCloud и перейти с бесплатного (5 ГБ) на любой другой тариф с большим объемом памяти. Так сказать, докупить лишнее место в «облаке». Как это сделать?
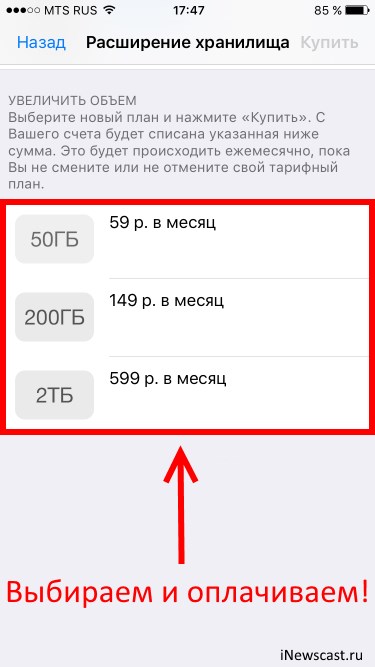
Видите как что-то лишнее занимает драгоценное место? Смело отключайте.
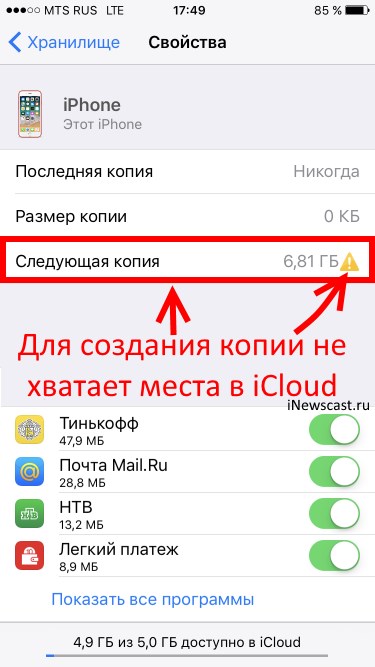
Вы тоже можете посмотреть у себя эту информацию открыв вкладку «Резервные копии» в Хранилище iCloud. Более того, здесь всегда можно подкорректировать данные из которых будет состоять копия (для того чтобы «уложиться» в отведенные 5 ГБ) и, быть может, у вас это даже получится!
Впрочем, от всех этих надоедливых табличек, сигнализирующих о сбоях резервного копирования, можно избавиться и более простым способом.
Достаточно отключить создание копий в iCloud и использовать для этого тот же самый iTunes, где место под ваши данные будет ограничено только размером жесткого диска компьютера.
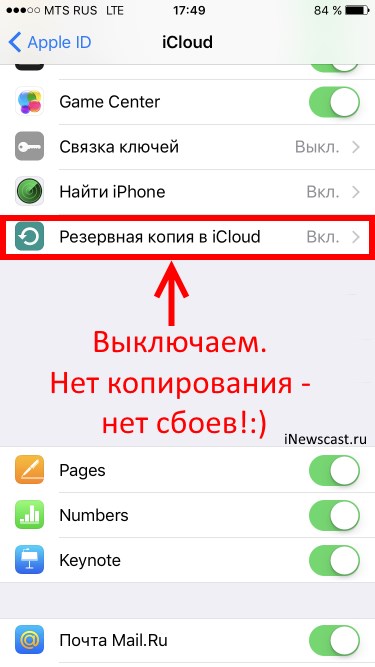
Все, никаких сбоев больше не будет. Победа!
Теперь резервная копия iPhone (iPad) будет создаваться на компьютере автоматически при подключении и синхронизации с iTunes.
Читайте также:


