Как вставить в нанокад пдф файл
Невозможно представить работу современного человека без взаимодействия с другими людьми. В полной мере это относится и к пользователям, которые применяют Autodesk AutoCAD для выполнения своих рабочих задач, поскольку им необходимо передавать друг другу чертежи, схемы, таблицы, заимствовать наработки в проектах, выдавать данные заказчикам и многое другое.
Одним из самых распространенных способов передачи информации в электронном виде является передача документации в формате PDF (ПДФ). В файлах ПДФ можно хранить как текст, так и изображения (растровые и векторные), поэтому очень часто их используют для обмена информацией в проектных группах и между пользователями в интернете.
А можно ли ПДФ вставить в Автокад? У каждого пользователя этого программного продукта рано или поздно возникнет ситуация, когда ему нужно будет вставить файл ПДФ в Автокад и использовать его как подложку или основу для своего проекта. Рассмотрим способы, как это можно сделать.
Вставка PDF-файла в AutoCAD
Как вставить файл ПДФ в Автокад? Сделать это можно как минимум двумя способами.

В появившемся окне «Подключить подложку PDF» необходимо указать несколько параметров:

- Если документ многостраничный, то необходимо указать те страницы, которые нужно импортировать.
СОВЕТ: для выбора нескольких страниц используйте клавиши Ctrl и/или Shift. - Тип пути. Выберите один из трех типов пути: Полный, Относительный или Путь отсутствует (последний вариант необходимо выбирать в случае, когда файл чертежа и файл PDF находятся в одной папке).
- Точка вставки. Введите координаты точки вставки подложки или установите галочку «Указать на экране», чтобы позже указать их вручную на поле чертежа.
- Масштаб. Введите масштаб подложки. Масштабы увеличения задаются числами больше единицы, уменьшения – дробными числами от нуля до единицы. Для ручного указания масштаба подложки на чертеже установите галочку «Указать на экране».
- Угол поворота. Введите угол поворота подложки. Обратите внимание, что положительные значения угла откладываются от горизонтали против часовой стрелки. Либо установите галочку «Указать на экране», чтобы позже указать их вручную на поле чертежа.
Другой способ вставки - воспользоваться палитрой «Внешние ссылки». Для ее запуска необходимо ввести команду ССЫЛКА и в открывшейся палитре выбрать «Присоединить PDF». Дальнейшие действия по вставке аналогичны предыдущему способу.

Настройка подложки PDF в AutoCAD
После того, как вы вставили подложку ПДФ в Автокад, с ней можно проделать некоторые манипуляции. Рассмотрим доступные для этого команды, которые появляются на вкладке ленты «Подложка PDF» при выборе вставленной в чертеж подложки.

Отображение подложки
Если подложка мешает работе с чертежом, то ее можно временно отключить без необходимости удаления и повторной вставки. Для этого выберите подложку и на вкладке «Подложка PDF» нажмите кнопку «Показать подложку». Для включения отображения повторно нажмите на кнопку.
Если подложка цветная и насыщенная, а на чертеже необходимо отобразить изображение в черно-белом режиме, то выберите подложку и нажмите кнопку «Показать в монохромном режиме».
Подрезка подложки
Зачастую файл ПДФ содержит гораздо больше информации, чем нужно отображать в текущем чертеже. С помощью подрезки можно оставить лишь ту часть, которая необходима.
Выберите подложку и на вкладке «Подложка PDF» нажмите кнопку «Создать контур подрезки» или введите команду ПДФОБРЕЗ.
С помощью рамки выделите ту область подложки, которую необходимо оставить. Подложка автоматически обрежется. Обратите внимание, что невидимая часть подложки не удаляется, она просто не отображается на чертеже. Для изменения контура подрезки просто отредактируйте его с помощью «ручек», для удаления подрезки используйте команду «Удалить подрезку» на вкладке «Подложка PDF».
Привязка к подложке
Если файл ПДФ, вставленный в AutoCAD, содержит выбираемые текст и графику, то к ним можно привязываться в процессе черчения.
Для включения и выключения привязки к элементам подложки нажмите кнопку «Включить привязку».
Слои в PDF
Если во вставленном файле содержится информация о слоях, то можно управлять их отображением на подложке. Для этого запустите команду «Редактировать слои» на вкладке «Подложка PDF» и в появившемся окне включите и выключите слои нажатием на пиктограмму лампочки рядом с их названием.

Заключение
Надеемся, что приведенная инструкция полностью отвечает на вопрос «как вставить ПДФ в Автокад?». Система предоставляет широкие возможности по работе с подложками в этом формате, каждый пользователь найдет необходимые для себя инструменты и методы работы.
Для большего удобства с картинками в чертежах можно создать специальную папку, где вы можете хранить все необходимые изображения и фото. Это обусловлено тем, что картинка не сохраняется в чертеже, nanoCAD лишь указывает путь до изображения. Путь этот можно как удалять, так и менять.
Для того чтобы вставить изображение в выкройку, необходимо:
1.Находим во вкладке «Вставка» открыть подменю «Ссылка на растр…».
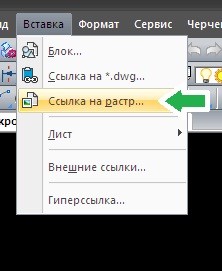
2.Откроется системный проводник, выбираем путь, где хранится нужная нам фотография или изображение. Но перед этим проверьте расширение необходимого вам файла и найдите его в выпадающем списке снизу открывшегося окна.
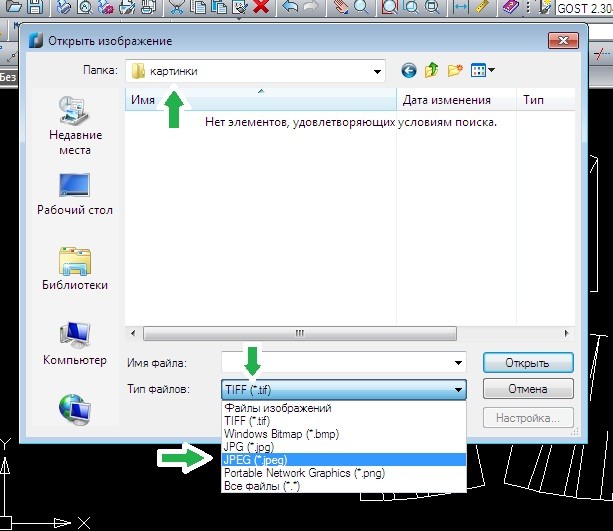
3.Затем появится окно предварительного просмотра изображения, где можно задать ему начальные настройки.

4.В этих настройках необходимо указать: масштаб – указать на экране; активировать автопанаромирование; вставить изображение относительно ПСК. После всего проделанного нажимаем «ОК».
5.Далее необходимо указать точку вставки изображения. Кликаем мышью в нужную область, помним о том, нижняя левая точка - первая.
6.Теперь надо растянуть прямоугольную область до нужного вам размера, для этого просто передвигаем мышкой.
Есть альтернативные методы вставки:
1.Через панель черчения

2.При помощи командной строки - команды ROPEN и РОТКРЫТЬ.
Настройка внешнего вида картинки
Однако есть еще некоторые возможности при работе с изображениями в nanoCAD. Сейчас рассмотрим настройки внешнего вида. Есть два способа открыть меню редактирования:
1.В командной строке, команда ModifyRaster.
2.Через меню «Редактирование» - «Объект» - «Растр…».
Сразу после одной из этих операции вместо курсора появится квадрат, им нужно клинкнуть по любому фрагменту изображения:
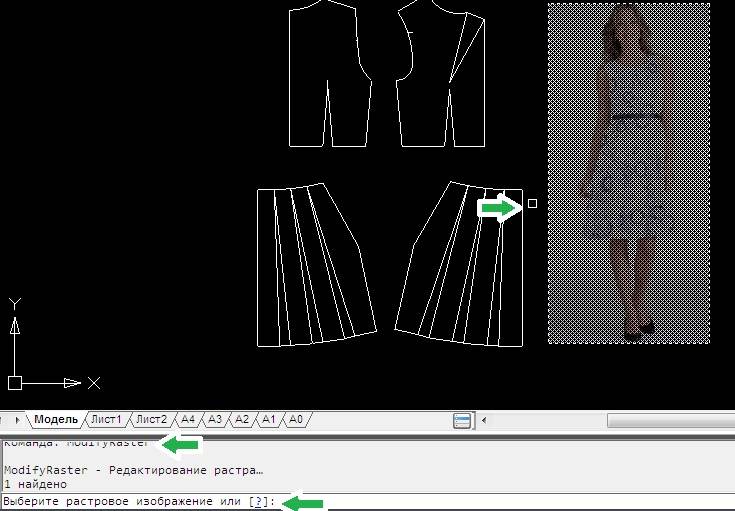
Подтверждаем выбор изображения и видим меню с возможностями настроек внешнего вида:
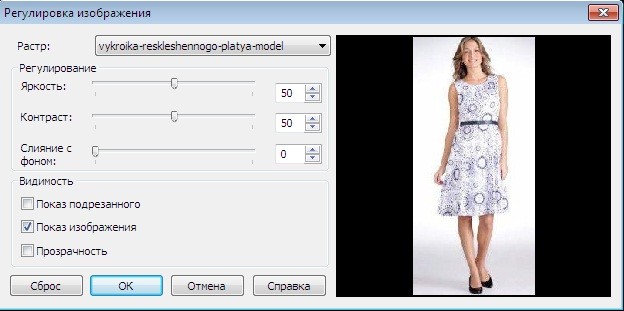
В этом меню можно редактировать:
3.Прозрачность (слияние с фоном).
4.Видимость – выбираем пункт «Показ. изображение».
Если выбрать «Показ подрезанного», то будет видна лишь рамка вашего изображения. Прозрачность используется, когда линии чертежа расположены под изображением.
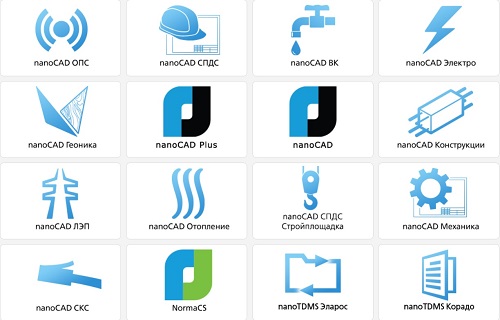
Программа NanoCAD - графический проектировщик от российских разработчиков, которая используется для создания чертежей и документации в соответствии с ГОСТом. Узнаваемый интерфейс и базовый набор функционала делают обновленную версию САПР утилиты доступной и приятной для пользования. Отечественный продукт работает со всеми необходимыми настройками редактирования и преобразования чертежей, поэтому купить NanoCAD полезно проектировщикам всех уровней.
Программа САПР автоматически сохраняет чертежи в самом популярном формате для файлов технической документации – dwg. Но если рядом нет принтера для распечатки из рабочей области, тогда на помощь придет NanoCAD сохранение в pdf.
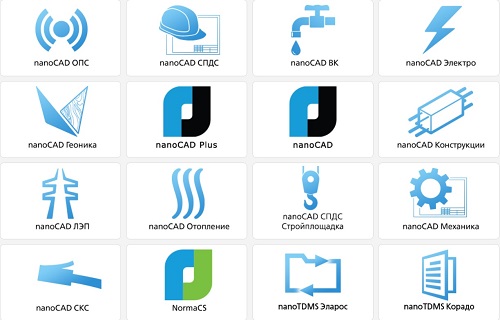
Как в НаноКАДЕ сохранить в ПДФ?
В новой версии российской САПР есть встроенный PDF-принтер, который сохраняет и преобразовывает файлы в этот формат по аналогии других стандартных программ, например, Word или Excel.
4 способа как в NanoCAD сохранить в PDF:
- При помощи вкладки Меню, пункт «Сохранить как…». В открывшимся окне нужно выбрать место для сохранения файла, дать ему название и выбрать желаемый тип файла.
- Панель инструментов, кнопка «Сохранить». Эта стандартная функция работает по принципу предыдущей, только немного сокращает время процедуры сохранения.
- Конвертация через экспорт из AutoCAD. Для этого нужно нажать в левом верхнем углу «Файл», «Экспорт» и далее «Сохранить документ как…» по настройкам из первого способа.
- Командная строка. Для вызова окна «Сохранить как…» нужно написать в командной строке «СОХРАНИТЬ КАК» или «СОХРАНИТЬ», «SAVE» и другие аналогичные фразы. Появится окно сохранения, где нужно выбрать имя файла, путь и тип, как в первом пункте.
Все эти способы сводятся к тому, что в обновленной программе NanoCAD уже есть этот формат, остается лишь выбрать его. Если же пользователь имеет старую или бесплатную версию, тогда эти методы не подойдут и нужно преобразовывать файл отдельно.
Как преобразовать NanoCAD в PDF?
Чтобы «превратить» стандартный dwg в удобный PDF в более ранней версии NanoCAD, нужно воспользоваться специальной программой перевода. Преимущество в том, что она находится в свободном доступе и не требует никаких вложений. Утилита doPDF подходит для перевода в PDF любых чертежей с типом файла dwg, после чего его можно сохранить, переместить, редактировать и так далее:
Работа в проектировщике NanoCAD происходит в интуитивном режиме, достаточно единожды разобраться с основными функциями, чтобы оценить простоту и доступность российской САПР.
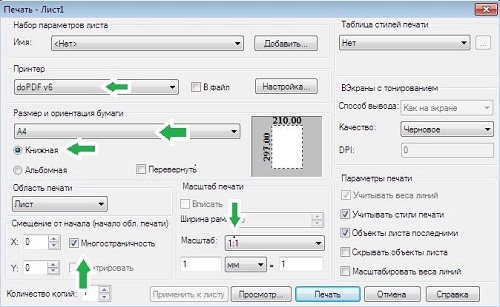
Как в НаноКАД поменять черный фон на белый?
Интерфейс и функционал продукта от российских разработчиков почти не отличается от привычного AutoCAD, но есть некоторые нюансы. Цвет фона в NanoCAD по умолчанию черный, что позволяет удобнее наносить различные штрихи, а глаза при длительной работе меньше устают. Однако если чертеж до этого был создан на белом фоне, то редактировать его в другом цвете будет проблематично. Поэтому пользователи NanoCAD должны знать, как легко менять настройки фона для комфортной работы:
- Вверху на панели управления выбрать «Сервис», нажать кнопку «Настройка».
- Кликнуть на пункт «Цвет» (тут можно изменить фон NanoCAD, цвет листа, сетки и других составляющих области). Таким образом можно изменить цвет фона на любой понравившийся, а не только в монохромных тонах.
Эти настройки можно сделать по умолчанию для всех сеансов работы. Этот простой алгоритм для NanoCAD поможет легко поменять черный фон на белый, желтый, красный и другие колеры.

Освой AutoCAD за 40 минут пройдя базовый курс от Максима Фартусова.
Текстовая версия урока:
И снова здравствуйте дорогие друзья! Сегодня мы поговорим о том, как правильно вставлять PDF (ПДФ) файл в Автокад. Причем так, чтобы была возможность привязываться к ключевым точкам.
Вопрос 1. Как вставить ПДФ файл в Автокад?



Шаг 4. В новом окне требуется выбрать нужный ПДФ лист. Листов может быть много, зависит от самого ПДФ файла.

В случае, если листов будет много и нужно вставить все, то следует зажать клавишу CTRL на клавиатуре и выбрать нужные листы или все (зависит от того, что конкретно Вам нужно вставить)

Клавиша CTRL находится вот тут

Итак, если у Вас несколько листов в одном ПДФ файле, то выбирайте те, которые Вам нужны с помощью зажатой клавиши CTRL и левой кнопки мыши. В нашем случае у нас только один файл и он уже выбран (подсвечен синим).

Шаг 6. Наш ПДФ файл открылся и переместился автоматически к началу координат, поэтому его не видно на экране.

Если Ваш файл тоже не видно, то следует кликнуть быстро два раза по колесу мышки. И вот, нас автоматически переместили к нашему ПДФ файлу.

Вопрос 2. Как привязываться к ключевым точкам на ПДФ файле в Автокаде?

Вопрос 3. Как затемнить ПДФ подложку в Автокаде?
При оцифровке чертежей с помощью подложек, бывает порой не удобно наносить нужные линии, они попросту сливаются. Для этого следует затемнить саму подложку.
Шаг 1. Кликните на рамку.


Шаг 3. Если мы выставим значение с помощью ползунка до 70 или больше, то увидим, что наш ПДФ файл стал более тусклым. Тем самым мы сможем лучше различать линии подложки и линии которые мы наносим уже сверху.

А на этом у нас все! Как видите, вставлять ПДФ файл очень легко и просто.Кстати, бывает и такое, что требуется вставить чертеж, который ранее был сохранен в ПДФ файл в Автокаде. Такие простые приемы помогут Вам в работе, особенно если требуется сделать оцифровку проекта или дополнить его другими материалами в ПДФ формате.
А на этом у нас все, встретимся в новых видео уроках и статьях на нашем сайте! Спасибо, что дочитали до конца!
Читайте также:


