Как вставить текстовый файл в с
Импортировать данные из текстового файла в Excel можно двумя способами: открыть их в Excel или импортировать как диапазон внешних данных. Чтобы экспортировать данные из Excel в текстовый файл, воспользуйтесь командой Сохранить как и измените тип файла в меню.
Чаще всего используются два формата текстовых файлов:
текстовые файлы с разделителями (TXT), в которых для разделения полей текста обычно используется знак табуляции (знак ASCII с кодом 009);
текстовые файлы с разделителями-запятыми (CSV), в которых в качестве разделителя полей текста обычно используется запятая (,).
Вы можете изменить знак разделения, используемый в TXT- и CSV-файлах. Это может потребоваться для обеспечения успешного выполнения импорта и экспорта.
Примечание: Можно импортировать и экспортировать до 1 048 576 строк и 16 384 столбцов.
Импорт текстового файла путем его открытия в Excel
Текстовый файл, созданный в другой программе, можно открыть как книгу Excel с помощью команды Открыть. При открытии текстового файла в Excel его формат не изменяется — это можно заметить по заголовку окна Excel, где имя указывается с расширением текстового файла (например, TXT или CSV).
Перейдите в >открыть и перейдите в папку с текстовым файлом.
В диалоговом окне Открытие выберите текстовые файлы в списке тип файла.
Найдите нужный файл и дважды щелкните его.
Если это текстовый файл (с расширением ТХТ), запустится мастер импорта текста. Окончив работу с мастером, нажмите кнопку Готово, чтобы завершить импорт. Дополнительные сведения о разных вариантах и дополнительных параметрах см. в мастере импорта текста.
Если файл имеет расширение CSV, Excel автоматически откроет его и отобразит данные в новой книге.
Примечание: При открытии CSV-файлов для определения способа импорта каждого столбца используются заданные по умолчанию параметры форматирования данных. Если вы хотите применить другие параметры, используйте мастер импорта текста. Например, мастер потребуется, если столбец данных в CSV-файле имеет формат МДГ, а в Excel по умолчанию используется формат ГМД или необходимо преобразовать в текст столбец чисел, содержащих начальные нули, чтобы сохранить их. Чтобы принудительно запустить мастер импорта текста, можно изменить расширение имени файла с CSV на TXT или импортировать текстовый файл путем подключения к нем (дополнительные сведения см. в следующем разделе).
Импорт текстового файла путем подключения к нем (Power Query)
Вы можете импортировать данные из текстового файла в существующий.
На вкладке Данные в группе & преобразование данных выберите из текстового/CSV-документа.
В диалоговом окне Импорт данных найдите и дважды щелкните текстовый файл, который нужно импортировать,и нажмите кнопку Импорт.
В диалоговом окне предварительного просмотра есть несколько вариантов:
Выберите Загрузить, если вы хотите загрузить данные непосредственно на новый.
Кроме того, выберите загрузить в, если вы хотите загрузить данные в таблицу, в смету или на существующий или новый листа Excel, или просто создать подключение. Вы также можете добавить данные в модель данных.
Выберите Преобразовать данные, если вы хотите загрузить данные в Power Query и отредактировать их перед их преобразованием в Excel.
Если Excel не преобразует определенный столбец данных в нужный формат, их можно преобразовать после импорта. Дополнительные сведения см. в статьях Преобразование чисел из текстового формата в числовой и Преобразование дат из текстового формата в формат даты.
Экспорт данных в текстовый файл путем его сохранения
Лист Excel можно преобразовать в текстовый файл, используя команду Сохранить как.
Выберите Файл > Сохранить как.
В диалоговом окне Сохранить как в поле Тип файла выберите формат текстового файла для этого документа. Например, щелкните Текст (с табу женой) или CSV (сзапятой).
Примечание: Различные форматы текстовых файлов поддерживают разные возможности. Дополнительные сведения см. в статье Поддерживаемые Excel форматы файлов.
Перейдите в папку, куда вы хотите сохранить файл, а затем нажмите кнопку Сохранить.
Откроется диалоговое окно с напоминанием о том, что в текстовом файле будет сохранен только текущий лист. Если вы хотите сохранить именно текущий лист, нажмите кнопку ОК. Другие листы можно сохранить в отдельных текстовых файлах, повторив эту процедуру для каждого из них.
Кроме того, под лентой может появиться предупреждение о том, что некоторые возможности могут быть потеряны при сохранение книги в формате CSV.
Дополнительные сведения о сохранении файлов в других форматах см. в статье Сохранение книги в другом формате файла.
Импорт текстового файла путем подключения к нему
Вы можете импортировать данные из текстового файла в существующий.
Щелкните ячейку, в которую вы хотите поместить данные из текстового файла.
На вкладке Данные в группе Получение внешних данных нажмите Из текста.
В диалоговом окне Импорт данных найдите и дважды щелкните текстовый файл, который нужно импортировать,и нажмите кнопку Импорт.
Следуйте инструкциям мастера импорта текста. Щелкните на любой странице мастера импорта текста, чтобы получить дополнительные сведения об использовании мастера. Окончив работу с мастером, нажмите кнопку Готово, чтобы завершить импорт.
В диалоговом окне Импорт данных:
В группе Куда следует поместить данные? выполните одно из следующих действий:
Чтобы поместить данные в выбранные ячейки, щелкните На существующий лист.
Чтобы поместить данные в верхний левый угол нового листа, выберите вариант На новый лист.
При необходимости нажмите кнопку Свойства, чтобы задать параметры обновления, форматирования и макета импортируемых данных.
Excel добавит диапазон внешних данных в указанное место.
Если Excel не преобразует столбец в необходимый формат, это можно сделать после импорта. Дополнительные сведения см. в статьях Преобразование чисел из текстового формата в числовой и Преобразование дат из текстового формата в формат даты.
Экспорт данных в текстовый файл путем его сохранения
Лист Excel можно преобразовать в текстовый файл, используя команду Сохранить как.
Выберите Файл > Сохранить как.
Откроется диалоговое окно Сохранение документа.
В поле Тип файла выберите формат текстового файла для листа.
Например, выберите Текстовые файлы (с разделителями табуляции) или CSV (разделители — запятые).
Примечание: Различные форматы текстовых файлов поддерживают разные возможности. Дополнительные сведения см. в статье Поддерживаемые Excel форматы файлов.
Перейдите в папку, куда вы хотите сохранить файл, а затем нажмите кнопку Сохранить.
Откроется диалоговое окно с напоминанием о том, что в текстовом файле будет сохранен только текущий лист. Если вы хотите сохранить именно текущий лист, нажмите кнопку ОК. Другие листы можно сохранить в отдельных текстовых файлах, повторив эту процедуру для каждого из них.
Откроется второе диалоговое окно с напоминанием о том, что сохраняемый лист может содержать возможности, которые не поддерживаются текстовыми форматами файлов. Если в новом текстовом файле нужно сохранить только данные листа, нажмите кнопку Да. Если вы не уверены и хотите получить дополнительные сведения о том, какие возможности Excel не поддерживаются форматами текстовых файлов, нажмите кнопку Справка.
Дополнительные сведения о сохранении файлов в других форматах см. в статье Сохранение книги в другом формате файла.
Изменение деления, используемого при импорте текстового файлаСпособ изменения деления при импорте зависит от того, как вы импортируете текст.
Если вы используете get & Transform Data > From Text/CSV, после выбора текстового файла и нажатия кнопки Импорт выберитесимвол, который нужно использовать в списке . Новый вариант можно сразу же увидеть в окне предварительного просмотра данных, чтобы убедиться в том, что вы сделаете нужный вариант, прежде чем продолжить.
Если вы импортируете текстовый файл с помощью мастера импорта текста, вы можете изменить его на шаге 2 мастера импорта текста. На этом шаге также можно изменить способ обработки последовательных разделителей (например, идущих подряд кавычек).
Дополнительные сведения о разных вариантах и дополнительных параметрах см. в мастере импорта текста.
Изменение стандартного разных списков для сохранения файлов в виде текста (CSV- или CSV-файла) в ExcelЕсли при сохранение в CSV-окне вы хотите использовать в качестве по умолчанию полу двоеточие, но для этого нужно ограничиться Excel, измените десятичной запятой. В этом случае Excel будет использовать для этого двоеточие. Очевидно, что это также изменит способ отображения десятичных чисел, поэтому также рассмотрите возможность изменения разграничения чисел в тысячах, чтобы сузить путаницу.
Очистка параметров Excel> Дополнительные>параметры редактирования> Использование системных междугов.
Для десятичной запятой установите для десятичной запятой (запятую).
Установите для 1000-го построитель . (точка).
Изменение стандартного списка для новых текстовых файлов (влияет на все программы)Когда вы сохраняете книгу в CSV-файле, по умолчанию в качестве разных списков запятой является запятая. Вы можете изменить этот знак на другой знак с помощью параметров региона Windows.
Внимание: Изменение параметров Windows приведет к глобальным изменениям на компьютере и повлияет на все приложения. Чтобы изменить только делитель для Excel, см. изменение стандартного деления в списке для сохранения файлов в виде текста (CSV- или CSV-файла) в Excel.
В Microsoft Windows 10 щелкните правой кнопкой мыши кнопку Начните и выберите параметры.
На главной панели в группе Региональные параметрыщелкните Дополнительные параметры даты,времени и региона.
В областивыберите изменить форматы даты, времени или числа.
В диалоговом окке Регион на вкладке Формат нажмите кнопку Дополнительные параметры.
В диалоговом окне Настройка формата на вкладке Числа введите символ, который будет использовать в качестве нового в поле "Сепаратор списков".
Дважды нажмите кнопку ОК.
В разделе Часы, язык и регион щелкните элемент Изменение форматов даты, времени и чисел.
В диалоговом окке Регион на вкладке Формат нажмите кнопку Дополнительные параметры.
В диалоговом окне Настройка формата на вкладке Числа введите символ, который будет использовать в качестве нового в поле "Список".
Дважды нажмите кнопку ОК.
Примечание: После изменения разделителя элементов списка все программы на компьютере будут использовать новый символ. Вы можете вернуть стандартный символ, выполнив эти же действия.
Дополнительные сведения
Вы всегда можете задать вопрос специалисту Excel Tech Community или попросить помощи в сообществе Answers community.
Как вставить текст в .txt документ, но при этом в определённую строчку? В первом случае надо например на 2-ую строку, не заменяя старое. Во втором под строчку с определённым текстом, так же не заменяя старый текст. Вот актуальный код на запись.
Например, есть текстовый документ и в нём текст:
Нужно, чтобы текст вставился между строками в 1 случае:
А во 2-ом перед определённой строчкой, содержащей bbb
Вот неработающий второй код:
Определенную чем? Порядковым номером, содержимым срок, еще каким-то условием? Строчку надо вставить или перезаписать? Новую поверх старой? Дополните пожалуйста вопрос. нет, работает неправильно стирает старый текст и в целом непонятно работает.Начнём с критики.
Вы, когда пишете код, обращайте внимание на подсказки Студии (если, конечно, вы не пишете в Блокноте). И читайте документацию.
Первым параметром в конструкторе StreamWriter идёт путь (имя файла). Так дайте ему осмысленное название. Например, общепринятые path или filename .
Второй параметр - append: false означает переписать файл. То есть всё предыдущее содержимое будет потеряно. Просто читайте документацию к используемым классам!
Третье. Никогда не используйте кодировку Default ! На каждом компьютере она своя. В итоге файл, записанный вашей программой на одном компьютере, может не открыться (выдать кракозябры) вашей же программой на другом компьютере.
Укажите какую-либо конкретную кодировку. Если файл предназначен для использования только в вашей программе, то Encoding.Unicode , если будет передаваться куда-либо (по сети) для использования в других программах, то Encoding.UTF8 .
Приведу самые простые способы решения ваших задач.
Используем методы класса File . Читаем и записываем файл с их помощью.
Считанный массив преобразуем в List - этот класс имеет удобный метод Insert , выполняющий нужную нам работу.
Для второй задачи опять же используем метода класса List . С его помощью находим индекс строки, перед которой потом сделаем вставку.
Если текст, который ищем, расположен не на отдельной строке, а содержится в ней, то меняем сравнение:

Если вы работаете с большим по объему текстовым документом MS Word, для ускорения рабочего процесса вы можете принять решение разбить его на отдельные главы и разделы. Каждая из этих составляющих может находиться в разных документах, которые явно придется объединить в один файл, когда работа над ним будет близиться к концу. О том, как это сделать, мы расскажем в данной статье.
Наверняка, первое, что вам приходит в голову, когда возникает необходимость объединить два и более документов, то есть, вставить один в другой, это просто копировать текст из одного файла и вставлять его в другой. Решение так себе, ведь данный процесс может занять немало времени, да и все форматирование в тексте, вероятнее всего, будет испорчено.
1. Откройте тот файл, с которого должен начинаться документ. Для наглядности мы назовем его “Документ 1”.

2. Установите указатель курсора в том месте, куда необходимо вставить содержимое другого документа.

3. Перейдите во вкладку “Вставка”, где в группе “Текст” разверните меню кнопки “Объект”.
4. Выберите пункт “Текст из файла”.

5. Выберите файл (так называемый “Документ 2”), содержимое которого вы хотите вставить в основной документ (“Документ 1”).

- кликнуть по команде “Файл”;
- в окне “Вставка файла” найти необходимый текстовый документ;
- нажать на кнопку “Вставить”.
6. Если в основной документ вы хотите добавить более одного файла, повторите вышеописанные действия (2-5) необходимое количество раз.
7. Содержимое сопутствующих документов будет добавлено в основной файл.

В конечном итоге вы получите целостный документ, состоящий из двух или более файлов. Если в сопутствующих файлах у вас были колонтитулы, к примеру, с номерами страниц, они тоже будут добавлены в основной документ.
-
Совет: Если форматирование текстового содержимого разных файлов отличается, лучше привести его к единому стилю (конечно,если это необходимо) до того, как вы будете вставлять один файл в другой.
На этом все, из этой статьи вы узнали, как вставить содержимое одного (или нескольких) документа Ворд в другой. Теперь вы можете работать еще продуктивнее.

Отблагодарите автора, поделитесь статьей в социальных сетях.

Помогла ли вам эта статья?
Еще статьи по данной теме:
как вот суда что то напечатать.
Нет, Виталий, гиперссылка не пойдет. Мне нужен сам текст из исходного файла (его фрагмент), а не ссылка на него. Есть полу IncludeText, но в нем можно задать имя файла целиком, не нашел возможности указать конкретную закладку
Не совсем понимаю, какого результата требуется достичь, а потому сложно понять, что советовать. Возможно, подойдет такой вариант:
Но если ничего из вышесказанного вам не подходит, опишите, пожалуйста, подробнее то, что требуется получить в итоге. Вполне вероятно, найдем решение.
Дмитрий, спасибо, что поделились решением, вполне возможно, оно будет полезно другим пользователям.
Все получилось, спасибо
Задача была тривиальная. Вставленный фрагмент в одном документе автоматически обновляется при изменении источника.
А подскажите как включить отображение (подсветку) Закладок и Полей в 2016 ворде?? В инете про 2010 версии
Может кому пригодится.
Задайте вопрос или оставьте свое мнение Отменить комментарий
Большинство приложений Microsoft Office отлично работают вместе, Word и PowerPoint не являются исключением. В этом уроке, я научу вас как вставляется документ Word в вашу презентацию PowerPoint.
А ещё у нас есть полезное дополнение к этому уроку. Скачаете нашу БЕСПЛАТНУЮ электронную книгу: The Complete Guide to Making Great Presentations. Получите книгу прямо сейчас.



Примечание: В этом уроке мы используем PowerPoint шаблон Simphony. Вы можете найти отличные шаблоны для презентаций PPT на Envato Elements или GraphicRiver, или в нашем полном руководстве по лучшим шаблонам — Ultimate Guide to the Best Microsoft PowerPoint Templates.
Как быстро вставить документы Word в PowerPoint
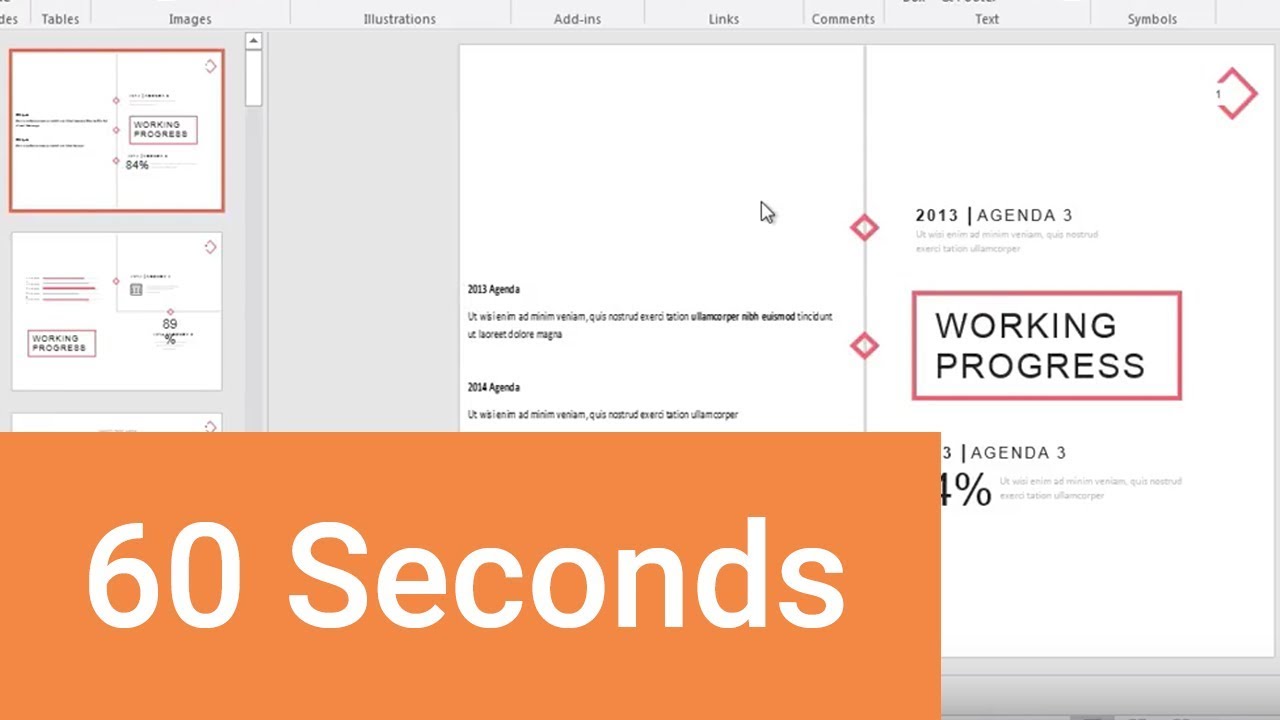
Примечание: посмотрите этот короткий видео урок или следуйте шагам, описанными ниже.
1. Вставка файла документа Word в PowerPoint
Первый способ, которым можно добавить документ Word в презентацию PowerPoint, это пойти на вкладку Вставка и выбрать Объект. Давайте выберем Создать из файла, а затем найдём и укажем наш документ Word.
Найдите файл документа Word, который вы хотите вставить в PowerPoint и нажмите Открыть.
Для нашего первого примера, давайте отметим Как значок и нажмём ОК. Теперь вы можете видеть значок документа Word в презентации. Файл на самом деле вставлен в презентацию PowerPoint. Вы можете открыть этот файл в Word двойным кликом по значку.
Теперь файл документа Word находится в презентации PowerPoint.
Даже если вы отправите кому-то эту презентацию, файл документа Word все ещё будет в ней и они смогут открыть его.
2. Вставка текста документа Word в
Другой способ, который работает с документами Word это ставка некоторого содержимого из файла в презентацию. Давайте повторим те же шаги, но в этот раз, мы не будем отмечать опцию Как значок.
Если вы хотите добавить только содержимое файла Word в PowerPoint, не отмечаете опцию Как значок.
Когда мы нажимаем OK, мы увидим текстовое поле с содержимым файла Word. Может потребоваться повторное форматирование текста, но все же это намного быстрее, чем создавать его заново.
Завершаем!
Вы только что изучили как вставить документ Word в PowerPoint двумя разными способами. Не забудьте отдать их способах, когда вам потребуется работать с документами Word и PowerPoint.
Больше уроков по PowerPoint на Envato Tuts+
Учитесь большему из наших уроков по PowerPoint и коротких видео-уроков на Envato Tuts+. У нас есть ассортимент материалов по PowerPoint, который поможет вам освоить работу с изображениями в презентации:
Так же, вы можете найти отличные шаблоны презентаций для PowerPoint с премиум оформлением на GraphicRiver или Envato Elements. Или просмотрите нашу выборку лучших оформлений для Microsoft PowerPoint:
Создание отличных презентаций (скачать бесплатно книгу в PDF)
А ещё у нас есть идеальное дополнение к этому уроку, которое проведёт вас через весь процесс создания презентаций. Научитесь как писать вашу презентацию, оформлять как профессионал, подготовиться к эффектному показу.



Скачайте нашу новую eBook: The Complete Guide to Making Great Presentations (Полное руководство по созданию отличных презентаций). Она доступна бесплатно при подписке на новостную рассылку от Tuts+ Business.
Читайте также:


