Не удается создать новую виртуальную машину файл не найден
Как старший программный менеджер в группе Product Quality and Online (PQO), я особое внимание уделяю технологиям виртуализации, то есть продуктам Microsoft Hyper-V Server, System Center Virtual Machine Manager (SCVMM), Microsoft Application Virtualization (App-V), Microsoft Enterprise Desktop Virtualization (MED-V) и Windows Virtual PC. Совместно с командами разработчиков я работаю над решением проблем, о которых пользователи сообщают в службу поддержки Microsoft. Данные проблемы следует учитывать всем, кто планирует устанавливать Hyper-V или уже работает с ним
Исключения в антивирусе
Если на сервере Hyper-V установлено антивирусное программное обеспечение и файлы виртуальной машины Hyper-V не добавлены в список исключений компонента сканирования в реальном времени, то вы можете столкнуться со множеством трудностей. Наиболее распространенная проблема — администратор открывает консоль управления Hyper-V и обнаруживает, что виртуальные машины исчезли. Другие симптомы:
Чтобы избежать этих проблем, добавьте в список исключений компонента сканирования в реальном времени в своем антивирусе перечисленные ниже папки и файлы.
- Папка, в которой по умолчанию хранятся настройки виртуальных машин (C:\ProgramData\Microsoft\Windows\Hyper-V).
- Другие папки конфигураций виртуальных машин.
- Папка, в которой по умолчанию хранятся VHD-файлы (C:\Users\Public\Documents\Hyper-V\Virtual Hard Disks).
- Другие папки, в которых хранятся VHD-файлы.
- Папки, в которых хранятся снимки.
- Vmms.exe (возможно, придется настроить как процесс-исключение в антивирусной программе).
- Vmwp.exe (возможно, придется настроить как процесс-исключение в антивирусной программе).
Снимки и нехватка места на диске
Если снимки не могут быть объединены из-за нехватки места на диске (то есть error0x80070070), не удаляйте файлы с расширением. avhd (файлы снимков). В результате удаления файлов. avhd произойдет потеря данных, которая приведет к тому, что виртуальная машина перестанет запускаться. Если у вас нет возможности освободить необходимое дисковое пространство на томе, где хранятся файлы. avhd, требуется сделать следующее:
- Экспортировать виртуальную машину на том, где достаточно свободного места на диске.
- После завершения экспорта откройте консоль управления Hyper-V и удалите виртуальную машину, которую экспортировали.
- Импортируйте виртуальную машину из нового места хранения. Если версия Hyper-V ниже Windows Server 2008 R2, включите виртуальную машину, а затем выключите ее, чтобы запустить процесс объединения в новом месте хранения.
Компоненты интеграции не обновлены
После того как исправление или обновление для Hyper-V установлено на сервер (Windows 2008 R2, Server 2008 или Microsoft Hyper-V Server), просмотрите документацию, связанную с исправлением, чтобы узнать, требует ли это исправление обновления компонентов интеграции виртуальной машины. Вы также можете просмотреть список обновлений Hyper-V на сайте TechNet, чтобы выяснить, включает ли обновление усовершенствованные компоненты интеграции.
Чтобы определить, какие виртуальные машины имеют устаревшие компоненты интеграции, можно просмотреть журнал событий Microsoft-Windows-Hyper-V-Integration/Admin. Если виртуальная машина использует устаревшие компоненты интеграции, то при ее запуске в журнал будет записано следующее событие:
Log Name: Microsoft-Windows-Hyper-VIntegration-Admin
Событие с идентификатором 4010 будет записано для каждой устаревшей службы интеграционного компонента виртуальной машины (экран 1).
.jpg) |
| Экран 1. Событие 4010 в журнале |
Функция Refresh virtual machine configuration и кластер
Консоль управления Hyper-V не поддерживает кластеры, и это означает, что изменения настроек виртуальных сетей или виртуальных машин в данной консоли должны быть продублированы на другие узлы кластеров с помощью функции Refresh virtual machine configuration в консоли диспетчера отказоустойчивых кластеров.
Если не воспользоваться этой функцией, то виртуальная машина либо вообще не сможет перемещаться между узлами кластера, либо ее параметры (например, VLAN ID), которые были изменены, будут потеряны при перемещении виртуальной машины на другой узел кластера Hyper-V. Чтобы обновить настройки виртуальной машины, выполните следующие шаги.
- В консоли диспетчера отказоустойчивых кластеров откройте раздел Services and Applications, а затем щелкните по виртуальной машине, для которой хотите обновить настройки.
- В окне Actions прокрутите список вниз, щелкните мышью на кнопке More Actions, затем выберите функцию Refresh virtual machine configuration, как показано на экране 2.
.jpg) |
| Экран 2. Функция Refresh virtual machine configuration |
В системе Server 2008 R2 функцией Refresh virtual machine configuration можно не пользоваться, если вы меняете параметры виртуальной машины с помощью консоли диспетчера отказоустойчивых кластеров. Для изменения параметров виртуальной машины в этой консоли сделайте следующее:
Некоторые пользователи сталкиваются с Не удалось создать виртуальную машину Java ошибка при попытке запустить приложение, использующее Java. Сообщается, что эта конкретная проблема возникает в Minecraft и некоторых других приложениях, построенных на Java.
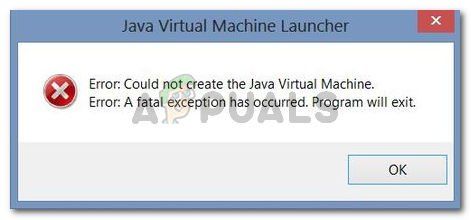
Не удалось создать виртуальную машину Java.
Ошибка: произошло фатальное исключение. Программа будет закрыта.
Что вызывает ошибку «Не удалось создать виртуальную машину Java»?
Если вы в настоящее время ищете способ решить, Не удалось создать виртуальную машину Java ошибка, эта статья предоставит вам несколько проверенных стратегий устранения неполадок. Ниже представлен набор методов, которые другие пользователи в аналогичной ситуации использовали для решения проблемы.
Чтобы обеспечить наилучшие результаты, следуйте приведенным ниже методам в том порядке, в котором они представлены, пока не найдете метод, эффективный для устранения ошибки для вашего конкретного сценария.
Способ 1: добавление _JAVA_OPTIONS к системным переменным
Большинству уязвимых пользователей удалось решить проблему, создав системную переменную для Java под названием _JAVA_OPTIONS и установив его значение Xmx512M. По сути, это устанавливает глобальный максимальный размер памяти кучи для Java.
Вот что вам нужно сделать, чтобы добавить _JAVA_OPTIONЗапись S в System Variables для увеличения глобального максимального размера памяти кучи:
Создание системной переменной с именем _JAVA_OPTIONS и присвоение ей значения Xmx512M
Способ 2: открытие java.exe с правами администратора
Некоторым пользователям, пытающимся решить эту проблему, удалось решить эту проблему после принудительного открытия основного исполняемого файла Java (java.exe) с правами администратора.
Вот краткое руководство по всему этому:
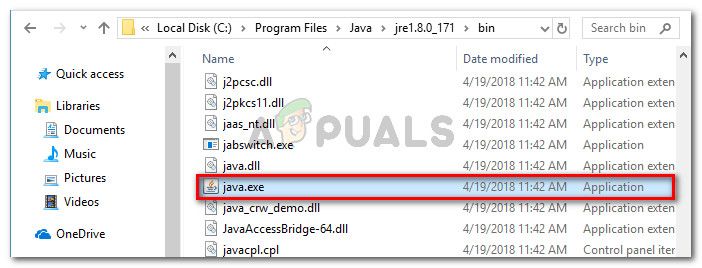
-
Откройте проводник и перейдите к месту установки Java. Нам нужно найти местоположение основного исполняемого файла Java (java.exe). По умолчанию вы должны найти его в Программные файлы / Java / * версия сборки JRE * / bin. Точное местоположение будет различаться в зависимости от используемой среды выполнения Java.
Перейдите к местоположению java.exe
Замечания: Если вы установили Java в пользовательском местоположении, перейдите вместо этого в пользовательское местоположение.
Приблизительно 6 месяцев назад у меня был Kali Linux как основная и единственная ОС. На Kali стоял Virtualbox и в нём крутилось несколько виртуальных машин- Windows 7 32 бит и несколько Linux'ов И ВСЕ ПРЕКРАСНО РАБОТАЛИ. Спустя 2 месяца, я "забил" на Kali (И на Virtualbox, это важно). Установил Windows 10, как основную и единственную ОС. Было время, нужно было сделать виртуальную машину, я попытался, но у меня была ошибка аппаратной виртуализации, НО я просто забил, удалил Virtualbox и не создавал виртуальных машин.Теперь же, у меня появилась необходимость установить Kali Linux (опять же, как единственную и основную ОС). Я установил Virtualbox на нём и мне нужно (уже забить не получится) сделать ВМ (виртуальную машину).
И Virtualbox вызывает ту же ошибку, при установке ВМ!
Virtualbox и VMware были (по очереди) установлены с попыткой создать ВМ на Ubuntu, Windows и Kali. Ни на одной ОС ВМ создать не получилось, всё та же ошибка, получается проблема в ПК (Но всё работало прекрасно пол года назад!) или в обновлениях Virtualbox (Но VMware тоже не создаёт ВМ).
Тут я попал в тупик.
Как создать виртуальные машины? Очень нужны для работы.
Почему такой ошибки не было пол года назад? (Да, там вопрос с процессором, он не поддерживает Технологию Intel® Hyper-Threading и технологию виртуализации Intel® (VT-x)- но как тогда у меня работали ВМ пол года назад?
-----
Сейчас у меня установлен Kali Linux 2020.3.
Процессор- Intel(R) Pentium(R) CPU P6200 2.13GHz, ссылка на инфо о процессоре на оф. сайте-
https://ark.intel.com/content/www/ru/ru/ark/produc.
.
Ошибка Virtualbox указана в скриншоте.
Если в настройках снять галочку на аппаратной виртуализации (так как просит ошибка), кнопка "ОК" для сохранения настроек не появляется см. скриншоты.
Если поменять интерфейс паравиртуализации на любой, или "отсутствует", кнопка "ОК" так же не появляется.
Вообще кнопка ОК в настройках всегда недоступна!
Добавил фото BIOS.
Virtualization [Enabled]. (см. фото)
В таком случае должны же работать ВМ (они всё равно не работают и эта опция была включена уже по дефолту), или этого мало? Нужно что-то ещё изменить в BIOS? (Так же я отключал Virtualization в BIOS, но это ничего не изменило.).

Похоже, у вас нет в GUI опции выключить аппаратную виртуализацию. В более старой версии VirtualBox она, вероятно, была. Выключите её вручную, отредактировав конфигурацию виртуальной машины.
В статье сказано что нужно изменить строку с "HardwareVirtEx", но в файле конфигурации её нет, что делать с файлом конфигурации в таком случае?
Есть такое:


Включение/отключение компонентов Windows измените значение Hyper-V
Надо отключить.
Это Kali Linux. Сейчас Windows нет на устройстве. Но когда был Windows, я делал описанное вами, и оно так же не помогало.

Moris Bourbon,
про Kali Linux не скажу, не пользуюсь. Добавьте его в теги. У нас тут мамкиных хакеров очень много.
Некоторые пользователи Windows, пытающиеся использовать VMware Workstation или VMware Player, сообщают, что при запуске виртуальной машины они видят ошибку «Операционная система не найдена». Об ошибке сообщается, когда пользователи пытаются установить операционную систему с физического диска или файла ISO. Проблема не является исключительной для конкретной версии Windows, поскольку она была подтверждена в Windows 7, Windows 8.1 и Windows 10.

ISO соединение с виртуальной машиной
Чтобы устранить ошибку «Операционная система не найдена» при включении питания виртуальная машина Вы только что создали, вы должны подключить устройство / ISO к виртуальной машине.
- Выберите вашу виртуальную машину в окне инвентаря.
- Щелкните правой кнопкой мыши -> Изменить настройки -> Выбрать CD / DVD
- В разделе «Состояние устройства» -> выберите «Подключение», когда устройство включено. Для тебя все кончено.
- Затем попробуйте включить устройство сейчас, и вместо этой ошибки вы увидите экран установки следующей операционной системы.

Воссоздание виртуальной машины
Некоторые заинтересованные пользователи указали, что им удалось решить проблему, перестроив виртуальную машину и убедившись, что BIOS предпочтительнее UEFI. Другие, которые мы используем с VM Fusion или VMware Workstation, сообщили, что отключение Easy Install решило проблему для них.
Ноябрьское обновление 2021:
Теперь вы можете предотвратить проблемы с ПК с помощью этого инструмента, например, защитить вас от потери файлов и вредоносных программ. Кроме того, это отличный способ оптимизировать ваш компьютер для достижения максимальной производительности. Программа с легкостью исправляет типичные ошибки, которые могут возникнуть в системах Windows - нет необходимости часами искать и устранять неполадки, если у вас под рукой есть идеальное решение:

Вот краткое руководство по восстановлению виртуальной машины:
- Откройте ваше приложение VMware и нажмите Home в левом меню. Затем перейдите в меню справа и нажмите «Создать новую виртуальную машину».
- На экране мастера создания новой виртуальной машины выберите источник вашей установки и нажмите «Далее».
- Примечание. Если вы используете VM Fusion или VMware Workstation, обязательно отключите опцию «Простая установка».
- На следующем экране введите имя для вашей виртуальной машины и место, где будет храниться виртуальная машина.
- На следующем экране установите максимальный размер диска и выберите способ хранения на виртуальном диске, прежде чем снова щелкнуть «Далее».
- На следующем экране оставьте настройки оборудования на их значениях по умолчанию или настройте их самостоятельно, прежде чем нажимать «Готово».
- Запустите вновь созданную виртуальную машину и убедитесь, что проблема решена.
Перезагрузите файл VMX

Чтобы перезагрузить файл .vmx, выполните следующие действия:
Заключение
Причина этой проблемы заключается в том, что виртуальная машина пытается загрузиться с первого устройства SCSI, и поскольку новый пустой виртуальный диск, который я добавил, был первым устройством SCSI, система не смогла загрузиться.
Если у вас есть какие-либо вопросы, пожалуйста, сообщите нам об этом в поле для комментариев ниже.
CCNA, веб-разработчик, ПК для устранения неполадок
Я компьютерный энтузиаст и практикующий ИТ-специалист. У меня за плечами многолетний опыт работы в области компьютерного программирования, устранения неисправностей и ремонта оборудования. Я специализируюсь на веб-разработке и дизайне баз данных. У меня также есть сертификат CCNA для проектирования сетей и устранения неполадок.
Читайте также:


