Как вставить карту памяти в телефон хуавей
Через несколько месяцев после начала использования смартфона многие люди начинают замечать, что встроенной памяти не хватает для решения базовых задач. Установленные приложения, фотографии, а также скачанные файлы быстро забивают хранилище. На помощь в таком случае приходит карта памяти, решающая проблему недостатка свободного места.
Какие карты памяти подходят для телефона на Андроид
Покупка карты памяти является ответственным занятием для каждого пользователя. Зачастую люди не обращают внимания на тип накопителя и его возможности, из-за чего возникает проблема с распознаванием.
Как бы то ни было, сначала нужно понять, поддерживает ли смартфон установку карт памяти. У современных моделей для накопителей предусмотрен специальный слот, который совмещен с лотком для SIM-карты. Чаще всего флешка выступает в качестве замены одной симки, но иногда каретка является полноценной (2+1).
Внешние хранилища по аналогии с симками представляют собой карту, у которой бывает разный форм-фактор:
- SD – первый тип подобных карт, который продолжает использоваться в фототехнике;
- MiniSD – формат, созданный для мобильных телефонов, но не пользующийся популярностью сейчас;
- MicroSD – самый популярный вид, который подойдет практически для любого Android-смартфона со слотом для карт памяти.
В среднебюджетных и флагманских устройствах компании Huawei (Honor) используется комбинированный слот, который поддерживает только карты собственного формата NanoCard.
Как правило, с выбором форм-фактора у пользователей не возникает проблем. Выбирая MicroSD, покупатель не ошибется в 99% случаев. Но дальше интереснее, поскольку карты отличаются объемом. Зачастую пользователи берут карточки с максимальным количеством памяти, допуская тем самым ошибку. Бюджетные устройства не поддерживают MicroSD свыше 64-128 гигабайт, из-за чего начинаются проблемы с распознаванием. Узнать максимальный объем карты, которую поддерживает телефон, можно из комплектной инструкции или на сайте производителя в разделе с характеристиками.
Следующий момент – класс накопителя. От него зависит скорость записи и чтения данных:
- 2 класс – 2 Мб/с;
- 4 класс – 4 Мб/с;
- 6 класс – 6 Мб/с;
- 10 класс – 10 Мб/с;
- UHS (1 класс) – 10 Мб/с;
- UHS (3 класс) – 30 Мб/с.

Классы 1-10 поддерживаются на всех смартфонах без исключения. А вот с использованием более современного стандарта UHS все немного сложнее. Проблемы вновь могут возникнуть у обладателей бюджетных устройств. Этот момент нужно обязательно уточнить в характеристиках телефона.
Как установить карту памяти в телефон
Купив карту памяти, можно переходить к ее установке. Для начала рассмотрим инструкцию для старых и дешевых устройств:
- Снимите заднюю крышку.
- Откройте защелку слота (в некоторых моделях слот находится под аккумулятором).
- Вставьте карту памяти.
- Защелкните слот и установите крышку.

Подобный способ установки был актуален до 2016 года. С 2017 года практически все модели за исключением самых дешевых поставляются без съемной батарейки и крышки. Поэтому отсек для карты приходится помещать в отдельный лоток. В данном случае работает следующая инструкция:
- Вставьте скрепку в специальное отверстие.
- Достаньте лоток.
- Установите MicroSD.
- Закройте отсек.

Как правило, для установки карт памяти используется тот же лоток, что и для симок. Но в редких случаях может быть задействовано 2 разных отсека.
Переходя со старого устройства, многие покупатели не могут установить флешку. Во-первых, сложно привыкнуть к тому, что теперь слот находится в выдвижном блоке. Во-вторых, при попытке поставить карточку она то и дело выпадает из рук. Поэтому действовать нужно максимально аккуратно, иначе вы рискуете потерять миниатюрный накопитель.
Как настроить карту памяти на Андроид
После установки внешний накопитель готов к использованию. Но сначала сам смартфон потребует его настроить. В настройке нет ничего сложного, и выполнение операции занимает не более пары минут:
Теперь можно с уверенностью заявить, что MicroSD-карточка полностью готова к использованию. Вы сможете скачивать, удалять и редактировать файлы, как и в случае с внутренней памятью устройства. А возможность установки приложений зависит от того, какой вид использования был выбран на этапе настройки.
Как перенести файлы с телефона на карту памяти
Подавляющим большинством пользователей MicroSD-карточка покупается для того, чтобы освободить внутреннюю память устройства. Она быстро забивается фотографиями, видеороликами и музыкой. Все эти файлы можно без труда перенести на внешний накопитель.
Операция выполняется как через встроенный менеджер файлов, так и через сторонние приложения вроде FileManager+. Вне зависимости от выбранного способа инструкция будет одна и та же:
Для экономии времени рекомендуется перемещать файлы не по отдельности, а целыми папками. Это намного быстрее. И, к счастью, подобная функция поддерживается в любом «Проводнике».
Как перенести приложения на карту памяти
Заметную часть внутреннего хранилища занимают игры и приложения. Их тоже можно перенести на карту памяти. Правда, операция займет чуть больше времени и сил, поскольку на пути ее выполнения пользователя поджидает немало препятствий.
Если в вашем распоряжении находится смартфон на базе старой версии Андроид до Android 6, воспользуйтесь следующей инструкцией:

После этого игра или приложение перестанет занимать драгоценное место во внутренней памяти устройства.
В любом случае у большинства пользователей на руках смартфон с более современной версией Android, поэтому рассмотренная выше инструкция не сработает. Нужен альтернативный вариант, который возможен только после форматирования внешнего накопителя. То есть пользователю придется стереть все данные с SD-карты, объединить ее с внутренним накопителем в процессе настройки, а затем переустановить необходимые приложения.

Как просмотреть или удалить файлы с карты памяти
С файлами, которые находятся на SD-карте, можно взаимодействовать в полной мере. Допускается их просмотр, редактирование и удаление. Причем процесс взаимодействия совершенно не отличается от того, который вы используете в случае с постоянной памятью:
После выполнения этих простых шагов файл автоматически откроется в стандартном приложении, которое предназначено для чтения того или иного типа данных. Также может быть предложен выбор (например, если у вас установлено несколько видеоплееров).
Кроме того, все файлы отображаются в соответствующих приложениях. Так, MP3-файлы доступны в приложении «Музыка», а фото и видео – в «Галерее». Вам достаточно просто выбрать папку, куда были сохранены данные, после чего останется кликнуть по названию файла, чтобы открыть его.
Для удаления действует тот же метод, что и при взаимодействии с информацией, сохраненной во внутренней памяти. Просто найдите файл, задержите на нем палец, а затем нажмите кнопку «Удалить». Аналогичным образом можно поступить с целой папкой.

Как отформатировать карту памяти
При решении многих проблем, связанных с картой памяти, отлично помогает форматирование. Также этот процесс позволит перенести приложения с телефона на SD-накопитель.
Помните, что форматирование приводит к полному удалению файлов, сохраненных на внешнем накопителе.
Операция выполняется по следующей инструкции:
Теперь карта будет полностью отформатирована и готова к дальнейшему использованию. Если по каким-то причинам внешний накопитель не отображается на телефоне, совершить формат можно через компьютер:

Оба способа являются одинаково работоспособными. Правда, компьютер также предлагает выбрать тип файловой системы при осуществлении форматирования.
Как отключить и достать накопитель
Извлечение карты памяти не требует от пользователя нажатия каких-либо кнопок. Единственная рекомендация, которая позволяет избежать проблем – предварительное отключение смартфона. В таком случае извлечение можно будет считать на 100% безопасным.
Если телефон не видит карту памяти
Наиболее частая проблема, с которой сталкиваются владельцы смартфонов, заключается в том, что устройство не распознает внешний накопитель. О возможных причинах и способах решения проблемы рассказывает эксперт.
В процессе настройки или использования карты памяти в Android могут возникнуть те или иные сбои. Рассмотрим самые распространённые.
Устройство не распознаёт вставленную SD
Самая частая проблема – карту вставили, а телефон или планшет её не видят. Существует множество решений, которые описаны в отдельном материале по ссылке далее.
Инструкция по использованию SD-карты в устройстве с ОС Android
Если во время настройки вы выбрали пункт «Съемный накопитель», это дает возможность переместить сохраненные на вашем телефоне файлы (музыку или фото и т. п.) на sd-карту, таким образом, освободив внутреннее хранилище смартфона. Чтобы не повредить данные, сохраненные на съемном накопителе, перед извлечением его необходимо безопасно отключить!
Приложение AppMgr III обладает широкими возможностями по управления приложениями. А «весит» всего 5.5 мегабайт. Незаменимый помощник для управления любым смартфоном с Android, в том числе Хуавей.
Перенос приложений на SD-карту без ROOT-прав через ПК
Чтобы перенести системные приложения на флеш-накопитель потребуется выполнить последовательные действия по инструкции ниже. Раньше такая возможность была в настройках устройства, однако для повышения безопасности (и продаж более объемных устройств), производители такую возможность упразднили. Способ работает без root, поэтому искать варианты разблокировки загрузчика не потребуется.
Шаг 1: активация отладки по USB
Developer: Adam Szalkowski
Сначала потребуется скачать и установить на свое устройство Activity Launcher, если он уже установлен потребуется запустить отладку по USB. Для запуска отладки необходимо включить режим разработчика.
Для включения режима разработчика потребуется:
- Запустить настройки;
- Перейти во вкладку «Система»;
- Открыть «О телефоне»;
- Нажать 7-10 раз на строчку «Номер сборки».
Скриншоты сделаны на Honor 7C с Андроид 8, при этом порядок действий работает как на Андроид 7, так и на Андроид 9.
Для непосредственного включения отладки по USB необходимо:
- Включить режим разработчика по инструкции выше;
- Вернуться на предыдущую страницу меню (вкладка «Система»);
- Войти в появившееся меню «Для разработчиков»;
- Проскроллить меню вниз до строки «Отладка по USB» и перевести «ползунок» на режим включения.
Шаг 2: подключение Huawei или Honor к компьютеру
Следующий шаг – подключение устройства к компьютеру. Для этого потребуется вставить USB-кабель в устройство и в свободный слот компьютера. Используйте по возможности оригинальный провод, который шел в коробке со смартфоном или планшетом, проверьте работоспособность слотов. От этого зависит успех переноса скачанных приложений на SD и последующее объединение флешки и внутреннего накопителя устройства.
После подключения устройства к компьютеру необходимо включить разрешение на сохранение данных на внешний накопитель, для этого потребуется:
- Запустить настройки;
- Перейти в меню «Система»;
- Открыть «Режим для разработчиков»;
- Практически в самом низу меню включить переключатель на сроке «Сохранение приложений на внешний накопитель».
Важно! Название разрешения сохранения данных на флешку может незначительно отличаться от того, что показано на скриншоте. Иногда пишется «Разрешить сохранение данных внешние накопители» или как-то иначе, все зависит от модели устройства и версии EMUI.
После подключения устройства к компьютеру потребуется поменять режим работы USB на передачу файлов, если функция не включилась автоматически.
Для изменения режима подключения потребуется:
- Войти в настройки устройства;
- Нажать на пункт меню «Подключения» или «Подключение устройства» в зависимости от модели телефона или планшета;
- Выбрать строку «Подключение по USB»;
- В появившемся списке найти «Передачу файлов» и нажать на нее.
Шаг 3: включение сценария aftiss_b2
Aftiss_b2.rar Следующим этапом потребуется скачать архив aftiss_b2, разархивировать его на диск С полностью, включая папку ADB. Затем двойным кликом левой кнопкой мыши запустить сценарий aftiss. Иное программное обеспечение или файлы запускать не требуется.
Как можно установить карту microSD в HUAWEI P40 Lite?
Установить SD-карту в HUAWEI P40 Lite действительно просто. Однако, если вы используете две SIM-карты одновременно, в некоторых телефонах есть общее место между второй SIM-картой и SD-картой. Иногда у вас будет 3 разных слота с двумя SIM-картами и SD-картой.
Поместите свою карту micro SD на уровень ноутбука с Android
- Выключите HUAWEI P40 Lite
- Перейдите в отсек, в котором находится нано-SIM или микро-SIM и SD-карта. Можно использовать открывающий инструмент. Вам нужно будет достаточно сильно надавить на небольшое отверстие рядом с отверстием отсека.
- Поместите SD-карту в соответствующий слот, соблюдайте форму, если вы хотите вставить ее в правильном направлении.
- Верните отсек на место
- Включите HUAWEI P40 Lite

Как можно вставить и переименовать SD-карту в HUAWEI P40 Lite?
Как правило, после установки SD-карта автоматически определяется вашим HUAWEI P40 Lite. SD-карту можно использовать для хранения информации, например изображений, а также в качестве дополнительной памяти для установки приложений. Чтобы переименовать SD-карту, эта манипуляция невозможна и может повредить информацию на карте.
Какие типы SIM-карт подходят в планшет?

Чтобы правильно извлечь лоток для SIM-карт, надо выяснить, какой тип симки поддерживает устройство. Сегодня выделяют 4 вида:
Они отличаются между собой только размером. Если обычная симка имеет наибольший размер из существующих карт, то Nano выделяется наименьшим и в основном используется в современных телефонах. А наиболее распространенной для планшетных устройств считается именно Micro .
Как вставить SIM-карту в планшет Хуавей
Вставить симку в планшет Хуавей не составит труда у пользователей. Главное – не давить сильно ключом в отверстие, которое располагается с краю слота. Проследуйте инструкции:
- Выключить планшет (желательно).
- Открыть крышку либо вытащить разъем.
- Поставить карточку в предназначенное для этого места.
- Вернуть разъем обратно, закрыть крышку, загрузить планшет.
В результате у владельца будет возможность использовать мобильную связь и выходить в интернет. Необходимо дополнить, что таким же образом может осуществляться установка флешки MicroSD.
Как перенести приложения на карту памяти
Если во время настройки вы выбрали пункт «Внутренняя память», то можете переместить некоторые приложения на дополнительный накопитель. Не для всех приложений доступен перенос из внутреннего хранилища на внешний накопитель.
Зайдите в настройки своего устройства.
Найдите пункт «Приложения».
Выберите, что именно хотите сохранить на карте памяти.
Выберите пункт «Хранилище».
Зайдите в раздел «Использовано» и кликните кнопку «Изменить».
Выберите пункт «SD-карта».
Проведите дальнейшую настройку по подсказкам, возникающим на дисплее вашего смартфона.
Как переключить память Андроид-телефона на карту памяти
Перебросить данные можно с помощью кнопок в шапке утилиты. Работает с Android 4 и выше, но может быть несовместима с некоторыми оболочками ОС (Например, Xiaomi). Начиная с Android 6 версии (и выше), разработчиками внедрена полезная функция – SD-карту можно сделать продолжением внутренней памяти. При этом перемещать ПО больше не понадобится вручную. Есть один нюанс – при настройке с СД-карты удалятся все данные.
Как Активировать Карту Памяти на Планшете Хуавей|как Активировать Карту Памяти на Телефоне Huawei|как Активировать Карту Памяти в Смартфоне Хонор
К самым популярным приложениям для переноса информации на SD карту относятся:
Что нужно
Установка приложений на карту памяти требует от пользователя небольших навыков работы с внутренней системой Андроид. Данные способы будут работать на смартфонах и планшетах различных брендов, а не только Хуавей.
Для того чтобы перенести приложения с внутренней памяти на SD потребуется:
Для манипуляций желательно использовать новую карту, в противном случае включение SD в качестве внутреннего накопителя может не сработать должным образом и возможно появление незначительных багов.
Для активации переноса данных программ с внутренней памяти на SD-карту с помощью компьютера потребуется:
- Наличие ПК, с предустановленными драйверами для определения вашего устройства (установка драйверов потребуется в том случае, если компьютер не видит ваш смартфон, скачать драйвера можно на 4PDA);
- Наличие SD-накопителя 10 класса и выше;
- Скрипт aftiss_b2, ссылка на его скачивание будет ниже;
- Установить программу Activity Launcher с Google Play.
ССЫЛКА НА СКАЧИВАНИЕ aftiss_b2
Обратите внимание! Перемещать приложения лучше на карту 10 класса. Такая флеш-карта не обязательна, но она гарантирует нормальную работу смартфона или планшета без багов и подвисаний. Особенно, если вы играете в тяжелые игры или используете ресурсоемкое программное обеспечение.
Проверить наличие драйверов можно с помощью HiSuit: если смартфон определяется и программой можно пользоваться в штатном режиме, то установка драйверов не требуется.
Как открыть слот для сим-карты на планшете?
Важно отметить, что существует 2 различных типа слотов:
- первый находится под специальной крышкой, открыть которую сумеет каждый пользователь (подобное решение присутствует, например в Mediapad);
- второй встроен в корпус и представляет собой небольшой лоток с разъёмами под симки.
Чтобы открыть второй, понадобится воспользоваться специальным ключом, входившим в базовую комплектацию купленной техники. Нужно взять его в руки и вставить в небольшое отверстие, расположенное на краю слота. После чего останется немного надавить на него, и лоток выскочит автоматически. Описанный процесс предельно прост, поэтому разобраться в нём сумеет каждый и без дополнительного просмотра видео.
В зависимости от модели слоты под симку и флешку расположены в разных местах. Чаще всего это либо обычный выдвигающийся слот, либо раздел с заглушкой. На более старых моделях разъемы находятся под задней крышкой.
Все слоты разделены на небольшие отсеки определенного размера, а значит вставить в разъем можно только ту сим-карту/флешку, которая подходит по размеру.
Использование неподходящих по размеру сим-карт или неправильная их установка может привести к повреждению разъема.
В выдвижной слот
Большая часть телефонов Huawei снабжены выдвижным боковым разделом с несколькими лотками. Наиболее распространенная комбинация — два разъема: один под симку, второй под флешку.
В зависимости от устройства, выдвигающийся слот может располагаться слева, справа, или на верхнем торце устройства.

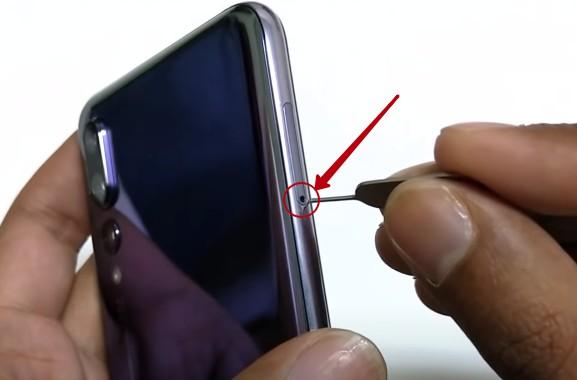
3. Слегка надавите и тут же отпустите — бортик тут же выдвинется.

В несъемный слот с заглушкой
Слоты с заглушкой используются на уже устаревших моделях — например, P2 и Mate. Бортик с заглушкой находится на правой стороне устройства.
- На правой стороне телефона находится заглушка — потяните ее на себя, а затем отодвиньте влево.
- В открывшееся углубление вставьте симку, ориентируясь на рисунок, расположенный на самой заглушке.
- Закройте разъем до щелчка.
Чтобы достать симку, необходимо немного надавить на нее чем-нибудь плоским: выдвинется край карточки, за который можно будет вытащить ее полностью.
Как открыть слот, если нет стандартного ключа

Но будьте осторожны и не обломите кончик зубочистки, который может застрять внутри бортика.
Под заднюю крышку
На совсем старых моделях разъем находится под задней крышкой, под аккумулятором.

4. Верните на место батарею, защелкните заднюю крышку и включите устройство.
Типы сим-карт
- mini-SIM — такие симки считаются «стандартными»: они отличаются большими размерами и используются сейчас только в устаревших моделях;
- micro-SIM — карточки поменьше, обладающие некоторыми улучшениями по сравнению со «стандартными» симками. Такой тип активно используется в мобильных телефонах и бюджетных смартфонах;
- nano-SIM — последнее поколение карточек, отличающихся очень маленьким размером. Используются практически во всех современных устройствах средней и высокой ценовой категории.
Как вставить SD-карту
Флешка в Huawei вставляется точно так же: необходимо открыть лоток с помощью ключика или любого другого острого предмета и вставить флешку в подходящий разъем.
В зависимости от модели, карта памяти вставляется либо в отдельный слот, либо в раздел, заменяющий одну из сим-карт.
Какие подходят
Большая часть смартфонов Huawei поддерживают установку microSD. Раньше была распространена комбинация 2SIM + microSD, но в современных моделях зачастую доступно два слота: один под сим-карту, другой под флешку.
«Как вставить флешку в Хонор и Хуавей?» — актуальный вопрос для пользователей этой компании. Неопытные пользователи не сразу могут понять, где лоток для карты. Если пока не разобрались, куда установить флешку, подробно рассказываем об этом в статье.
Какие телефоны поддерживают карту памяти
Почти все смартфоны оснащены слотами для SD или microSD. До этого использовали 2SIM+SD. Новые модели часто имеют либо две симки, либо одну sim и флешку вместо симки. Все элементы в нано-размере.
- увеличение места для сохранения скачанных файлов из сети или передачи данных из других гаджетов;
- увеличение пространства для сохранения новых контактов;
- возможность сохранения видео и фото на внешнем хранилище, что позволит не засорять память телефона;
- компактность;
- большой объем и возможность использования практически на любом мобильном девайсе.
Учитывайте, что некоторые разработчики отказались использовать слот для карты-памяти. Они изначально предусмотрели большой внутренний объем, поскольку слоты быстро изнашиваются. Разработчики также пытаются уменьшить пространство устройства и предусмотреть использование юзером некачественных хранилищ, которые ухудшают работу устройства.
Но так делают только некоторые компании. Большинство продолжают давать возможность пользователям увеличивать пространство покупкой карты-памяти. Точно зная, что сколько бы не было предусмотрено места, юзеру этого будет мало.
Как вставить флешку в телефон Хуавей и Хонор
Для подключения следуйте такой инструкции:
Почему не включается телефон Honor или Huawei: причины, что делать?Перед началом работы перезагрузите девайс.
Как вставить карту памяти в планшет Хуавей
Инструкция для установки накопителя схожа со смартфоном. Для того, чтобы вставить карту памяти в Хонор и Хуавей выполните такие действия:
- откройте otg — внешний USB-порт;
- введите SD/microSD;
- закройте лоток;
- перезагрузите гаджет.
Как только выполните поставленные задачи телефон укажет, что появился новый объект. После отображения этого окна сможете продолжить настройки. Можно настроить путь, по которому будут сохраняться гаджеты. Или для освобождения памяти гаджета некоторые файлы перекинуть на накопитель. Через проводник сможете посмотреть информацию о внутреннем, и о внешнем хранилищах.
Возможные проблемы и их решение
Основные причины неисправности:
- глюк системы;
- окисление контактов;
- поломка;
- неправильно отформатированная карта-памяти;
- неверно установленный накопитель.
Для избавления от глюков системы нужно перезагрузить устройство. Для корректной работы контакты флешки протрите ватным диском, смоченным в спирте. Для проверки работоспособности флешки нужно попробовать ее в другом девайсе и убедиться, что она не сломана. Для форматирования можно использовать как телефон, так и компьютер. И убедитесь, что правильно установили накопитель.

Учитывайте, что существует определенное количество разов, доступных для записи. Даже если накопитель еще не достигла этого показателя, то это не исключает вероятности ее поломки. Инструкцию смогут применять не только пользователи Хонор и Хуавей. Подойдет и для других телефонов, работающих на базе Андроид. А также для Медиапад — планшетного компьютера от компании Huawei.
Читайте также:


