Как восстановить удаленные файлы через командную строку
Windows хранит данные в двух файловых системах: NTFS или FAT Partition. И если при использовании жесткого диска не будет предпринята надлежащая осторожность, есть вероятность повреждения.
Восстановление поврежденных файлов с разделов NTFS и FAT
С помощью командной строки пользователи могут восстановить потерянные файлы из раздела NTFS и раздела FAT. Этот метод можно использовать для выполнения некоторых конкретных видов восстановления, в том числе:
- Восстановление файлов с зараженных вирусами разделов.
- Восстановление файлов с поврежденных разделов.
- Восстановление недоступных файлов с жесткого диска в формате RAW.
Восстановление зараженных данных через командную строку
- Подключите жесткий диск, содержащий поврежденные данные, к компьютеру.
- Щелкните меню «Пуск», напишите «cmd» в строке поиска и нажмите клавишу Enter.
- Должно появиться окно командной строки CMD.
- Введите « attrib-hrs / s / буква диска: » И нажмите клавишу Enter.
Ваши потерянные файлы должны появиться.
Восстановление файла из поврежденных разделов через cmd
- Подключите жесткий диск, содержащий поврежденные данные, к устройству Windows.
- Щелкните меню «Пуск», введите «cmd» в строку поиска и нажмите клавишу Enter.
- Затем введите « chkdsk drive letter: / r / f » в командном окне.
После этого шага ваши файлы должны быть восстановлены.
Восстановление данных с диска RAW через cmd
Данные, поврежденные на необработанном диске, также можно восстановить с помощью командной строки. Этот метод применим к разделам жесткого диска FAT и NTFS.
- Подключите жесткий диск с потерянными данными к компьютеру с ОС Windows.
- Щелкните меню «Пуск» и введите «cmd» и нажмите Enter.
- Введите «diskpart» и нажмите клавишу Enter.
- После этого введите «Rescan» и нажмите клавишу Enter.
После этого ваши файлы должны быть восстановлены.
Решение для восстановления удаленных файлов из разделов NTFS и FAT
Восстановление данных из командной строки не применяется:
- К удаленным файлам.
- К не удаляемым файлам, то есть файлам, которые не отображаются системой.
- К образу с отформатированного жесткого диска.
Чтобы решить эту проблему, пользователю нужен универсальный инструмент для восстановления файлов, который может помочь ему восстановить все типы удаленных данных из разделов NTFS и FAT.
Существует ряд решений, которые позволяют пользователям восстанавливать удаленные файлы с жесткого диска и имеют другие функции. Приведем несколько для примера:
- ADRC Recovery Tool.
- Advanced Disk Recovery.
- Disk Drill.
- EaseUS Data Recovery Wizard Professional.
- MiniTool Power Data Recovery.
- Recuva.
- SoftPerfect File Recovery.
- Stellar Data Recovery Professional.
Важно регулярно делать резервную копию данных, чтобы восстановить данные.

Если вы хотите восстановить удаленные, поврежденные или ярлыки файлов, вы определенно можете использовать стороннее программное обеспечение для восстановления данных (получите MiniTool Power Data Recovery из Решение MiniTool ). Однако у вас все еще есть другой выбор: использовать командную строку. Он предоставляет всем возможность бесплатно восстановить удаленные или утерянные файлы с USB-накопителей, жестких дисков и других устройств хранения.
Быстрая навигация:
CMD, аббревиатура от командной строки (также известная как cmd.exe), на самом деле представляет собой приложение-интерпретатор командной строки, которое вы можете найти в любых операционных системах Windows. Этот инструмент предоставляет вам интерфейс командной строки для взаимодействия с системой. С его помощью вы можете делать на ПК множество вещей:
- Удалить файлы и папки
- Управление дисковым пространством и пространством разделов
- Изменить свойства диска
- Решить проблемы с диском
- .
Что еще более вдохновляет, так это то, что CMD также может помочь вам восстановить потерянные данные. Я собираюсь продемонстрировать точные шаги, чтобы восстановить файлы с помощью CMD в разных случаях. После этого я также расскажу о другом способе восстановления удаленных файлов в Windows ( как восстановить удаленные файлы на ПК? ).

Восстановление файлов с помощью CMD: точные шаги
Командная строка - это оснастка в системах Windows, поэтому вы можете легко открыть и использовать ее для управления дисками, исправления ошибок и восстановления данных. Ваши данные могут быть потеряны по разным причинам, включая случайное удаление, форматирование или вирусную атаку. Поэтому необходимо научить вас в некоторых популярных случаях восстанавливать файлы с помощью командной строки.
Как восстановить удаленные файлы с помощью командной строки
Как правило, я советую вам проверять корзину, когда вы удаляете файлы, но находите их по-прежнему полезными. Корзина дает вам второй шанс ошибочного удаления; он будет хранить случайно удаленные данные в течение определенного периода времени. Таким образом, вы можете легко восстановить удаленные файлы из корзины, перетащив файлы напрямую или щелкнув правой кнопкой мыши необходимые файлы и выбрав «Восстановить».
В некоторых случаях вы очистили корзину или файл, который вы удалили, слишком велик, поэтому он не отправляется в корзину. Что тебе делать с восстановить навсегда удаленные файлы ? Определенно, восстановление данных с помощью командной строки должно быть вашим выбором.
Как вы используете CMD для восстановления потерянных или удаленных файлов? (В качестве примера я беру Windows 10.)
- Щелкните правой кнопкой мыши Начало кнопку в нижнем левом углу, чтобы открыть меню (вы также можете нажать Windows + X комбинации клавиш).
- выберите Командная строка (администратор) из меню (шаги по запуску командной строки от имени администратора в других операционных системах немного отличаются).
- Тип chkdsk *: / f (* обозначает букву определенного диска, содержащего удаленные файлы) в окне командной строки и нажмите Войти .
- Подождите, пока команда завершится.
- Введите эту букву диска еще раз и нажмите Войти .
- Тип attrib -h -r -s / s / d *. * и нажмите Войти .
- Подождите, пока команда завершится.

Пожалуйста, прочтите эту страницу, если вам интересно, куда деваются удаленные файлы:

Куда деваются удаленные файлы - проблема решена
Меня беспокоит вопрос - куда деваются удаленные файлы, поэтому я решил поговорить об этом, а затем предложить решения для восстановления удаленных файлов.
Что такое файл CHK?
Фактически, CHK - это расширение файла временного формата файла, используемого в Windows. Файлы CHK на самом деле являются фрагментированными файлами, которые будут созданы, когда:
- Процесс записи файлов на диск внезапно останавливается.
- ПК внезапно выключается, прежде чем у вас будет возможность сохранить открывающиеся файлы.
Вы можете рассматривать файлы CHK как поврежденные данные.
Что означают эти параметры в команде attrib?
- -час : это дает Скрытый атрибут к указанным файлам.
- -р : относится к атрибуту только для чтения (файлы можно читать, но нельзя изменять).
- -s : это дает Система атрибут к указанным файлам.
- / с : он сообщает системе о необходимости поиска по указанному пути (включая подпапки).
- / д : он состоит из папок процессов.
Шаг первый : убедитесь, что вы запускаете командную строку от имени администратора.
Шаг второй : проверьте, используется ли какой-либо файл.
В доступе будет отказано, если какие-либо файлы, содержащиеся на целевом диске, по-прежнему используются другими программами при выполнении команды.
- Закройте программы и попробуйте еще раз.
- Если это не удается, вам нужно запустить компьютер в безопасном режиме, когда вы не можете отследить файлы.
Шаг третий: проверьте, достаточно ли у вас разрешений.
- Откройте проводник Windows, чтобы найти диск, на котором вы хотите запустить команду attrib.
- Щелкните его правой кнопкой мыши и выберите Свойства .
- Перейти к Безопасность таб.
- найти Чтобы изменить разрешения, нажмите «Изменить». и нажмите на Редактировать… кнопка позади него.
- Нажми на Добавить… в средней части окна и введите свое имя пользователя, чтобы разрешить доступ к учетной записи. (Вы также можете выбрать Все и нажмите Хорошо в окне Безопасность, чтобы любой мог получить доступ к диску.)
- найти Группы или имена пользователей на вкладке 'Безопасность'.
- Выберите Позволять проверьте Полный доступ.
- Нажмите Хорошо подтвердить.

Шаг четвертый : попробуйте запустить chkdsk / f на целевом диске из командной строки DOS.

Как восстановить удаленные файлы с жесткого диска? Независимо от того, удаляете ли вы некоторые файлы случайно или не можете найти нужные файлы с жесткого диска, вы должны знать, как их вернуть.
Но что делать? Просто выполните несколько простых шагов, вы можете получить удаленные данные жесткого диска из корзины, командной строки или даже использовать профессиональные удаленные восстановление данных на жестком диске.
Просто найдите подходящее решение в соответствии с вашей ситуацией сейчас.

1. Как восстановить удаленные файлы жесткого диска из корзины
Первое, что вам нужно сделать, это проверить Корзина папку на рабочем столе, если вы просто удалите некоторые файлы, которые вы не хотели.
По умолчанию Windows не пытается удалить файл, когда вы выбираете его и нажимаете Удалить ключ. Вместо этого он был перемещен в Корзина.
Шаг 1 Перейдите на рабочий стол и найдите значок с именем Корзина, Дважды щелкните по нему, чтобы открыть папку.
Шаг 2 Поиск удаленных файлов, которые вы хотите вернуть, удерживайте нажатой Ctrl ключ и выберите файлы по одному.
Шаг 3 Щелкните правой кнопкой мыши по одному из файлов и выберите Восстановить из выпадающего списка. Теперь вы можете получить удаленные данные с жесткого диска обратно в исходное местоположение.

Совет: если вы не можете найти Корзина на рабочем столе перейдите к Start меню и поиск по нему.
Чтобы отобразить корзину в Windows 10, щелкните правой кнопкой мыши на рабочем столе и выберите олицетворять и выберите Темы на левой панели, а затем выберите Рабочий стол с правой стороны. Выберите Корзина значок, нажмите Сброс настроек и нажмите Применить.
2. Восстановите удаленные данные жесткого диска с помощью командной строки
Корзина не является панацеей. Если вы нажмете Shift + Удалить ключи при стирании файла, он будет удален с вашего жесткого диска.
Кроме того, люди могут очистить их Корзина а затем обнаружить важный файл потерян. В таких случаях вы можете попытаться выполнить команды для восстановления удаленных файлов с жесткого диска.
Шаг 1 Перейдите в Start меню и поиск CMD, Затем запустите Командная строка как администратор.
Шаг 2 Вам нужно ввести chkdsk [буква диска] / fи нажмите Enter ключ. При появлении запроса введите Y И нажмите Enter двигаться дальше.
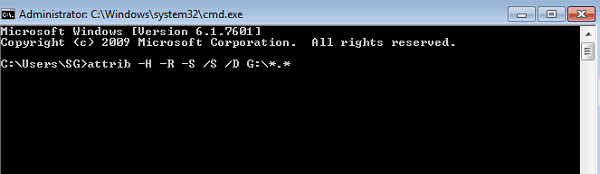
Шаг 3 Введите букву диска, который вы удалили файл и нажмите Enter, Далее введите attrib -h -r -s / s / d *. *и нажмите Enter снова.
Шаг 4 Теперь вы можете перейти на жесткий диск и проверить, восстановлен ли удаленный файл с жесткого диска.
3. Профессия метод для восстановления удаленных файлов жесткого диска
Не важно Корзина or Командная строка имеет некоторые недостатки. Например, корзина доступна только в некоторых ситуациях. А Командная строка немного сложна для обычных людей.
Есть ли простой способ восстановления удаленных данных? Ответ FoneLab Data Retriever, который имеет способность восстановить удаленные данные из windows или жесткий диск эффективно.
1. Особенности FoneLab Data Retriever
- Восстановите удаленные файлы с жесткого диска одним щелчком мыши.
- Доступно для всех случаев потери данных, в том числе формат.
- Поддержка широкого спектра типов данных, таких как фотографии, документы и т. Д.
- Вернуть удаленные файлы в оригинальном формате и качестве.
- Совместим с Windows 10 / 8 / 7 / XP и Mac OS X.
FoneLab Data Retriever - восстанавливайте потерянные / удаленные данные с компьютера, жесткого диска, флэш-накопителя, карты памяти, цифровой камеры и многого другого.
- Восстановление фотографий, видео, документов и других данных с легкостью.
- Предварительный просмотр данных перед восстановлением.
2. Как восстановить удаленные файлы с жесткого диска
Шаг 1 Установить Восстановление данных Windows на вашем компьютере
Data Retriever - это настольная программа, поэтому вам необходимо скачать и установить ее на свой компьютер. Затем запустите его, и вы получите три раздела. Во-первых, выберите типы данных для восстановления. Здесь мы отмечаем флажок рядом с Документ, Затем перейдите к Жесткие диски область и выберите, где хранится удаленный документ.
Чаевые: Чтобы восстановить удаленные файлы с внешнего жесткого диска, подключите его к компьютеру и выберите в Съемные диски области.

Шаг 2 Сканирование удаленных файлов на вашем жестком диске
Нажмите Scan Кнопка и программа начнет поиск удаленных файлов на вашем жестком диске. После появления окна результатов перейдите к Документ Вкладка с левой боковой панели. Тогда все документы появятся на правой панели, организованной по форматам.
Кроме того, вы можете использовать Фильтр функция для поиска определенных файлов в соответствии с форматом, размером, датой создания и датой изменения.

Шаг 3 Восстановить удаленные файлы с жесткого диска
Наконец, установите флажок рядом с каждым удаленным файлом, который вы хотите получить, и нажмите Recover кнопка. При появлении запроса выберите место для его сохранения и запустите процесс восстановления. Это может занять некоторое время, если вы восстановите большое количество удаленных файлов. Восстановление удаленного жесткого диска не имеет ограничений по размеру и количеству файлов.

Заключение
В статье рассказывается о нескольких способах восстановления удаленных файлов с жесткого диска. Корзина может быть первым местом в вашем уме, когда вы случайно удалили несколько важных файлов. Если вы не опустели Корзина Папка, есть шансы восстановить ваши файлы.
Более того, даже если вы не можете найти удаленные файлы в Корзина папку, можно вернуть их, используя Командная строка, Последнее, но не менее важное решение для восстановления удаленных данных FoneLab Data Retriever.
Это не только легко понять для обычных людей и технически подкованных, но и в состоянии эффективно восстановить удаленные файлы с жесткого диска в различных ситуациях, таких как жесткий диск отформатирован, поврежден или поврежден.
FoneLab Data Retriever - восстанавливайте потерянные / удаленные данные с компьютера, жесткого диска, флэш-накопителя, карты памяти, цифровой камеры и многого другого.
Легко восстановить файлы, которые вы уже удалили
Мы все удалили файлы случайно или просто изменили свое мнение о необходимости того или иного файла или папки, так что не стоит слишком настаивать на себе, если вы теперь догадаетесь об этом последнем действии удаления.
Эти шаги должны применяться ко всем операционным системам Windows, использующим корзину, включая Windows 10, Windows 8, Windows 7, Windows Vista, Windows XP и другие.
Как восстановить удаленные файлы из корзины
Требуемое время : Восстановление удаленных файлов из корзины в Windows должно занять всего несколько минут, но в основном это зависит от того, насколько быстро вы сможете найти файлы, которые вы хотите восстановить, как а также, насколько они велики.
Выполните следующие простые шаги, чтобы восстановить удаленные файлы из корзины обратно в их исходные места на вашем компьютере:
Откройте корзину, дважды щелкнув или дважды щелкнув ее значок на рабочем столе.
Не можете найти корзину? Для получения справки см. Инструкции «Как показать» или «Показать» программу/значок корзины> в нижней части страницы.
Найдите и выберите файлы и/или папки, которые необходимо восстановить.
Чтобы выбрать более одного файла или папки, удерживайте клавишу Ctrl при выборе. Чтобы выбрать диапазон элементов, используйте вместо этого клавишу Shift .
В Windows нет способа восстановления файлов, которые были удалены путем очистки корзины. Если вы действительно удалили файл в Windows, программа восстановления файлов может помочь вам восстановить это. Посмотрите, Как Восстановить Удаленные Файлы для начала учебника о том, как решить эту проблему.
Обратите внимание на Исходное местоположение файлов, которые вы восстанавливаете, чтобы вы знали, где они окажутся.
Это место будет отображаться только в том случае, если вы просматриваете корзину в представлении «подробности» (вы можете переключить это представление из меню Вид ).
Нажмите правой кнопкой мыши или удерживайте нажатой клавишу выбора, а затем выберите Восстановить .
Если вы используете опцию «Восстановить» (и не перетаскиваете их), все файлы будут восстановлены в соответствующих местах. Другими словами, вы можете восстановить все файлы одновременно, но это не значит, что они будут перемещаться в одну и ту же папку, если, конечно, они не были удалены из одной и той же папки.
Подождите, пока корзина восстановит удаленные файлы.
Время, которое это занимает, зависит в основном от того, сколько файлов вы восстанавливаете, и от того, насколько они велики, но скорость вашего компьютера также является здесь фактором.
Убедитесь, что файлы и папки, которые вы восстановили, находятся в расположении (ях), которое было показано вам на шаге 3, или что они расположены там, куда вы перетаскивали их на шаге 4.
Теперь вы можете выйти из корзины , если вы закончили восстановление.
Как восстановить определенный файл из удаленной папки
Большинство людей, вероятно, просто прекрасно восстанавливают папку, не зная, какие файлы в ней, но если вам интересно, что вы собираетесь восстановить, или вы хотите восстановить только один или два файла из удаленной папки, вы можете сделать это. с командной строкой.
Введите в командной строке следующее и нажмите Enter :
Текст слева от области ввода должен теперь читаться как C: \> .
Введите следующую строку и нажмите Enter :
Если вы получили ошибку, вернитесь к шагу 2 и попробуйте другую команду, например:
К сожалению, точная команда отличается в разных версиях Windows.
Введите следующее, а затем нажмите Enter :
Все удаленные файлы перечислены в окне командной строки. Если в корзине есть какие-либо папки, эти файлы (и имена оригинальных файлов) также отображаются.
Найдите имя папки.
Чтобы найти правильную папку, прокрутите командную строку, пока не увидите список файлов, которые, как вы подозреваете, находятся в папке, которую вы хотите восстановить. Вы увидите имя папки в верхней части этого раздела рядом со строкой «Каталог из» .
Введите cd , введите пробел, а затем снова и снова нажимайте клавишу Tab , чтобы циклически перебирать все папки в корзине.
Суть в том, чтобы найти тот, в котором указан каталог, который вы определили на шаге 5. В нашем примере (см. Скриншот ниже) каталог оканчивается на «1002» (самый верхний раздел), поэтому мы продолжим нажимать Вкладка , пока мы ее не найдем.
Здесь вы открываете определенную папку в корзине, в которой находится фактическая папка, к которой вы хотите получить доступ. Другими словами, удаленная папка, которую вы в конечном итоге увидите через несколько шагов, на самом деле является подпапкой в Корзине, вы просто не замечаете ее в папке Корзины.
Нажмите Enter .
Введите cd , введите пробел и снова используйте клавишу Tab , пока не найдете папку, в которой находятся удаленные файлы, которые вы хотите идентифицировать.
В примере изображения наша папка называется $ R0035T3 .
Нажмите Enter .
Теперь вы находитесь в папке, в которой находятся удаленные файлы, которые вы хотите просмотреть.
Введите dir и нажмите Enter .
Это показывает, удаленные файлы внутри удаленной папки.
Используйте команду copy, чтобы скопировать удаленный файл из удаленной папки в выбранную вами папку.
В нашем примере мы набрали бы это, так как мы хотим скопировать этот файл BMP в папку Desktop:
Нажмите Enter .
Чтобы восстановить другие файлы из той же папки, повторите шаг 11 и шаг 12.
Как показать или «показать» программу/значок корзины
В корзине нет , чтобы постоянно находиться на рабочем столе Windows. Хотя это, безусловно, интегрированная часть операционной системы Windows, и поэтому ее нельзя удалить, ее можно скрыть.
Вы, или, возможно, ваш производитель компьютеров, возможно, сделали это, чтобы сделать Рабочий стол немного чище. Это прекрасно, что это не так, но, конечно, это затрудняет использование.
Вот как снова показать корзину, если она скрыта:
Если вы видите значки no на рабочем столе, вам необходимо включить все значки на рабочем столе. Сделайте это, щелкнув правой кнопкой мыши по рабочему столу и перейдя в Просмотр > Показать значки на рабочем столе .
Windows 10
Откройте Настройки значка рабочего стола через Настройки > Персонализация > Темы , а затем Настройки значка рабочего стола . (находится в разделе Связанные настройки ). Установите флажок Корзина , а затем нажмите или нажмите ОК .
Найдите настройки в Windows 10, щелкнув правой кнопкой мыши или нажав и удерживая кнопку «Пуск».
Windows 8
Откройте панель управления и найдите показать или скрыть общие значки на рабочем столе . Нажмите на эту ссылку в результатах и выберите Корзину , а затем нажмите или нажмите ОК .
Windows 7 и Vista
Нажмите правой кнопкой мыши в любом месте рабочего стола и выберите Персонализация . Нажмите Изменить значки на рабочем столе слева. Установите флажок Корзина и нажмите ОК .
Windows XP
В Windows XP нет встроенной возможности скрывать корзину, но это возможно с помощью программы под названием Tweak UI. Если вы используете Windows XP, но не видите Корзину, возможно, это связано с тем, что эта программа использовалась для ее скрытия, которую вы также можете использовать для ее «раскрытия».
Вы также можете запустить Корзину, выполнив start shell: RecycleBinFolder из командной строки или shell: RecycleBinFolder из диалогового окна «Выполнить», но эти методы, вероятно, полезны только в самых редких случаях. обстоятельств. В некоторых версиях Windows также работает desk.cpl, 5 .
Как остановить Windows от мгновенного удаления файлов
Если вы обнаружите, что восстанавливаете удаленные файлы из корзины чаще, чем, вероятно, следовало бы, есть вероятность, что ваш компьютер настроен на не , запрашивает подтверждение при удалении файлов.
Например, если вы удаляете файл в Windows 10, и он сразу же попадает в корзину, не спрашивая вас, действительно ли вы хотите удалить его, то вы можете изменить его, чтобы у вас была возможность Скажите Нет , если вы случайно удалили файл или папку.
Чтобы сделать это, нажмите правой кнопкой мыши или удерживайте значок корзины и нажмите Свойства . Если там есть параметр Показать диалоговое окно подтверждения удаления , убедитесь, что в нем есть флажок, и вам будет задан вопрос, действительно ли вы хотите удалить все файлы и папки, которые вы удаляете. ,
Если Windows мгновенно удаляет файлы даже при активированном диалоговом окне подтверждения, проверьте другой параметр чуть выше него. Когда вы включаете параметр Не перемещать файлы в корзину , файлы полностью обходят корзину. Это означает, что вам никогда не нужно очищать его, чтобы очистить место на диске, но это также означает, что вы не можете восстановить что-либо из корзины, если вы передумаете хранить ее.
Вы также можете принять к сведению параметр Пользовательский размер в свойствах Корзины, чтобы убедиться, что он не слишком мал. Если это так, то Windows будет «навсегда» удалять файлы, если в корзине нет места.
Читайте также:


