Как поставить приоритет интернета на компьютер
Сводка: Как изменить приоритеты сетевых адаптеров в Windows 7, 8, 8.1 и 10. Свернуть Как изменить приоритеты сетевых адаптеров в Windows 7, 8, 8.1 и 10.
Возможно, эта статья была переведена автоматически. Если вы хотите поделиться своим мнением о ее качестве, используйте форму обратной связи в нижней части страницы.
Симптомы
В этой статье рассказывается, как задать приоритет для сетевого адаптера в операционной системе Windows 7, 8, 8.1 и 10, а также о преимуществах, получаемых в результате этой процедуры.
Содержание:
Зачем задавать приоритет одного сетевого адаптера над другим?
Во многих средах имеется несколько доступных сетей, работающих в одном месте. Это могут быть проводные, беспроводные и сотовые сети.
Большинство систем, имеющих несколько сетевых адаптеров, остаются в формате автоматического подключения. Но разные сети имеют различные преимущества и недостатки.
Хотя беспроводная сеть доступна в любом месте без кабелей, данные по ней передаются медленнее, чем по многим проводным подключениям, доступным в настоящее время.
Рекомендуется задавать приоритеты адаптеров, чтобы всегда в первую очередь пытаться использовать лучшую сеть перед переходом к другой сети. В этом поможет данное руководство. Эти шаги почти одинаковы для операционных систем Windows 7, 8, 8.1 и 10.
Как изменить приоритеты сетевых адаптеров?
Это быстрая и легкая операция.
Нажмите правой кнопкой мыши на значок сети на панели задач рядом с часами на главном экране.
Выберите Открыть центр управления сетями и общим доступом.
Выберите Изменение параметров адаптера в меню на левой панели центра управления сетями и общим доступом.
Появятся новые окна. Нажмите клавишу ALT, чтобы появилось скрытое меню, и выберите Дополнительно.
Выберите Дополнительные параметры.
В окнах Подключения на вкладке Адаптеры и привязки перечислены подключения. Выберите подключение и переместите его вверх или вниз в списке до нужного положения, используя зеленые стрелки справа.

Это пошаговая статья.
Аннотация
В этой статье кратко объясняется, как изменить приоритет сетевых подключений в Windows 7 таким образом, чтобы они выполнялись по определенному заказу на подключение.
Инструкции по изменению приоритета сетевого подключения в Windows 7

Нажмите клавишу ALT , выберите пункт Дополнительные параметры , а затем — Дополнительные настройки.

Выберите Подключение по локальной сети и нажмите зеленую стрелку, чтобы придать приоритет требуемому подключению.
После организации сетевых подключений, доступных в соответствии с вашими настройками, нажмите кнопку ОК.
После того как вы обнаружите доступные подключения, компьютер будет выполнять порядок приоритетов.
Инструкции по изменению приоритета беспроводного сетевого соединения в Windows 7
Компьютер может определить несколько беспроводных сетей за один раз. В этой статье объясняется, как определить приоритетную беспроводную сеть, к которой вы хотите подключиться первыми.

В центре управления сетями и общим доступомщелкните Управление беспроводными сетями.
Щелкните соединение, которому требуется получить приоритет (например, соединение 2 имеет менее высокий приоритет, чем соединение 1), а затем нажмите кнопку переместить вверх.
При следующем обнаружении сетей компьютер предоставит более высокий приоритет, чем соединение 2, чем подключение 1.
Ваше мнение очень важно для нас: Отправляйте свое мнение по этим статьям, используя поле "Примечания" в нижней части экрана. Это поможет нам улучшить содержимое. Большое спасибо!

Не всегда, но все же бывает такое, что нам одновременно нужно использовать на компьютере подключение по локальной и Wi-Fi сети. А если обе сети имеют выход в Интернет, то операционная система Windows сама выбирает приоритетное подключение к нему. Но что же делать, если Интернет мы получаем от разных провайдеров, да еще и предоставляемая скорость разная. Плюс ко всему, в эру беспроводных технологий, скорость передачи данных по кабелю уже может быть не больше нежели через Wi-Fi, то какое же подключение является приоритетным в Windows?
В данной статье мы рассмотрим возможность самостоятельно расставить приоритеты на подключение к локальной, Wi-Fi или другой сети в операционных системах Windows 7, 8, 8.1, а также Windows 10 до обновления 1607 (Anniversary Update).
Как изменить приоритет сетевого подключения в Windows
Шаг 1 Откройте все доступные подключения на вашем компьютере, для этого откройте меню ПУСК и в поле поиска введите Просмотр сетевых подключений или нажмите комбинацию клавиш Win+R и введите: ncpa.cpl


Шаг 2 В окне Сетевые подключения в меню Дополнительно выберите Дополнительные параметры . Если у вас нет меню, нажмите на клавиатуре клавишу Alt и оно появится


После проделанных шагов Windows будет использовать Ethernet, Wi-Fi или другое выбранное вами соединение приоритетным для подключения к сети Интернет.
Больше полезной информации читайте на наших страницах в Facebook, Twitter, Вконтакте. Не забудьте поставить Like и поделится статьей со своими друзьями
Если вы откроете у себя на компьютере сетевые подключения, а сделать это проще всего командой ncpa.cpl, то наверняка увидите, что у вас имеется более одного сетевого адаптера. Исключение составляют только старые модели десктопных компьютеров, на которых имеется лишь один сетевой адаптер Ethernet. Если же ПК может подключаться к сети по Wi-Fi, то в списке устройств будет присутствовать и беспроводной адаптер. А ещё сетевые адаптеры могут быть виртуальными, например, созданными гипервизором VirtualBox или клиентами VPN.
↑ Как в Windows 11 изменить приоритет сетевых адаптеров
При использовании на одном компьютере нескольких сетей — проводных, беспроводных локальных или сотовых предпочтение автоматически отдаётся не самой производительной, а той, которая по идее должна быть таковой, а именно кабельной Ethernet, имеющей в большинстве случаев самое высокое значение сетевой метрики — особого цифрового значения, определяющего выбор маршрута в сети. Но так как разные сети имеют свои преимущества и недостатки, может потребоваться ручное изменение приоритета для того или иного сетевого устройства.
Что будет, если изменить приоритет сетевого устройства? Лучше всего это понять на примере. Допустим, вы выставили более высокий приоритет для сетевого адаптера Wi-Fi. В этом случае при подключении к ПК кабеля Ethernet пусть даже с более быстрым интернетом трафик будет продолжать передаваться по беспроводной сети. В Windows 11 и более ранних версиях системы доступно два способа изменения приоритета адаптера: через свойства сетевого устройства и в PowerShell. Рассмотрим их оба.
↑ Изменение приоритета в свойствах адаптера
Выполнив в окошке быстрого запуска Win + R уже известную нам команду ncpa.cpl, открываем список доступных на компьютере сетевых адаптеров и переходим в свойства устройства, приоритет которого хотим изменить. Находим в списке компонентов IP версии 4 (TCP/IPv4) и открываем его свойства.
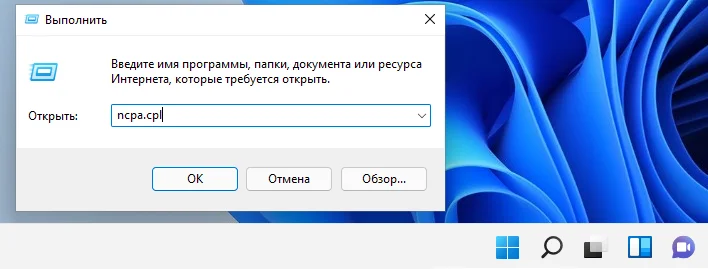
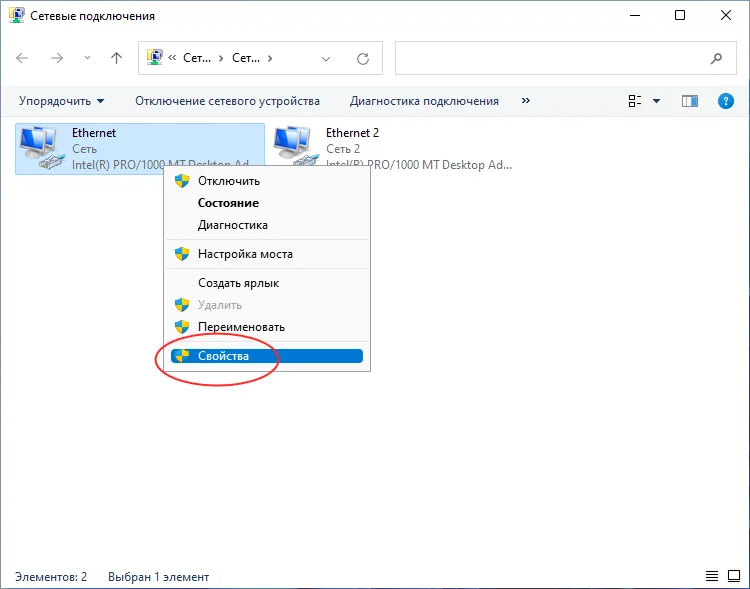
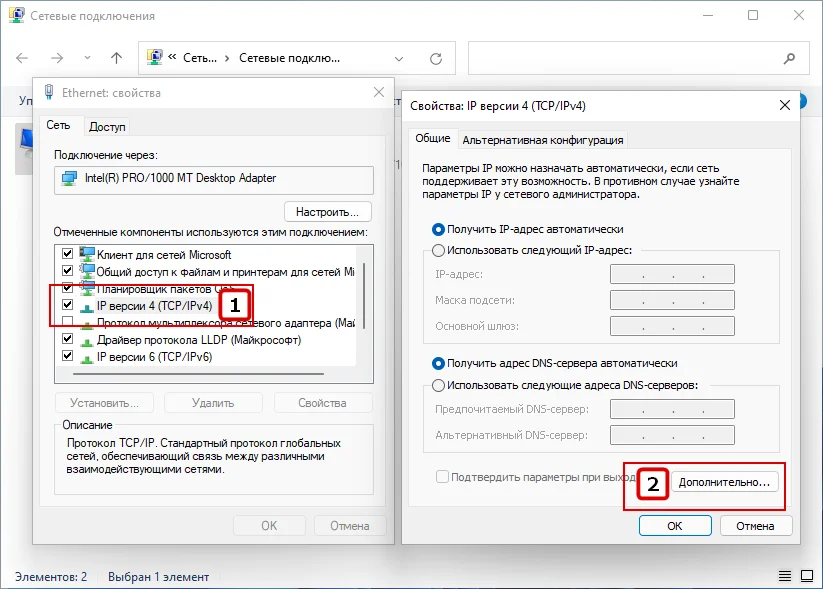
Соответственно, если основным протоколом соединения у вас является IP версии 6, что маловероятно, то работаем с ним. В окне свойств протокола жмём кнопку «Дополнительно», снимаем флажок с чекбокса «Автоматическое назначение метрики» и в поле «Метрика интерфейса» выставляем десятичное число от 1 или выше, в зависимости от уровня приоритета. Чем меньше значение, тем выше приоритет.
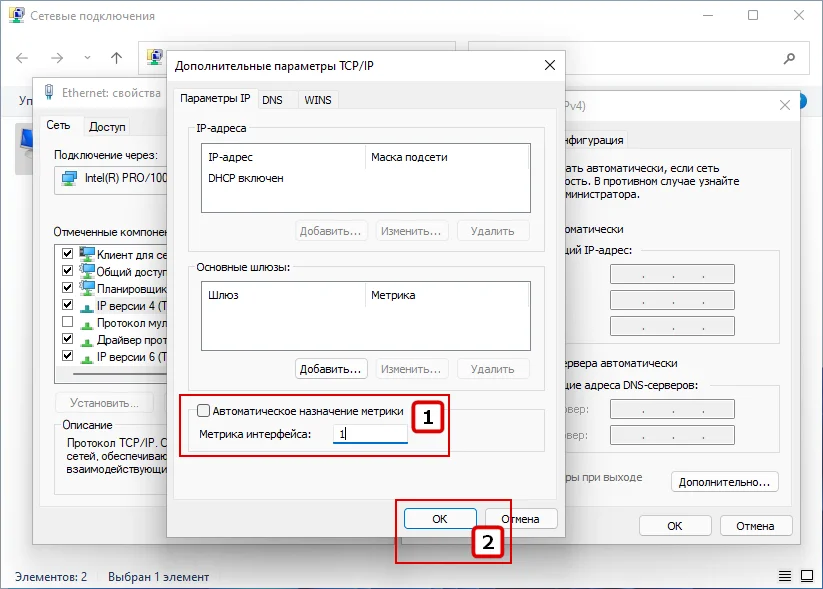
↑ Изменение приоритета в Терминале
Выставить приоритет для сетевого устройства можно также в Терминале Windows (на вкладке PowerShell). Этот способ имеет некоторые преимущества, так как позволяет просмотреть значение сетевой метрики по умолчанию и от него уже отталкиваться. Запустите Терминал от имени администратора и выполните команду Get-NetIPInterface. Команда вернет список доступных сетевых адаптеров.
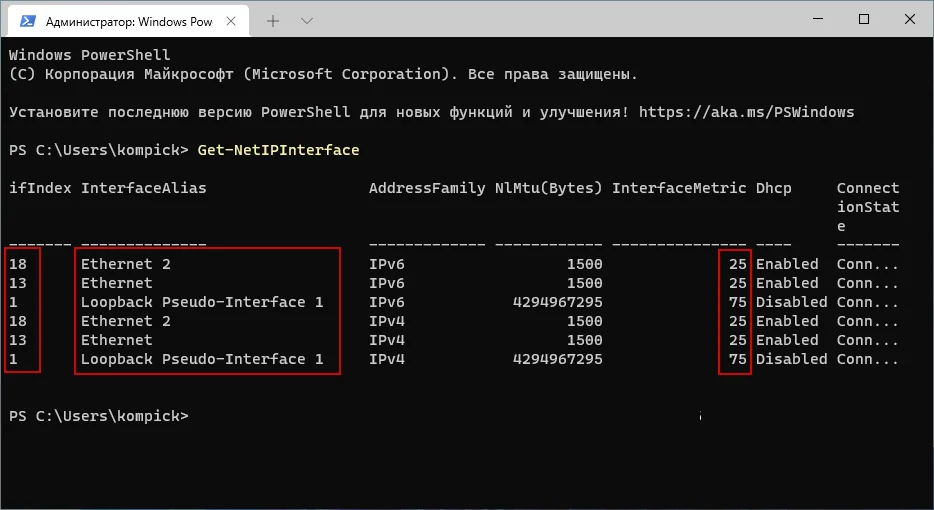
Здесь нас интересуют следующие колонки:
• iflndex — временный идентификатор сетевого устройства.
• InterfaceAlias — отображаемое имя сетевого устройства.
• InterfaceMetric — значение сетевой метрики. Чем оно меньше, тем более высокий приоритет имеет устройство.
Предположим, что мы хотим повысить приоритет устройства Ethernet 2. Смотрим его значение сетевой метрики и идентификатор (это 18), формируем и выполняем такую команду:
Set-NetIPInterface -InterfaceIndex 18 -InterfaceMetric 5
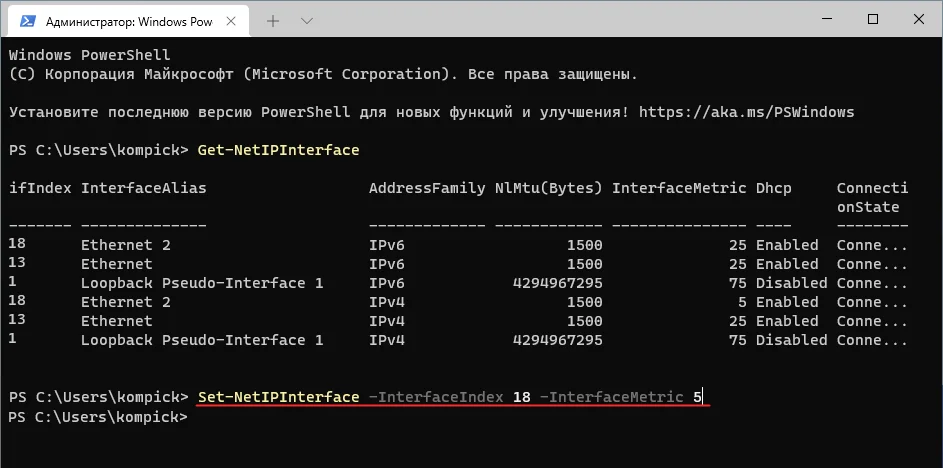
Как вы уже поняли, 18 — это ID устройства, а 5 — новое значение приоритета. Выполнив команду NetIPInterface повторно, видим, что значение InterfaceMetric изменилось с 25 на 5.
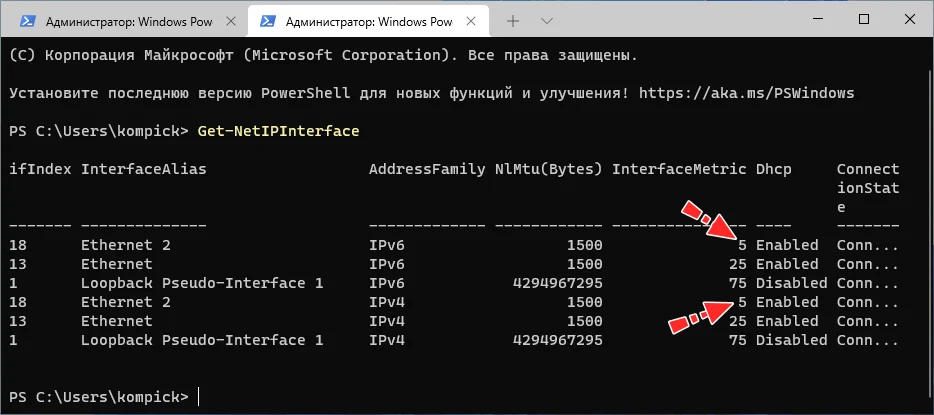
Аналогичным образом задаётся приоритет и для других сетевых подключений. Восстановить изменённые настройки вы можете в любой момент, для этого в PowerShell предусмотрена команда Set-NetIPInterface -InterfaceIndex iflndex -AutomaticMetric enabled, где iflndex — ID вашего устройства. Выполните её, и настройка приоритета сетевого адаптера вновь перейдёт под управление Windows 11.
Читайте также:


