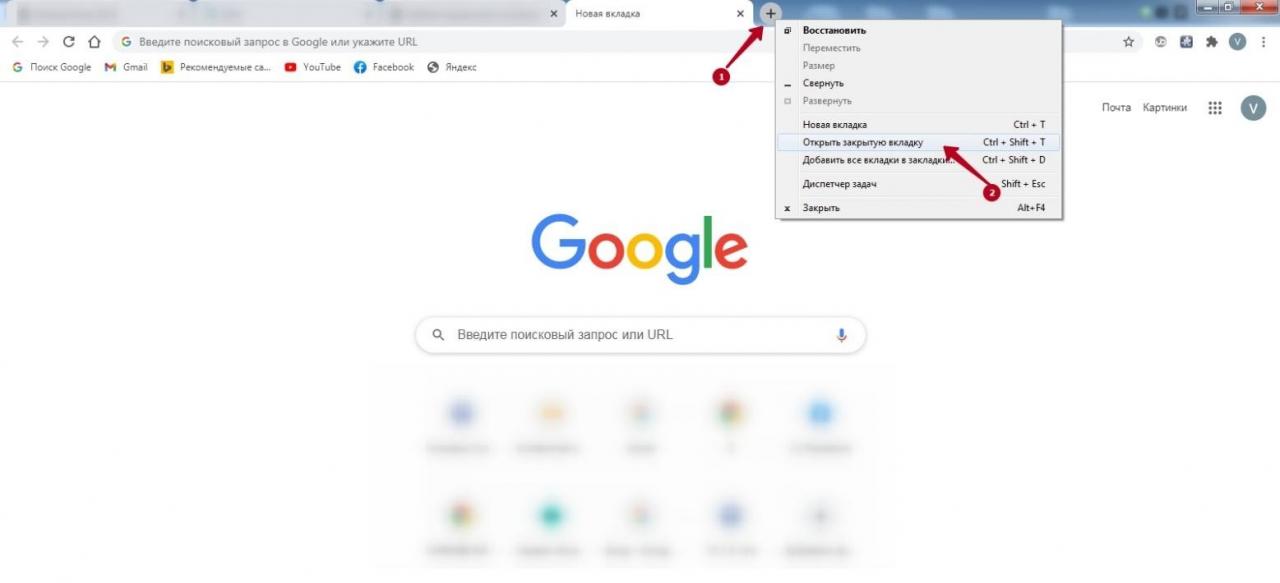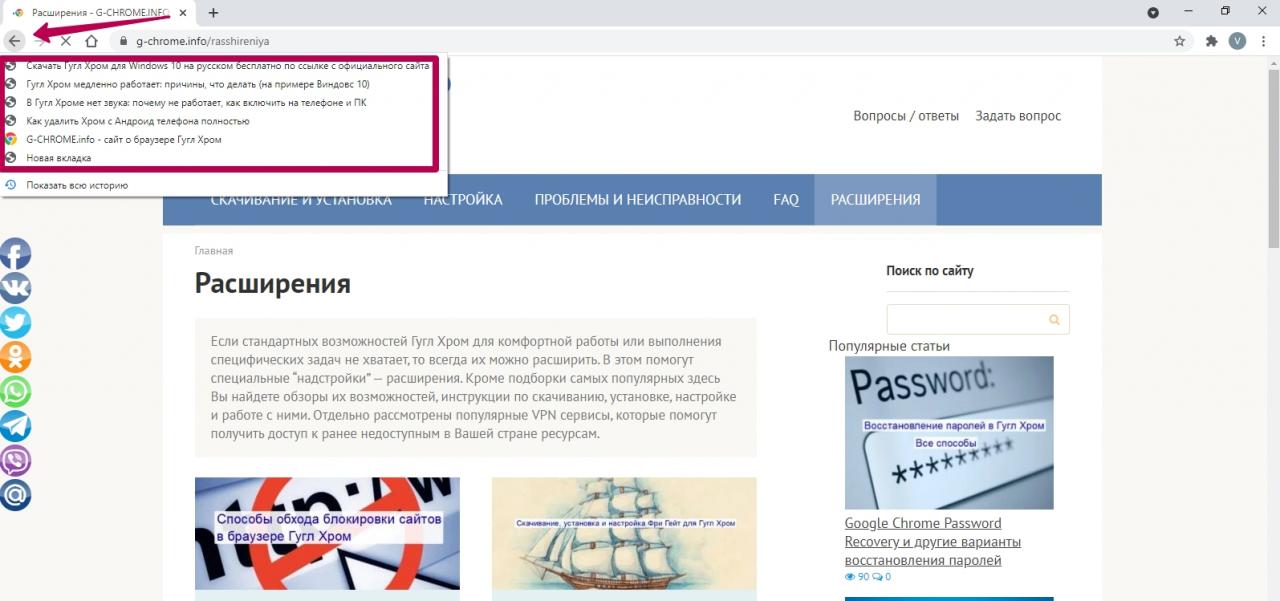Как восстановить предыдущую сессию в гугл хром
Для продолжения работы в интернете иногда требуется восстановить закрытые вкладки в Гугл Хром после случайного закрытия веб-обозревателя, выключения (перезагрузки) компьютера или сбоя браузера. Разработчики Google Chrome предусмотрели не один способ восстановления закрытых страниц.
Открыть все недавно или только что закрытые последние страницы в Хроме помогут: контекстное меню, горячие клавиши, история навигации. Вернуть закрепленные сайты и обычные можно и посредством ряда расширений, но спасут они, если позаботиться о подобном развитии событий и установить соответствующие дополнения для браузера.
- 1 Ситуации, после которых нужно будет вернуть ранее открытые окна
- 2 Варианты восстановления недавно либо только закрытых сеансов
- 2.1 Горячие клавиша Ctrl + Shift + T
- 2.2 Через контекстное меню
- 2.3 Ищем в истории посещений
- 2.4 Через историю навигации
- 2.5 Расширения для возврата предыдущих вкладок, которые исчезли
- 3.1 Необходимые условия
- 3.2 Поиск в системных файлах
Ситуации, после которых нужно будет вернуть ранее открытые окна
Гугл Хром в стандартной конфигурации не сохраняет активные вкладки после закрытия окна.
Варианты восстановления недавно либо только закрытых сеансов
В Chrome масса способов восстановить недавно закрытые, по описанным выше причинам, вкладки.
Горячие клавиша Ctrl + Shift + T
Самый быстрый и популярный метод возврата закрытых сайтов в браузере Хром – сочетание горячих клавиш Ctrl + Shift + T. Каждое нажатие этих кнопок открывает одну вкладку: первое – последнюю закрытую, второе – предпоследнюю и т. д.
Когда закрывали окно интернет-обозревателя, программа вылетела и была перезапущена или компьютер выключался или перезагружался, то сочетание кнопок Ctrl + Shift + T реанимирует все вкладки, закрытые в последнее время.
Через контекстное меню
Восстановить закрытую вкладку браузера можно через контекстное меню. Оно вызывается правым кликом мыши. В списке найдите команду «Открыть закрытую…». Такое действие аналогично описанному выше способу с горячими клавишами.
![]()
Ищем в истории посещений
Любой браузер всегда записывает историю навигации в специальный цифровой журнал. Открыв его, Вы сможете отыскать адреса ранее посещенных страниц, чтобы восстановить их, закрепить или добавить в закладки. Благодаря истории посещений сможете открыть вкладки, которые вы посещали после последней очистки журнала.
- В окне браузера кликните по значку многоточия в правом верхнем углу и подведите курсор к позиции «История».
- Кликните по нужной ссылке и она загрузится в текущем окне.
![]()
Если в предыдущем случае кликнете по первому пункту «Недавно закрытые», то браузер восстановит все сайты из перечня недавно посещенных (восстановит последнюю сессию).
Бывает, что сайт находится во вкладке долго, и в перечень недавно посещенных не входит. Если описанный прием не помог восстановить его, то в истории обозревателя отыщите ссылку на интересующую страницу. Откройте главное меню программы кликом по пиктограмме с точками. В подразделе «История» щелкните по названию одноименного пункта.
![]()
Как альтернативу можно использовать зажатие клавиш Ctrl + H.
Здесь ориентируйтесь на время посещения, название страницы или ее ссылку. Для быстрого поиска используйте строку вверху.
![]()
Через историю навигации
![]()
Вместо контекстного меню вкладок последние закрытые восстанавливаются через стрелки возле адресной строки слева. Нажмите раз для возврата на предыдущую страницу или зажмите левую стрелку, чтобы увидеть всю историю навигации во вкладке.
Расширения для возврата предыдущих вкладок, которые исчезли
Браузеры могут расширять свою функциональность за счет дополнений. Одно из таких Session Buddy. Это менеджер вкладок и закладок, позволяющий управлять сеансами работы в приложении. Сохраняет открытые сайты, как коллекции для экономии памяти, восстанавливает закрытые вкладки после сбоев программы, выполняет поиск по ним.
Подойдет в качестве превентивной меры, потерянные до его установки вкладки восстанавливает не всегда.
Прежде всего расширение следует установить.
Возврат всей сессии
Если после запуска браузера не появляется кнопка «Восстановить», или клик по ней ни к чему не приводит, то стоит попробовать одну «хитрость».
Необходимые условия
Периодически «состояние» интернет-обозревателя сохраняется на жесткий или твердотельный диск (в папку с его настройками). Бывает, что между такими сохранениями происходит сбой («сбой» программы, перезапуск компьютера), и информация не записывается. Поможет способ, придуманный пользовательским сообществом.
Главное, не запускать браузер повторно после неудачной рабочей сессии: открыли, увидели, что вкладки пропали, в истории их нет, закрыли программу и не трогайте. Если успели запустить его несколько раз, метод станет неактуальным.
Поиск в системных файлах
Выполните следующие шаги:
- В «Проводнике» посетите «%userprofile%\AppData\Local\Google\Chrome\User Data\Default».
- Переименуйте документ «Current Session» (мы добавили «единицу» после названия).
- Скопируйте «Last Session», назовите документ «Current Session».
- Запускайте браузер Хром.
![]()
Пропали закрепленные вкладки: используем синхронизацию
Закрепленные вкладки пропадают вследствие неосторожности пользователя и по причине несовершенства браузера Хром.
Способ подходит только для случаев, если вы работали из-под аккаунта Google с включенной синхронизацией с облаком в момент «падения» Chrome. В ином случае, скорее всего, закладки не будут синхронизированы.
Инструкция сработает, если на «облако» не было передано изменений в автоматическом режиме после удаления вкладок. Данный способ не гарантирует 100% результата получения потерянной информации.
Инструкция для мобильной версии браузера Хром под Андроид
В смартфоне применить способы с поиском файлов в системных папках или нажатием комбинации клавиш будет сложно, но вариант с просмотром истории посещений или включение синхронизации подойдет более чем.
Чтобы в меню браузера найти адреса недавно закрытых сайтов, действуйте так:
- Откройте приложение Chrome.
- Зайдите в главное меню нажатием многоточия в правом верхнем углу.
- Из списка выберите пункт «Недавние вкладки».
- В новом окне будет список последних
- посещенных страниц. Кликните по нужной.
- Полный список ранее открытых ресурсов можно посмотреть по ссылке «Показать всю историю».
Как альтернативный вариант, можно использовать способ с синхронизацией устройства с серверами Гугл.
Включение опции восстановления сессии после случайного закрытия
Разработчики Google Chrome предусмотрели возможность восстановления рабочей сессии после перезапуска браузера. Вдруг ПК случайно выключился или было закрыто приложение, после старта оно откроет все активные на момент прерывания работы вкладки. По умолчанию данная функция почему-то выключена, но ее стоит активировать в настройках.
Вопрос заблокирован. Ответить на него невозможно.
Удалить запись? Все, что вы написали, станет недоступно. Не удалось прикрепить файл. Нажмите здесь, чтобы повторить попытку. Сейчас уведомления отключены и вы не получаете электронные письма о новых записях. Чтобы включить их, откройте свой профиль и перейдите в настройки уведомлений.Добавить или удалить ссылку
We found the following personal information in your message:
This information will be visible to anyone who visits or subscribes to notifications for this post. Are you sure you want to continue?
Сейчас уведомления отключены и вы не получаете электронные письма о новых записях. Чтобы включить их, откройте свой профиль и перейдите в настройки уведомлений . Компания Google очень серьезно относится к неправомерному использованию своих сервисов. Мы рассматриваем подобные нарушения в соответствии с законодательством вашей страны. Получив вашу жалобу, мы изучим ее и примем необходимые меры. Мы свяжемся с вами только в том случае, если потребуется дополнительная информация или появятся интересующие вас сведения.Если вам нужно, чтобы тот или иной контент был изменен согласно действующему законодательству, воспользуйтесь этим инструментом.
Запись не относится к теме, посвящена сторонним продуктам, написана в неуважительной форме или содержит персональную информацию. Запись содержит домогательства, дискриминационные высказывания, изображение наготы, вредоносный, противозаконный, сексуальный или рекламный контент или ее автор выдает себя за другое лицо. Компания Google очень серьезно относится к неправомерному использованию своих сервисов. Мы рассматриваем подобные нарушения в соответствии с законодательством вашей страны. Получив вашу жалобу, мы изучим ее и примем необходимые меры. Мы свяжемся с вами только в том случае, если потребуется дополнительная информация или появятся интересующие вас сведения.Если вам нужно, чтобы тот или иной контент был изменен согласно действующему законодательству, воспользуйтесь этим инструментом.
При просмотре в интернете информации через Google Chrome может возникнуть такая ситуация, что по какой-то причине браузер экстренно завершил свою работу. В этом вроде бы нет ничего страшного, так как обычно при повторном запуске обозреватель предлагает восстановить закрытые вкладки.
![chrome восстановить вкладки предыдущего сеанса]()
Недавние вкладки и история посещений
Первое, что следует сделать, это зайти в системное меню браузера, нажав на кнопку с тремя точками в правом верхнем углу текущего окна. В появившемся списке опций выберите пункт «История», после чего слева откроется перечень закрытых вкладок. Здесь должна быть строка формата «N вкладок», которая укажет на количество открытых вкладок на момент прекращения работы Гугл Хрома. Кликните по данной строке и браузер восстановит все вкладки последней сессии, пусть даже она была прервана в экстренном режиме.
![chrome восстановить вкладки предыдущего сеанса]()
Альтернативным способом восстановления вкладок является ручная ревизия списка посещенных страниц. Откройте историю браузера сочетанием клавиш Ctrl+H и выберите нужные адреса сайтов. При большом количестве закрытых вкладок этот способ, конечно, будет не очень удобен.
![chrome восстановить вкладки предыдущего сеанса]()
Работа с файлами сессий Google Chrome
Если окно с предложением восстановить вкладки при запуске браузера не появилось и посещенные страницы не сохранились в истории, придется покопаться в системных файлах обозревателя. Закройте Хром, а потом перейдите в его пользовательскую директорию, находящуюся по адресу C:UsersusernameAppDataLocalGoogleChromeUser Data, где username – имя пользователя в Windows. Если вы используете в Гугл Хром профиль по умолчанию (обычно так и бывает), то отыщите в папке User Data каталог Default и зайдите в него.
![chrome восстановить вкладки предыдущего сеанса]()
Здесь нас интересуют четыре файла:
- Current Session;
- Current Tabs;
- Last Session;
- Last Tabs.
В первых двух хранятся данные текущей сессии, в следующих двух – данные последнего сеанса. Как только Гугл Хром стартует, создаются новые экземпляры Current Session и Current Tabs, а предыдущая сессия сохраняется в файлах Last Session и Last Tabs. Как раз они-то нас и интересуют, потому что после внезапного вылета браузера и последующего его запуска именно в файлы «Last *» записывается информация по ранее открытым вкладкам.
![chrome восстановить вкладки предыдущего сеанса]()
На всякий случай копируем все четыре файла в какую-нибудь отдельную папку, исключая тем самым потерю данных. Теперь удаляем из директории User DataDefault файлы Current Session и Current Tabs, а потом переименовываем Last Session в Current Session, Last Tabs в Current Tabs. Запускаем Google Chrome и проверяем – закрытые вкладки должны восстановиться.
Расширение Session Buddy
В магазине Хрома есть немало расширений для управления вкладками и сессиями. Самое популярное и удобное из них – Session Buddy. После аварийного прерывания работы Google Chrome запустите браузер и установите указанное расширение.
![chrome восстановить вкладки предыдущего сеанса]()
Далее откройте его, нажав на специальную кнопку, появившуюся рядом с кнопкой «Настройка и управление Google Chrome». В колонке слева найдите пункт «Previous Sessions», который и позволит восстановить вкладки.
![chrome восстановить вкладки предыдущего сеанса]()
![chrome восстановить вкладки предыдущего сеанса]()
Выберите соответствующую плитку, а потом справа нажмите кнопку «OPEN».
![chrome восстановить вкладки предыдущего сеанса]()
Ранее закрытые вкладки развернутся в текущем или новом окне.
Что можно сейчас предпринять?
Было 6 окон, в каждом по 50-80 вкладок.
Сохраниться не успел. ((Может быть у вас параллельная вселенная, но файлы есть, просто нужно посмотреть в директории:
Если в браузере несколько пользователей, то не Default, а директория соответствующего пользователя.
![chrome восстановить вкладки предыдущего сеанса]()
Браузер Chrome или компьютер вылетели. Все открытые вкладки с сайтами испарились, и при повторном запуске Chrome не предлагает возобновить прерванную сессию. В таком случае все же можно восстановить исчезнувшие вкладки.
Нажмите на кнопку с тремя вертикальными точками справа от адресной строки. Появится пункт меню со стрелкой под названием История. Наведите на него курсор мыши, чтобы появился перечень недавно просмотренных страниц.
Если работа браузера только что прервалась из-за сбоя, в норме должна появиться кнопка, допустим, “7 вкладок”. При клике по ней должен восстановиться весь набор вкладок.
Если такой прием не сработает, нажмите сочетание клавиш Control+Shift+T (или Command+Shift+T на Mac) для открытия недавно закрытой вкладки окна. Продолжайте нажимать эти клавиши до тех пор, пока ранее открытое окно не появится, или пока клавишная команда не перестанет срабатывать.
Если браузер до вылета использовался мало, то окно может не восстановиться. В таком случае кликните по пункту История в верхней части меню Браузера или нажмите Control+H на клавиатуре (для Mac: Command+Y).
Увы, там вы не найдете потерянного набора вкладок. Одну конкретную из закрытых вкладок можно отыскать путем прокрутки истории просмотра или поиска в ней. Учтите, что вкладки, открытые в режиме приватного просмотра, не удастся восстановить через историю просмотра, поскольку они исчезают необратимо.
Закрыли браузер? Вы все еще можете восстановить ваши вкладки.
![]()
Наверняка вы уже поняли, о чем пойдет речь. Почти каждому из нас знакомо чувство негодования, когда случайным щелчком мыши вы закрываете окно браузера, а вместе с тем и все 42 вкладки, которые вам, конечно же, нужны. И когда вы, в надежде на лучшее, нажимаете кнопку «Восстановить», вы получаете… ничего. В такие моменты хочется опустить руки, кинуть все к чертям и сказать «пока» своей работе.
К счастью, сотрудники Google позволили относительно легко восстановить то, над чем вы работали. Если первый и самый очевидный инструмент (о котором мы написали выше) по неведомой причине не сработал, можно воспользоваться сторонними утилитами и расширениями, чтобы защитить свои данные от возможного сбоя браузера или неосторожного действия.
Ниже мы расскажем вам о нескольких способах восстановить вкладки после закрытия браузера.
Способ 1. Проверьте свою историю Chrome
![]()
Когда вы снова откроете Chrome, нажмите на меню с тремя точками в верхнем правом углу и выберите «История». В разделе «Недавно закрытые» вы должны увидеть несколько ранее открытых вами сайтов. Вы можете открыть всю историю, пролистать ее и найти те ссылки, которые были случайным образом закрыты. В этом разделе будут перечислены все сайты, на которые вы заходили. И вы сможете легко восстановить доступ к нужным из них, если, конечно, запомнили все названия.
Способ 2. Активируйте функцию «Ранее открытые вкладки»
Зайдите в браузер и откройте Настройки. Прокрутите вниз до раздела «Запуск Chrome» и активируйте строчку «Ранее открытые вкладки». Хотя это не убережет вас от возможных сбоев в работе приложения и уничтожения ранее открытых вкладок, это быстрый и простой способ поддерживать активное рабочее пространство: несколько вкладок явно лучше, чем стопка окон друг на друге.
Способ 3. Используйте комбинацию клавиш
Запомните горячие клавиши, которые упростят вашу работу в браузере. Эти простые сочетания могут повторно запустить случайно закрытые вкладки.
Нажмите CTRL + Shift + T на ПК и Command + Shift + T на Mac.
Конечно, они не откроют вкладки, которые исчезли из истории браузера, но быстро восстановят то, что вы могли случайно закрыть.
Способ 4. Не закрывайте браузер слишком рано
![]()
Если вы периодически по неосторожности закрываете окно браузера на вашем Mac, то активируйте функцию «Предупреждать перед выходом» (в меню Chrome) и используйте Command + Q для выхода. После этого система потребует повторить комбинацию, что снизит вероятность того, что вы потеряете важные вкладки.
Способ 5. Установите расширения или примерьте на себя роль айтишника
Если с вашими вкладками регулярно происходит что-то неладное, есть много расширений, которые помогут вам организовать и сохранить открытые сайты. Наш фаворит – « Session Buddy ». Эта программа будет выручать вас гораздо чаще, чем вы сможете посчитать.
![]()
На компьютере зайдите в папку Chrome > User Data > Default.
Пример путей (Windows):
[Путь к профилю] C:\Users\Alice\AppData\Local\Google\Chrome\User Data\Default
[User Data Dir] C:\Users\Alice\AppData\Local\Google\Chrome\User DataВ каталоге пользовательских данных найдите эти 4 файла:
- Current Session
- Current Tabs
- Last Session
- Last Tabs
Скопируйте их куда-нибудь, чтобы не потерять данные. Вы всегда сможете вернуть все как было, если что-то пойдет не так.
Скачайте программу поиска строк, например Strings , чтобы вручную извлечь вкладки из файлов. Запустите ее, по одному скопируйте в нее нужные файлы и сохраните каждый как отдельный текстовый документ. Например, Current tabs после обработки программой мы сохранили как текстовый файл ctabs.txt. Большинство подобных утилит требует использования командной строки, но, вероятно, есть версии и с графическим интерфейсом. Если найдете такую – вам повезет.
Объясним весь процесс на практике. Если вы сохраните приложение Strings ( strings.exe ) в папку C:\Новая папка и скопируете туда четыре файла, вы сможете извлечь вкладки следующим образом:
C:\Новая папка >strings «current tabs» > ctabs.txt
C:\ Новая папка > strings «last tabs» > ltabs.txt
C:\ Новая папка > strings «current session» > csess.txt
C:\ Новая папка > strings «last session» > lsess.txt
Теперь вы можете открыть полученный файл ctabs.txt и увидеть URL-адреса вкладок, которые вы открывали ранее. Обратите внимание: скорее всего, в списке отобразятся те сайты, которые вы закрыли намеренно, а некоторые ссылки будут дублироваться.
Файл csess.txt будет содержать другую информацию, например текст, который вы вводили в пустую форму на той или иной странице. Это может быть очень полезно, особенно когда вы закрыли страницу с большим объемом вписанной вручную информации. Поэтому, к вашему счастью, вам не придется начинать все с нуля.
Вы также можете попробовать сделать еще одну копию «Last Session» и «Last Tabs», переименовать файлы в «Current Session» и «Current Tabs» и перезаписать существующие файлы «Current Session» и «Current Tabs» в каталоге пользовательских данных. Это поможет быстро восстановить предыдущий сеанс, если в работе браузера произошла ошибка и он закрылся.
Читайте также: