Как с квадрокоптера передать видео на компьютер
Danza , уточните какая модель коптера у вас, каким полётным приложением пользуетесь и на каком планшете/смартфоне.
Смартфон будет нокия 5, андроид 6. А коптера пока нет, как раз под эту задачу и будем его подбирать. (А возможно собирать в кванториуме) вот такой проект у детей))Опытный летчик АС
Danza , Базово коптеры DJI (от 3-й серии и от 1-й Инспайера) вполне отлично передают 720p в Фэйсбук, Ютуб, Вейбо можно и иные платформы настроить, более старшие модели - Фантом 4, Инспайер 2, Мавик обеспечивают передачу в разрешении 1080р, но реально её качество будет сильно зависеть от используемого смартфона/планшета - на сколько подойдёт Nokia 5 даже не знаю - у нас эту модель не обсуждали.
Летчик со стажем
Только следует уточнить - передают видео в инет те коптеры, которые подключаются к пульту проводом, при этом у них остается свободным канал интернета - мобильная связь или WiFi. Так что из третьей серии Standart или SE уже не смогут этого
Летчик со стажем
AndyBig , ты бы проверил для начала а потом писал. Все транслируетсяЛетчик со стажем
Olegjdm , если ты расскажешь как поиметь инет по мобильному каналу с одновременным подключением по WiFi коптера, тебе очень многие будут благодарны.
Опытный летчик АС
AndyBig , так например при прошивке вы и качаете файлы по мобильному инету при вкл wifi
Летчик со стажем
при прошивке вы и качаете файлы по мобильному инету при вкл wifi
Нет, пока телефон подключен к WiFi пульта он ничего не качает. Когда требуется обновление приложение говорит что-то типа "Для загрузки обновления подключитесь к Интернет".
Да и с картами сколько уже обсуждений было - как закэшировать их, потому что при подключении к коптеру онлайн-карты недоступны из-за отсутствия инета.
Немного расширю ответ.
На старом телефоне с Андроидом 6 телефон при подключении WiFi просто молча отключал мобильные данные и все. Ну то есть он их полностью игнорировал.
На новом телефоне с Андроидом 7 телефон при подключении WiFi пульта пишет "Инет на этом ВайФай какой-то хреновый, использовать мобильные данные?". Если жмешь "Да", то он подключает мобильные данные, инет есть, все хорошо. Только при этом DJI GO перестает видеть пульт.

Живые трансляции и летающие беспилотные камеры – в самом деле отличная комбинация. Стримы с дронов прежде всего дают людям две потрясающие «сверхсилы»: способность видеть что-то, что происходит прямо сейчас, и способность посмотреть на это с высоты птичьего полета. А вот как это можно реализовать:
Дрон + смартфон

Многие беспилотники изначально оснащены функцией потокового вещания и соответствующим софтом. Вы устанавливаете приложение от производителя дрона на свой смартфон или планшет и используете для контроля за полетом вашего аппарата. Смартфон просто становится частью пульта дистанционного управления. А вы через этот смартфон можете выбрать платформу прямого вещания (YouTube, Facebook Live, настраиваемый RTMP) и выйти в прямой эфир.
Этот вариант идеально подходит для тех, кто находится в пути (путешествующие блоггеры и люди, которые любят делиться живым видео с друзьями), просто помните, что вам в этом случае требуется хорошее интернет-соединение (Wi-Fi или сотовое) и хороший прием в этом районе. Но имейте в виду, что большинство подобных программ для дронов ограничены разрешением 720p для потоковой передачи в реальном времени, это максимум, на что вы можете рассчитывать.

Карта захвата и программная трансляция
Если вы хотите стримить в Full HD и при этом знакомы с использованием программного обеспечения для потоковой передачи видео, то вам больше подойдёт этот вариант. Но для того, чтобы его задействовать, ваш пульт дистанционного управления должен иметь выход HDMI. Продвинутые контроллеры, такие как, например, DJI Inspire 2, его имеют, но если на вашем его нет – вам потребуется дополнительный модуль HDMI.

После этого вам нужно будет подключить HDMI-выход пульта к компьютеру через карту захвата (например, AV.iO HD). Программы для прямой трансляции и хорошее интернет-соединение делают все остальное. Этот вариант идеально подходит для потоковой передачи живых событий, требующих микширования и переключения между несколькими видео и аудио входами (например, концертом).
Трансляция с одного источника на один канал
Этот вариант подойдёт тем, кто хочет транслировать видео с одного дрона на конкретный канал. Прекрасный пример – поисково-спасательные задачи, когда нужно надёжно и в реальном времени поделиться полученной с дрона картинкой картинкой с ограниченным количеством глаз. Набор включает в себя всё тот же пульт дистанционного управления с HDMI-выходом и и одноканальный транслирующий энкодер.

Самый простой и надёжный вариант – использовать для захвата и трансляции Webcaster X2, позволяющий стримить Full HD 1080p видео на приватный канал YouTube. Достаточно просто подключить его к HDMI выходу и нажать одну кнопку, всё остальное сделает Webcaster X2.
Трансляция с нескольких источников
Если вы хотите комбинировать и транслировать видео высокого качества сразу с нескольких дронов, то вам потребуется более продвинутый энкодер, такой как Pearl-2. Это устройство способно принимать Full HD 1080p видео сразу с четырёх беспилотников, микшировать, кодировать его и сразу транслировать на одну или даже несколько платформ по вашему выбору.

Этот вариант великолепно справится даже с такими динамичными событиями, как гонки на дронах. Видео снимается с каждого из беспилотных аппаратов, и мы видим всё, что видят их пилоты. Pearl-2 способен обрабатывать все в реальном времени и поддерживать плавное воспроизведение видео. Также у него имеются видеовходы для любых других камер, а также входы для профессионального аудиосигнала.
В одной далёкой Галактике все так делают!
И в заключение
Если вы только сейчас заинтересовались съёмками с беспилотников и подумываете о приобретении своего первого аппарата, то вот вам маленький совет от профессионального пилота-поисковика, имеющего многолетний опыт эксплуатации различных дронов:
Свои первые три дрона вы обязательно разобьёте. Поэтому не покупайте сразу топовую модель, а начните с базовых, чтобы сначала научиться управлять беспилотниками. Ну и не забывайте об основных правилах безопасности:
У вас есть дрон DJI? Хотите узнать, как лучше всего передать отснятый материал с дрона на ваше устройство? Из этого туториала вы узнаете, как именно загрузить видео с вашего беспилотника DJI, чтобы вы могли редактировать, загружать или делать все, что захотите.
Дроны сейчас везде. Пойди в игру, и ты увидишь их, иди в парк в воскресенье, и ты увидишь их. Отправляйтесь на велосипедную прогулку, и вы увидите, как они чистят пустыню или следуют за другими гонщиками во время записи. Казалось, они появились из ниоткуда и стали популярными.
Дроны DJI считаются одними из лучших в мире. Серии Mavic, Spark и Phantom предлагают доступ к беспилотным самолетам профессионального стандарта, которые легко летают, предлагают множество аксессуаров и могут записывать в любом месте до 4K. Видео записывается на встроенную память и карты microSD, которые, очевидно, имеют ограниченное пространство, поэтому, как только вы закончите съемку или подзарядитесь, готовясь к следующему полету, как вы будете загружать видео со своего дрона DJI?
Я получил руки вовремя с Mavic Air и получил взрыв. Потребовалось немного привыкнуть, так как органы управления очень чувствительны, но как только вы это выясните, беспилотник летает легко, предлагает полчаса полета и записи в очень приличном качестве. Другие дроны доступны, конечно.

Скачивание видео с вашего беспилотника DJI
Дрон DJI поставляется с приложением DJI GO 4, которое устанавливается на устройство и позволяет просматривать отснятый материал во время полета или после него в зависимости от модели вашего дрона. Вы также можете использовать его для загрузки материала. Недостатком использования этого приложения является то, что беспилотник должен быть включен, что не идеально, если вы перезаряжаетесь, готовясь к другому полету.
Этот процесс может занять немного времени, поэтому он часто быстрее использует кабель USB-C.
- Откройте небольшую дверцу с гнездом USB-C и подключите ее к устройству.
- Найдите место для сохранения на вашем компьютере или ноутбуке.
- Перенесите файлы на ваше устройство.
Это займет немного времени, если встроенное хранилище заполнится.
Если вместо этого вы сохраните отснятый материал на карту microSD, гораздо проще вынуть карту, поместить ее в устройство для чтения карт и загрузить оттуда видео.
- Выньте SD из своего слота в вашем дроне DJI.
- Поместите его в кард-ридер на вашем ноутбуке или в автономный кард-ридер.
- Подождите, пока ваша ОС распознает диск.
- Переносите видео, перетаскивая его на свое устройство.
В зависимости от используемого устройства передача файлов с карты microSD намного быстрее, чем через USB. Независимо от того, используете ли вы Windows или Mac, карта будет отображаться как диск и будет доступна как ваш внутренний жесткий диск. Вы можете вырезать или скопировать отснятый материал с карты на компьютер и отредактировать оттуда.

Создание места для следующего полета
Если вы не пользуетесь ноутбуком или носите его с собой во время съемок, вы можете использовать мобильное устройство чтения карт памяти microSD для подключения к телефону или носить запасные карты. Пока в вашем телефоне достаточно свободного места, это может быть гораздо проще, чем вынуть карту из телефона, вставить карту из вашего дрона, скопировать файлы и затем заменить их снова. Они могут стоить менее 10 долларов и быстро переносить файлы с вашего дрона на телефон, чтобы освободить место для следующего полета.
Карты MicroSD дешевле, чем когда-либо, поэтому перенос запасных частей не является проблемой. Проблемой может стать их надежное хранение в условиях дикой природы, поскольку их очень легко потерять!
Есть ли у вас какие-то хитрости для загрузки видео с дронов DJI? Есть какой-нибудь интересный опыт использования одного? Расскажите нам об этом ниже, если вы делаете!

В этом видео я хочу рассказать, как делать цветокоррекцию материала, снятого на дрон DJI Mavic Pro, и как настраивать камеру дрона для получения качественных исходников. Какое разрешение выбрать? Какой использовать цветовой профиль? И как настроить стили?
Перед настройкой камеры нам нужно настроить плавность и скорость ее движения, за это отвечает подвес камеры. С него и начнем.

Для настройки подвеса камеры нажимаем на три точки в правом верхнем углу и попадаем в раздел настройки. Выбираем Gimbal, это значок камеры с полоской наверху.

Начнем с настройки Gimbal P itch S peed – он отвечает за скорость наклона камеры по вертикали. Чем ниже установлен параметр, тем медленнее скорость движения камеры и, соответственно, чем выше, тем быстрее.

По умолчанию стоит значение 25, но при такой скорости трудно сделать плавный кадр, поэтому настраиваем значение Gimbal P itch S peed на значения от 10 до 20.
Следующий важный параметр, это Gimbal P itch S moothness, который отвечает за плавность движения камеры, чем выше установлен параметр, тем мягче движется камера. Для получения плавных кадров, устанавливайте значение около 20 и выше.
Настраивая Gimbal P itch S peed и P itch S moothness в таком диапазоне значений, у вас есть больше шансов сделать плавные, кинематографичные кадры.
Что касается пункта Enable U pwards Gimbal T ilt L imit, то он отвечает за угол подъема камеры. Если его выключить, то камера выше горизонта подниматься не будет.
А вот параметр Enable Synchronized Pan F ollow, стоит включить, он отвечает за угол наклона камеры по горизонтали во время движения боком. Далее переходим к настройкам камеры. Жмем на три полоски с точками. Выбираем ручной режим и переходим к выбору разрешения.

Приемлемая детализация картинки начинается с разрешения в 2,7К и выше.
Если хотите получить максимально качественную детализированную картинку, то рекомендую выбирать разрешение в 4К 24 к/с или UHD, 24 или 25 к/с, это связано с тем, что на постобработке материала, вы всегда можете сделать даунскэллинг до 1080p без потери качества.

Следующий шаг — это выбор видеоформата. Если вы работаете в W indows, то MPEG 4 если M ac, то MOV.

Идем далее. Система NTSC и PAL. Если вы хотите снимать с частотой в 30 к/с, то выбирайте NTSC, если 24 или 25, то Pal.
Следующим важным моментом является баланс белого. Этот параметр нужно настраивать непосредственно перед каждой съемкой, и настраивать рекомендуется вручную, автоматическим режимом пользоваться не советую, иначе во время изменения освещения, вы рискуете получить некрасивую смену цвета картинки.

В соответствии с погодой выбирайте либо режим S unny, либо C loudy, или используйте ручные настройки по Кельвину на свой вкус.
Затем идем в настройки стилей. Здесь имеется три параметра: Резкость, Контрастность и Яркость.

Как правило, в DSLR камерах настройки стилей убирают на самый минимум, чтобы потом на пост обработке довести картинку до идеала, добавляя тот или иной параметр. Но в случае с Mavic, резкость мы не убираем, а наоборот поднимаем значение на +1, связано это с алгоритмом работы камеры дрона. Если установим значение в 0 или -1, то Mavic автоматически активирует встроенный шумодав, который сильно замыливает картинку.

Выбираем режим custom, устанавливаем резкость на +1, это делается потому, что, если мы установим параметр на 0 или меньше, в Mavic-е сработает встроенный шумодав, который может сильно испортить картинку в определенных местах, например листва деревьев. Остальные два параметра устанавливаем на значение -1, т.е. контрастность и яркость.
Далее переходим к выбору цветового профиля. В нашем случае, для последующей работы с материалом идеально подойдут два профиля, D-Log и D-Cinelike. Логарифмический профиль D-Log позволит нам получить больший динамический диапазон, больше деталей в тенях и в светах. Поэтому остановимся на нём.

Имеет смысл включить гистограмму для лучшего контроля тонов. А так же, O ver E xposure W arning, оповещение о переэкспонированных зонах.

Следующая полезная функция – Peak F ocus T hreshold, которая демонстрирует зону фокусировки.

Я использую режим High, потому что в этом режиме подсвечиваются те объекты, которые точно находятся в фокусе.

Рекомендации по ISO: в диапазоне значений от 100 до 400 картинка получается приемлемая, в значениях выше появляется много шума.

Следующий параметр Shutter speed – скорость затвора. Его настройка напрямую зависит от того, с какой частотой кадров в секунду вы снимаете. При съемке 24 или 25 к/с, Shutter speed нужно установить на 50, при съемке в 30 к/с на 60, при 60 к/с на 120.
Далее переходим к цветокоррекции материала. Если был правильно выставлен баланс белого, то с обработкой проблем не будет, и вы справитесь с ней очень быстро.

Для начала создаем новую последовательность, настраиваем её параметры с учетом частоты кадров в секунду и желаемого разрешения, в моем случае 4096х2304, с соотношением сторон 16х9.



Кидаем на последовательность наш видеоролик, и создаем корректирующий слой, который помещается поверх ролика. Кликаем на него и открываем Lumetri Color, а также Lumetri S copes.



Из-за того, что я снимал в профиле D-Log, всё выглядит очень плоским и бесцветным. Для того, чтобы придать картинке насыщенность и контраст, я использую Кривы е.

Идём в закладку кривые. Снижаем темные тона и поднимаем светлые. Картинка сразу становится насыщеннее и контрастнее. Очень важно следить за светлыми и темными участками на карте Lumetri scopes, они не должны разбиваться или клиппировать о границы карты. Т.е. светлые не должны быть слишком светлыми, а темные слишком темными.

Далее идем в базовые настройки и корректируем температуру, в зависимости от настроения, которое вы хотите передать. Я сделал картинку несколько холоднее.

Немного добавлю Shadows , Blacks , Highlights и Contrast .



Запускаю трекинг маски. Далее опускаю H ighlights, и полоса неба принимает естественный вид.

Теперь картинка меня устраивает, и на этом с цветокоррекцией я закончу.

Если вас смущают черные полосы сверху и снизу, то можете немного увеличить картинку или добавить эффект crop для большей кинематографичности.


Все перечисленные настройки и постобработка актуальны для всех дронов DJI, в которых есть данные функции, за некоторым тех, где нет 60 к/с или 4К.
Перед покупкой дрона не забудьте ознакомиться с нынешним законодательством о полетах БПЛА в своем регионе или городе, чтобы потом не жалеть о потраченных деньгах и невозможности летать.
Видеопередатчик это важный компонент FPV системы квадрокоптера.
Выглядит видеопередатчик для квадрокоптера вот так:


Характеристики видеопередатчика, как выбрать и на что следует обращать внимание
Любой электронный компонент обладает рядом технических характеристик, на которые следует обращать внимание при выборе, это относится и к видеопередатчикам.
Далее мы рассмотрим 13 пунктов, которые учитывается при выборе этого важного компонента FPV системы квадрокоптера.
Выходная мощность

Большинство видеопередатчиков имеют мощность:
Все современные видеопередатчики имеют возможность регулировать выходную мощность сигнала, это позволяет удобно использовать дрон в помещении, выставив ему мощность в 25mW и на улице на дальние дистанции на 200 или 400mW. Стоит учитывать, что чем выше мощность, тем быстрее разряжается аккумулятор, так как возрастает электропотребление.
Диапазон беспроводного сигнала
Есть несколько общепринятых и легальных диапазонов для передачи видео:
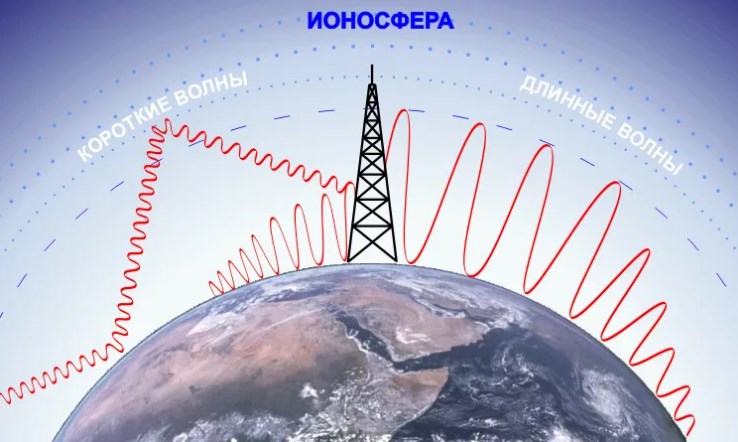
На практике, большинство видеопередатчиков работают на частоте 5.8GHz. Это означает, что передатчик будет работать на короткой (низкой) волне:
Третий момент: у диапазонов с длинной волной (1.3GHz и ниже) очень большие и тяжелые антенны, поэтому их почти никто и не использует.
Где используются частоты 1.3MHz, 900MHz и 433MHz?
Такие частоты используются для использования квадрокоптеров и самолетов дальнего радиуса действия и используются специальные устройства, например, TBS Crossfire. Благодаря использованию низких частот, значительно увеличивается диапазон, так как сигнал с длинными волнами хорошо проходит через препятствия, такие как деревья, постройки и так далее.
Поддержка каналов
Все современные видеопередатчики поддерживают каналы, обычно их 40.
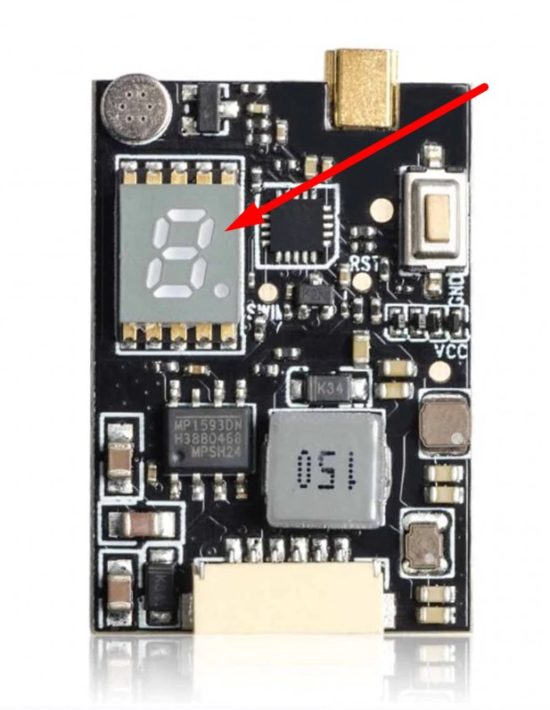
Совместимость
Форм-фактор. Размер
Размер и вес
Размер определяется наличием свободного места в раме, как это написано выше и часто производители делают не очень компактные видеопередатчики, поэтому сравнивайте размеры с местом, которое есть в вашей раме.
Вес тоже имеет значение и чем он меньше, тем лучше. Сравните 2-3-4-5 похожих видеопередатчика и купите самый легкий.
Разъем для антенны

Разъемов для антенн много, но самые популярные это:
Какой тип выбрать зависит от того, что вы собираете. Они отличаются размером и прочностью, поэтому рекомендуем вам прочитать статью:
Встроенный микрофон
На многих видеопередатчиках стали устанавливать микрофоны, они используются для того, чтобы слышать звук работы двигателей. Профессиональные пилоты говорят, что это помогает лучше контролировать квадрокоптер.
Для любителей и начинающих не считаю нужным тратить лишние деньги на микрофон.
Корпус


Большинство видеопередатчиков просто обтянуты термоусадкой и ничем не защищены, потому что обычно расположены внутри корпуса рамы. Если вам нужна дополнительная защита, то продаются видеопередатчики в алюминиевом или пластиковом корпусах, но они тяжелее.
Напряжение
На плате разводки питания есть контакты с 5V, но на 5V работать видеопередатчик FPV не будет, так как это очень ресурсоемкий компонент, требующий большого напряжения.
Для микро-квадрокоптеров продаются специальные видеопередатчики с низким напряжением, менее 7V.
Механизм переключения каналов
Есть 4 механизма переключения между каналов:
- DIP (механическая крутилка);
- Кнопка с дисплеем;
- Инфракрасным пультом;
- Через OSD.
DIP уже устарел и используется только в старых видеопередатчиках.
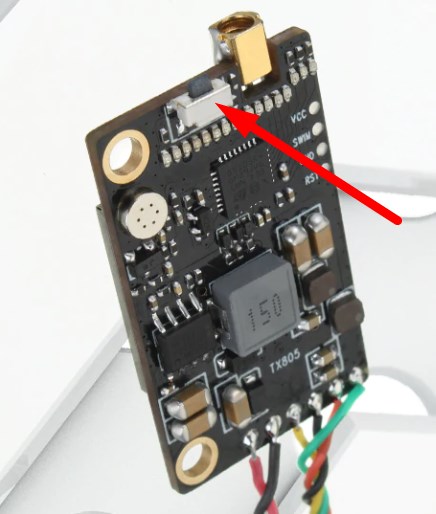
PIT MODE (режим)
Используется в основном на соревнованиях. При активации мощность видеопередатчика снижается до 0.5mW, с целью поменять канал и не мешать своим эфиром другим пилотам. Очень нужна функция. Вам придется держать очки или шлем близко к квадркоптеру. После смены канала, PIT режим отключается и мощность восстанавливается.
Как подключить видеопередатчик для квадрокоптера к fpv камере
Такая схема позволит минимизировать появления помех от работы контроллера и передатчика.
Если же ваш видеопередатчик квадратного форм-фактора, то достаточно будет просто скрутить провода спиралью.
Читайте также:


