Как добавить photoshop в контекстное меню
Порой нам необходимо, чтобы некоторые программы были в быстром доступе — ведь это очень ускоряет работу и взаимодействие с компьютером.
Пример тому подменю "Создать" , когда мы нажимаем правой кнопкой мыши на рабочем столе. В выпадающем списке появляется множество различных функций: создать папку, ярлык, таблицу Excel или документ Word (у кого установлен Офис), текстовый документ (блокнот) и так далее:
Сегодня мы научимся добавлять любые программы в меню быстрого доступа из рабочего стола в Windows 10. Работать будем с реестром, поэтому, сразу говорю: реестр опасен, — одно неверное движение и придётся переустанавливать всю систему. Всё делаем на свой страх и риск, я ответственности не несу.
Первым делом заходим в реестр ("Win" + "R" ➡ вводим "regedit", жмём "Enter"), далее в адресной строке вводим и жмём интер (либо находим путь вручную):
Правой кнопкой мыши жмём на папку "shell" ➡ "Создать" ➡ "Раздел" (скриншот №1) ➡ далее вводим название, которое будет отображаться в контекстном меню (скриншот №2). Я назвал просто - Paint , т.к. именно это приложение мне нужно для быстрого запуска.
Теперь открываем строковый параметр (двойной щелчок по "(По умолчанию)" и вводим значение "&Paint" (скриншот №3) . При нажатии в контекстном меню той буквы, которая идёт после значка & (в данном случае это " P ") можно будет сразу открывать нужную программу.
Далее жмём правой кнопкой на свежесозданную папку "Paint" ➡ "Создать" ➡ "Раздел" ➡ называем "command" (скриншот №4).
Теперь нам нужно прописать путь к файлу, который должен открываться при нажатии на пункт в контекстном меню (по нажатию на "Paint"). Сделать это достаточно легко: открываем нужную нам программу ➡ заходим в Диспетчер задач (правой кнопкой мыши на панель задач ➡ диспетчер задач) ➡ ищем процесс с запущенным приложением ➡ правой кнопкой мыши ➡ "Открыть расположение файла" (скриншот №1).
Зажимаем "Shift" ➡ правой кнопкой на "mspaint" (если нужен Пэйнт) ➡ "Копировать как путь" (скриншот №2) . Затем возвращаемся в реестр, переходим в папку " command " ➡ открываем строковый параметр (двойной щелчок по (По умолчанию)) ➡ в поле "Значение" вставляем скопированный путь к исполняемой программе ➡ завершаем клавишей "ОК" — скриншот №3 — (в моем случае: "C:\Windows\System32\mspaint.exe").
Важно! Кавычки не убираем, оставляем так, как скопировалось.
Закрываем реестр, проверяем (скриншот №4) и радуемся — теперь мы сможем быстро открыть Paint из контекстного меню на рабочем столе Windows 10.
Уверен, Вы знаете, что почти для каждого элемента Windows можно вызвать контекстное меню. Оно позволяет просмотреть свойства, переименовать, создать ярлык, а также выбрать альтернативный способ запуска файла. Сегодня хотел бы поделиться инструкцией, как добавить программу в список «Открыть с помощью» или же убрать её оттуда.
Удобство пользования
Я работаю с разными форматами данных, но очень часто приходиться просматривать содержимое html, css, js файлов. По умолчанию, для их редактирования выбран Sublime Text, но если мне нужно просто увидеть, что внутри (так сказать, быстро проанализировать), то достаточно более простого «Блокнота». Хорошо, если такой вариант открытия доступен в меню.

Думаю, Вы тоже сталкивались с ситуацией, когда система пытается воспроизвести видео в стандартном проигрывателе (который не очень удобен), а Вы хотели бы запустить его через другое приложение, к примеру, Media Player Classic.
Именно поэтому, следует разобраться с добавлением / удалением пунктов. Также, в инструкции я расскажу, что делать, если пропало меню «Открыть с помощью».
Простой способ удаления
Можно воспользоваться сторонними программами, но проще выполнить данное действие, используя возможность редактирования реестра:
- Нажимаем «волшебное» сочетание Win + R на клавиатуре. В появившемся окне вводим команду «regedit»:

- Откроется новое окно, состоящее из двух частей. Слева будет перечень папок. Необходимо перейти по следующему пути:
- Теперь справа видим список ключей, каждый из которых соответствует определенному приложению. Кликаем правой кнопкой мышки по ненужному элементу и выбираем удаление:

Чаще всего, изменения вступают в силу даже без перезапуска системы. Но если элемент не удалился, то попробуйте все-таки перезагрузить компьютер.
Не нашли определенную программу в перечне? Тогда попробуйте поискать его по более короткому пути в редакторе реестра:
HKEY_CLASSES_ROOT | Выбираем нужный формат | OpenWithListО том, как удалить программы «Открыть с помощью» я рассказал. Теперь перейдем к созидательным действиям.
Как добавить?
Есть очень простой метод добавления, не требующий углубления в системные «недра». Достаточно воспользоваться встроенными возможностями ОС, которые «лежат на поверхности».
- Вызываем контекстное меню на любом файле нужного формата (docx, txt, html и т.д.);
- Переходим к варианту альтернативного запуска и в появившемся списке видим перечень доступных программ, а в самом низу – возможность выбора другого приложения:

- Отобразиться более расширенный список подходящего программного обеспечения. Если желаемого пункта там не увидели, то следует выполнить поиск вручную:

- Указываем путь к файлу, ответственному за запуск приложения. Когда будет добавлено в лист, отмечаем галочкой пункт «Всегда использовать для открытия…» (если необходимо) и нажимаем на «ОК».
Достаточно один раз выполнить перечисленные действия, и нужная программа навсегда «пропишется» в вариантах для определенного формата файлов.
Можно добиться аналогичного эффекта и с помощью редактирования реестра, но это не самый интересный и простой метод. Достаточно инструкции, которую я предоставил выше.
«Шеф, всё пропало!»
Как в меню «Открыть с помощью» добавить программу мы разобрались, но бывают неприятные случаи, когда данный вариант отсутствует. Вот это поворот!
Здесь не обойтись без утилиты «regedit», о запуске которой я рассказывал в начале статьи.
- После появления на экране редактора предстоит слева «пройтись» к папке:
- Кликаем правой кнопкой по последнему элементу, выбираем «Создать» - «Раздел». Присваиваем ему имя «Open With»:

- Переходим к только что созданному элементу и справа видим один единственный ключ с названием «По умолчанию». Следует отредактировать его значение (двойной щелчок левой кнопкой или через контекстное меню «Изменить…»), указав следующую строку:

- После сохранения изменений (кнопка «ОК»), можно проверять результаты столь изнурительной деятельности!
Уверен, что проблема с исчезновением «Открыть с помощью» устранилась!
Спасибо за внимание, жду Ваших комментариев и пожеланий. Не стесняйтесь, задавайте вопросы по теме. Будем разбираться вместе.
Вы можете добавить любое приложение в пункт контекстного меню «Создать». Сделать это довольно просто, хотя для этого потребуется отредактировать реестр Windows. Существуют приложения, которые позволяют редактировать контекстное меню через графический интерфейс, и если вам неудобно возиться с реестром, они являются хорошей альтернативой. По большей части редактирование реестра и эти приложения отлично работают, за исключением тех случаев, когда вы хотите добавить Photoshop в параметр «Новое контекстное меню».
С помощью Photoshop вы можете создавать файлы разных типов, т. Е. Файлы с разным размером холста. В Photoshop нет размера холста по умолчанию, и для каждого нового файла, который вы создаете, вы должны сначала указать размер вашего холста. Это то, что мешает добавить приложение в опцию контекстного меню New с помощью обычных уловок. Вот как заставить его работать.
Шаблон Photoshop
Откройте Photoshop и создайте новый файл. Выберите размер холста и сохраните его как PSD. Дайте ему любое имя. Не имеет значения, как он называется, поскольку имя не будет отображаться в параметре «Создать» в контекстном меню.

Создав файл, откройте следующее место и вставьте его туда. Для этого вам потребуются права администратора.
Редактировать реестр Windows
Откройте редактор реестра и перейдите в следующее место;
Разверните ключ .psd. Под ним должен быть ключ ShellNew. Если его там нет, создайте его, щелкнув правой кнопкой мыши ключ .psd и выбрав «Создать»> «Ключ» в контекстном меню.
Создав ShellKey, щелкните правой кнопкой мыши на панели справа и выберите «Создать»> «Строковое значение». Назовите это значение NullFile.
Снова щелкните правой кнопкой мыши на правой панели и выберите «Создать»> «Строковое значение». Назовите это значение FileName. Дважды щелкните его и введите полный путь к файлу шаблона, который вы переместили в папку C: Windows ShellNew. Это должно выглядеть так:

Как только вы это сделаете, закройте реестр и щелкните правой кнопкой мыши в любом месте. Параметр «Создать» в контекстном меню перечисляет Photoshop в качестве параметра. Если он не появляется, перезапустите проводник.

Чтобы перезапустить проводник, откройте диспетчер задач и найдите проводник Windows на вкладке «Процессы». Выберите его и нажмите кнопку «Перезагрузить» внизу.
Введите значение в текстовое поле и нажмите клавишу «Ввод» (Windows) или «Return» (Mac OS).
Наведите указатель мыши на название ползунка или всплывающего ползунка. Когда курсор примет вид руки, перетащите динамический регулятор влево или вправо. Эта функция доступна только для выделенных ползунков или всплывающих ползунков.
Нажимайте на панели кнопки со стрелками, увеличивая или уменьшая значение.
Щелкните текстовое поле, а затем с помощью клавиш со стрелками вверх и вниз на клавиатуре увеличивайте или уменьшайте значение (в Windows).
Выберите значение из меню, связанного с текстовым полем.

A. Стрелка меню B. Динамический регулятор C. Текстовое поле D. Шкала E. Ползунок
Сведения о всплывающих ползунках
Некоторые рабочие панели, диалоговые окна и панели параметров содержат элементы настройки, использующие всплывающие ползунки (например, параметр «Непрозрачность» на панели «Слои»). Если рядом с текстовым полем есть треугольник, можно активировать всплывающий ползунок, щелкнув этот треугольник. Наведите курсор на треугольник рядом с параметром и, удерживая нажатой кнопку мыши, перетащите ползунок (или радиус угла) до нужной величины. Чтобы закрыть поле ползунка, щелкните за пределами поля или нажмите клавишу «Ввод». Чтобы отменить изменения, нажмите клавишу «Esc».
Чтобы увеличивать или уменьшать значение с шагом в 10 % при открытом поле ползунка, удерживайте клавишу «Shift» и нажимайте клавиши со стрелками вверх и вниз.

A. Щелкните, чтобы открыть поле всплывающего ползунка. B. Перетащите ползунок или радиус угла.
Кроме того, некоторые всплывающие ползунки можно «тереть». Например, если навести курсор на слово «Заливка» или «Непрозрачность» на панели «Слои», курсор примет вид руки. Можно перемещать курсор влево или вправо, чтобы изменить процентное значение заливки или непрозрачности.
Сведения о динамических регуляторах
В некоторых рабочих панелях, диалоговых окнах и панелях параметров для изменения значений параметров можно перетаскивать динамические регуляторы. Динамические регуляторы скрыты до тех пор, пока курсор не наведен на заголовки ползунков и всплывающих ползунков. Когда курсор принимает вид руки, перетащите его влево или вправо. При перетаскивании удерживайте клавишу «Shift», чтобы увеличить эффективность в 10 раз.

Всплывающие панели предоставляют простой доступ к параметрам кистей, образцов, градиентов, стилей, узоров, контуров и фигур. Всплывающие панели можно настраивать, переименовывая и удаляя элементы или загружая, сохраняя и заменяя библиотеки. Можно также изменить вид всплывающей панели, чтобы отображались имена элементов, миниатюры иконок или имена вместе с миниатюрами.
Щелкните миниатюру инструмента на панели параметров, чтобы он отображался на всплывающей панели. Чтобы выделить элемент на всплывающей панели, щелкните его.

A. Щелкните для отображения всплывающей панели. B. Щелкните для просмотра меню всплывающей панели.

Вы можете добавить любое приложение в пункт контекстного меню «Создать». Сделать это довольно просто, хотя для этого потребуется отредактировать реестр Windows. Существуют приложения, которые позволяют редактировать контекстное меню через графический интерфейс, и если вам неудобно возиться с реестром, они являются хорошей альтернативой. По большей части редактирование реестра и эти приложения отлично работают, за исключением тех случаев, когда вы хотите добавить Photoshop в параметр «Новое контекстное меню».
С помощью Photoshop вы можете создавать файлы разных типов, т. Е. Файлы с разным размером холста. В Photoshop нет размера холста по умолчанию, и для каждого нового файла, который вы создаете, вы должны сначала указать размер вашего холста. Это то, что мешает добавить приложение в опцию контекстного меню New с помощью обычных уловок. Вот как заставить его работать.
Проверь это - Как понизить версию Chromium Edge до Microsoft Edge в Windows 10Шаблон Photoshop
Откройте Photoshop и создайте новый файл. Выберите размер холста и сохраните его как PSD. Дайте ему любое имя. Не имеет значения, как он называется, поскольку имя не будет отображаться в параметре «Создать» в контекстном меню.
Создав файл, откройте следующее место и вставьте его туда. Для этого вам потребуются права администратора.
Редактировать реестр Windows
Откройте редактор реестра и перейдите в следующее место;
Разверните ключ .psd. Под ним должен быть ключ ShellNew. Если его там нет, создайте его, щелкнув правой кнопкой мыши ключ .psd и выбрав «Создать»> «Ключ» в контекстном меню.
Проверь это - Получите Aero Glass и эффект размытия в Windows 10Создав ShellKey, щелкните правой кнопкой мыши на панели справа и выберите «Создать»> «Строковое значение». Назовите это значение NullFile.
Снова щелкните правой кнопкой мыши на правой панели и выберите «Создать»> «Строковое значение». Назовите это значение FileName. Дважды щелкните его и введите полный путь к файлу шаблона, который вы переместили в папку C: WindowsShellNew. Это должно выглядеть так:
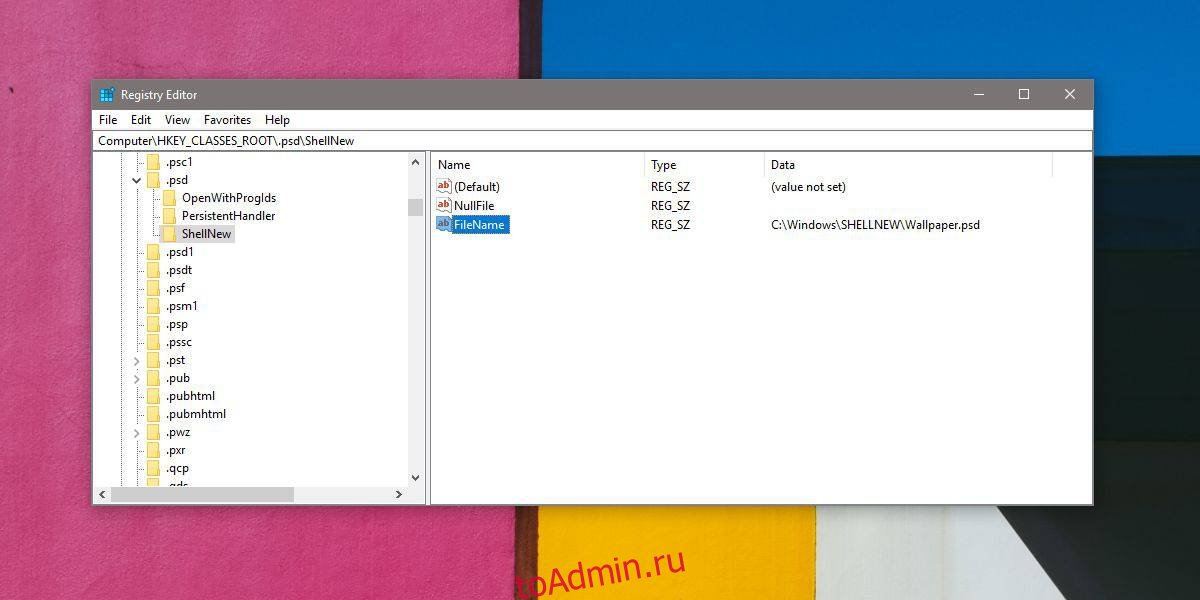
Как только вы это сделаете, закройте реестр и щелкните правой кнопкой мыши в любом месте. Параметр «Создать» в контекстном меню перечисляет Photoshop в качестве параметра. Если он не появляется, перезапустите проводник.

Чтобы перезапустить проводник, откройте диспетчер задач и найдите проводник Windows на вкладке «Процессы». Выберите его и нажмите кнопку «Перезагрузить» внизу.
Читайте также:


