Как восстановить фото на айфоне после сброса до заводских настроек без компьютера
Потерянные фотографии iPhone после восстановления iPhone до заводских настроек? Восстановите удаленные фотографии из резервной копии. Без бекапа? Просто возьмите iPhone Photos Recovery, чтобы помочь вам восстановить фотографии после восстановления iPhone без резервного копирования.
Когда ваш iPhone становится проблематичным, многие из вас могут восстановить iPhone, чтобы решить проблему. На самом деле, это очень распространенное решение.
Однако восстановление iPhone вернет ваш iPhone к заводским настройкам, и все данные и настройки, конечно же, исчезнут, включая заветные фотографии. На данный момент, восстановление потерянных фотографий из резервной копии является решением, которое попросила Apple.
Тем не менее, что еще хуже, вы не делали никаких резервных копий в iTunes или iCloud. Тогда Apple скажет, что у вас нет шансов восстановить фотографии.
На этой странице мы расскажем о том, как Apple никогда не говорит вам, как восстановить фотографии iPhone после восстановления без резервного копирования.
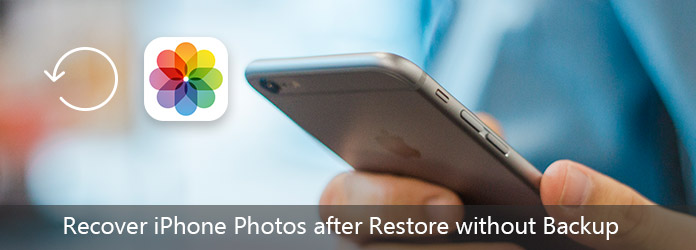
Восстановление фотографий iPhone после восстановления без резервного копирования
ЧАСТЬ 1
Можете ли вы восстановить удаленные фотографии после восстановления iPhone?
Для объяснения этого вопроса, во-первых, давайте рассмотрим случай с Сарой, которая может объяснить ситуацию, когда вы можете восстановить свой iPhone.
По сути, пару недель назад мой iPhone 5 умер.
Я вышел купить новую зарядку и использовал ее для подключения к iTunes, только чтобы узнать, что мой iPhone находится в режиме восстановления! Единственным вариантом было его восстановить. Я попытался поддержать это, однако варианты были серыми. После восстановления мой iPhone вернулся к заводским настройкам. Когда я проверял iTunes, я не мог восстановить резервную копию!
Но у меня были фотографии моих младших двоюродных братьев и родственников, собранные более 4 лет.
Я пытался создать резервную копию со старого компьютера, который использовал, но там говорилось, что я никогда не делал резервную копию на этом компьютере. Я не уверен, что делать сейчас.
Я просто очень хочу вернуть эти фотографии.
IPhone Сары восстановлен до заводских настроек, и все данные исчезли. Она не может восстановить iPhone из резервной копии, потому что она не делает.
Для восстановления фотографий iPhone вам понадобится программа для восстановления фотографий iPhone, Aiseesoft FoneLab - восстановление данных iPhone.
ЧАСТЬ 2
Как вернуть фотографии после восстановления iPhone с резервной копией
Для использования этого программного обеспечения вы должны установить последнюю версию iTunes на свой компьютер и не запускать iTunes при использовании этого программного обеспечения.
Шаг 1 Сканирование iPhone
Бесплатно скачайте, установите и запустите iPhone Data Recovery на своем компьютере. Нажмите «Восстановить с устройства iOS». Подключите iPhone к компьютеру с помощью кабеля USB. Нажмите «Начать сканирование», чтобы программа просканировала ваш iPhone.

1. Если ваш iPhone работает под управлением iOS 7 или более поздней версии, вам необходимо перейти на вкладку «Доверие» на вашем iPhone для успешного сканирования данных iPhone.
2. Для iPhone 4 / 3GS вам нужно сделать еще 3 шага, прежде чем продолжить процесс восстановления фотографий:
Держите iOS-устройство в руке и нажмите кнопку «Пуск».
Нажмите и удерживайте кнопки питания и «Домой» одновременно в течение точных секунд 10.
Отпустите кнопку питания и удерживайте кнопку «Домой».
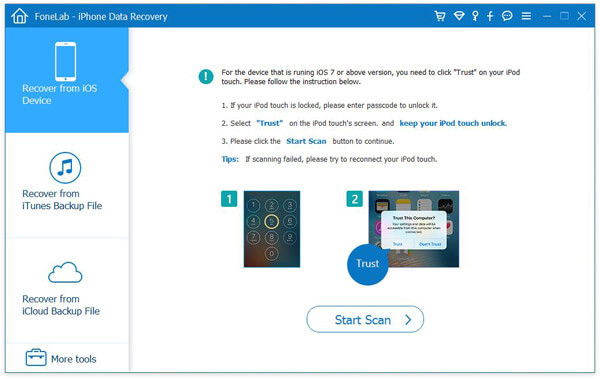
Шаг 2 Просмотр и восстановление удаленных фотографий iPhone
После того, как результат сканирования будет завершен, вы можете найти все типы данных вашего iPhone на левой боковой панели. Нажмите «Фотопленка», «Фотопоток», «Библиотека фотографий» или «Фотографии приложения», и вы увидите все фотографии на своем iPhone. Название фотографии, отмеченное красным цветом, - это удаленные фотографии на вашем iPhone. Отметьте фотографии, которые вы хотите вернуть, и нажмите «Восстановить», чтобы сохранить потерянные фотографии на свой компьютер.

Кроме того, вы можете проверить этот видеоурок, чтобы узнать, как восстановить потерянные фотографии после восстановления iPhone.
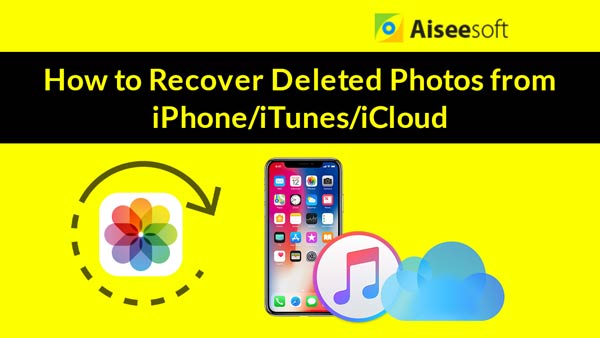
ЧАСТЬ 3
Бонусные советы: резервное копирование фотографий iPhone
Самое смущенное то, что вы не делали резервную копию после восстановления iPhone, поэтому здесь мы собираем самый простой способ помочь вам выработать полезную привычку для резервного копирования фотографий iPhone.
Шаг 1 По-прежнему запустите iPhone Data Recovery на своем компьютере, подключите iPhone к компьютеру с помощью USB-кабеля. Нажмите «Резервное копирование и восстановление данных iOS».

Шаг 2 Выберите «Резервное копирование данных iOS». Во всплывающем окне вам предлагаются две опции: «Стандартная резервная копия» и «Зашифровать резервную копию».

Если вы выберете «Зашифровать резервную копию», чтобы резервные фотографии iPhoneВам необходимо ввести пароль.

Если вы выберете «Стандартное резервное копирование», то появится всплывающее окно, и вам нужно будет отметить тип данных для резервного копирования. Здесь нужно поставить галочки «Фото» и «Фото приложения».
Нажмите «Далее», чтобы выбрать место для сохранения резервной копии фотографий iPhone, и это программное обеспечение начнет резервное копирование фотографий iPhone на ваш компьютер. Вы можете четко изучить информацию о резервной копии, включая размер резервной копии и путь к ней.

Шаг 3 После завершения резервного копирования вы найдете файл резервной копии, хранящийся на вашем компьютере, в файле библиотеки и не сможете открыть его напрямую.

Только в следующий раз, когда вы захотите восстановить фотографии iPhone, нажмите «Восстановить данные iOS», после чего вы сможете просмотреть детали резервного копирования фотографий и сохранить их на свой компьютер в исходных форматах.
Заключение
На этой странице показано, как Apple никогда не скажет вам восстановить фотографии iPhone после восстановления без резервного копирования. Вы можете следить за ним, чтобы восстановить ваши фотографии iPhone. Конечно, вы должны также выработать хорошую привычку часто делать резервные копии фотографий iPhone.
Если у вас есть какие-либо вопросы по этой проблеме, просто не стесняйтесь оставлять свои комментарии ниже.
Что вы думаете об этом посте.
Рейтинг: 4.8 / 5 (на основе голосов 298)
20 августа 2018 г. 09:50 / Обновлено Луиза Уайт в iOS Recovery, Фото
Что делать, если ваш iPhone промок? Следуя инструкциям, вы можете получить потерянные данные с вашего мокрого iPhone X / 8/7 / SE / 6s / 6/5 / 5c / 4S из-за повреждения водой без резервного копирования.
iOS Recovery Восстановление фотографий iPhone после восстановления без резервного копирования
В этом руководстве мы имеем дело с проблемой, тесно связанной с iPhone, работающим на версии iOS 14. Мы собираемся найти решение восстановить данные с iPhone после сброса настроек.
В некоторых случаях, связанных с iPhone, устройство просто перестает отвечать на обновление некоторых приложений. Забывая, что он снова заработал, люди обычно пытаются восстановить заводские настройки всего устройства. В результате большинство из них потеряли все существующие файлы данных на устройстве iPhone.
ЧАСТЬ 1: Попытка восстановить данные с iPhone после сброса настроек через iCloud из резервной копии
Ниже приведен простой способ восстановления данных на устройство iPhone из любой резервной копии iCloud.
1: Как только вы включите свой iPhone, вы увидите экран настройки. Затем выберите "Slide to Setup ' значок.
2: Затем выберите ваш идеальный вариант языка.

3: Выберите страну или регион.

4: Затем подключитесь к сетевой системе Wi-Fi. Не используйте сотовую сеть; он может не загрузить все ваши файлы данных.
5: На следующем экране выберите, хотите ли вы, чтобы вкладка «Службы определения местоположения» была отключена или активирована. По умолчанию эта опция включена.

6: На следующем экране выберите вкладкуВосстановление из резервной копии iCloud'и введите свои учетные данные для входа в iCloud.
7: Затем согласитесь с «Условиями». Вам нужно будет еще раз согласиться с условиями на следующем экране вашего устройства.

8: Выберите самую последнюю резервную копию из списка имеющихся файлов резервных копий.

9: торопитесь, чтобы процесс восстановления был завершен, и ваши файлы данных вернутся на устройство iPhone.
PS: давайте разберемся как снять фотографии со сломанного iPhone без особых усилий.
ЧАСТЬ 2: Обучение восстановлению данных с iPhone после сброса настроек через iTunes
Если вместо этого у вас есть резервная копия iTunes, вы можете выполнить следующие действия для восстановления iPhone.
1: Вы можете начать, подключив устройство iPhone к ПК.
2: Затем запустите приложение iTunes и выберитеУстройствапод меню «Файл». Вы можете выбратьВосстановление из резервной копии' значок.

3: Затем выберите самую актуальную резервную копию и нажмите «Восстановить.» Держите ваше устройство подключенным, пока процедура не будет завершена.
ЧАСТЬ 3: Выборочное восстановление данных с iPhone после сброса к заводским настройкам через резервную копию iTunes или iCloud
За исключением файла резервной копии iTunes и iCloud, вы можете дополнительно задействовать стороннюю поисковую программу, такую как iMyFone D-Back Восстановление данных набор инструментов для Windows или Mac. Этот специально созданный служебный инструмент для iDevices может помочь в извлечении данных с любого устройства iPhone, резервных копиях iCloud и iTunes, не приводя к какой-либо потере данных с текущими настройками и содержимым на устройстве iPhone. Основные особенности этой программы перечислены ниже:
iMyFone D-Back (iOS 15 поддерживается) Основные характеристики:
1: Выбор метода восстановления вместе с данными для восстановления
Вы можете начать с запуска iMyfone D-Back программа. Затем выберите "Восстановление из iTunesили ещеВосстановить из iCloud Backup'вкладки, если в файле резервной копии есть нужные данные.

После этого выберите тип файла, который вы хотите восстановить на вашем устройстве.

2: Сканирование на потерянные данные
Нажать на 'Scanи результаты потерянных текстовых файлов будут отображены. Вы можете просмотреть и выбрать данные, которые вы хотите сохранить. Для предпочтения iCloud вам нужно будет войти в облачную учетную запись и затем загрузить нужный файл резервной копии. Затем вам нужно будет отсканировать загрузку.

3: Восстановление и сохранение данных
Как только вы выберете нужные данные для сохранения, нажмите «Восстановить», и откроется новое диалоговое окно с просьбой выбрать папку с ПК для сохранения ваших файлов данных. После выбора выбранного местоположения автоматически начинается восстановление, и ваши данные сохраняются на ПК.

ЧАСТЬ 4: Обучение восстановлению данных с iPhone после сброса настроек без резервного копирования через iMyFone D-Back (Поддерживается iOS 12)
Невероятно сложно восстановить потерянные данные после операции сброса к заводским настройкам; даже после использования эффективного инструмента для восстановления данных. Если утерянные данные чрезвычайно важны для вас и не были включены в резервную копию, возможно, стоит попробовать. Вы можете выполнить эти простые шаги, чтобы напрямую попытаться восстановить потерянные данные с устройства iPhone с помощью iMyfone D-Back программу.
1: Начните с запуска iMyfone программу на ПК и выберите 'Восстановление с устройства iOS.» Затем нажмите на «StartДля инициации.

2: В следующем окне выберите тип файла, который вы хотите получить на вашем устройстве.

3: Затем подключите устройство iPhone к ПК с помощью USB-кабелей и нажмите «Scan«В тот момент, когда программа обнаружит значок вашего устройства.

4: Как только сканирование завершено, вы можете просмотреть свои данные и проверить, можете ли вы найти какие-либо из ваших потерянных данных. Если вам повезет, выберите неверные данные и нажмите «Recoverдля сохранения данных на ПК.

Теперь скачайте пробную версию iMyfone D-Back восстановление данных iPhone для Win or восстановление данных iPhone для Mac для сканирования данных на вашем устройстве (включая устройство под управлением iOS 15), чтобы узнать, может ли оно найти ваши защищенные данные. Таким образом, вы можете без проблем восстановить данные с iPhone после сброса настроек до заводских. В iMyFone D-Back программа - это подходящее программное обеспечение, которое вы можете использовать для восстановить данные с iPhone после сброса настроек.
Родительский контроль, отслеживание и удаленное наблюдениеВосстановление потерянных фотографий iPhone после сброса настроек
Селена Комез Обновлено в октябре 17, 2017
Способ 1: восстановление фотографий iPhone из iTunes Backup после сброса настроек
Шаг 2, Выберите свой iPhone, когда iTunes его распознает. Нажмите «Восстановить резервную копию» в iTunes. Затем выберите файл резервной копии, который хотите восстановить. Дата и размер каждой резервной копии указаны там на ваше усмотрение.
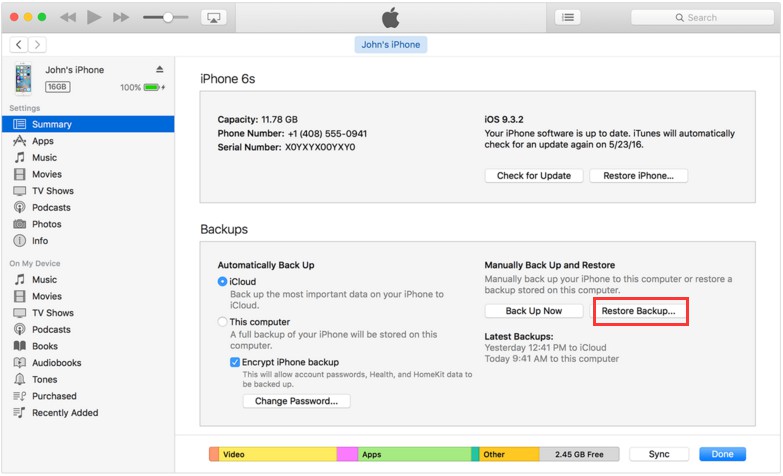
Шаг 3. Нажмите «Восстановить», и начнется процесс восстановления. Пожалуйста, держите ваш iPhone подключенным к iTunes, чтобы гарантировать его синхронизацию с вашим компьютером. Отключите их, когда синхронизация завершится.
Таким способом чиновник ввел методы восстановления для восстановления данных iPhone после восстановления заводских настроек. Однако вы не можете выбирать, что вы хотите восстановить таким способом. Восстановление вашего iPhone из резервной копии iTunes просто восстанавливает все ваши файлы резервных копий на ваш iPhone. Если вы хотите восстановить iPhone выборочно, попробуйте второй способ, который мы вам покажем ниже.
Способ 2: восстановление фотографий iPhone после сброса к заводским настройкам через iOS Data Recovery


Как восстановить фотографии с iPhone сразу после восстановления заводских настроек


Шаг 3. Сканирование данных с iPhone
Теперь программа начнет сканирование потерянных фотографий для iPhone.

Шаг 4, Предварительный просмотр и восстановление потерянных фотографий с iPhone после сброса настроек
Восстановимые файлы будут показаны в интерфейсе программы по окончании сканирования. Вы можете отметить данные, выбрав опцию «Показать только удаленные файлы». Нажмите "Recover», Чтобы восстановить выбранные фотографии с iPhone сразу после сброса настроек в разделе«Фото" файл.
Из статьи вы узнаете
Быстрое восстановление фотографий на iPhone
Однако помните, что таким методом можно будет вернуть только те изображения, которые были удалены со смартфона не более 40 дней назад. Если же этот срок пройдет, то все фотографии, которые вы удалили, будут стерты без возможности восстановления стандартными методами.
Восстановление через iTunes
Если ранее вы создавали копии на своем Айфоне, то можно будет восстановить информацию, используя iTunes. Он извлечет данные из бекапа и восстановит их в несколько кликов.
Внимание! Будут восстановлены не только фото, но и все остальные данные, а именно, программы, документы, музыка и другая важная информация. Поэтому настоятельно вам рекомендуем перед проведением такой процедуры создать еще одну копию, чтобы в ней содержалась уже обновленная информация со всеми изменениями.

И так, вот что вам необходимо сделать:
Совет! Так как мы рекомендовали вам перед этим создавать еще одну копию данных с обновленной информацией, вы можете сохранить все фотографии из восстановленного бекапа на компьютер или в социальных сетях, или, например, скинуть на Яндекс диск. После этого можно еще раз повторить процедуру восстановления, только уже с новым бекапом. В итоге вы вернете все те данные, которые у вас были только что, а также сможете пересохранить фотографии.
Восстановление через сервис iCloud
Облачный сервис iCloud хранит большую часть информации с вашего устройства, а если уж у вас подключен еще и отдельный тариф для расширения объема, например, в 50 Гб, то он и вовсе может вместить все фотографии, данные программ и прочую информацию. Советуем вам проверить, есть ли копия в этом сервисе или нет. Сделать это можно прямо со своего iPhone.


Внимание! Данный метод аналогичен предыдущему, где весь процесс осуществляется через iTunes, только здесь все делается со смартфона, а данные загружаются напрямую из сервиса iCloud.
Восстановление фотографий через программы
- Tenorshare iPhone Data Recovery;
- iSkysoft;
- EaseUS MobiSaver.
Программа Tenorshare iPhone Data Recovery
Сразу скажу вам, что программа платная. Да, можно использовать и бесплатную версию, но у нее есть определенные ограничения. В целом стоимость этой утилиты обойдется вам примерно в 3000 рублей.
В этой программе предусмотрено несколько вариантов восстановления:
- Из бекапа iTunes;
- Из бекапа iCloud;
- С вашего устройства.
Нас интересует третий вариант, так как в двух других требуется бекап, да и подобные операции легко выполняются штатными средствами Apple.


Совет! Вы можете осуществлять сканирование и при помощи бесплатной версии, вот только получить данные можно будет уже в Trial-версии.
Программа iSkysoft
Еще один интересный инструмент, который поможет вам извлечь фотографии со смартфона. Сразу предупреждаем, что программа доступна только в англоязычной версии и требует оплаты полной версии. Вот что вам необходимо будет сделать:
- Скачайте программу и установите на своем компьютере;
- Подключите iPhone к ПК и запустите iSkysoft;
- Выберите пункт Data Recovery и дождитесь, пока система определит ваш смартфон;
- Выберите типы файлов, которые вам необходимо найти (в нашем случае это Photos) и нажмите в правом нижнем углу кнопку Start Scan;
- После сканирования выбираете список файлов и восстанавливаете. У вас есть 2 варианта: можно сохранить сразу на iPhone или на компьютер.

Совет! Здесь, как и в прошлом инструменте, предусмотрен поиск файлов из резервных копий iCloud и iTunes.
Программа EaseUS MobiSaver
Последний инструмент в нашем списке, не поддерживающий русский язык. Есть как бесплатная, так и платная версии. В free-версии вам будет доступен лишь ограниченный список опций, поэтому, если у вас большой список файлов для восстановления, необходимо будет оплатить полный доступ. Стоимость составит 60 долларов.
- Загрузите программу и установите на компьютере;
- Подключите свой iPhone и запустите EaseUS MobiSaver;
- Как только система определит новое устройство, кликните по вкладке Recover from iOS Device;
- Из списка выберите устройство, на котором будет осуществляться поиск данных и нажмите Scan;
- Система автоматически запустит процесс и покажет вам все типы данных, которые можно извлечь;
- Выбираете необходимые файлы и нажимаете Recover.


Внимание! У этой утилиты есть один минус. Если в других продуктах вы могли выбрать типы восстанавливаемой информации заранее, то здесь это возможно только после сканирования, когда результат будет уже у вас перед глазами. Это не критично, но занимает в разы больше времени.
Советы по хранению фотографий
Чтобы не сталкиваться с подобными ситуациями, советуем вам подключать синхронизацию и создание копий через iCloud. Это позволит не только создавать бекапы, но и автоматически пересылать фото на устройства, например, на компьютер. Вы только сделаете новое фото, оно уже через несколько секунд будет скопировано на локальный диск вашего ПК. Для этого нужно будет установить программу iCloud на своем компьютере и настроить синхронизацию.
Также регулярно выкладывайте важные данные на Яндекс диск или Google Drive и хотя бы раз в месяц подключайте смартфон через iTunes и делайте бекапы на локальном диске.
Читайте также:


