Как установить лайтшот на компьютер
Скачайте Lightshot на русском языке бесплатно для Windows
Lightshot (Лайтшот) – бесплатная утилита для захвата экрана. Позволяет создавать скриншоты высокого качества, редактировать их и делиться с другими пользователями.
Функционал Lightshot
Программа отличается своей простотой: разработчики убрали все редко используемые функции и оставили все самое важное. Благодаря этому Lightshot не требуется много ресурсов. Он не нагружает систему и без проблем работает в фоновом режиме.
Программа автоматически перехватывает и подстраивает под себя горячие клавиши. В частности, программа запускается с помощью клавиши PrtSc. Изображение на экране замораживается, после чего пользователь с помощью указателя мыши выбирает прямоугольную область захвата.
После захвата можно редактировать скриншот. Доступны несколько инструментов обработки:
- • Линии можно использовать для подчеркивания текста или других элементов.
- • Большие регионы снимка можно обвести контуром в виде геометрических фигур, включая прямоугольники и круги.
- • Для создания фото инструкций подходят стрелки, с помощью которых можно сконцентрировать внимание зрителя на отдельных элементах рабочего стола.
При желании можно использовать контуры, линии и стрелки разных цветов и размеров. Помимо этого можно создавать рисунки карандашом и добавлять текстовые вставки.
Если этих инструментов недостаточно, можно загрузить фото на сервер и обрабатывать там с помощью более мощного редактора, который предлагает более широкий функционал.
Снимок можно сохранять в нескольких форматах, включая jpeg, png и bmp. Для этого нужно выбрать нужную область экрана и нажать Ctrl+S.
- • Официальный сайт. Программа загружает файл на сервера Lightshot и дает пользователю короткую ссылку доступа. При желании можно авторизоваться на сайте и хранить историю скриншотов.
- • Социальные сети. Утилита позволяет мгновенно создавать посты для Google+ и Twitter.
LightShot выпускается в двух вариантах: расширение для браузеров Mozilla, Google Chrome и ПО для операционных систем Windows и Mac.
Интерфейс переведен на русский язык. Последняя версия – LightShot 5.4.0.35 – вышла в конце 2017 года.
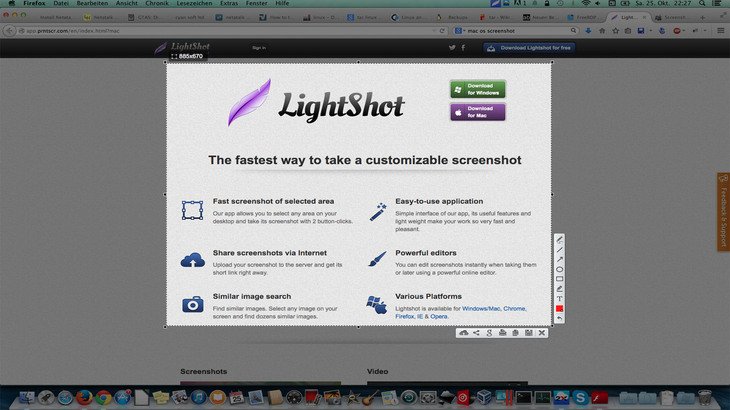
Недавно взял на вооружение ещё одну очень удобную, простую и бесплатную в использовании программу для создания, оформления и загрузке скриншотов на сервер. Называется она LightShot. Многие, знаю, уже давненько ей пользуются, потому что она создаёт скриншоты в пару кликов и при этом сразу же можно получить ссылку на этот скриншот, чтобы можно было поделиться им с кем-либо в переписке, на форумах, блогах и в других местах. Сам я для более качественного оформления скриншотов пользуюсь встроенным скриншоттером в программу Яндекс диск. Однако, когда нужно быстро делиться скриншотами с людьми, такой способ не очень удобен, поскольку все скриншоты сохраняются в собственном аккаунте Яндекс-диска, занимая там все больше и больше места. В Lightshot хранит скриншоты на своих серверах и при этом нет ограничений по объёму свободного пространства для хранения созданных скриншотов, а также по времени хранения! Сейчас я расскажу вам, как пользоваться этой программой …
Если у вас есть на компьютере программа Яндекс.Диск, то, вероятно, вам также будет полезно узнать о встроенных в неё возможностях для создания скриншотов. Об этом рассказано здесь >>
Загрузка и установка программы LightShot
Последнюю на сегодняшний день (сентябрь 2016 г.) версию программы можно скачать по прямой ссылке с официального сайта:
Найти самую последнюю версию вы всегда можете на официальном сайте, по ссылке ниже:
Установка программы очень проста, рассмотрим её кратко.
Подробно о процессе установки программ для Windows и обо всех нюансах во время установки, рассказано в отдельной статье — здесь >>
Запустите скачанный файл установки (может называться как setup-lightshot) и откроется первое окно, где выберите русский язык установки (1) и нажмите «ОК» (2).

Примите условия соглашения (1) и нажмите «Далее» (2).

Через несколько секунд программа установится на компьютер.
В самом последнем окне установки обязательно снимите все галочки (1), иначе на компьютер установится ещё ряд скорее всего ненужных вам программ! Затем нажмите «Завершить» (2).

Вот и всё, программа полностью установлена!
Сразу после установки обычно автоматически открывается сайт программы LightShot c краткой информацией по пользованию программой. Просто закройте сайт.
Как пользоваться программой LightShot
Создание скриншотов
Сразу после установки программы она автоматически запускается и будет включатся после каждой загрузки вашего компьютера, т. е. вам не нужно будет запускать её вручную каждый раз.
Для того чтобы сделать скриншот, нажмите клавишу PrtScr на клавиатуре (если вам не удобна эта клавиша, то вы сможете поставить другую в настройках).
Как только вы нажмёте PrtScr, экран потемнеет и теперь вам нужно, удерживая нажатой левую кнопку мыши, выделить ту область на экране, которую хотите сохранить в скриншоте. Выделяемая область будет иметь обычный цвет.

Чтобы отменить создание скриншота, например, если выделили случайно не ту область, нажмите клавишу Esc на клавиатуре, либо кнопку отмены на панели инструментов:

Для того чтобы поделиться скриншотом с кем либо, нужно его загрузить на сервер и получить ссылку. Делается это нажатием кнопки с изображением облака:

Справа внизу рабочего стола появится окно подготовки ссылки на скриншот. Когда ссылка появится, нажмите «Копировать».

При создании скриншота его можно простейшим образом оформить, например, что-то выделить, подчеркнуть, написать текст. Для этого рядом с областью, которую вы выделили для скриншота, появляются соответствующие инструменты. Воспользуйтесь ими, если требуется оформить скриншот.

Если вам нужно просто сохранить скриншот на компьютер, а не получать на него ссылку для отправки кому-либо, то нажмите кнопку сохранения:

Через программу Lightshot можно войти в свой собственный аккаунт для того, чтобы именно туда сохранялись все скриншоты (на вашем компьютере это не будет занимать место!) и чтобы вы могли всегда посмотреть все скриншоты, которые ранее делали.
Если не войти в свой аккаунт, то вы точно также можете делать скриншоты, однако вы не сможете посмотреть затем весь список загруженных вами скриншотов.
Чтобы войти в свой кабинет LightShot, кликните правой кнопкой мыши (далее «ПКМ») по иконке Lightshot в трее и нажмите «Войти».

Выберите одну из 2-х соц.сетей, где у вас есть аккаунт:

Далее вам остаётся ввести логин и пароль от вашего аккаунта в выбранной соц.сети и вы попадёте в свой личный кабинет на LightShot. Теперь, каждый скриншот, который вы через LightShot загружаете на сервер, будет сохраняться в вашем аккаунте и в случае чего, вы сможете войти на сайте в свой личный кабинет и увидеть все сделанные ранее скриншоты.

Полезные настройки программы
Чтобы войти в настройки программы Lightshot, кликните ПКМ по иконке программы в трее и выберите «Настройки.

Из полезных настроек я выделю только 2:
Автоматически копировать ссылку после загрузки на сервер. Эта опция расположена на вкладке «Основные»:

Если её включить, то при загрузке скриншота на сервер (при нажатии на кнопку «Облако»), вам не потребуется затем нажимать ещё кнопку «Копировать» для копирования полученной ссылки. Ссылка будет скопирована автоматически. А если включена опция «Автоматически закрывать окно загрузки на сервер», то при получении ссылки на скриншот, окно будет закрываться автоматически, что тоже очень удобно.
Возможность сменить клавишу для создания скриншота. Сменить клавишу можно на вкладке «Горячие клавиш». Изначально там включены 2 клавиши: PrtScr для стандартного создания скриншота выделенной вами области и сочетание клавиш Shift+PrtScr для создания скриншота сразу всего экрана.
При желании вы можете также включить возможность создания скриншота сразу всего экрана и моментального получения ссылки, назначив для этого действия своё сочетание клавиш.
Также вы можете изменить клавиши для функции стандартного создания скриншота выделенной вами обалсти и для фукнции создания скриншота всего экрана, соответственно, указав новое сочетание клавиш (или одну клавишу) в строку рядом с соответствующей опцией.
Заключение
Попробовав программу LightShot для создания скриншотов, вы сами убедитесь насколько она проста и удобна в использовании. В принципе, всё что нужно в ней уже есть, а именно — создание скриншота любой области экрана, возможность простейшего его редактирования и сохранение скриншота на компьютер или же загрузка на сервер и получение ссылки на его просмотр.
Есть, конечно, масса аналогичных программ для создания скриншотов и что удобнее использовать в вашем конкретном случае, выбирать только вам!
Сделай репост – выиграй ноутбук!
Каждый месяц 1 числа iBook.pro разыгрывает подарки.
- Нажми на одну из кнопок соц. сетей
- Получи персональный купон
- Выиграй ноутбук LENOVO или HP
12 комментариев
Спасибо, Владимир.
Давно уже установлено на компьютер это пёрышко, но пользовался им только если нужен скрин не всего экрана, а лишь фрагмента. Не знал даже половины функций этого бесценного приложения. Ещё раз, спасибо
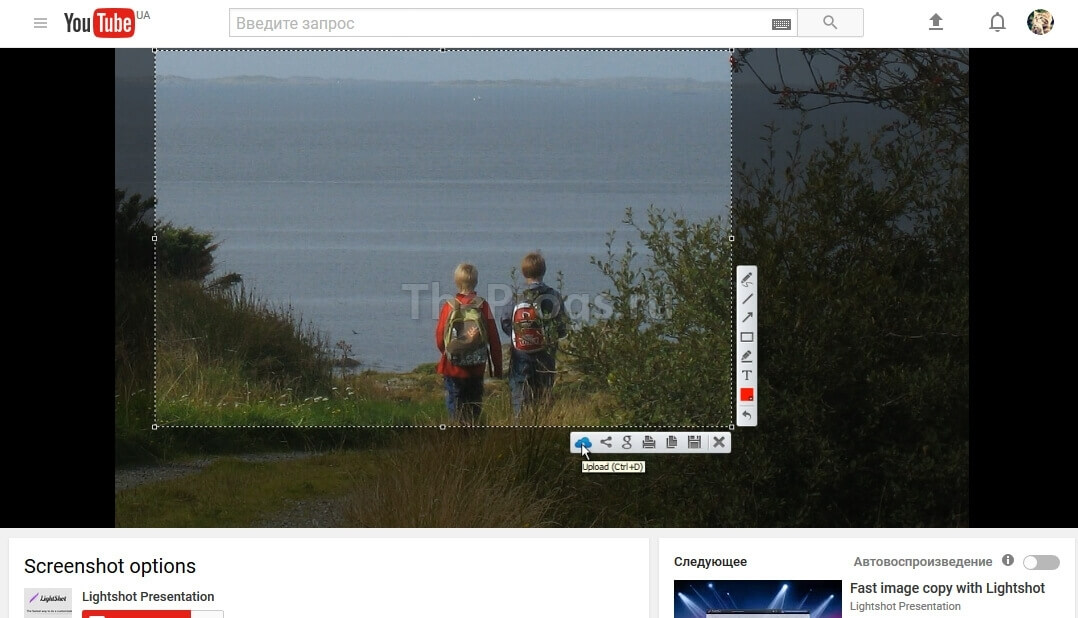
Lightshot — бесплатная программа скриншотер для захвата экрана, проще говоря - создания скриншота монитора.
Для чего нужна программа Lightshot?
Очень часто работая за компьютером у нас появляется необходимость запечатлеть что-то на экране, будь то важная информация или просто какие-то заметки на будущее. Именно для этой задачи и нужно скачать Lightshot для Windows 7, 8, 10.
LightShot заменяет стандартные функции клавиши PrtScr в Windows на компьютере или ноутбуке, позволяя не только сделать полноэкранный снимок вашего монитора, но и выбрать определенную область для скриншота.
Как сделать скриншот с помощью Lightshot?
После того как Вы бесплатно скачали и запустили Lightshot для Windows, значок активного приложения появится в правом нижнем углу на панели задач.
Настройка Lightshot
Перед тем как создать свой первый скрин желательно настроить приложение под себя, чтобы сделать его более удобным. В меню приложения мы можем изменить такие параметры:
Основные. В данной вкладке можно выбрать общие опции для работы, например: показывать уведомления о копировании и сохранении, или автоматически копировать ссылку после загрузки на сервер, закрывать окно после загрузки и т.д.
Горячие клавиши. Под каждое действие в работе Lightshot 2021 можно установить свою кнопку, что очень удобно.
Форматы. Здесь можно выбрать расширение сохраняемого изображения: это может быть JPEG или PNG файл, а также отрегулировать качество съемки.
Прокси. Отвечает за использование системных или ручных настроек прокси.
Создаем наш первый скриншот
Если Вы скачали Lightshot для Windows 7, 8, 10 в первый раз, то по умолчанию кнопка PrtScr будет делать скриншот всего экрана, однако я изменил действие этой кнопки в горячих клавишах, т.к. я чаще делаю скрины отдельных областей экрана, и теперь PrtScr затемняет экран и можно с помощью перетаскивания мышки создать область, которая в последствие и станет нашим скриншотом.
Во время выделения области мы видим размер области в px, а после отпускания кнопки мышки появляются 2 панели с функциями, которые можно применить к данной зоне.
Вы можете сохранить изображение на своем локальном диске, скопировать его в буфер обмена или отменить захват, а также два других интересных варианта: сохранить изображение онлайн в бесплатной службе хранения файлов - идеально подходит для обмена с друзьями, или отредактировать его, на удивление, в бесплатном многофункциональном онлайн-редакторе изображений.
Онлайн редактор изображений
Онлайновый редактор в LightShot позволяет нам работать с изображением разными способами, например, обрезать, преобразовывать, добавить новые слои или даже спрятать их с помощью фильтров и специальных эффектов.
После совершения всех манипуляций, Вы можете просто сохранить изображение на свой жесткий диск в формате JPG, BMP или PNG.
Текстовые и графические элементы
Кроме функций сохранения и печати, можно добавить дополнительные текстовые или геометрические элементы, например: линии, стрелки, прямоугольники, добавить надпись и т.д.
Зачастую, особенно если Вы делаете скриншот не для себя, а например для своего коллеги по работе или друга, и хотите указать ему на конкретную деталь в изображении, а также подчеркнуть это небольшим комментарием - такая возможность Lightshot станет очень полезной особенностью при создании скриншота.
Итого
Программа имеет простые настройки и неограниченное количество места в виртуальном хранилище, а также Lightshot почти не отнимает оперативной памяти.
Поэтому рекомендуем скачать бесплатно последнюю версию Lightshot для Windows 7, 8, 10 или MAC OS на свой компьютер или ноутбук по прямой ссылке ниже.
Современные программы давно перестали выполнять всего одну функцию, постепенно превращаясь в целые заборники полезных возможностей. Это относится не только к ПО, а настоящая мировая тенденция. Сегодня мы поговорим о качественном продукте, который завоевал популярность на рынке интеллектуального продукта. Усаживайтесь поудобнее, друзья, мы начинаем!
Что это такое?
Lightshot – простая и удобная программа, которая предназначена для создания и редактирования скриншотов.Характерный шильдик проекта – фиолетовое перышко, расположенное в трее используемой операционной системы. Но обо всем по порядку.
Вы пришли на страницы этой статьи явно не за теоретической выжимкой, а практическими знаниями, верно? Тогда не будем толочь воду в ступе, приступаем к непосредственному повествованию. Для удобства восприятия разобьем дальнейшее повествование на несколько логических блоков.
Системные требования

Ребята из Skillbrains наделили свое детище с минимальным «аппетитом», дабы каждая машина могла потянуть предложенное количество и качество функционала. Ниже представлена краткая выжимка:
- операционная система – любая версия Windows OS 64 или 86-рязрядных версий;
- видеоадаптер не имеет значения;
- центральный процессор – любая комплектующая с тактовой частотой от 800 МГц;
- оперативная память – от 128 Мб;
- внутреннее хранилище – 4 Мб;
- периферия – монитор с разрешением от 640 до 480 пикселей на дюйм.
Разработчики также выкатили обновленную версию для Mac OS, но и там требования незначительны, особенно для «яблочной» архитектуры.
Как установить?
Процесс добавления программы на ПК не вызывает каких-то сложностей, но долг повествователя требует удовлетворения читательского любопытства.Пошаговая инструкция по претворению задуманного в жизнь представлена ниже:
Программа-скриншотер работает в фоновом режиме, но не наглеет, и потребляет крохи оперативной памяти, уж поверьте.
Помимо версий для ПК, под управлением разных ОС, Lightshot существует и в виде расширения для нескольких популярных браузеров.Работаем с поисковиками
Для добавления нового расширения в Google Chrome достаточно:
Маркер успешно завершенной операции – появления значка в виде фиолетового пера на панели инструментов в правом углу пользовательского окна.
Расширение для Яндекс Браузера ситуация практически идентична, пошаговая инструкция уже ждет:
- Двойной клик по ярлыку поисковика, после чего переходим в системное меню (три параллельные линии в верхнем правом углу интерфейса).
- В выпадающем списке выбираем «Дополнения», мышью прокручиваем страницу до пункта «Каталог Расширений».
- Система автоматически перекидывает нас в официальный магазин проекта.
- Здесь переводим курсор на поисковую строку в правом углу графической оболочки.
- Вводим туда запрос «Lightshot», кликаем на найденный объект.
- Подтверждаем серьезность намерений кнопкой «Добавить», ждем завершения процедуры.
Таким простым способом можно добавить интересующее нас расширения в актуальный поисковый сервис.
Как настроить и пользоваться?

Переходим к разбору механизмов работы с программой. Для удобства восприятия представим следующую информацию в виде нумерованного списка:
- Для активации скриншотера достаточно кликнуть по ярлычку в трее, но практика показывает, что быстрее нажать на кнопку PrtSc.
- Вся площадь экрана становится неактивной, появляется инструмент для выделения интересующей нас области.
- Удерживанием ЛКМ и перемещением мыши формируется будущий скриншот.
- По завершению этого этапа обращаем внимание на значок в виде дискетки.
- Кликаем по нему, открывается Проводник, который предлагает прописать путь для сохранения картинки, также ее можно переименовать.
Помимо вышеназванного функционала, внимательный пользователь заметит и другие кнопочки. С их помощью можно:
Такой объем возможностей заключен в компактной программке Lightshot, удивительно, не правда ли?
Для выделения всего экрана, для создания скриншота, достаточно воспользоваться сочетанием клавиш CTRL + A.Аналоги

Конкуренция на рынке интеллектуальных продуктов велика, конечно и у Lightshot есть и конкуренты. Давайте посмотрим на наиболее серьезные проекты других разработчиков:
- Ashampoo Snap – простенькая программа с заранее известным функционалом. Последние версии позволяют создавать полноценные графические и видео инструкции. Здесь также можно добавлять подсказки, комментарии, выделять отдельные участки скрина с помощью рамок, маркеров и так далее.
- Carambis ScreenShooter – бесплатная программа, создающая снимки экрана по мановению волшебной палочки. Функционал также позволяет делиться картинками в социальных сетях, сохранить их на ПК, копировать в буфер обмена. Неплохое дополнение – возможность назначать собственные горячие клавиши для автоматизации рутинных операций.
Это далеко неполный перечень достойных проектов, но и он дает понять, что понятие «конкуренция на рынке» для Lightshot не пустой звук.
Для пользователей существуют десятки программ-скриншотер с индивидуальными особенностями и фишками. Сегодня мы рассмотрели проект Lightshot, который показал себя только с положительной стороны. Разработчики постарались наделить свое детище максимумом функционала с гарантированно низким потреблением ресурсов настольной системы.
Читайте также:


