Как восстановить файлы procreate
НИКОГДА НЕ СОХРАНЯЙТЕ ВОССТАНАВЛИВАЕМЫЕ ФАЙЛЫ/ПАПКИ НА ОРИГИНАЛЬНЫЙ ДИСК.
Это может стать причиной полной утраты данных.
Основные операции по восстановлению данных применимы к удаленным файлам, которые были расположены на существующих логических дисках доступных локальной ОС. Для других случаев смотри раздел Восстановление Данных. Дополнительные Операции .
Для восстановления удаленных файлов с логического диска (найденного раздела):
| 1 | Дважды щелкните левой кнопкой мыши по логическому диску на панели Диски R-Studio, чтобы перечитать файлы диска |
Другие способы перечитать файлы
• Щелкните правой кнопкой мыши по диску и выберите пункт контекстного меню Показать содержимое диска
• Выберите диск и нажмите клавишу F5
• Выберите пункт Показать содержимое диска меню Диск
| > | Панели R-Studio изменятся и будет показана структура папок/файлов диска |
R-Studio анализирует данные объекта и отображает все файлы, информация о которых была найдена . Если же файлы не найдены, то это означает, что информация о них была удалена . Для более подробной информации о восстановлении таких файлов смотри раздел Восстановление Данных. Дополнительные Операции .
Обратите внимание, что R-Studio показывает только те файлы/папки, которые соответствуют заданной маске файлов .
Главное окно R-Studio
Нажмите на область окна для получения более подробной информации.

Варианты показа панелей
Вы можете задать, какие панели (вкладки) будут показываться в главном окне. Для этого выполните следующие действия
Установите/снимите флажок Панель инструментов меню Просмотр
Установите/снимите флажок Строка состояния меню Просмотр
Установите/снимите флажок Окно структуры меню Просмотр
Установите/снимите флажок Окно содержимого меню Просмотр
Установите/снимите флажок Журнал меню Просмотр
Установите/снимите флажок Результаты поиска меню Просмотр
Вы можете сортировать данные желаемым образом. В меню Просмотр выберите пункт Упорядочить и далее желаемую сортировку данных.
Вы также можете задать, какие колонки будут показаны на панели Содержимое . Для этого выберите соответствующие колонки в пункте Колонка содержимого меню Просмотр .
Файлы могут быть показаны списком (Детали) или как иконки/плитки различных размеров.
Файлы показаны как иконки/плитки
R‑Studio показывает свои оценки шансов на успешное восстановление файлов в колонке Recovery chances .
Информация о Файле
Вы можете просмотреть некоторую информацию о файле. Для этого щелкните правой кнопкой мыши по файлу и выберите пункт контекстного меню Информация о файле .

Информация о Файле
В R‑Studio Technician можно просмотреть дополнительную информацию о файле. Более подробно см. в разделе Информация о Файле .
На панели Журнал будет показано, сколько файлов и папок имеются в данном объекте и их размер. В фильтре журнала вы можете задать, какие типы событий будут отображаться в панели журнала.
Обратите внимание: Метафайлы это внутренние системные файлы (данные файловой системы), невидимые пользователем, которые R-Studio показывает как файлы. Такие файлы не содержат данные пользователя и используются только при восстановлении файловой системы диска.
Вы также можете копировать информацию о папках и файлах.
Команда Копировать "Папка" :
Копируется имя папки
Команда Копировать Полный Путь :
Копируется полный путь к папке
Команда Копировать "Имя колонки" :
Копируется Имя, Размер, Дата Создания и т.д. в зависимости от выбранной колонки
Команда Копировать Полный Путь :
Копируется полный путь к файлу.
Команда Копировать Выделенный Текст :
Копируется содержимое всех колонок для выбранного файла.
Вы можете выбрать несколько файлов/папок в одной родительской папке удерживая при выборе объектов клавишу Shift .
Пометить файлы/папки в различных родительских папках:
Пометьте файл/папку, установив слева флажок или выбрав пункт Отметить контекстного меню. Вы можете пометить насколько файлов/папок в различных родительских папках. Вы можете пометить все объекты в папке, выбрав пункт Отметить все меню Инструменты или контекстного меню. Для снятия пометки снимите флажок слева от объекта или выберите пункт Снять пометки контекстного меню. Вы можете снять пометку со всех объектов в папке, выбрав пункт Снять все пометки меню Инструменты или контекстного меню.
На панели Журнал будет показано, сколько помечено файлов и папок и их общий размер.
R-Studio позволяет найти определенный файл. Более подробно смотри в разделе Поиск Файла . Если вам необходимо за раз найти и пометить большое число файлов, то смотрите раздел Найти и Пометить Множественные Файлы .
Содержание файла может быть просмотрено для оценки шансов восстановления . Более подробно смотри в разделе Просмотр Файлов .
Если файлы, которые вы хотите восстановить, не найдены:
Иногда R-Studio находит файлы, но не может найти полный путь к ним. Такие файлы будут находиться в папке Дополнительно Найденные Файлы - попробуйте произвести поиск необходимых файлов в этой папке. Если же это не поможет, то попробуйте произвести поиск файлов на всем диске. Более подробно смотри в разделе Поиск Файла .
Если вы не нашли файлы, которые хотите восстановить, но знаете, что они находились на логическом диске, то смотрите раздел Восстановление Данных. Дополнительные Операции .
Другие способы восстановить выбранные файлы
• Щелкните правой кнопкой мыши по выбранному файлу/папке и выберите пункт контекстного меню Восстановить или Восстановить помеченные
• Выберите пункт Восстановить или Восстановить помеченные меню Файл
• Нажмите клавишу F2 .
| 4 | Задайте параметры восстановления и папку для сохранения восстановленных файлов в диалоговом окне Восстановить и нажмите кнопку Да |

Диалоговое окно Восстановить

Диалоговое окно Восстановить (вкладка Дополнительно)
Если еще один компьютер подключен к R‑Studio по сети, то диалоговое окно Восстановить будет иметь немного другой вид. Более подробно см. в разделе Восстановление Данных по Сети .
Параметры восстановления
Восстановить все помеченные файлы
Все файлы вне зависимости от установленной маски будут восстановлены.
Восстанавливать только отмеченные файлы, соответствующие маске
Только файлы соответствующие маске будут восстановлены.
Не выводить подробную информацию о успешно восстановленных файлах
Если установить данный флажок, то R-Studio будет записывать в Журнал только ошибки и предупреждения.
Восстановить структуру папкок
Если установить данный флажок, то R-Studio восстановит полный путь к выбранному объекту.
Восстанавливать путь от корневой директории
Если установить данный флажок, то R-Studio восстановит полный путь к выбранному объекту от корневой папки диска.
Если установить данный флажок, то R-Studio восстановит метафайлы диска. Метафайлы это внутренние скрытые системные файлы, которые R-Studio показывает как файлы. Такие файлы не содержат данные пользователя и используются только при восстановлении файловой системы диска .
Восстанавливать альтернативные потоки данных
Если установить данный флажок, то R-Studio восстановит альтернативные потоки данных для поддерживающих их файловых систем. Данный флажок не влияет на восстановление файлов FAT. Смотри раздел Восстановление Дополнительной Информации для файловой системы NTFS и Восстановление Данных на Файловых Системах HFS/HFS+ для компьютеров Mac.
Восстанавливать атрибуты безопасности
Если установить данный флажок, то R-Studio восстановит атрибуты безопасности для файлов NTFS . Данный флажок не влияет на восстановление файлов FAT. Для более подробной информации смотри раздел Восстановление Дополнительной Информации .
Восстанавливать расширенные атрибуты
Если установить данный флажок, то R-Studio восстановит дополнительные (HPFS) атрибуты файлов.
Восстанавливать реальную структуру папок
Данный флажок применим только тогда, когда файлы сортированы по расширениям или дате. Для более подробной информации смотри раздел Найти и Пометить Множественные Файлы . Если установить данный флажок, то R-Studio восстановит подлинную структуру папок/файлов на диске для сортированных таким образом файлов.
Пропускать файлы с неисправными секторами
Если установить данный флажок, то R-Studio пропустит при восстановление файлы с неисправными секторами и отобразит их список в диалоговом окне Файлы с неисправными секторами после завершения процесса восстановления. Далее вы сами можете решить, как поступать с данными файлами. Для более подробной информации смотри раздел Неисправные сектора .
Если данный флажок не установлен, то R-Studio пытается прочесть данные сектора несколько раз (число раз задается в диалоговом окне Настройки/Неисправные сектора ) и если прочесть данные сектора не удается, то заполняет их образцом, который задается в том же окне. Информация о таких файлах будет отображена в Журнале .
Не восстанавливайте дубликаты файлов из Дополнительно Найденных Файлов
Если установить данный флажок, то R‑Studio автоматически исключит из восстановления файлы из категории Дополнительно Найденные Файлы (raw files, найденные по сигнатурам файлы), если они являются дубликатами файлов, найденных в реальной файловой системе.
Игнорировать файловую маску
Если установить данный флажок, то R-Studio восстановит все содержимое выбранной папки, игнорируя заданную Маску Файла .
Открыть локальную папку (папки) по завершению
Если установить данный флажок, то после завершения восстановления будет открыта папка с восстановленными файлами.
Если вы хотите восстановить большое число файлов за один раз, то для более подробной информации смотрите раздел Восстановление Множественных Файлов
R-Studio Technician

Диалоговое окно Восстановить (вкладка Дополнительные каталоги)
Параметры Дополнительные каталоги
В данном поле задаются альтернативные пути (дополнительные папки) для сохранения восстановленных файлов если на исходном выбранном диске закончится место.
НИКОГДА НЕ СОХРАНЯЙТЕ ВОССТАНАВЛИВАЕМЫЕ ФАЙЛЫ/ПАПКИ НА ОРИГИНАЛЬНЫЙ ДИСК.
Это может стать причиной полной утраты данных.

Диалоговое окно Восстановить (вкладка Действия по завершению)
Параметры Действия по завершению
Завершить работу компьютера по окончанию выполнения задачи
Если установить данный флажок, то компьютер будет выключен автоматически после завершения восстановления. Если для какого-либо параметра на вкладке Дополнительно выбрано Предложить действие, то будет выдано соответствующее предупреждение.
Если установить данный флажок, то R‑Studio автоматически уведомит о результатах операции по электронной почте.

Диалоговое окно Поврежденное имя файла
Параметры диалогового окна Поврежденное имя файла
Показывает текущее поврежденное имя файла.
Поле для нового имени файла.
Изменять только неверные символы
Если установить данный флажок, то редактировать можно будет только неверные символы
Изменить все неверные символы на
Если установить данный флажок, то все неверные символы будут изменены на символы, заданные в соответствующем поле
Нажмите эту кнопку, чтобы возобновить восстановление файлов
Нажмите эту кнопку, чтобы возобновить восстановление файлов. Все другие файлы будут переименованы в соответствие с установленным правилом.
Нажмите эту кнопку, чтобы пропустить данный файл
Нажмите эту кнопку, чтобы пропустить все файлы и остановить процесс восстановления
Если на диске будет недостаточно места для сохранения восстановленных файлов, то появится диалоговое окно Недостаточно места на диске . Вы можете выбрать другое место для сохранения файлов, пропустить данный файл или прервать процесс восстановления.

Диалоговое окно Недостаточно места на диске
| > | R-Studio восстанавливает выбранные/помеченные файлы/папки в заданную папку и показывает результаты в панели Журнал |
Ход выполнения восстановления (прогресс) и его результаты (Лог) будут показаны в отдельном окне Прогресс восстановления .
Обратите внимание: R-Studio восстанавливает файлы с разделов Ext2/3/4FS , но сохраняет их на локальные диски FAT или NTFS . Также вы можете сохранить такие файлы на сетевые диски. R-Studio успешно восстанавливает файлы с разделов Ext2/3/4FS за исключением их атрибутов безопасности. R-Studio восстанавливает символьные ссылки как файлы, содержащие путь к файлам, на которые имеются ссылки в символьных ссылках .
Смотри раздел Восстановление Данных на Файловых Систем HFS/HFS+ с подробным описанием восстановления данных на дисках с файловыми системами HFS/HFS+.

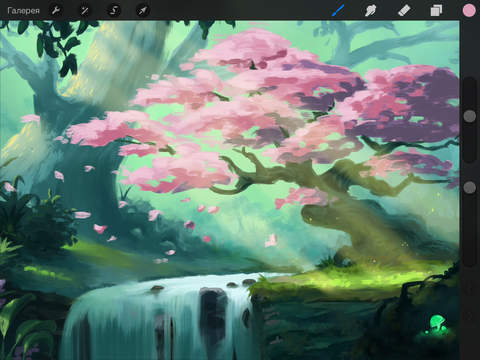
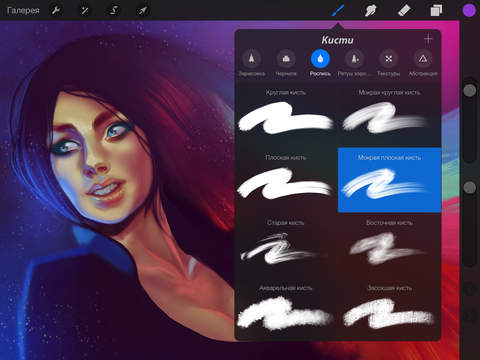

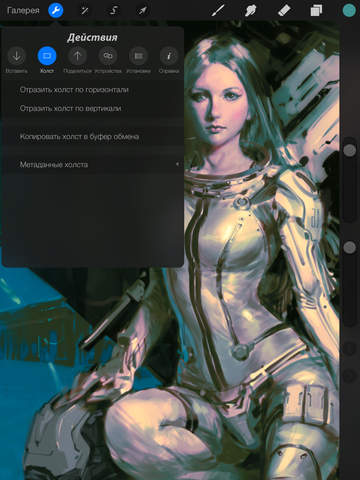
Краткое описание:
одна из лучших рисовалок для iPad.
Описание:
Обладатель Apple Design Award 2013
Procreate - самое мощное и понятное приложение для рисования на iPad®. В нем есть разные функции, которые так нравятся художникам и дизайнерам: 120 превосходных кистей, продвинутое смешение слоев, поддержка 64-битных вычислений и уникальный движок для кистей. Procreate разработан эксклюзивно для iPad, поэтому он способен выжать всю мощность, на какую способен ваш iPad.
Креативные люди выбирают Procreate за уникальное сочетание интуитивно понятного интерфейса, плавной работы и непревзойденной мощности – все это позволяет создавать выдающиеся графические работы где угодно.
Список технических характеристик Procreate:
• Функции для профессионалов:
- Размер холста ультра-высокого разрешения 4K
- Самый быстрый OpenGL-движок для рисования Silica
- 64-бит оптимизировано для iPad Air 2
- 64-битный цвет
- Невероятно отзывчивая 64-битная растушевка
- 250 уровней отмены и повтора
- Непрерывное автосохранение — не теряйте больше свою работу
- Интеграция с Dropbox для быстрого обмена работами
- Размеры холста до 4096 x 4096px (16,7 МП) для iPad 3 и новее
- Размеры холста до 4096 x 2616px (10,7 МП) для iPad 2 и iPad mini 1
- Поддержка 15 языков
• Улучшенный интерфейс в стиле iOS 8:
- Интуитивный интерфейс упростит вашу работу
- Красивое управление жестами сделает процесс удобнее
- Быстро и легко организовывайте свои иллюстрации с помощью перетягивания
- Удаляйте, дублируйте и делитесь работами с помощью смахивания и нажатия
• Инновационные инструменты для рисования:
- Palm Support позволяет ложить ладонь на экран не задевая холста
- 120 превосходных кистей
- Уникальная двухтекстурная система
- Более 25 настраиваемых параметров для каждой кисти
- Создание собственных кистей для Procreate
- Организация кистей в собственные наборы
- Импорт и экспорт пользовательских кистей
• Новые цветовые инструменты:
- Бесшовная заливка с помощью ColorDrop
- Точная настройка порога для идеальной заливки цвета
- Образцовый слой для точной заливки ColorDrop без нарушения контуров
- Ввод цифрового обозначения цвета для точного воспроизведения
- Сохранение, переименование, дублирование, импорт и экспорт пользовательских палитр
• Продвинутая система слоев:
- Динамический лимит слоев позволяет создавать множество слоев на вашем iPad
- Блокировка прозрачности слоя в одно смахивание
- Создание, объединение, очистка, удаление и корректировка прозрачности слоев с помощью быстрых жестов
- 18 режимов смешения слоев для идеального наложения цвета
• Трансформация:
- Искажение, перспектива и искривление
- Неоднородная и однородная трансформация
- Система магнитных быстрых направляющих
• Мультисенсорные жесты:
- Инструмент гибридного выделения, переработанный для сенсорного управления
- Добавить, вычесть, инвертировать, копировать или преобразовать выделение
- Интуитивно понятный инструмент трансформации для искривления, искажения и изменения размеров выделения или слоя
- Скрытие и отображение интерфейса, очистка слоев, отмена или повтор, вырезание, копирование или вставка тремя пальцами
- Нажмите и удерживайте, чтобы вызвать пипетку; отпустите, чтобы выбрать цвет
- Поворот иллюстрации в Галерее двумя пальцами
• Быстрый обмен:
- Экспорт иллюстрации с холста; смахивание для экспорта или выбора иллюстрации в Галерее
- Экспорт в AirDrop, iCloud Drive, Фотографии, iTunes, Twitter, Dropbox, Facebook, Weibo или по электронной почте
- Отправляйте прямо из Procreate с помощью AirPrint
- Экспорт или импорт в любое расширение облачных услуг с помощью iOS 8 Sharing
- Экспорт в формате родного файла .procreate со слоями, PSD, прозрачного PNG или JPEG.
• Фильтры на графических ускорителях:
- Размытие по Гауссу
- Резкость
- Шум
- Тон, насыщенность, яркость
- Баланс цвета
- Кривые
- Перекрашивание
• Захват видео в 1080p:
- Procreate записывает каждое ваше движение без помех и задержек
- Экспорт файлов в формате HD-видео в Фотографии, по электронной почте, Dropbox или iTunes

Procreate разделил мою творческую жизнь на до и после. Лучшее, что могло быть создано для цифровых художников.
В 2016 году я впервые взяла в руки карандаш и с тех по его больше не выпускаю.
Правда, помимо карандашей мой инструментарий включает и кисти, и ручки, и мелки, а с недавних времен еще и стилус.
Будучи приверженцем классического рисования, я вообще не задумывалась о том, что может настать момент, когда цифровой арт практически выдворит классику из моей творческой жизни.
Интереса к цифровому искусству у меня не было в принципе - ни процесс, ни результаты особо меня не прельщали.
Когда у меня появился Ipad Pro я попробовала что-то почеркать в каком-то криво собранном приложении и поняла, что это фу, на том попытки рисования в цифре и закончились.
До того момента, когда муж, зная мою страсть к рисованию, не купил мне приложение Procreate. Стадии гнева и отрицания у меня прошли быстро, и я сама не заметила, как активно начала интересоваться диждитал-артом.
И совсем не заметила, как нарисовала свою первую корявую работу. А потом свою первую некорявую работу. И свой первый практически шедевр. А потом и вовсе получила заказ, который тут же окупил стоимость затрат на програму Procreate. И даже на apple pencil.
Вот ни дать ни взять, тот случай, который можно назвать закрутило занесло.
Так, впервые познакомившись с программой Procreate 5-6 месяцев назад, сегодня я уже не представляю своей творческой жизни без цифрового рисования в целом, и рисования в программе Procreate, в частности.
Вот такая вышла некраткая история о том, как я стала активным пользователем Прокрейта, а ниже я постараюсь быть больше конкретной, чем лиричной.
О приложении:
Proceate - это графический редактор, работающий на платформе IOs.
Procreate - это самое мощное приложение для создания набросков, рисования и иллюстрирования среди всех подобных приложений, предназначенных для мобильных устройств и созданных для профессионалов.
Приложение содержит полный комплект инструментов художника, помогает вам создавать красивые наброски, вдохновляющие картины и потрясающие иллюстрации, где бы вы ни были.
Procreate обладает холстом потрясающего разрешения, комплектом из 136 невероятных кистей и улучшенной системой слоев.
Цена: 899 рублей.
Искренне советую не жаться и приобрести приложение, не тратя время на поиски бесплатных альтернатив.
Их просто нет. Поигравшись в несуразное приложение для графики до покупки Прокрейт и пару раз тыкаясь в якобы бесплатные "аналоги", могу однозначно сказать, что это небо и земля, и в данном случае аналог это слово с корнем анал.
Если вы рисуете на заказ, то и вовсе думать не стоит - прога окупится в первый заказ или заказы, это уж от вашего ценника зависит.
И даже если не рисуете на заказ, то все равно удобство и комфорт, когда все продумано до мелочей и продумано до вас и за вас, уж явно стоят каждого пораченного рубля. Имхо.
Интерфейс и меню Procreate:
Фейс и меню у программы достаточно понятные; я многие опции освоила интуитивно, не проходя какое-то специальное обучение (на начальном этапе; позже, уже втянувшись, я купила несколько обучающих курсов).
Все ваши работы хранятся в окне программы, как на рабочем столе ПК.
Из основного меню вы можете создавать новые проекты, перемещать или удалять имеющиеся, группировать и т.п.

Новый проет создается нажатием на значок плюс в правом верхнем углу.
Тут вы выбираете холст из предложенных размеров либо задаете свои.
В меню создания холста вы также видете доступное количество слоев. Принцип работы в программе строится на работе со слоями по аналогии с Фотошопом. Чем больше размер холста - тем меньше доступно слоев, и наоборот.
Показатель DPI влияет на качество печати вашего проекта. При создании размера холста установите показание DPI равное 300. По крайней мере, так говорят преподаватели курсов, которые на сегодняшний момент я прошла.

После того, как вы создали холст, нажмите на него и все, вы в своем рабочем пространстве.
Функции Procreate:
Если идти по доступным опицям, то это:


- Галерея - возвращает вас в галерею с вашими работами.
- Действия - через эту опцию вы можете добавлять фото и файлы в вашу работу, выпорлнять на ней операции вырезать/ копировать/ вставить; добавлять текст, включать напрявляющие рисования (об этом позже), работать с анимацией, сохранять свои работу и делиться ими, настраивать программу под себя - все очень наглядно и, в общем, понятно.
Отдельно хотела бы ещё раз отметить функцию добавления текста - это также классная опция, ей я часто пользуюсь при создании коллажей. Прокрейт предлагает множество вариантов шрифтов также есть возможность загрузить дополнительные шрифты:

Во вкладке Видео меню Настройки можно включить запись видео процесса создания ваши арта - его ускоренные версии также можно сохранять и экспортировать. Классная фунцкия для художников, которые делятся процессом рисования в соцсетях, выкладывая так называемые спидарты.
- Настройки - это действия, которые вы применяете к своему арту: выставление тона, насыщеннсоти, яркости; настройки резкости, регулирование шумов, регулируете кривые. Практически все то же самое, что мы обычно делаем, редактируя фотографии в редакторах. Также классная опция Пластика - привет от Фотошопа. С помощью инструмента Пластика вы можете менять форму объекта, также, как это выполянется в программе Фотошоп.
- Инструменты выделения - позволяет выделить объект на слое для выполнения с ним последующих действий (цветокоррекции, пластики, копирования и т.п.)
- Трансформация - выделяет все объекты слоя, позволяет менять их размер, обрезать, вращать, деформировать и т.п.
Дальше, собственно, следует сам инструментарий.
Инструменты Procreate:

Я не считала сколько родных кистей в программе, но нам говорят о 136, верю на слово.
Первое время я рисовала только родными кистями, потом, уже войдя во вкус, приобрела дополнительные кисти от диджитал-художников, а также некоторые кисти создала сама (да, это также позволяет сделать фукнкционал проги). Все кисти я описывать не буду, просто покажу те, которые чаще использую сама.


Кисти программы имитируют карандаши, ручки, масляную живопись, пастель, акварель, различные текстуры - словом, это действительно колоссальный инструментарий для вашего творчества.
Каждая кисть имеет свои настройки, которые можно регулировать под себя.
Функция StreamLine в настройках кистей позволяет уменьшить колебание линий, которые вы рисуете, то есть сводит к минимуму колебания линий, которые возникают, к примеру из-за дрожания руки, особенно в первое время осваивания цифрового рисования.
- Инструмент палец - размывает нарисованное. Имеет тот же арсенал, что и кисти и, соответственно, дает такой эффект размытия, который предполагает выбранная в этом меню кисть, например, кисти из категории Вода размывают раюоту авкарельным эффектом.
- Ластик - ну тут все просто, это стиралка. Стиралке также можно придать определенный эффект, выбрав соответствующую кисть - аналогично инструменту Палец.
Слои Procreate:
Нажатие на иконку слои выводит список всех слоев, которые есть в данном проекте.

Из меню слоя вы можете выполнять огромное количество действий - копировать, очищать слои, применять маски, выбирать режимы наложения и многое другое.


Я не буду подробно расписывать каждую функцию, в конечном счете, это мои впечатления о програме, а не иснтрукция к ней, но некоторые моменты я все равно постараюсь осветить, чтоб отзыв был полезен с практической точки зрения.
Слои можно группировать, дублировать, очистить либо заблокировать - и все это делается буквально одним движением.
Вообще, в Procreate управление жестами - это также одна из крутейших ее особенностей.
Жесты в Procreate (вы настраиваете их под себя сами):
Многие жесты в проге вы можете настроить под себя через меню настроек.
Вот некоторые из них:
- нажатие двумя пальцами на экран - отменяет действие, тремя - возвращает;
- продолжительное нажатие на определенную область работы вызывает функцию Пипетка, которая выбирает цвет обьекта, который вы "зажали";
- двойной тап по стилусу - переключает инструменты (кисти, палец, ластик);
- движение тремя пальцами по экрану слева направо - очищает слой.
И многие-многие другие жесты.
Палитра Procreate:
Тут все тоже достаточно наглядно и понятно.


Вы можете пользоваться имеющимися палитрами, создавать и сохранять свои, а также делиться ими, искать оттенок по номеру, пользоваться опцией Гармония, которая позволяет выбрать работе цвета, которые считаются гармоничными по отношению друг к другу на цветовом круге. Например, эта функция может быть полезна, когда вы не знаете, какой фон выбрать для вашей работы, чтобы он классно сочетался с основным цветовым решением на ней.
Ассистент рисования Procreate:
И еще пару слов об упомянутом ранее ассистенте рисования.
Это очень и очень крутой помощник рисующему.
Включив эту функцию, не зависимо от того, как вы ведете линию, она всегда будет получатся ровной. Мы можете рисовать ровные линии в одной плоскости, в изометрии, а также в перспективе.
Procreate позволяет рисовать ровные фигуры - просто нарисуйте нужный объект, замкните его края и удерживайте стилус, не отпуская - программа автоматически сделает линию, овал, прямоугольник ровными. Если рисуя овал, помимо того, что вы удержите на нем стилус, нажмете пальцем на экран - у вас получится абсолютно ровный круг. Если вы проделаете то же самое с нарисованным прямоугольником - получите квадрат.
Это были основные функции, которые открываются нам при работе с Procreate. Во многих этих функциях есть свои подфункции, есть много интересных фишек и опций - все это уже требует более детального изучения програмы и работы в ней.
Я освоила прогу до состояния "как рыба в воде" наверное где-то за месяц. Думаю, это вполне разумный срок. Но практикуюсь я очень часто, в какие-то периоды ежедневно, поэтому, как мне кажется, я достигла неплохого прогресса.
Покажу вам несколько вдохновляющих до и после. Т.к. мое направление в рисовании это портрет, то, соответственно и арты мои на эту тематику.
Мой личный прогресс и примеры работ:
Итак, мой самый первый цифровой рисунок:

Собственно, первый цифровой портрет. Надеюсь, он не станет преследовать вас в ночных кошмарах.

Это третья работа, что-то уже более менее отдаленно напоминающее диджитал арт, но все равно пичал-беда:

А вот это уже мои достаточно свежие арты, думаю, если скажу, что прогресса не случилось, то сильно слукавлю:






Резюме:
Не смотря на то, что я никогда не рисовала ни в одном графическом редакторе, более того, я в принципе никогда не рисовала в цифре, я с уверенностью могу сказать, что Procreate это лучшее, что есть на сегодняшний день для художников, рисующих на устройствах IOs.
Это знаете, такое редкое чувство, когда попробовал что-то, и это что-то настолько тебе зашло, что абсолютно не хочется искать никаких альтернатив или аналогов.
Помимо моих ощущений, подтверждением того служат исключительно восторженные отзывы среди тех, кто рисует в цифровом жанре причем, рисует давно и имеет базу для сравнения.
Словом, Procreate практически вырвал меня из рук классического рисования и, признаюсь, меня пока не шибко тянет обратно, и все чаще я возвращаюсь к мольберту и кистям только с коммерческим интересом.
Цифровое рисования стало для меня средством удовлетворения и развития своих творческих потребностей без необходимости организовывать рабочее место, закупать кучу дорогостоящих материалов, это рабочее место и инструментарий, который всегда с тобой. И размер его не превышает размеры планшета. И это круто.
Думаю, вы уже поняли, что это сугубо положительный отзыв и оценка моя программе Procreate будет максимальной. Спасибо ее разработчикам до Луны и обратно.
В этой статье рассмотрим 7 советов по экономии времени, которые помогут вам максимально эффективно использовать Procreate для иллюстрации. Знание этих скрытых функций и действий поможет вам перемещаться по интерфейсу на профессиональном уровне.
1. Цветовая палитра
Отличительной чертой иллюстрации середины 20 века является использование ярких контрастных цветов. При работе с упрощенной цветовой палитрой важно иметь к ней быстрый доступ.
Панель цветовой палитры в Procreate интуитивно понятна и проста в использовании.
Нажатие на цветной круг, покажет цветовую палитру.
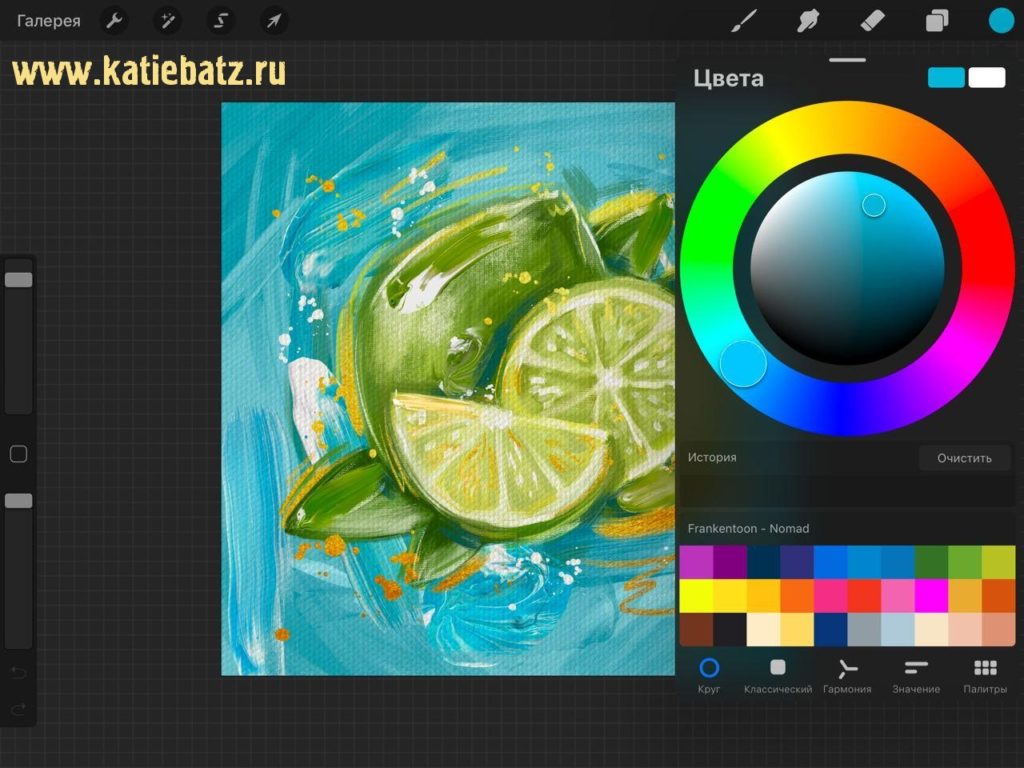
Цветовая палитра в Procreate
Вы можете переместить палитру в удобное вам место, перетащив ее за верхнюю часть.
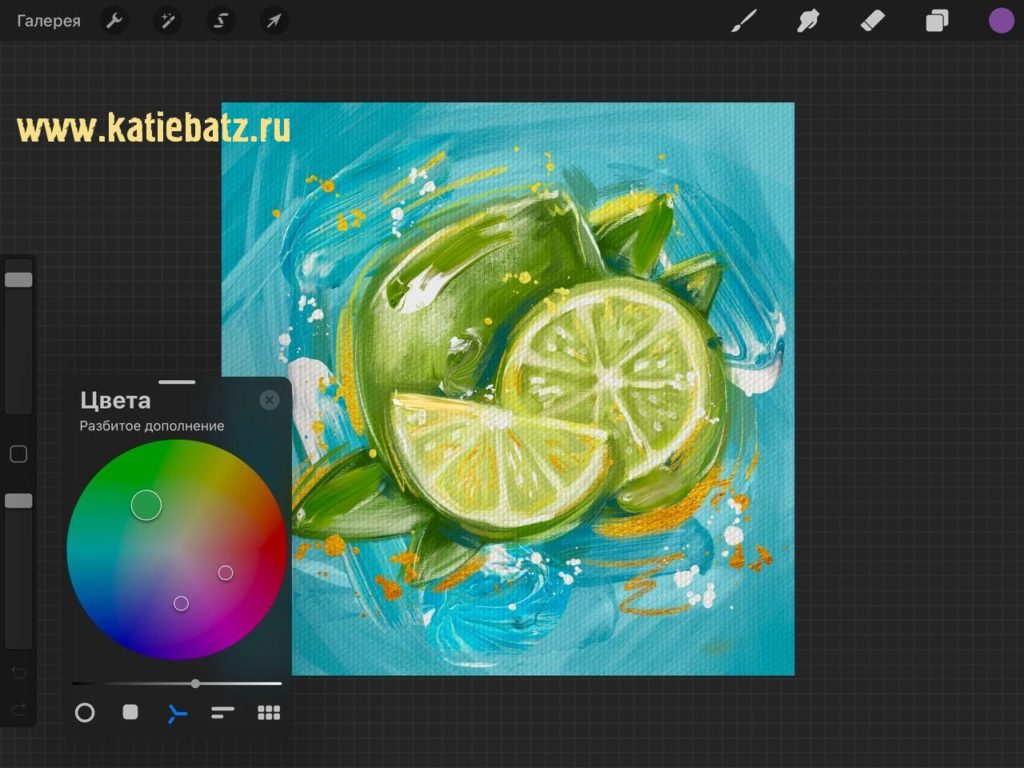
Цветовая палитра в Procreate
Если вам нужно выбрать цвет с вашего рисунка, то нажмите пальцем на экран и удерживайте его, включится функция пипетки.
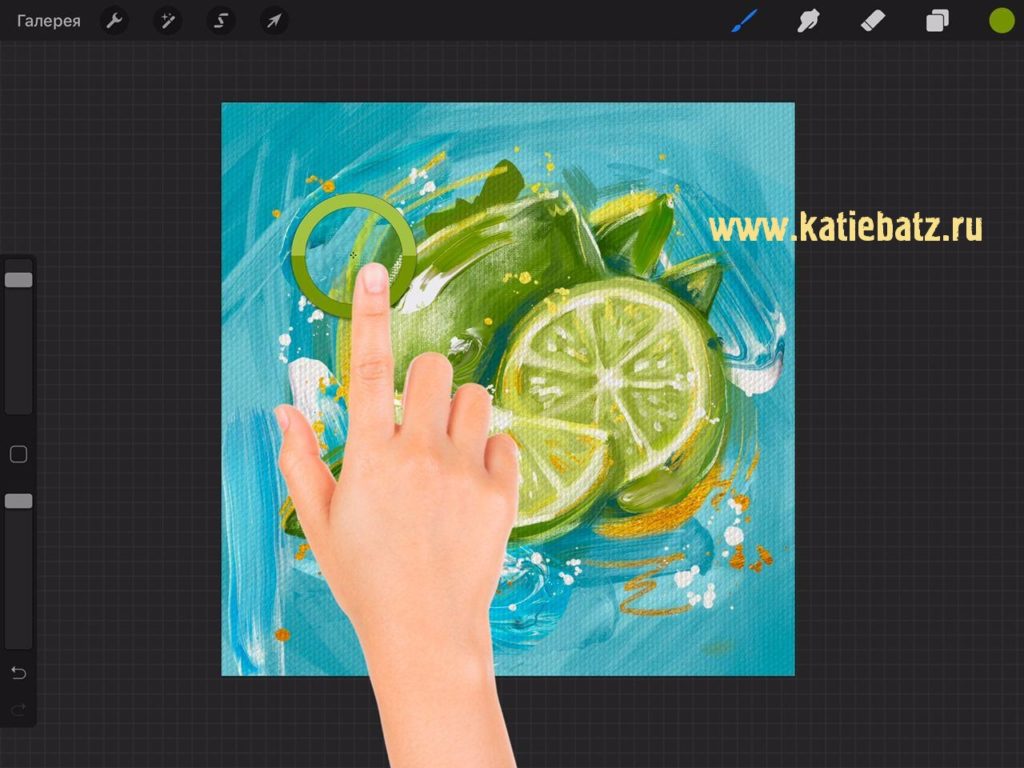
Функция пипетки в Procreate
Вы можете сохранить выбранный цвет, коснувшись пустого квадрата на панели «Цветовая палитра».
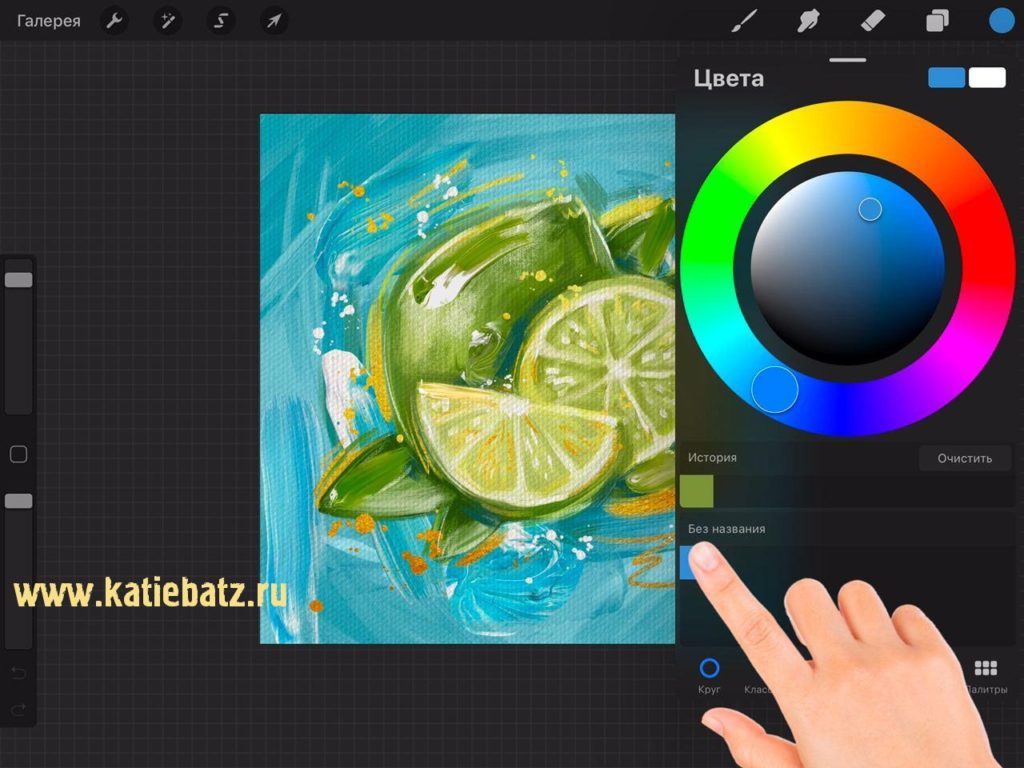
Сохранение выбранного цвета в Procreate
Последние использованные цвета будут сохраняться в истории.
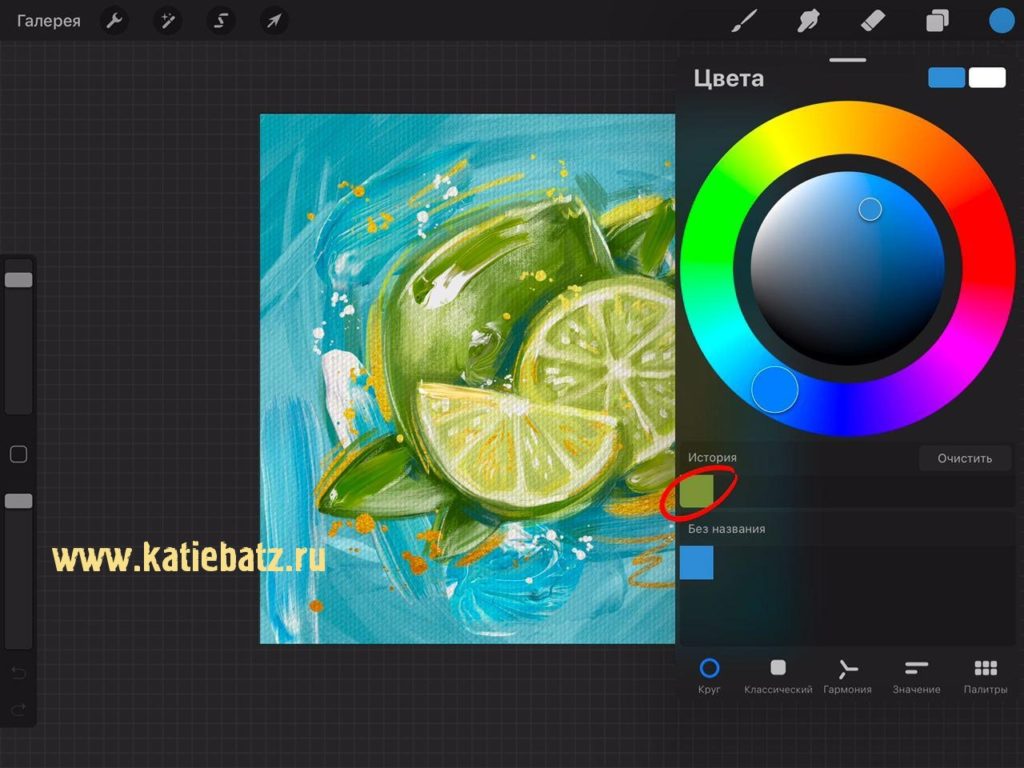
История сохраненного цвета в Procreate
Вы увидите, что у вас есть возможность установить для палитры значение «По умолчанию». При этом палитра будет оставаться активной на других экранах настройки цвета.
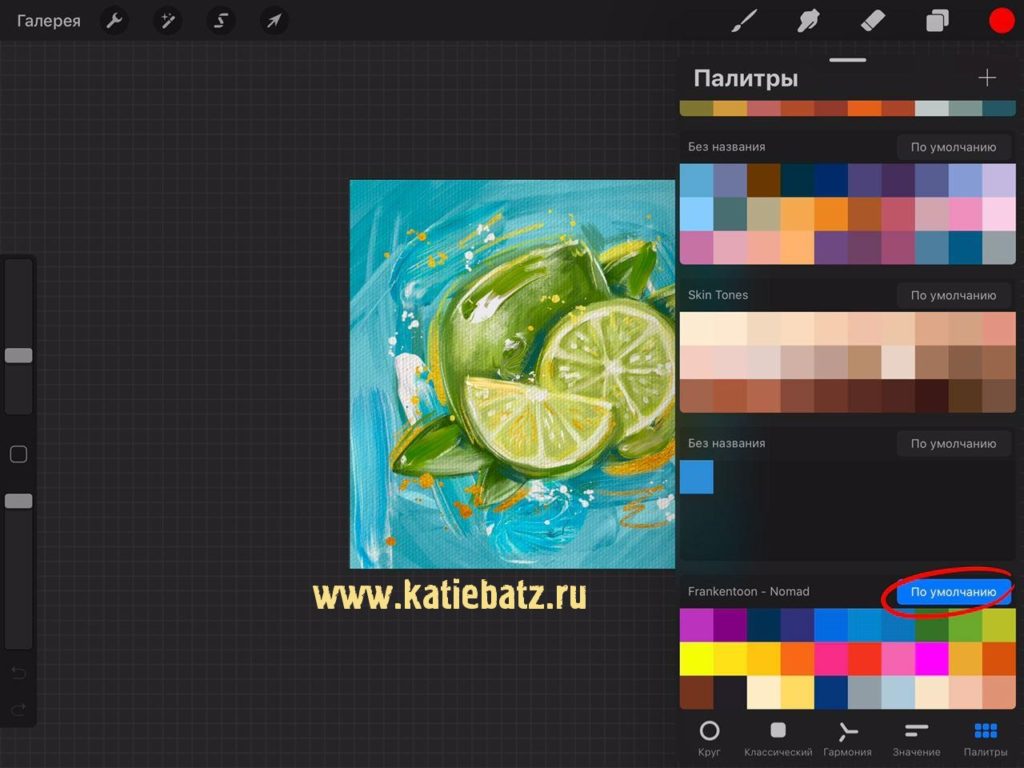
Палитра по умолчанию в Procreate
Совет: чтобы использовать предыдущий цвет, удерживайте цветной круг в верхнем меню несколько секунд, и он поменяется местами обратно. Идеально подходит для работы с двумя тонами.
Вкладка «Гармония»
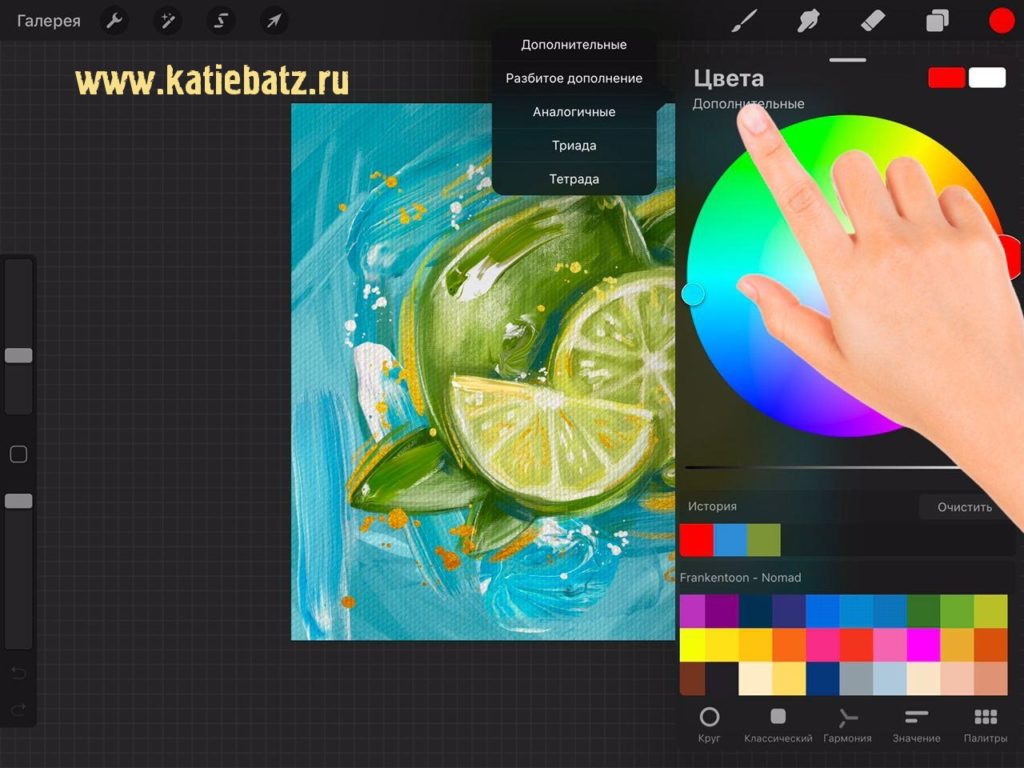
Вкладка Гармония в Procreate
На этой вкладке можно создать цветовые схемы, используя классическую теорию цвета. Можно выбрать одну из 5 цветовых гармоний. Нажмите на дополнительные и вам откроется список гармоний. Передвигая кружочки с цветами, вы можете делать нужные вам сочетания.
2. Цветовая заливка (Color Drop)
Вы можете вернуться к этой области текстурированной кистью и сделать края шероховатыми или добавить немного текстуры.
Совет: важно, чтобы в контуре формы не было зазоров, поэтому используйте кисть с минимальной текстурой.
3. Пластика
В Procreate есть мощная функция «Пластика». Пластика может быть подобна психоделической машине времени, создавая сумасшедшую графику, которая похожа на порталы в другое измерение или когда используется сдержанно, добавляет реалистичную рябь к формам и штрихам. Идеально подходит для рисования кофейного пара или придания шероховатости краям контура!
Вы найдете настройки «Пластика» в раскрывающемся меню под панелью настроек.
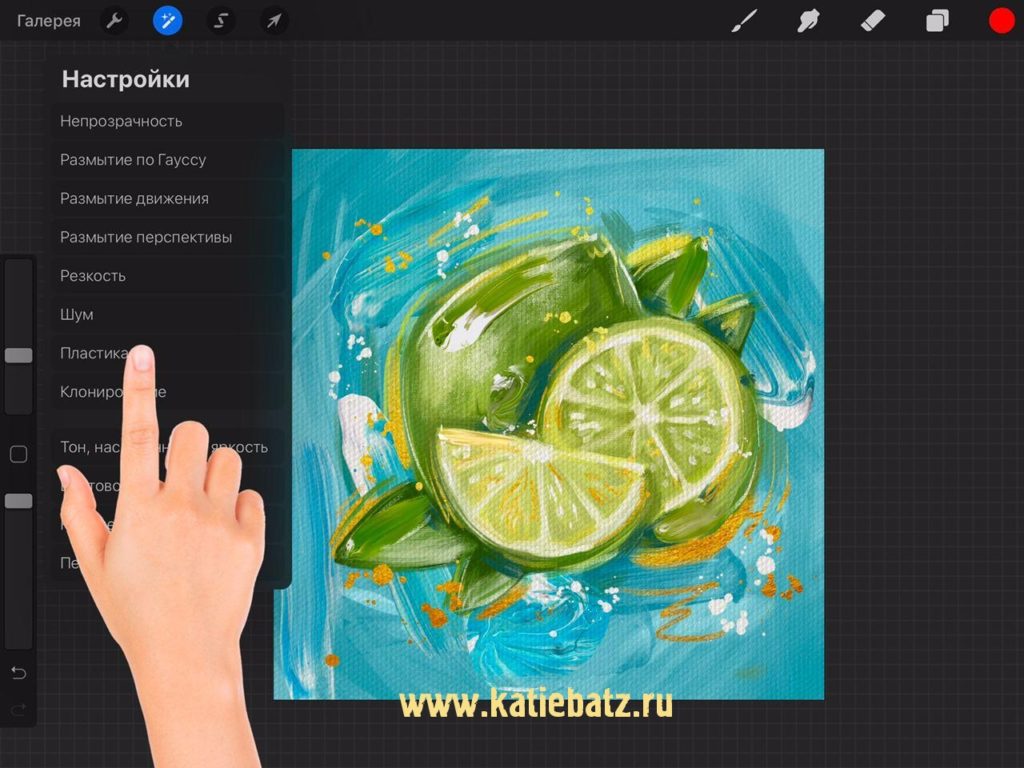
Настройки Пластики в Procreate
Это приведет к появлению настроек внизу экрана. Вы можете выбрать между Толкать, Вихрь по чс, Вихрь против чс, Сжать, Расширить, Кристаллы, Край, Восстановить. Есть ползунки для регулировки размера и давления, а также искажения и импульса. Если вы зайдете слишком далеко, вы можете использовать параметр «Восстановить», чтобы отбросить эффект или «Сброс», чтобы удалить его полностью.
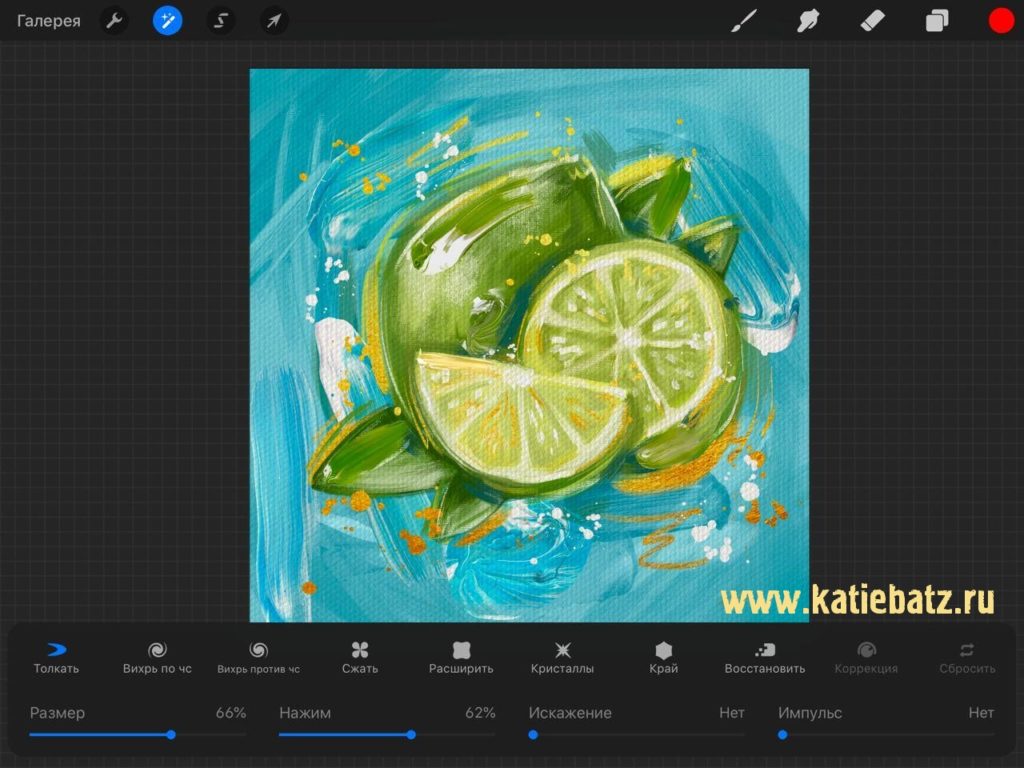
Настройки изображения в Procreate
4. Симметрия
Чтобы получить доступ к настройкам симметрии, откройте панель «Действия» и в меню холста включите переключатель с надписью «Направляющие». Нажмите «Правка Направляющие».
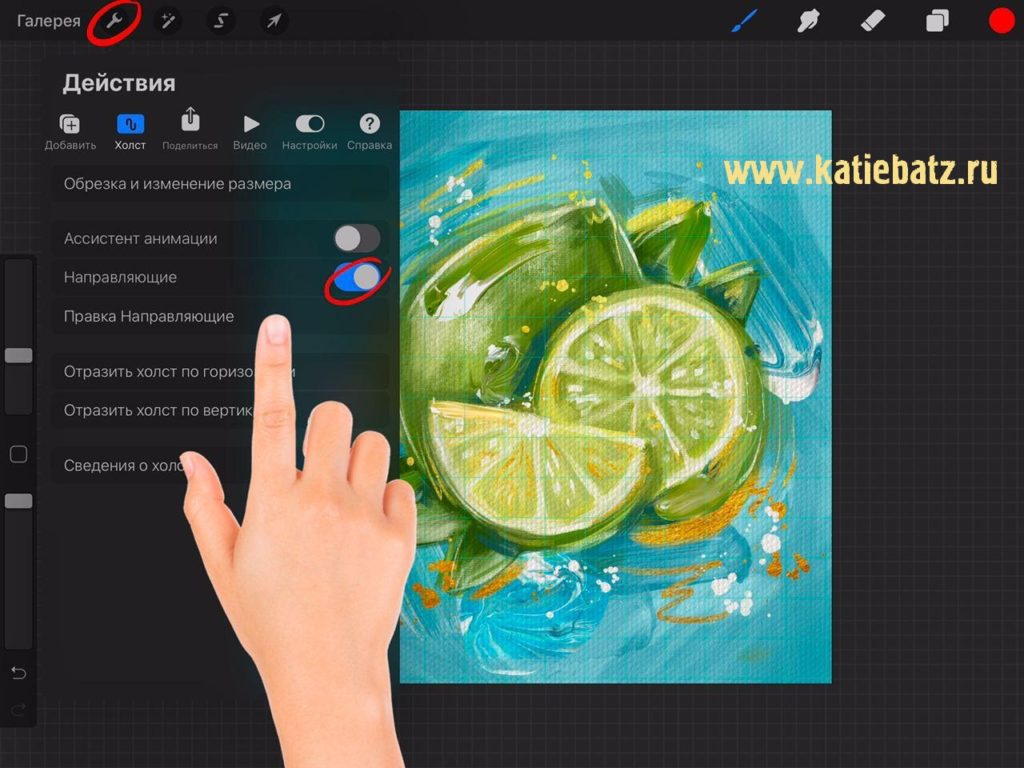
Настройка симметрии в Procreate
Далее выберете «Опции».
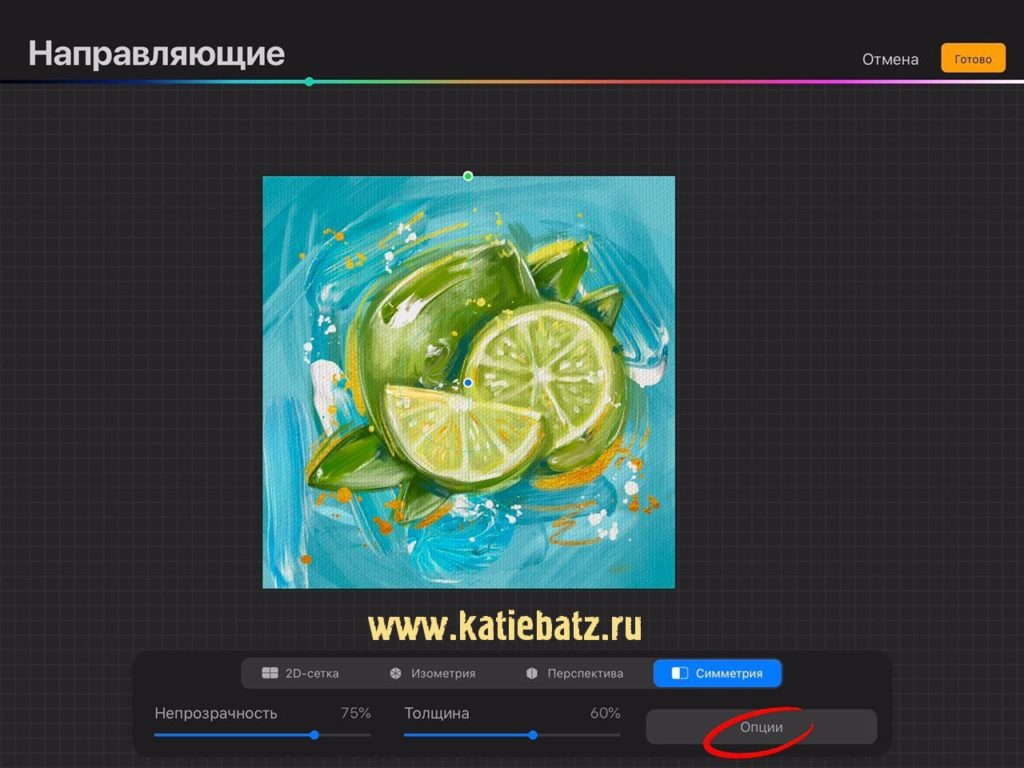
Опции симметрии в Procreate
Вы можете выбрать вертикальную, горизонтальную, квадрантную или радиальную симметрию. Нажмите «Готово», чтобы вернуться на холст.
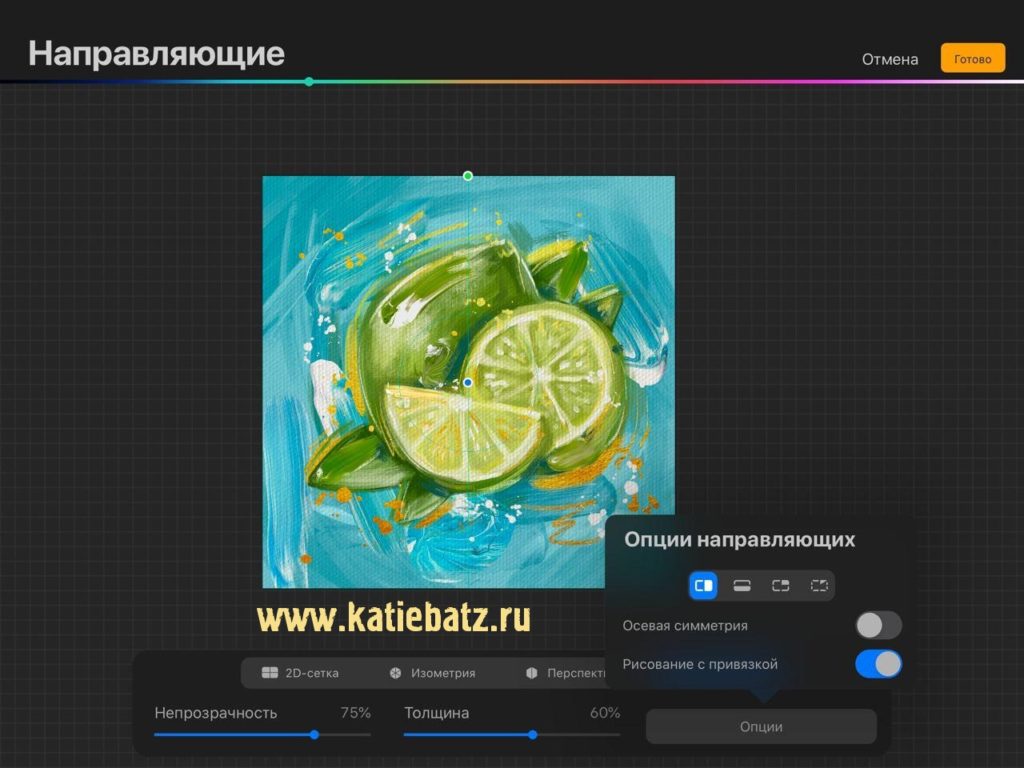
Опции направляющих в Procreate
Вы можете отключить настройки симметрии, коснувшись миниатюры слоя и выключив «Рисование с привязкой».
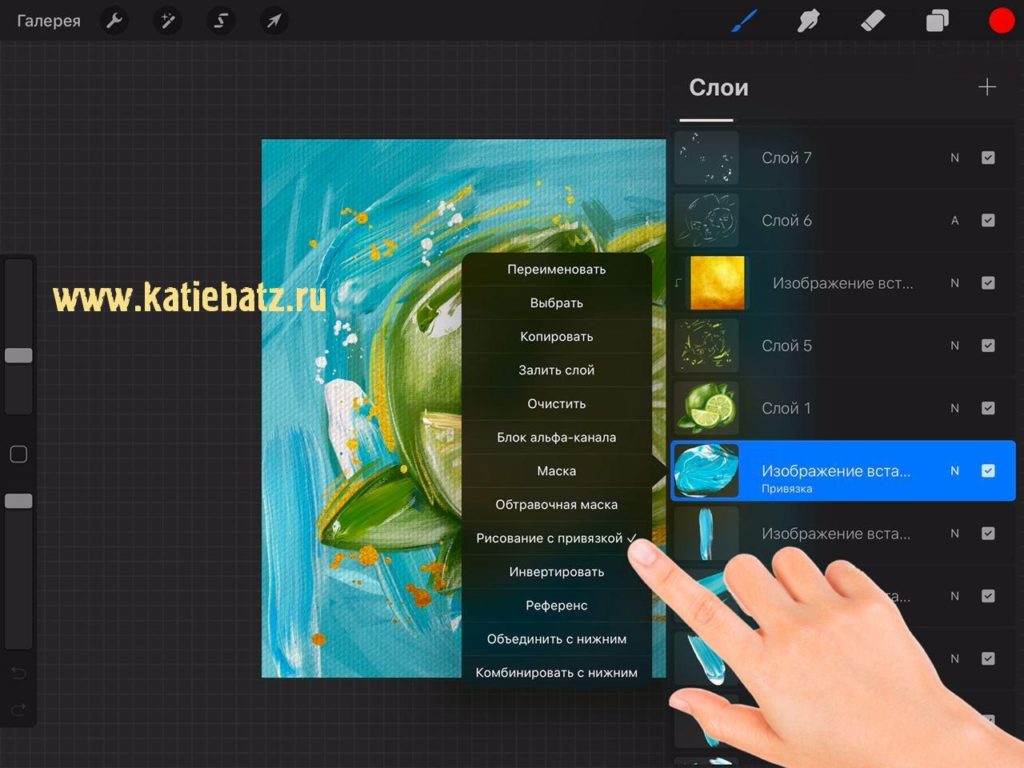
Рисование с привязкой в Procreate
5. Быстрые формы
Одним из недостатков для иллюстраций в Procreate всегда было отсутствие инструментов форм. Если вы хотели использовать круг, прямоугольник или треугольник, вам нужно было нарисовать его в другом приложении, а затем импортировать обратно в Procreate.
Но те времена остались в прошлом.
Вы также можете рисовать идеально прямые линии, удерживая стилус в конце штриха.
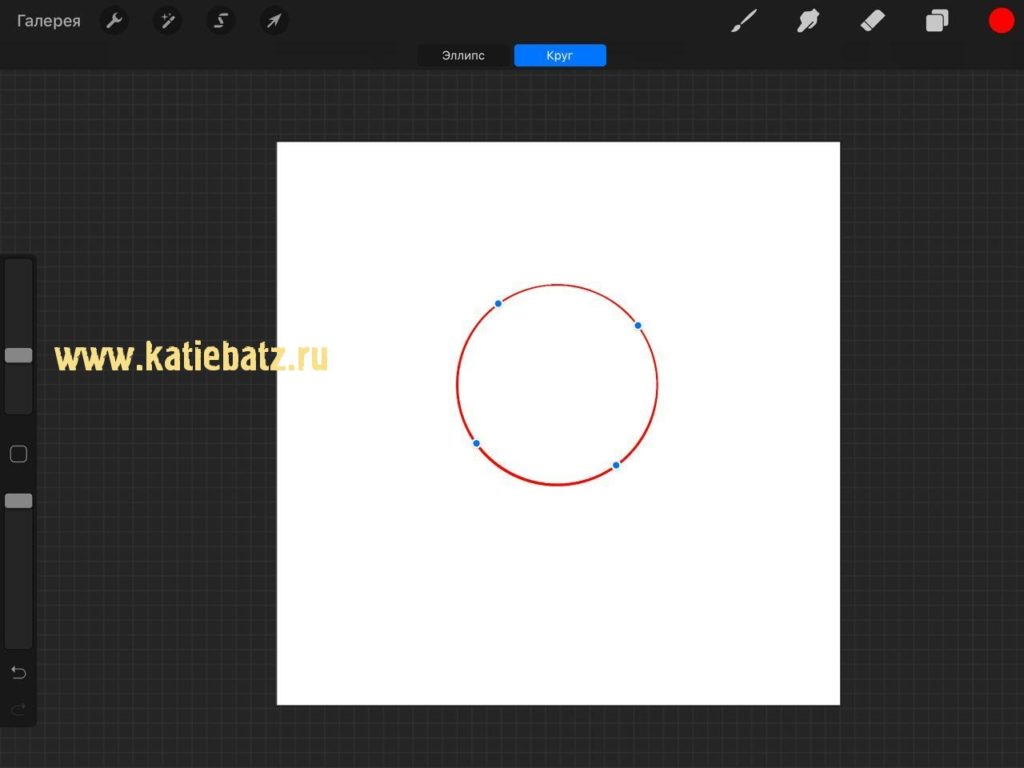
Правильная фигура в Procreate
6. Переключатель кисти и ластика
Если вы удерживаете ластик в верхнем меню на пару секунд, он поменяет кисть на текущую, которую вы используете для рисования (и наоборот). Очень простой, но действенный совет!
Вы можете переключаться между рисованием и стиранием, чтобы получить интересные результаты текстуры.
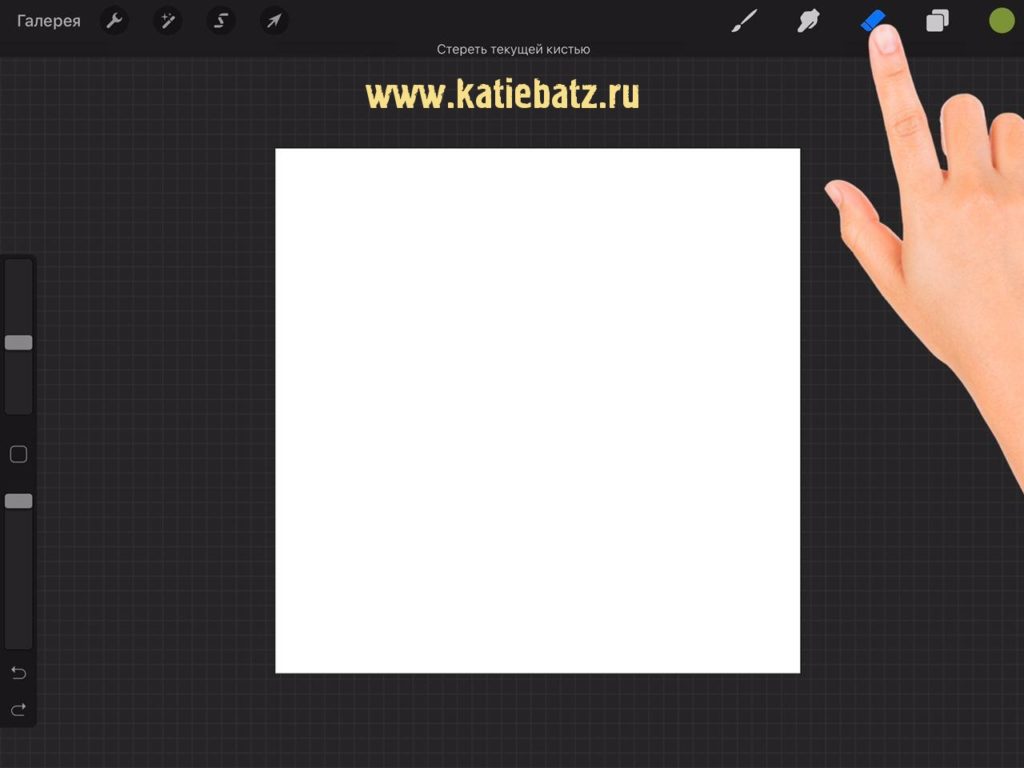
Как заменить ластик на кисть в Procreate
7. Альфа-блокировка для изменения цвета
Часто нам нужно изменить направление цветовой палитры на полпути к готовой иллюстрации. В этих ситуациях полезна функция Alpha Lock, позволяющая перекрашивать отдельные слои. Коснитесь миниатюры слоя и выберите «Альфа-блокировка» (или проведите двумя пальцами вправо). Теперь это блокирует слой. Затем снова коснитесь своего слоя и выберите «Залить слой».
Вы также можете использовать эту функцию для рисования текстуры на слое.
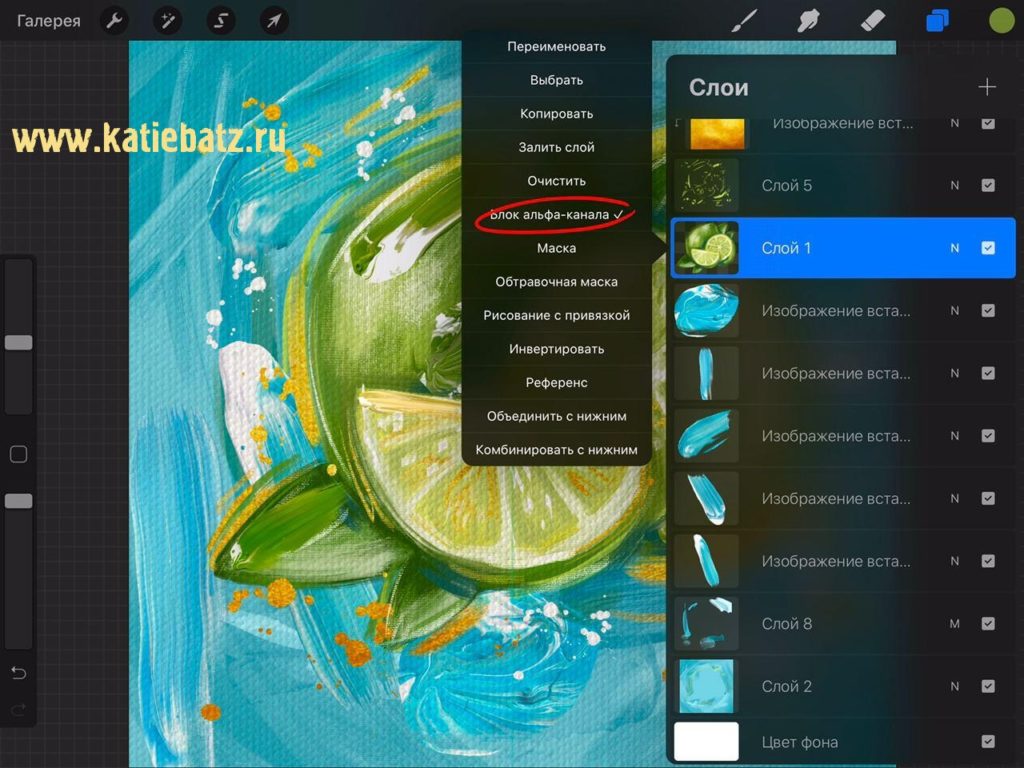
Как использовать Alpha Lock в Procreate
Читайте также:


