Как восстановить доступ к сайту после чистки кэша на яндексе
Как восстановить сессию в Яндекс Браузере — зайти в историю и развернуть ранее закрытые страницы. Объясняем, как это сделать и что предпринять, чтобы в будущем не было проблем с возвращением сайтов во вкладки.
Возвращение
Как в Яндекс Браузере восстанавливают последний сеанс :
- по 1 адресу;
- сессию целиком;
- используют специальную функцию из параметров обозревателя.
У каждого варианта свои особенности, о чем расскажем далее.
Полное возвращение сессии
Если во время последней сессии web-обозреватель был внезапно отключен из-за сбоя или отключения компьютера, ноутбука:
Чтобы этот способ сработал, после запуска обозревателя не открывайте другие ресурсы.
Возвращение по одному сайту
Когда невозможно в Яндекс Браузере восстановить предыдущую сессию в полном объеме, ссылки придется восстанавливать по одной:
- Снова разверните дополнительное меню и проследуйте оттуда в «Историю». Когда всплывает дополнительный список, снова выберите «История» или воспользуйтесь сочетанием клавиш Ctrl+H.
- Перед пользователем появится вкладка, разбитая на две основные зоны:
- слева находится история посещений, разделенная по датам: сегодня, вчера, в понедельник или прошлый месяц;
- посередине приведен подробный отчет о посещенных сайтах.
- Переходят на сайт кликом по указанному ресурсу. Чтобы автоматически не перемещаться в новую вкладку, удерживайте Ctrl и щелкайте по необходимым страницам — они откроются, но пользователь останется на вкладке с историей.
Перебирать все открытые ресурсы прокручиванием списка неудобно, поэтому разработчики предлагают 2 способа упростить эту задачу :

- использовать поисковую строку над разделением открытых сайтов по датам и ввести название страницы туда;
- навести курсор на ссылку на определенный сайте, где размещена необходимая информации, щелкнуть по «Еще с этого сайта».
Такой вариант менее удобный, чем первый, но помогает восстановить только самые необходимые ресурсы, посещенные ранее.
Настройка дополнительных параметров
В настройках Yandex.Browser предусмотрена функция для восстановления вкладок из последней сессии. Как ее активировать :
Теперь, при запуске веб-обозревателя будут отображаться все вкладки, запущенные в последний раз.
Дополнительные возможности
Сюда входят функции, которые помогают восстановить ранее закрытые сайты, но они не подойдут для восстановления полноценной сессии.
Возвращение закрытого ресурса
Случайно закрытый адрес восстанавливают следующим образом :
Использую эту функцию столько раз, сколько было закрыто активных страниц.
Возвращение к предыдущим страницам
Когда в пределах 1 вкладки осуществлялось от 2 переходов на другие страницы, то их история записывается. Как ее просмотреть :
Просмотр страниц открытых на другом устройстве
При активной синхронизации на нескольких устройствах, все записи о переходах между сайтами доступны для общего просмотра. Чтобы зайти на страницу, запущенную ранее на смартфоне, с компьютера :
Обязательным будет включение синхронизации и подключение всех устройств к одной учетной записи.
Восстановить сессию в Yandex Browser возможно в полном составе страниц или по одной, восстанавливая их с истории.

Условия, при которых может потребоваться восстановить сохраненные пароли в Яндекс браузере, могут быть различными. Столь же разнообразны способы решения возникшей проблемы. Вернуть с нуля потерянные данные практически невозможно – во всех случаях потребуются хотя бы минимальные сохраненные параметры.
Как восстановить пароль в Яндекс Браузере?
Только что удаленный пароль из Яндекс Браузера можно восстановить в один клик. Главное условие – оставаться в веб-обозревателе. Все сохраненные данные авторизации хранятся в разделе «Пароли и карты» базовых настроек. Если случайно стерли в соответствующей вкладке нужные параметры входа, достаточно кликнуть «Восстановить» в нижней части экрана. Раннее стертая информация моментально отобразится в списке.

Функция доступна ограниченное время – порядка одной минуты.
Возможность возврата паролей
Значительно сложнее вернуть доступ к ранее сохраненным данным авторизации в результате сбоя или переустановки веб-обозревателя. Одни кликом в подобном случае восстановить удаленные пароли в Яндекс браузере не удастся. Потребуются дополнительные манипуляции.
Процедура упрощается при следующих условиях:
- активирована синхронизация через учетную запись Яндекс;
- сохранены файлы веб-обозревателя;
- на устройстве есть контрольная точка восстановления.
Способ восстановления сведений зависит от условий сброса персональных сведений.
Вариант 1: Обычное восстановление
Если причиной потери логинов и паролей от сайтов стало удаление Яндекс Браузера с компьютера, то решение есть. Ключевое условие – программа была стерта путем перемещения в «Корзину». После деинсталляции веб-обозревателя через «Панель управления» восстановить сведения подобным образом не удастся.

В рамках первого способа потребуется повторно установить Яндекс на компьютер. При этом изначально убедитесь, что на устройстве сохранился файл «Passman Logs». Найти можно через проводник по следующему пути: AppData\Local\Yandex\YandexBrowser\User Data\Default.
Для более быстрого поиска вызовите командную строку сочетанием клавиш Win+R, введите appdata.
Вариант 2: Переустановка
Достаточно просто восстановить пароли в Яндекс Браузере после удаления, если была активирована синхронизация. Чтобы возобновить прежние параметры:
После входа в систему перейдите в раздел «Пароли и карты». Раннее сохраненные сведения с помощью выбранной учетной записи моментально отобразятся на странице.
Вариант 3: Откат системы
Если на десктопном устройстве внезапно пропали пароли в Яндекс Браузере, нет возможности восстановить сведения с помощью параметров веб-обозревателя, можно попробовать откатить систему. Способ сработает при наличии на персональном компьютере контрольной точки возврата с сохраненными в Яндексе данными авторизации.

Чтобы вернуть логины и пароли с помощью настроек устройства:
Подобный способ подойдет далеко не в каждом случае, поскольку на компьютере может быть вовсе выключена или не настроена функция, которая позволяет сохранять контрольные точки.
Вариант 4: Сторонний софт
Помочь в восстановлении паролей от Яндекс Браузера способны не только встроенные настройки, также сторонние сервисы. Существует два приложения, которые будут полезны для возврата утерянных сведений:

- WebBrowserPassWiew – за пару кликов позволяет отобразить все данные авторизации, которые были введены в установленных на компьютере веб-обозревателях;
- Recuva – утилита способна восстановить на устройстве намеренно или случайно удаленные файл на жестком диске.
Если проблема связана только с сохранением паролей, достаточно использовать WebBrowserPassWiew. В случае полной деинсталляции браузера с устройства следует обратиться к Recuva.
При использовании Recuva учитывайте два главных условия – веб-обозреватель удален недавно, не производилась перезапись нужных файлов.
Как обеспечить сохранность паролей?
Исключить вероятность потери данных авторизации невозможно – пароли могут стереться как по ошибке пользователя, также в связи со сбоем самого устройства или браузера. Лучше сразу позаботиться о сохранности соответствующих сведений – закрепить за учетной записью или перенести в виде файла на внешний носитель.
Способ 1: Синхронизация
Чтобы всегда иметь доступ к персональным параметрам входа, рекомендуется сразу после установки Яндекс Браузера синхронизировать учетные записи. Подробная инструкция по синхронизации данных представлена выше. Действия выполняются в базовых настройках веб-обозревателя в соответствующем разделе.

После авторизации в личном профиле дополнительно откройте «Настройки синхронизации» и убедитесь, что установлена галочка на пункте «Пароли».
Преимущество способа – данные авторизации синхронизируются со всеми используемыми устройствами, на которых осуществлен вход в систему в браузере Яндекс. При сохранении новых сведений с телефона, параметры сразу отобразятся на компьютере или планшете. Недостаток – при взломе аккаунта Яндекс сторонний пользователь сможет также увидеть персональную информацию.
Способ 2: Экспорт данных

Альтернативный путь сохранить пароли – создать файл с данными авторизации. Для этого:
- Перейдите через панель управления браузера в раздел «Пароли и карты».
- Откройте параметры с помощью иконки в правом верхнем углу в виде трех точек.
- Выберите пункт «Экспортировать пароли».
- Укажите формат – текстовый файл или защищенный архив.
- Подтвердите действие кликом «Экспортировать».
В дальнейшем рекомендуется перенести файл на внешний носитель – USB или жесткий диск.

В разделе «Пароли и карты» возможен также альтернативный путь восстановления данных авторизации. При наличии на устройстве альтернативного веб-обозревателя с нужными сведениями в параметрах выберите вариант «Импортировать пароли». Найдите подходящий источник и дождитесь завершения переноса информации.
При возникновении сбоев и потере ранее сохраненных паролей в Яндекс Браузере не спешите расстраиваться. Существуют различные способы, помогающие вернуть персональные сведения.
Читайте, как посмотреть историю браузера онлайн. Какие программы использовать для просмотра и восстановления истории интернет браузера.
Каждый переход пользователя по Интернет сайтам сохраняется в Истории браузера , вместе со всеми деталями: временем визита и названием поиска. Данная история доступна пользователю и может в случае необходимости быть удалена: как полностью, так и отдельные поиски.

Кто-то подумает, что любой пользователь может просмотреть и удалить историю, как-бы её не было совсем – но это не так. История может быть удалена, но существую способы её восстановления. В случае ошибочного или случайного удаления истории браузера, её можно также восстановить, используя один из описанных ниже методов.
Метод 1: С помощью кэш DNS
DNS (Domain Name System) операционной системы временно сохраняет ваши поиски и удаляет их после перезагрузки компьютера. Когда вы удаляете историю поиска, кэш DNS не удаляется. Это значит, что можно увидеть все имена доменов, на которые были осуществлены переходы.
Это быстрый, но не очень надёжный метод. Его неудобно использовать для восстановления давней истории, а также он может показывать неверную историю, так как в кэше сохраняются все соединения компьютера с Интернетом, не только с браузера: в том числе с приложений, рекламы, антивирусной программы и т.д.
ЭТаким образом, если приложение соединяется с чем-то в интернете, оно также будет отображено как поиск вебсайта. Поэтому будет тяжело определить, где поиск осуществлялся пользователем, а где другими приложениями компьютера.
Чтобы восстановить историю из кэша DNS необходимо сделать следующее:
Запустите инструмент «Выполнить» (Windows + R) и введите в нём команду «cmd»
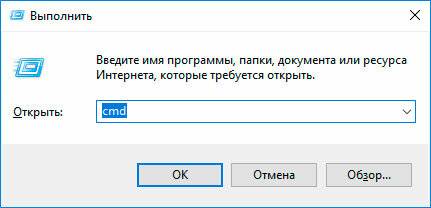
Введите в открывшемся окне Командной строки команду
ipconfig /displaydns
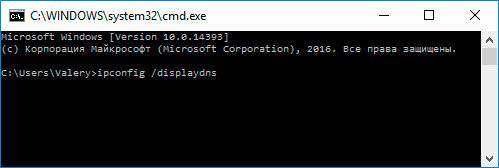
В результате выполнения данной команды пользователю будут показаны все сайты, на которые был осуществлён переход, включая соединения приложений компьютера.
Но будут отображены только адреса веб-сайтов, а не страницы, на которые осуществлялся переход.
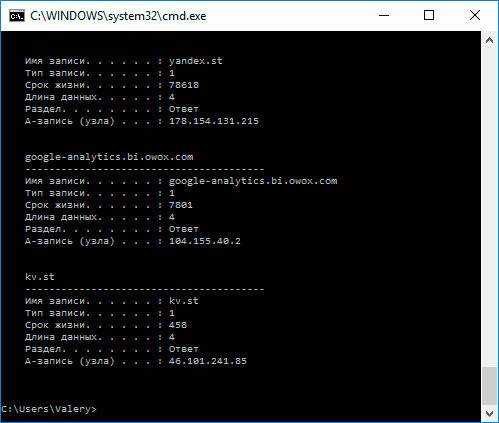
Для того, чтобы очистить кэш DNS без осуществления перезагрузки компьютера, введите в Командной строке команду ipconfig /flushdns и нажмите Ввод.
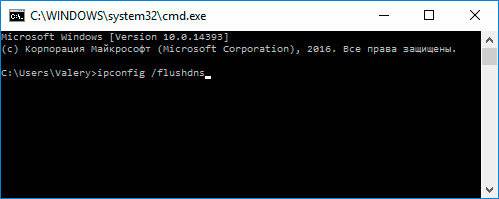
Метод 2: С помощью программ для восстановления данных
История браузера хранится на жестком диске компьютера, как и любые другие файлы. Удаляя историю из браузера, она также удаляется и с диска компьютера. А это значит, что файл истории браузера можно восстановить из жесткого диска компьютера таким же образом, как и любой другой файл.
Инструмент восстанавливает файлы с любых устройств, независимо от причины потери данных.Для этого можно воспользоваться Hetman Partition Recovery. Достаточно знать где находится файл истории браузера, какое название он имеет, и просканировать диск с целью его поиска и восстановления. Как правило файл истории браузера хранится в следующих папках:
Google Chrome:
C:\Пользователи\(Имя Пользователя)\AppData\Local\Google\Chrome\User Data\Default\local storage
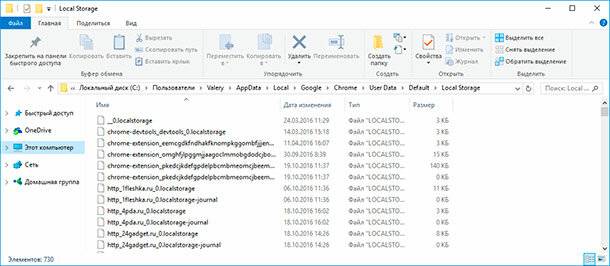
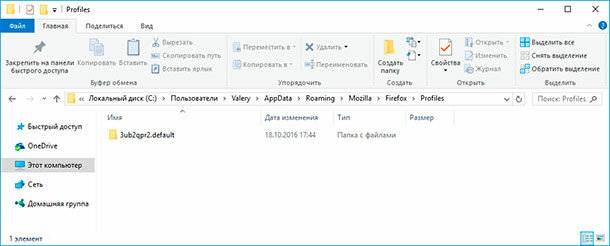
Microsoft Edge:
C:\Users\(Имя Пользователя)\AppData\Local\Microsoft\Windows\History
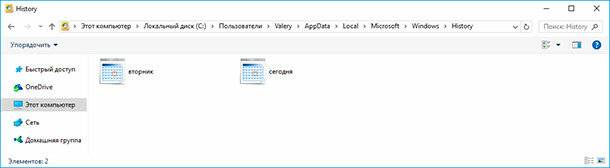
Обратите внимание, некоторые из указанных папок пути размещения истории браузера могут быть скрытыми. Для их отображения включите функцию отображение скрытых файлов.
Чтобы восстановить историю браузера с помощью Hetman Partition Recovery, запустите программу и просканируйте диск на котором установлен браузер, историю которого необходимо восстановить. После этого перейдите с помощью программы в одну из указанных выше папок (в зависимости от используемого браузера) и восстановите файлы истории.
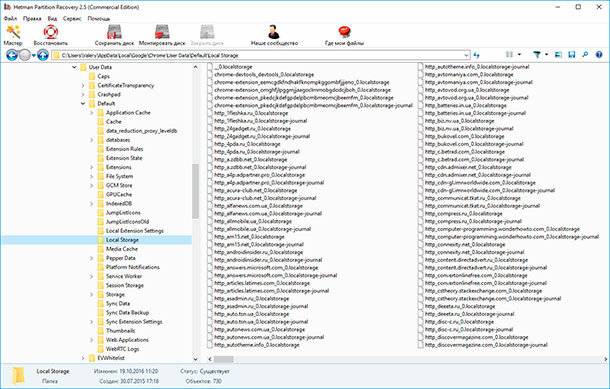
Сохраните восстановленные файлы обратно в папку истории браузера, из которой они были удалены.
Метод 3: Восстановите удалённую историю с помощью сервиса «Google Мои Действия»
Это быстрый и несложный способ, с помощью которого можно увидеть историю браузера. Но им можно воспользоваться только в том случае, если вы пользуетесь аккаунтом Google и были залогинены во время пользования Интернетом.
История из Google Мои Действия не удаляется после очистки истории браузера. Здесь хранится вся история пользования сетью, включая посещённые страницы и подключаемые к аккаунту Google устройства. То есть, с помощью Google Мои Действия можно даже восстановить историю вашего Android-фона.
Перейдите в свой аккаунт в Google и выберите пункт Мои Действия.
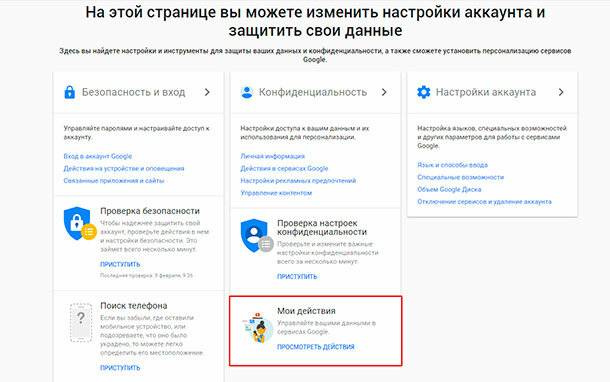
В данном разделе будет отображена вся история посещения сайтов и другие действия, производимые пользователем за время, когда был осуществлён вход в аккаунт Google. Все действия будут отсортированы по датам осуществления, начиная с последнего.
Здесь также присутствует фильтр, с помощью которого можно просмотреть ваши действия в любой период времени.
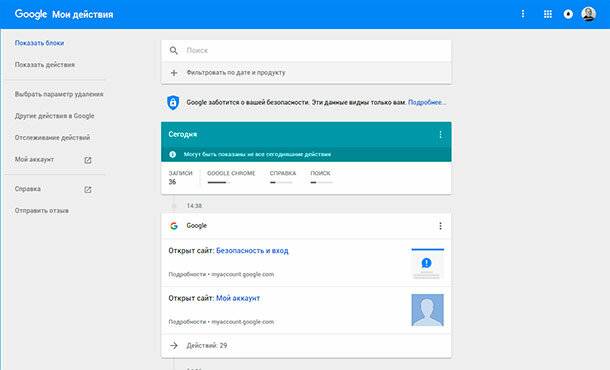
Любое из действий истории можно удалить как по отдельности, так и по дням (целый день сразу).
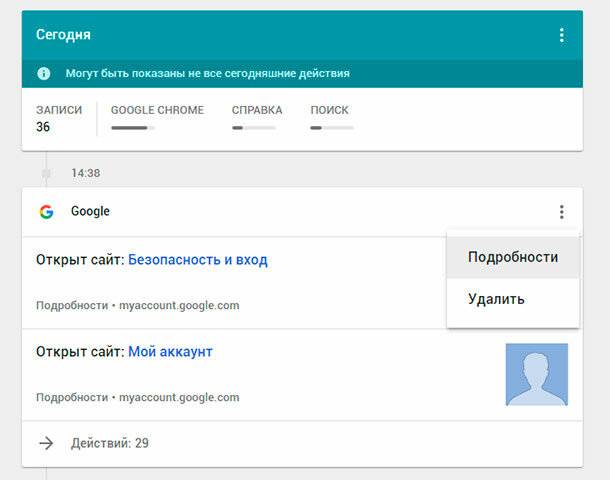
Перейдя в пункт меню слева «Выбрать параметр удаления», можно указать период времени, за который необходимо удалить историю/действия.
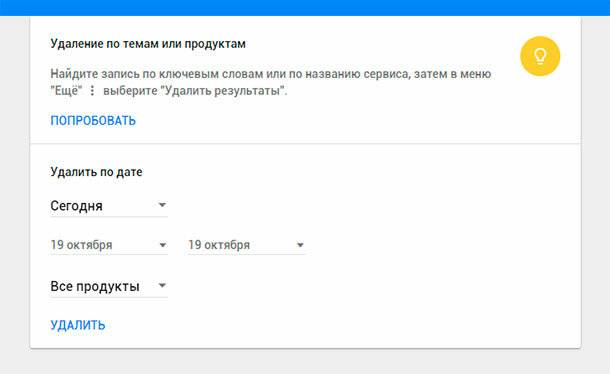
В случае необходимости отслеживание действий и истории можно полностью отключить. Для этого перейдите в меню слева «Отслеживание действий» и отключите данную функцию, кликнув на флажке справа. При этом старая история, до момента отключения отслеживания – останется. Её можно удалить вручную.
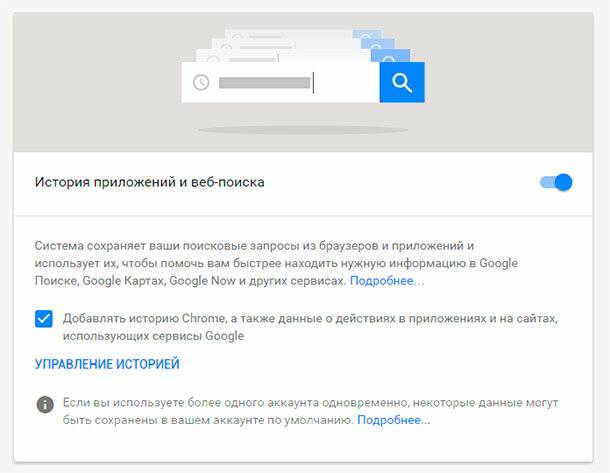
Отслеживание истории приложений и веб-поиска можно возобновить в любой удобный момент.

Автор: Vladimir Mareev, Технический писатель
Владимир Мареев - автор и переводчик технических текстов в компании Hetman Software. Имеет тринадцатилетний опыт в области разработки программного обеспечения для восстановления данных, который помогает ему создавать понятные статьи для блога компании. Спектр публикаций довольно широк и не ограничивается только лишь темой программирования. Статьи включают также разнообразные обзоры новинок рынка компьютерных устройств, популярных операционных систем, руководства по использованию распространенных и специфических программ, примеры решений возникающих системных или аппаратных проблем и многие другие виды публикаций. Подробнее

Восстанавливаем кэш браузера Яндекс стертый ССLeaner
Программа анализирует содержимое как существующих, так и удаленных системных файлов веб-обозревателей и что интересно выдает подробные сведения об истории поведения пользователей в Интернете. Утилита предоставляет возможность анализа истории сайтов, чужой переписки в соцсетях, истории поиска, Email письмам, просмотренным в YouTube роликам и т.д.
Интуитивный русскоязычный интерфейс позволяет применять Интернет шпиона как родителям дома для контроля над детьми, так и следователям криминалистам во время работы с цифровыми уликами. Продукт предоставит сведения, даже если история браузера была очищена, данные были удалены или диск был отформатирован.

Весь секрет в том, что удалить файлы физически с компьютера довольно сложно. Мы подробнее разбирали принципы записи на носители в прошлых статьях. Информация (если только диск не был отформатирован специальной программой) остается на носителе сколько-нибудь продолжительное время.
Часть ее теряется, если поверх нее была записана другая. Но, если свободного места достаточно, часто вся удаленная информация поддается полному восстановлению.
Если вы глубоко чистили компьютер одной из программ типа CC Cleaner, то это тоже поправимо. Для теста я сейчас очищу кэш на своем компьютере аналогичной программой GlaryUtilytes. Выбираем очистку диска, дожидаемся конца сканирования и начинаем очистку. Для чистоты эксперимента я удаляю и содержимое корзины:






Можно восстановить информацию о посещении социальных сетей перейдя на следующую вкладку, (того что программа считает таковыми, Одноклассники сюда пока что не попадают):



Можно сохранить отчет в формате Excel, PDF или HTML и анализировать полученную информацию.
Как восстанавливать кэш браузера Яндекс, Google Chrom, FireFox с паролями?


Для того чтобы ваш интернет-обозреватель не смог дать такой подробной информации кому бы ты ни было нужно настроить его таким образом, чтобы он не запоминал историю и не хранил пароли.
Как восстановить фото из кэша Яндекс браузера и других
С помощью Internet Spy мы можем восстановить системные файлы из кэша и вернуть фотографии. Видеофайлы этот инструмент не восстановит, тут подойдут программы которые мы уже рассматривали в предыдущих статьях.

Что касается просмотренных изображений то удаленный объект будет помечен крестиком. А чтобы его восстановить, нужно кликнуть на нем правой кнопкой мыши:

Какой можно сделать вывод друзья? Интернет-шпион поможет Вам не только восстановить файлы, но и пароли и логины от Ваших сайтов. Или получать исчерпывающую информацию, чем был занят Ваш ребенок пока Вас не было.
Читайте также:


