Как создать файл акробат
Когда вы отправляете по почте или публикуете на сайте документ, вы должны быть уверены, что адресат сможет его прочитать. Люди используют самые разные устройства – стационарные компьютеры на базе Windows, Mac OS X и Linux, а также мобильные гаджеты на Android, iOS и других платформах. Значит, необходим универсальный формат, который будет читаться под любой системой. На первом месте среди них стоит PDF, разработанный знаменитой компанией Adobe.
- Разнообразием контента. В файл этого типа можно вставить картинки, текст, цветной фон, метаданные. При печати или чтении с экрана такой документ будет содержать минимум искажений.
- Избыточностью данных. К примеру, текстовый контент в PDF может содержаться и в виде собственно текста, и в виде картинки. Благодаря этому можно копировать нужные объекты из файла в другие и не бояться, что что-то случится с форматированием.
- Поддержка всеми операционными системами и многими программами. Все мобильные офисные пакеты и десктопные браузеры умеют читать PDF-файлы самостоятельно.
Суть формата PDF в том, что пользователь прочтёт именно в том виде, в каком вы его задумали.
Давайте разберемся, какие существуют способы создания PDF-документов и программы для этой задачи, как на компьютерах, так и на мобильных устройствах.
На компьютере
Есть разные способы создания файла PDF. В первую очередь это зависит от типа данных, которые вы хотите сохранить в документе. Для отдельных задач (создание бланка, универсального текстового документа, книги и т. д.) лучше использовать специально предназначенные для этого программы. В других случаях выручают универсальные решения. Рассмотрим самые популярные способы создать файл PDF на Windows 10.
Microsoft Word: когда дело в тексте
Один из наиболее простых методов (если у вас установлен Microsoft Office) – это создавать документы PDF прямо в Word. При этом сохраняется форматирование текста, заданное в исходнике, а также импортируются все картинки, которые вы в него вставили. Если у вас установлена программа для просмотра ПДФ (Adobe Acrobat Reader, Foxit и т.д.), то после сохранения документ откроется сразу в ней. И вы сможете оценить, насколько корректно он создан.
Для создания PDF в MS Word нужно:
- Нажать кнопку «Сохранить документ».
- Выбрать место сохранения.
- Из списка форматов выбрать PDF.

При всей простоте и очевидности у этого метода есть недостатки:
Стоимость инструмента: в зависимости от пакета. Цена MS Office 365 начинается от 7 долларов в месяц, альтернативные пакеты бесплатны.
Adobe Acrobat Reader DC: создание с нуля
Acrobat Reader – программа, разработанная самими создателями формата PDF – компанией Adobe. Приложения для чтения файлов этого типа бесплатны, а вот за возможность их создавать и редактировать придётся платить от 15 долларов в месяц. Правда, за эти деньги вы получите доступ к облаку для хранения данных, а также к онлайн-инструментам от компании.

Чтобы создать pdf-файл, необходимо выбрать соответствующий пункт в меню Acrobat Reader.
После этого вы будете перенаправлены на веб-страницу с предложением оформить подписку на сервис. К сожалению, это обязательное условие, но, в крайнем случае, можно обойтись пробной версией.
FastStone Image Viewer
Популярная программа для просмотра картинок FastStone Image Viewer также имеет функцию экспорта изображений в документы PDF, в том числе многостраничные. Делается это следующим образом:
- Отметьте несколько картинок.
- В меню выберите раздел «Создать», а в нём – пункт «Создать многостраничный файл».
- При необходимости поменяйте местами, добавьте или удалите картинки.
- Выберите формат PDF и нажмите «Создать».
- Определите место сохранения файла на жестком диске и дождитесь окончания процесса.
Это идеальный способ создания многостраничного документа, например, из сканов, которые сохранены в виде отдельных рисунков. Программа абсолютно бесплатна, а на страницах сгенерированного ею файла нет никаких водяных знаков. Если нужно, вы можете предварительно обработать документ во встроенном редакторе FastStone, изменив параметры, добавив текст или рисунки. К примеру, нарисовать стрелки или выделить фрагмент рамкой.
Однако при использовании этого метода есть серьёзное ограничение: с помощью FastStone не получится создать комбинированный документ из картинок и текста. Но его можно обойти, если, к примеру, сделать скриншот текстового файла и использовать его наряду с другими изображениями.
PDFCreator
- Установите программу.
- Выберите функцию печати документа.
- В списке принтеров выберите PDF24 PDF.
- Отправьте файл на печать.
- В открывшемся окне PDF24 Assistant выберите «Save as PDF» (при необходимости – другой пункт, например, отправку файла по почте или факсу, локальную или облачную печать, редактирование в Creator, и т. д.).
- Выберите имя и место для сохранения результата.
Программа предлагается бесплатно, но, как вы видите на скриншоте, она показывает рекламные объявления. Версия без рекламы обойдётся в 10,3 доллара в год. Или дешевле, если вы сразу купите подписку на два или три года.
Sejda PDF Desktop
С документами Word всё делается ещё проще – не нужно выбирать настройки, они копируются из файла автоматически.
В бесплатной версии вы можете редактировать файлы не более трёх раз в день, а их размер не должен превышать 200 МБ или 50 страниц. Графические объекты, из которых вы создаёте PDF, могут быть не больше 5 МБ. Если этого мало, придется купить полную версию за 70 долларов единоразово или оформить подписку за 7 долларов 95 центов в неделю.
На мобильном устройстве (планшете, смартфоне)
Мобильные приложения для создания файлов PDF есть как коммерческие, так и бесплатные. Все рассмотренные ниже продукты доступны и для Android, и для iOS.
Microsoft Word
И снова наш старый знакомый. Это приложение работает на мобильных устройствах в связке с OneDrive или Office365.
Как создать PDF в мобильной версии Ворда:
Процедура на iPhone и iPad будет аналогичной.
Сканер для меня
Это кроссплатформенное приложение позволяет легко отсканировать документы камерой мобильного устройства и тут же сформировать из них файл PDF, который, в свою очередь, переслать по почте, в мессенджере или загрузить в облако.
Рассмотрим, как пользоваться сканером на iPad:
- Откройте нужный документ или книгу. Расположите над ними телефон, чтобы страницы попадали в кадр.
- Отсканируйте всё, что вам требуется, и нажмите «Готово».
- Во встроенном файловом менеджере выберите объекты, которые хотите сохранить в PDF.
- Нажмите «Ещё» в правом нижнем углу для перехода к расширенным опциям экспорта, затем выберите «Создать PDF».
На iPhone и Android-устройствах процесс выглядит примерно так же.
В Интернет-сервисах
Если вам нужно создать документ pdf только 1 раз и без особых изысков, можно воспользоваться онлайн-сервисами. Они имеют ограничения по функциональности, но для разового случая это не критично.
Free PFD Converter
Название «Бесплатный PDF Конвертер» не отличает этот проект от десятков подобных ему, зато сразу говорит о сути. С его помощью можно преобразовать в формат PDF другие типы данных – текстовые документы, таблицы, презентации, а также электронные книги.

Этот ресурс не блещет обилием опций, как Sejda, но всё самое необходимое в нём есть. Интерфейс доступен на разных языках, в том числе русском (как видно по скриншоту).
А самое главное – сервисом очень просто пользоваться. Достаточно перетянуть мышкой файл, который вы хотите конвертировать, на специальное поле, и страница автоматически начнёт загрузку и преобразование. Тип файлов распознается автоматически.
Режим «Слияние и разделение» позволяет либо соединить несколько одностраничных PDF-файлов в один, либо, наоборот, выделить из большого файла определённые страницы.
Есть у сервиса и недостатки:
- Если перетащить на поле для загрузки несколько файлов, обработается только последний.
- Конвертировать таким способом можно лишь 1 документ в час. Если нужно больше, придется оформить подписку за $9/месяц, $69/год, или $99/бессрочно.
I Love PDF

Сервис с таким эмоциональным названием также предлагает большой набор услуг по конвертации или обработке документов. С его помощью можно создавать файлы из изображений и текстовых документов, разделять или объединять готовые объекты.
Как и в предыдущем случае, здесь тоже достаточно выбрать нужный раздел и перетащить исходник на страницу. После этого сайт сам всё загрузит, обработает и вышлет вам результаты.

Загружать файлы на I Love PDF можно целым набором. Сервис дает возможность расположить их в нужном порядке, выбрать ориентацию страницы и ширину полей.
Сервис доступен на русском языке, полностью бесплатен, причём ограничений по размеру исходников нет, а созданные им файлы не содержат водяных знаков. Вместо этого сайт принимает пожертвования, а также предлагает купить профессиональную коммерческую программу Solid Documents.
Кажется, это идеальное решение. Но на всякий случай рассмотрим ещё одно.
Sejda
Уже знакомый нам продукт Sejda существует как в виде стационарного приложения, так и как онлайн-сервис. Пользоваться им через браузер можно примерно так же, как и через программу: выбираете нужную опцию и вперед.
Если нас интересует конвертирование уже готового файла или их набора в один документ PDF, то сделайте следующее:
А выводы из сегодняшнего обзора можно сделать самые оптимистичные:
- Бесплатно создать PDF-файл с нужным содержанием возможно.
- Для создания ПДФ существует масса онлайн-сервисов, десктопных и мобильных приложений, поэтому решить это задачу можно на любом устройстве.
- Для разных задач (конвертирования офисных документов, создания PDF из нескольких картинок, слияния или обрезки готовых файлов) алгоритм действия примерно одинаков.
Хотя этот формат и считается профессиональным, вы легко найдете свой инструмент для работы с ним. Надеемся, вам пригодились наши инструкции.
Файлы PDF-формата можно создавать в программе Acrobat различными методами. Наиболее простой способ заключается в использовании команд меню либо перетаскивании нужных файлов на ярлычок приложения. Еще один метод — преобразование данных, содержащихся в буфере обмена.
Создание документов через команды меню
Пять основных шагов:
- Перейдите в меню «Файл», затем «Создать» и «PDF из файла».
- Откроется всплывающее окно, где необходимо указать путь к конкретному документу. Причем здесь же вы можете выбирать тип файла.

- Перейдите в «Параметры», чтобы изменить настройки преобразования. Например, если вы хотите преобразовать в формат PDF какую-нибудь картинку. Здесь есть важный момент: если во всплывающем окне выбран пункт «Все файлы», а не конкретный тип, то раздел «Параметры» пользователю не будет доступен. То же самое касается файлов Word и Excel.
- После выбора параметров нажмите на кнопку «Открыть». В зависимости от типа файла, который вы преобразуете, может открыться как исходная программа, так и всплывающее окно, показывающее ход выполнения операции. Если выбран неподдерживаемый формат, система уведомит об этом.
- Сохраните файл в формате PDF через команды меню «Файл» и «Сохранить как». Вам также нужно выбрать имя новому документу и указать место, где он будет располагаться.
Важно: если вы собираетесь в дальнейшем рассылать файл по цифровым каналам, то его имя должно состоять максимум из 8 символов (пробелы не учитываются). И обязательно проверьте, что он имеет расширение *.pdf. Это является гарантом, что при открытии, например, в электронной почте имя не будет обрезаться, а сам документ точно будет открываться корректно.
Как сделать документ через перетаскивание
Такой метод хорош, если вы работаете с простенькими файлами (допустим, с текстом, который не отформатирован). Способ можно использовать и для многих других типов документа, ограничений практически нет. Но, используя его, следует учесть, что в процессе преобразования вкладка «Параметры» не будет доступна.
Три простых шага:
Создание документа через буфер обмена
Вы можете создавать файлы формата PDF из документов, которые скопированы в буфер обмена в операционных системах macOS или Windows.
Отправьте изображение/текст в буфер
- Воспользуйтесь командой «Копировать» (актуально для всех приложений);
- Нажмите клавишу, отвечающую за скриншот экрана (ОС Windows).
- Если вы работаете на макбуке, перейдите в «Программы», «Служебные программы» и «Снимок экрана». Затем «Редактировать» и «Копировать». Файл отправляется в буфер.
- Копировать можно непосредственно в файле формата PDF через раздел «Редактировать объект».
Преобразование
Зайдите в программу «Акробат». В главном меню найдите через «Файл» — «Создать» нужный документ, отправленный в буфер обмена. Учтите, что команда недоступна, если буфер пуст и вы ранее не производили копирование.
Создание файла без данных
Метод актуален, если вы планируете создавать так называемые документы-одностраничники. Выполните одно из двух действий:

- Перейдите в раздел «Инструменты», затем «Создать PDF» — «Пустая страница» — «Создать».

Важно: если нужно добавить страницу в уже имеющий файл формата PDF, то сначала откройте его и выполните следующие команды:
- «Инструменты»;
- «Упорядочить страницы»;
- «Вставить»;
- «Пустая страница».
Создание двух и более файлов PDF из двух или нескольких документов (версия «Акробат Про»)
Метод целесообразно использовать, если нужно преобразовать много документов в PDF. Но учтите, что программа автоматически использует параметры преобразования, которые были заданы в предыдущий раз. Чтобы изменить их, выполните следующие действия:
Кроме того, если необходимо только конвертировать файл из doc, rtf или иных форматов в пдф, и нет надобности в его редактировании, можно воспользоваться бесплатными онлайн-сервисами конвертации, например:
Создание файлов с помощью команд меню
Чтобы создать PDF, используя команды в верхней части программы, нужно выполнить следующие шаги:
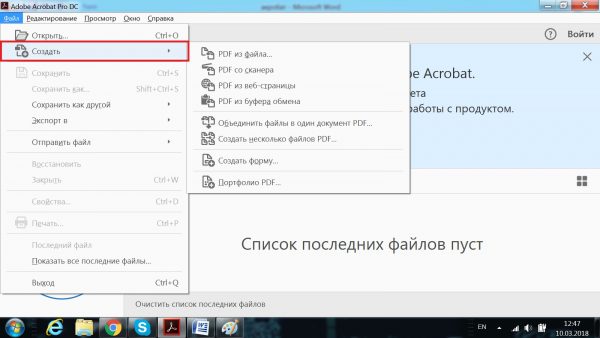
3. После выбора указанной опции, вам откроется библиотека файлов, которые находятся на вашем компьютере. Нужно выбрать документ, который необходимо перевести в пдф.
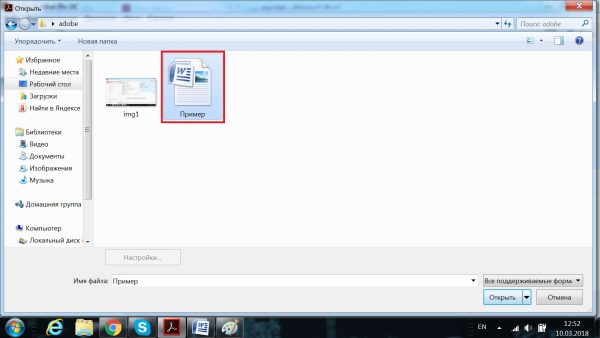
4. Если вы все сделали правильно, то перед вами появится панель с возможностью редактирования выбранного файла.
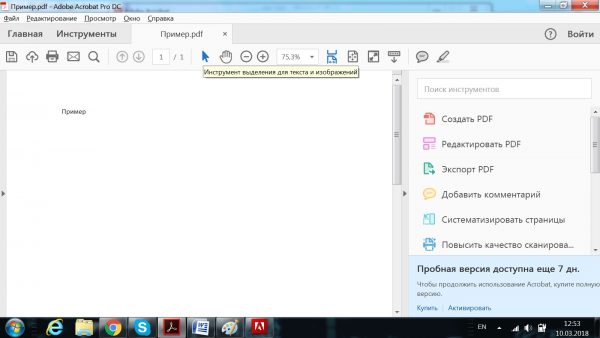
Рассмотрим также другие опции, которые предлагает программа на шаге 2:
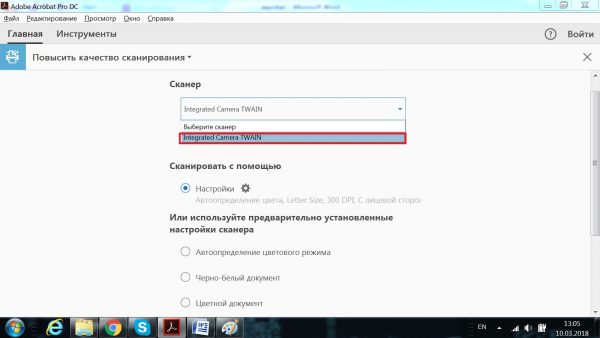
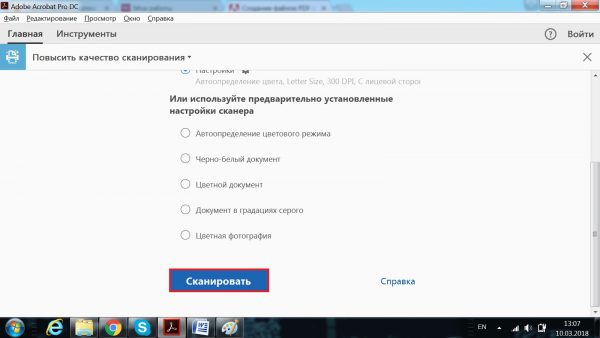
После сканирования появится окно с созданным документов.
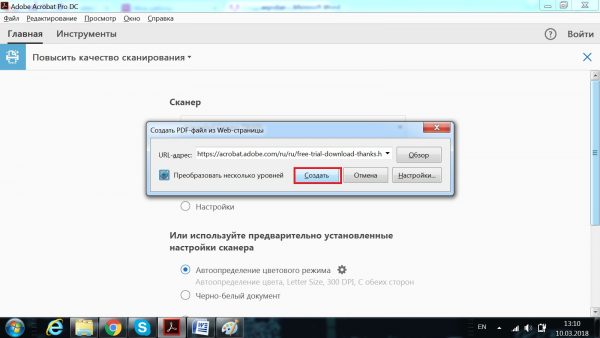
После этого появится окно с загрузкой выбранной страницы. Загрузка может занять до нескольких минут.
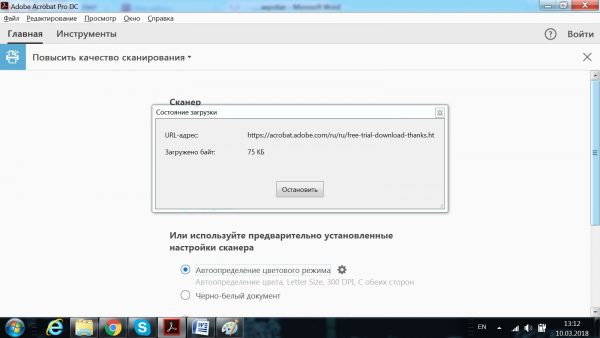
Создание pdf путем перетаскивания
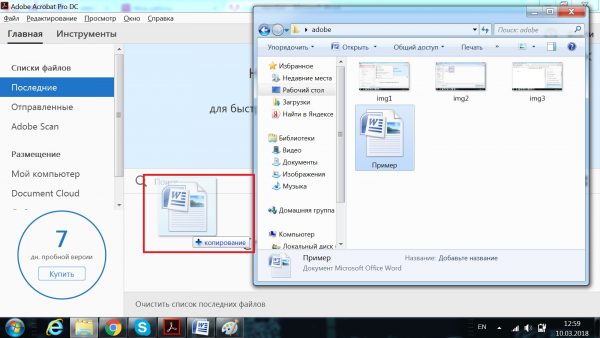
Далее появится уже знакомая по первому способу панель редактирования.
Возможности редактирования pdf в Adobe
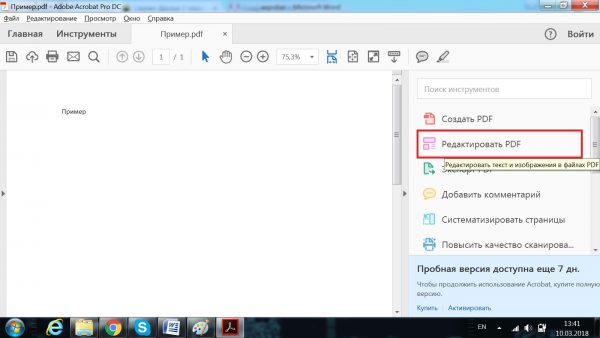
Там же, справа от окна с документом, а также в верхней части панели появятся все функции, которые доступны в программе:
- Если нажать на существующий в документе текст, он станет активным. После этого с помощью команд справа можно будет изменить его шрифт, наклон, жирность или подчеркивание, выравнивание.
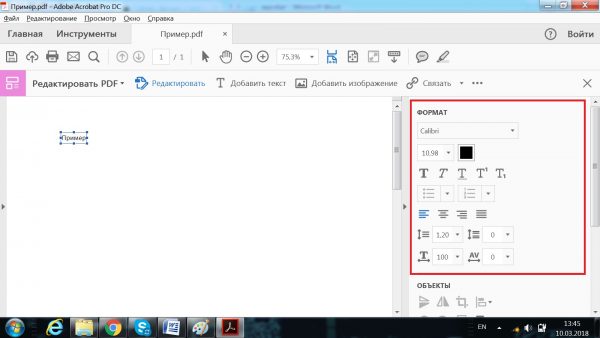
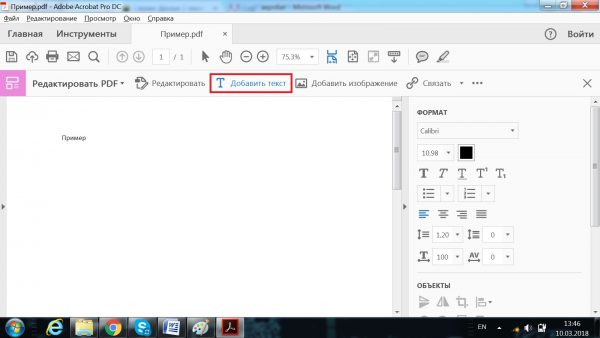
Данная функция позволяет добавлять разные фрагменты текста в разные части документа. Возможности редактирования те же, что описаны в пункте выше.
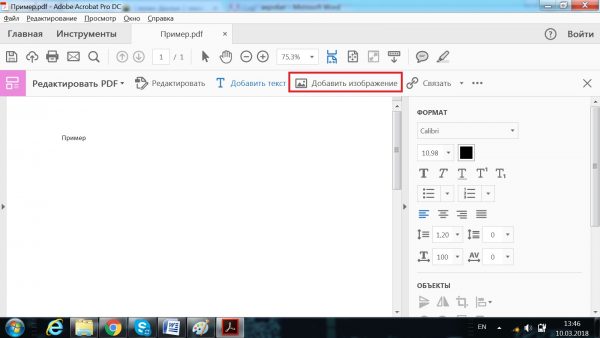
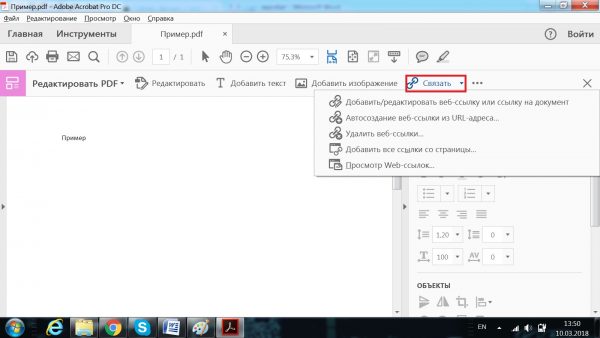
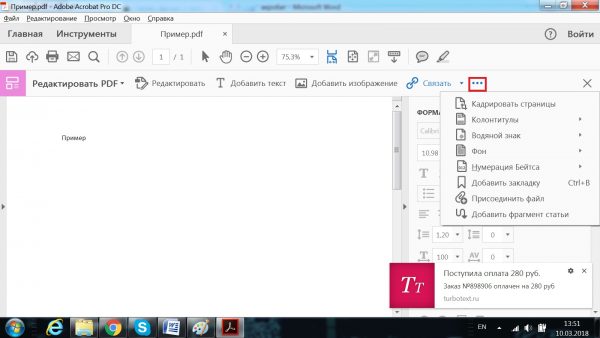
Сохранение
Для того, чтобы сохранить загруженный и отредактированный файл, необходимо выбрать знак дискеты в панели редактирования файла:
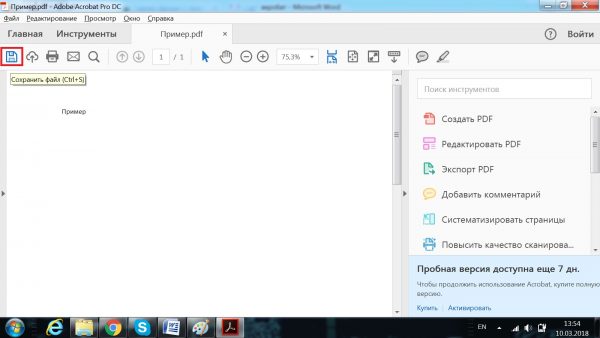
В появившемся окне выберите папку для сохранения файла, а также переименуйте его при необходимости:
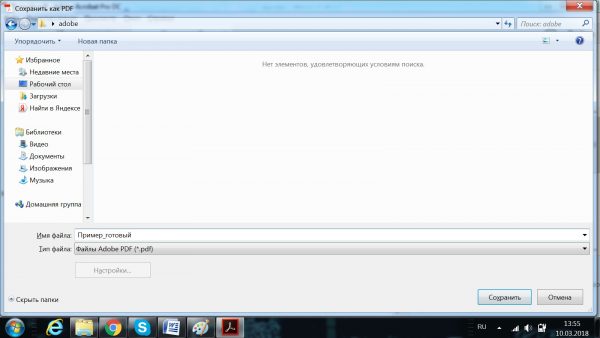
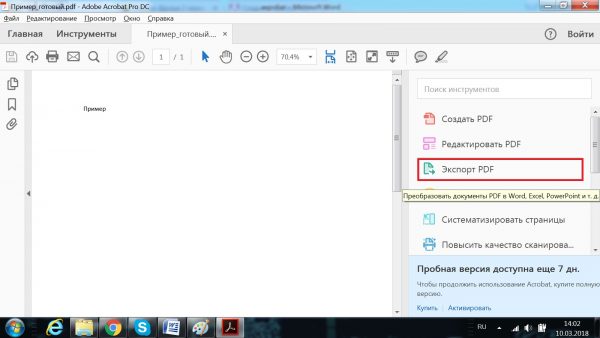
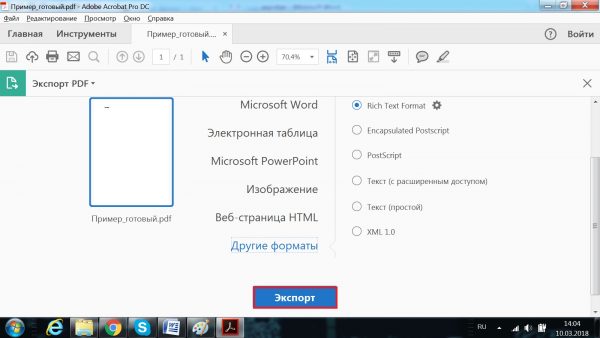
Дальнейшие действия аналогичны процессу сохранения пдф.
Формат ПДФ уже давно стал довольно популярен в сфере журналистики, книжной печати, у студентов, он уже давно стал золотой серединой для электронных документов благодаря своей универсальности в отображении содержимого.

По данной теме в последний раз мы рассказали, как открыть пдф файл на компьютере, сегодня не менее подробно изучим методы создания PDF файлов самыми разными способами и даже без надобности установки дополнительного софта.
Как создать PDF файл
Это самый легкий и доступный метод, конечно у него есть свои недостатки, но и его может хватить для простых задач.
1. В любой программе, да будь это тот же Paint или Блокнот, напишите текст или нарисуйте, что-нибудь. После того, как вы закончили, нажмите на кнопку «Файл» в верхней левой части программы, далее выберите «Печать».


3. Введите нужное название, сохраните его, все. на этом ваш ПДФ готов!
Вообще данный метод подходит для любого материала, который можно распечатать, хоть картинка, хоть просто текст, результат всегда будет один.
Тут тоже нет ничего сложного. Но версия Ворда должна быть не менее 2007.
1. Создаете документ, редактируете его, как вам надо, пишите текст, вставляете картинки и т.д. Если надо рисуете графики.
2. После того, как закончили редактуру, также нажмите на «Файл» (находится на верхней панели слева), далее по «Сохранить как» и тип документа выберите «PDF».

Все, вы создали ПДФ. Этот метод работает и в других продуктах данной компании, например, в Excel, OneNote.
Абсолютно бесплатная программа, которая позволяет, как создавать, так и просматривать ПДФ документы. Можете скачать foxit reader бесплатно на нашем сайте. Кстати и другой софт такого рода вполне может справится с этой задачей, например, тот же Adobe Reader DC.
1. Сделайте пустой ПДФ документ в программе, можете даже напечатать там что-нибудь (бесплатная версия это позволяет).

На этом все готово! Как видите, все довольно легко. Кстати, вы можете просто в окно Foxit Reader перетащить какой-нибудь word документ или просто картинку и сохранить это потом в соответствующем формате.
Некоторые браузеры, например, Opera позволяют сохранять странички сайтов в формате ПДФ.

Чаще всего я пользуюсь именно этим методом, т.к. можно сделать прекрасный дизайн и преобразовать все это потом в ПДФ формате. Также подойдут и другие программы такого типа, например, GIMP.
Как создать PDF файл из нескольких таких же
Для этого есть множество софтов и онлайн сервисов, их список я выложу ниже, но сейчас мы остановимся на программе Adobe Acrobat DC. В первую очередь, скачайте и установите его.


3. Они появятся в окне, останется лишь нажать на кнопку «Объединить» и сохранить готовый документ в удобном для вас месте.

Другой софт, который позволит это сделать:
- PDF Combine
- Платная версия Foxit
- PDFBinder
- и др.
Точно также, вы можете создать ПДФ из нескольких картинок jpg. Абсолютно по той же схеме. Также, существует множество онлайн сервисов для данных действий, но мы посвятим этому отдельную статью.
В заключение
Сделать ПДФ легко, для этого есть множество вариантов, надеюсь, какой-то из них станет для вас любимым. Мы и дальше будем продолжать тему этого формата, так что оставайтесь с нами! В следующий раз мы разберем, как редактировать такие документы.
Читайте также:


