Как войти в яндекс на ноутбуке
После установки Яндекс браузера периодически могут возникать некоторые неполадки, в том числе зависания, слишком большой расход памяти приложением и падение скорости интернета. В таких случаях нужно взяться за изменение некоторых параметров и отключить процессы, которые больше всего грузят компьютер.
Я расскажу, как зайти в настройки Яндекс браузера, что там можно отрегулировать, и каким образом можно вернуть веб-обозреватель в исходное состояние.
Как зайти в настройки Яндекс браузера?
Если есть возможность, приниматься за настройку приложения необходимо сразу после завершения установки. Для того чтобы зайти в параметры браузера, необходимо выйти на главный экран. Рядом с иконками закрытия/скрытия и разворота окна расположено меню – нажимаю по нему. В первых строчках выйдет искомый мной пункт.
Нужно просто нажать на крайнюю кнопку в левой верхней части и выбрать в списке нужный пункт Нужно просто нажать на крайнюю кнопку в левой верхней части и выбрать в списке нужный пунктЕсть еще вариант – через умную строку в верхней части. Просто ввожу в ней ссылку browser://settings и нажимаю на кнопку Enter.
Одной ссылкой в умной строке можно открыть не только настройки Одной ссылкой в умной строке можно открыть не только настройкиМожно попробовать перейти в параметры через другие разделы. Тут тоже ничего сложного нет, но придется сделать пару дополнительных кликов. Пройти можно через «Все закладки», «История», «Дополнения», «Пароли и карты» и т.д. Все действия тоже могут быть запущены с главной страницы.
Отличный способ попасть в параметры приложения – через смежные разделы Отличный способ попасть в параметры приложения – через смежные разделыУже после входа в категорию нужно просто нажать на пункт «Настройки» в горизонтальном списке.
Последний, самый длинный путь, ведущий в один из подпунктов искомого раздела – «Настройки содержимого». Открываю любую ссылку и в левой части адресной строки нажимаю на иконку с замочком.
В левой части адресной строки нажимаю на иконку с замком. В левой части адресной строки нажимаю на иконку с замком.Первой в открытой вкладке отобразится информация о системе защиты. Нажимаю на ссылку «Подробнее». Или не заморачиваюсь, и сразу же внизу нахожу ссылки на настройку микрофона или файлов cookie. Все равно они приведут к тому же результату.
Все эти ссылки в конечном итоге приведут к разделу «Настройки содержимого». Все эти ссылки в конечном итоге приведут к разделу «Настройки содержимого».После перехода в подробности прокручиваю новый список до самого низа и нажимаю на «Все настройки содержимого».
В новой странице «Расширенные настройки сайтов» перехожу назад, и оказываюсь в категории «Сайты» параметров браузера.
Последний шаг – выйти назад из расширенных настроек сайта. Последний шаг – выйти назад из расширенных настроек сайта.Что можно настроить?
Меню в Яндекс браузере достаточно простое – долго копаться в нем не придется. Первым делом я подробно рассмотрю все категории, а также их содержимое. При необходимости любой нужный параметр можно быстро найти с помощью строки поиска.
Общие настройки
Раздел «Общие настройки» в этом скриншоте приведен полностью. Раздел «Общие настройки» в этом скриншоте приведен полностью.Самый маленький раздел из всех предусмотренных. Все, что можно в нем сделать – добавить или удалить нового пользователя, поменять имя или аватарку, включить синхронизацию, импортировать данные из другого браузера или настроить поисковую систему.
В предложенном списке можно выбрать любой сервис или при желании добавить свой. В предложенном списке можно выбрать любой сервис или при желании добавить свой.В общем, при первом открытии выйдет запрос разрешения на импорт данных из браузера, который ранее был установлен по умолчанию. Перемещение можно сделать и потом.
Отмечаю галочкой нужные пункты, выбираю браузер и нажимаю на кнопку «Перенести». Отмечаю галочкой нужные пункты, выбираю браузер и нажимаю на кнопку «Перенести».Выбираю, откуда переписать все данные и отмечаю те варианты, которые мне необходимы. Нажимаю на кнопку «Перенести», жду немного, и вся информация будет перекачена уже в этот браузер.
Интерфейс
Вот так выглядит первый разворот раздела «Интерфейс». Вот так выглядит первый разворот раздела «Интерфейс».Здесь я смогу изменить вид браузера, отключить кнопку быстрого доступа к паролям и картам или Яндекса в верхнем левом углу. Тут же подстраивается цветовая схема – мне доступны системные, светлые и темные тона. По умолчанию, в браузере разрешено отображение анимационного фона, погоды, пробок, новостей и ленты Яндекс.Дзен.
Отмечаю галочкой пункты, которые должны отобразиться в ленте Дзена. Отмечаю галочкой пункты, которые должны отобразиться в ленте Дзена.После перехода по ссылке «Настройка информеров справа» передо мной высветится список из вышеперечисленных пунктов. Тут я могу отключить или включить показ определенного контента в ленте Дзен при открытии новой вкладки.
Вот еще несколько подразделов в категории «Интерфейс». Вот еще несколько подразделов в категории «Интерфейс».Еще варианты – поменять внешний вид вкладок, изменить параметры работы умной строки и отображение панели закладок. Если я перейду по ссылке «Настройки внешнего вида вкладок», то передо мной откроется вот такое окошко.
Внешний вид вкладок тоже можно поменять на свое усмотрение. Внешний вид вкладок тоже можно поменять на свое усмотрение.Здесь я выберу форму вкладки, отображаемой в верхней панели, а также ее расположение. Их даже можно установить снизу, но, увы, доступна эта функция только в светлой теме.
Боковая панель представляет собой компактный пункт, через который возможно быстро выйти в сервисы Яндекса, попасть в категорию «Избранное», «Закладки» и «История». В нижней части ее есть кнопка, которой вызывается помощник Алиса, а также исследуются ее навыки.
Боковую панель можно закрепить как на новой вкладке, так и во всех страницах. Боковую панель можно закрепить как на новой вкладке, так и во всех страницах.Инструменты Яндекс браузера
Самый большой раздел настроек Яндекс браузера. Через него я смогу изменить множество параметров.
- Автозаполнение форм – выдача или отмена разрешения на заполнение полей для логина и пароля, список сохраненных данных.
- Блокировка рекламы – альтернатива стороннему расширению, блокирующему рекламный контент на сайтах. Функция не настолько сурова – она удаляет только те баннеры, которые мешают просмотру или шокируют. Но пользователю предоставляется возможность добавления в список своих ресурсов и создания исключений.
- Работа голосового помощника Алиса . Здесь можно просто включить/отключить работу Алисы, а еще настроить ее активацию одной фразой.
- Жесты мыши . Очень удобная функция. При переходе по ссылке «Настройки жестов» можно увидеть целый список жестов и даже анимированные иллюстрации при наведении курсора на конкретный элемент.
- Просмотр файлов – открытие некоторых скачанных файлов в самом браузере без скачивания и установки специального приложения.
- Поиск по странице – если нужно, с помощью встроенной утилиты можно отыскать одно слово или фразу. Поиск отлично работает как на точные, так на косвенные совпадения.
- Яндекс.Коллекции – собрание коллекции изображений пользователя. Обычно отображается в правой верхней части в виде двойных флажков.
Сайты
Тут можно отключать или включать поступление уведомлений с различных ресурсов. Тут можно отключать или включать поступление уведомлений с различных ресурсов.Если мне понадобится изменить методы отправки уведомлений, поменять шрифт или масштаб страницы, все это я могу сделать через этот раздел. Основной функционал его направлен на работу с подачей оповещений, их запретом или разрешением на определенных сайтах.
В самой нижней части есть ссылка на расширенные настройки сайтов. Тут можно отменить или запретить доступ к загрузке файлов, открытию всплывающих окон, фоновой синхронизации, использованию микрофона и т.д.
Тут можно поменять запросы на нескольких параметрах, и это еще не конец списка. Тут можно поменять запросы на нескольких параметрах, и это еще не конец списка.Каждый пункт меняется отдельно. При желании можно нажать на ссылку «Настройки сайтов» и внести исключения на некоторые ресурсы.
Системные
Здесь я смогу изменить параметры сети и производительности. Есть возможность включения приложения во время запуска операционной системы. Единственный минус – ресурс памяти может в тот момент сильно перегружаться, соответственно, ОС будет загружаться медленнее и будет чаще зависать. Чтобы исключить подобное, рекомендую не активировать запуск вместе с Windows.
Ниже есть ссылки на изменение языка и региона пользователя, персональных данных, очистку истории и сброс настроек.
Как сбросить настройки браузера по умолчанию?
Если из-за изменения определенного пункта или вмешательства сторонней программы возникли неполадки в работе браузера, тогда можно воспользоваться сбросом параметров. Для этого я вновь перейду в настройки любым вышеперечисленным методом и прокручу страницу до самого низа. Самый последний пункт – это то, что мне нужно. Я нажимаю по этой ссылке.
В самой нижней части есть ссылка на сброс настроек по умолчанию. В самой нижней части есть ссылка на сброс настроек по умолчанию. При сбросе настроек пользователь предупреждается о стирании данных. При сбросе настроек пользователь предупреждается о стирании данных.Что произойдет при сбросе параметров по умолчанию?
Заключение
В связи с нововведениями, принятыми в январе 2019 года, интерфейс Яндекс.Браузера стал значительно проще. Соответственно, меню настроек стало куда более понятным. Теперь изменить параметры работы приложения сможет любой желающий, и ему не придется ковыряться в подразделах и переходить лишний раз по сторонним ссылкам. Все нужные элементы на виду – попасть к ним не составит труда. В крайнем случае, можно воспользоваться строкой поиска.
Чтобы работать с персональными сервисами Яндекса (Почтой, Диском и т. п.), войдите в аккаунт одним из способов:
сканируйте QR-код в приложении Яндекс.Ключ, если у вас включена двухфакторная аутентификация.Настроить способы входа
В разделе Пароли и авторизация нажмите Способ входа .Выберите основной способ входа:
Пароль + СМС — безопаснее, чем вход с паролем. Для входа нужно будет сначала ввести пароль, а затем — код из SMS. Так, даже зная пароль, злоумышленник не сможет попасть в аккаунт без доступа к вашему телефону. Яндекс.Ключ — самый надежный способ. Для входа нужно будет ввести одноразовый пароль из приложения Яндекс.Ключ.Если нужно, в блоке Дополнительно включите вспомогательные способы, которые не требуют ввода пароля:
Переключение между аккаунтами
Если вы пользуетесь несколькими аккаунтами на Яндексе, вы можете переключаться между ними, не вводя логин и пароль:
Вы можете выбирать аккаунт и на других сервисах Яндекса, которые поддерживают эту возможность. Выбранный аккаунт считается основным: с ним вы сможете входить на сервисы, которые пока не поддерживают переключение.
В список можно добавить не более 15 аккаунтов. Чтобы удалить какой-либо аккаунт из списка, переключитесь на него и перейдите по ссылке Выйти . Текущий аккаунт исчезнет из списка, и вы автоматически переключитесь на следующий.
Как безопасно входить на Яндекс на чужом устройстве
Когда вы авторизовались на Яндексе, снова вводить пароль на этом устройстве придется только в случае, если вы не будете заходить на сервисы Яндекса три месяца или больше. Это удобно для личного или домашнего компьютера, но опасно на компьютерах общего пользования (например, в интернет-кафе): если вы забудете выйти из аккаунта, следующий человек за тем же компьютером получит доступ к вашим данным.
Чтобы обезопасить свой аккаунт на чужом компьютере, используйте режим инкогнито в браузере.
Если на компьютере нет браузера, который поддерживает режим инкогнито:
Выйдите из аккаунта — нажмите свой портрет в правом верхнем углу и выберите пункт Выйти в выпадающем меню. Если вы забыли выйти из аккаунта на чужом устройстве, перейдите по ссылке Выйти на всех устройствах на странице Управление аккаунтом.Чтобы работать с персональными сервисами Яндекса (Почтой, Диском и т. п.), войдите в аккаунт одним из способов:
сканируйте QR-код в приложении Яндекс.Ключ, если у вас включена двухфакторная аутентификация.Настроить способы входа
В разделе Пароли и авторизация нажмите Способ входа .Выберите основной способ входа:
Пароль + СМС — безопаснее, чем вход с паролем. Для входа нужно будет сначала ввести пароль, а затем — код из SMS. Так, даже зная пароль, злоумышленник не сможет попасть в аккаунт без доступа к вашему телефону. Яндекс.Ключ — самый надежный способ. Для входа нужно будет ввести одноразовый пароль из приложения Яндекс.Ключ.Если нужно, в блоке Дополнительно включите вспомогательные способы, которые не требуют ввода пароля:
Переключение между аккаунтами
Если вы пользуетесь несколькими аккаунтами на Яндексе, вы можете переключаться между ними, не вводя логин и пароль:

Вы можете выбирать аккаунт и на других сервисах Яндекса, которые поддерживают эту возможность. Выбранный аккаунт считается основным: с ним вы сможете входить на сервисы, которые пока не поддерживают переключение.
В список можно добавить не более 15 аккаунтов. Чтобы удалить какой-либо аккаунт из списка, переключитесь на него и перейдите по ссылке Выйти . Текущий аккаунт исчезнет из списка, и вы автоматически переключитесь на следующий.
Как безопасно входить на Яндекс на чужом устройстве
Когда вы авторизовались на Яндексе, снова вводить пароль на этом устройстве придется только в случае, если вы не будете заходить на сервисы Яндекса три месяца или больше. Это удобно для личного или домашнего компьютера, но опасно на компьютерах общего пользования (например, в интернет-кафе): если вы забудете выйти из аккаунта, следующий человек за тем же компьютером получит доступ к вашим данным.
Чтобы обезопасить свой аккаунт на чужом компьютере, используйте режим инкогнито в браузере.
Установить Яндекс главной страницей – означает загружать веб-ресурс всякий раз при запуске браузера. На практике это дает быстрый доступ к популярной поисковой системе и ее смежным продуктам. Не придется вручную запускать страницу с поисковиком, ведь веб-обозреватель будет включаться автоматически. Способы установки и возможные проблемы с заменой стартовой страницы рассмотрены ниже.
Что такое стартовая страница?
Если Яндекс главная поисковая страница в браузере, то она открывается во время каждого запуска веб-обозревателя. Также будет появляться необходимая вкладка в случае клика по клавише «Домой», которую можно вызвать комбинацией Alt+Home или Ctrl+Space.

В качестве первоначальной страницы можно установить абсолютно любой сайт. Пользователи часто ставят:
- популярные социальные сети;
- сервисы электронной почты;
- сайты со списками необходимых страниц;
- новостные ленты;
- поисковики;
- переводчики и прочее.
Важно! Домашняя страница часто становится целью вредоносных приложений. Они заражают систему и меняют стандартную настройку браузера на рекламу. Если владелец персонального компьютера при пуске видит разное или нежелательное содержимое, вроде казино, неизвестных поисковиков, рекламных сайтов и прочего, то в системе появился вирус. Чтобы удалить его и избежать атак в будущем, стоит установить антивирусное программное обеспечени.
Автоматический способ
Есть один метод, позволяющий бесплатно установить Яндекс главной страницей автоматически. Пользователю нужно установить подходящее расширение, которое выполнит все без участия человека.
- Перейти к расширению « Стартовая – Яндекс ».
- Нажать на «Установить» и подтвердить начало инсталляции.
- После окончания инсталляции подождать 20 секунд и перезагрузить браузер.
Кстати! Аналогичное расширение доступно в магазине Mozilla Firefox по ссылке .
Как вручную сделать Яндекс стартовой страницей в разных браузерах?
Все веб-обозреватели обладают функцией настройки начальной страницы, ее нужно только изменить вручную. Процедура редактирования не займет намного больше времени, чем автоматический способ. Принцип везде одинаковый: включить отображение страницы в момент запуска (если стоит показ прошлых вкладок) и установить в ее роли Yandex.
Google Chrome

Простой способ установить главную страницу Яндекса бесплатно и без регистрации в Хром:
Важно! Все браузеры не требуют применения изменений. Все изменения применяются в режиме реального времени автоматически.
Mozilla Firefox

Сложностей при замене стартовой страницы не возникает и в веб-обозревателе Mozilla Firefox. В нем процедура даже проще в реализации.
- Открыть меню браузера (его символизирует кнопка с тремя отрезками) и пройти в «Настройки».
- В графе «Домашняя страница и новые окна» установить флажок возле «Мои URL».
- Ввести ссылку на Яндекс .
- Проверить, чтобы возле элемента «Новые вкладки» была активна «Домашняя страница Firefox».
Safari
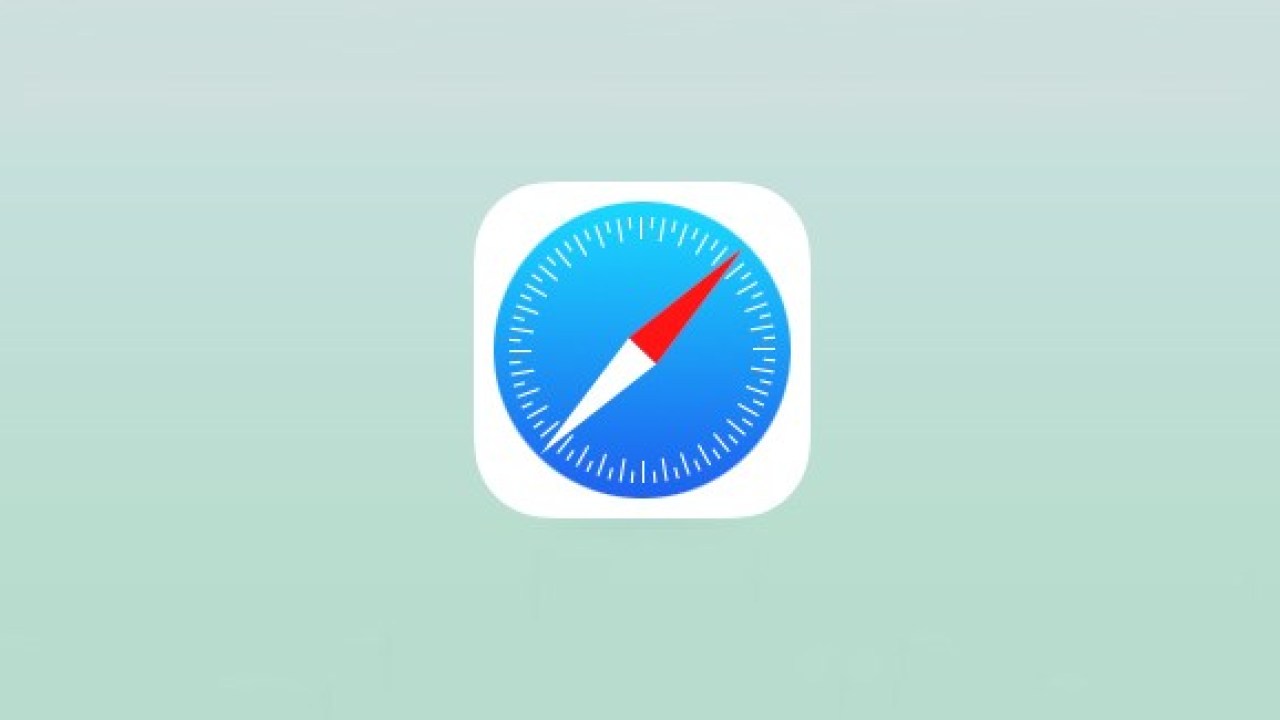
Установить Яндекс ru главной страницей в Safari можно так:
Opera
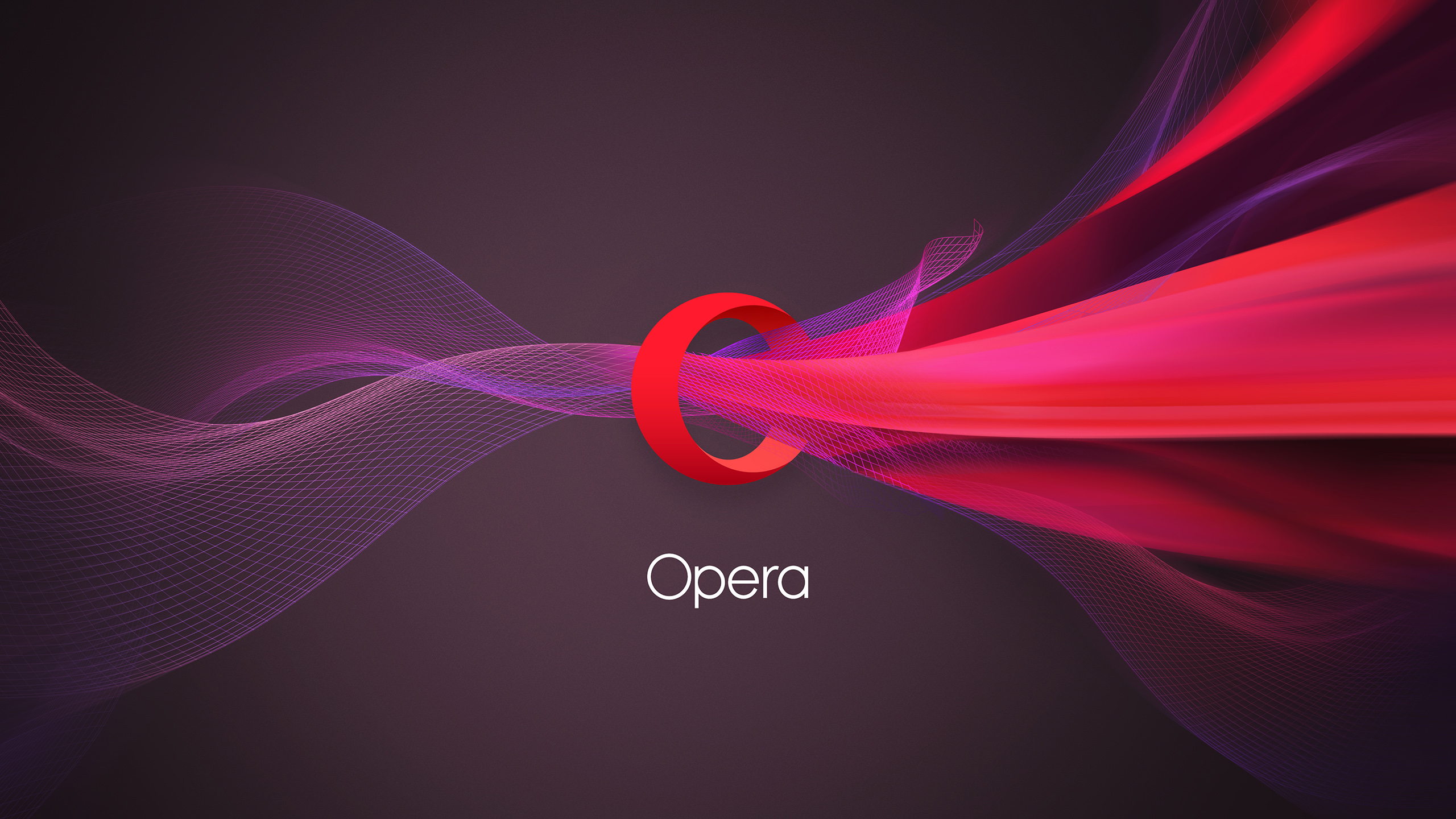
Принцип замены начальной страницы мало отличается в реалиях Opera:
Internet Explorer

Что нужно делать:
- Щелкнуть на кнопку запуска настроек (вверху справа) и выбрать «Свойства браузера».
- Указать подходящий адрес стартовой страницы, можно сразу несколько.
- Перейти в раздел «Автозагрузка» и установить ее в положение «Начинать с домашней страницы».
- Кликнуть «Ок».
Microsoft Edge
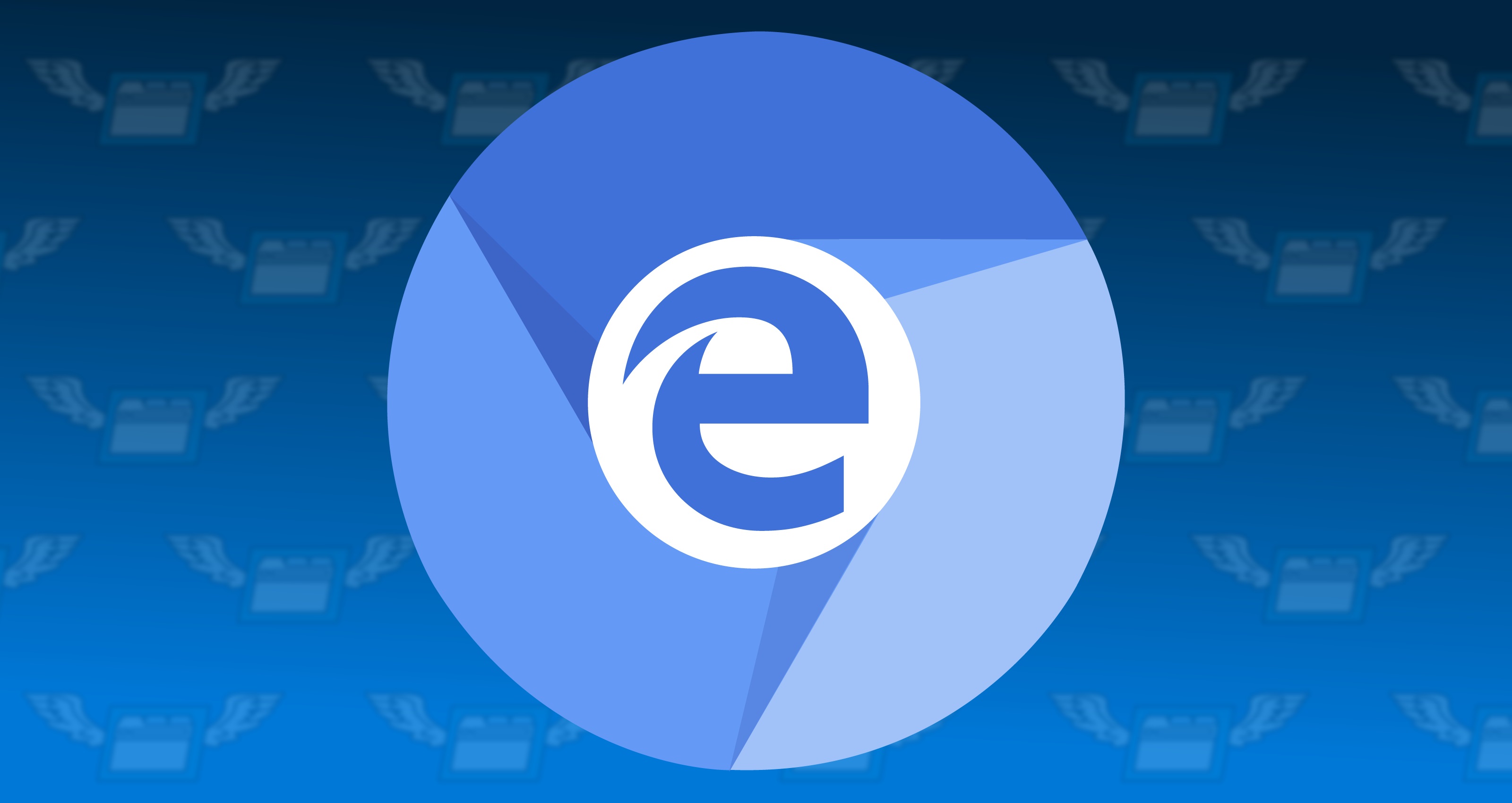
Чтобы сделать стартовой, главной страницей Яндекс, нужно:
Амиго
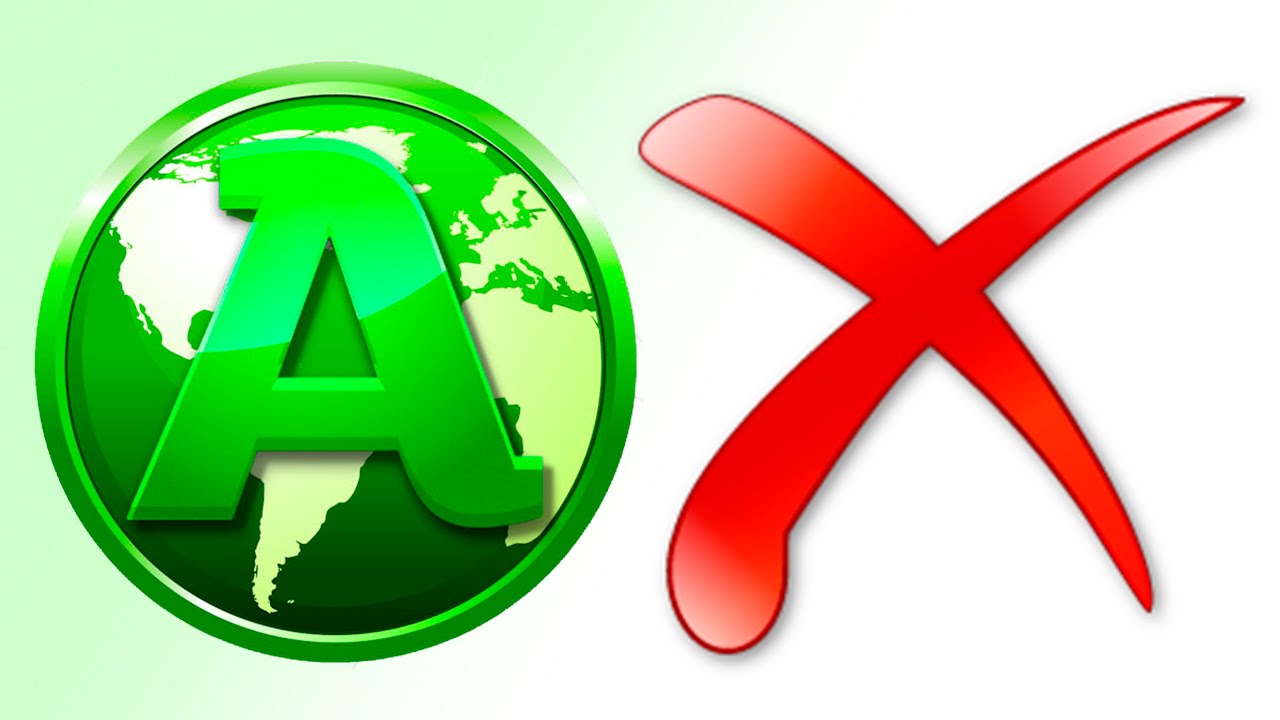
В ныне неподдерживаемом браузере алгоритм действий аналогичен Google Chrome, что неудивительно, учитывая одинаковое ядро в обоих – Chromium.
- В браузере нажать на кнопку с надписью «Амиго» и открыть «Настройки».
- Внутри графы «Выбор стартовой страницы» выбрать пункт «Сделать следующие страницы».
- Ввести адрес Яндекса и щелкнуть по знаку плюса.
Rambler браузер

Установить Яндекс главной страницей бесплатно для браузера от Рамблер можно следующим образом:
- В веб-обозревателе щелкнуть по стеку полос, обозначающих доступ к меню, перейти в «Настройки».
- Найти раздел «Начальная группа» и поставить выделение рядом с пунктом «Следующие страницы».
- Кликнуть по надписи «Добавить».
- Ввести адрес поисковой системы и нажать «Ок».
Tor браузер

Несмотря на концептуальное отличие в конфиденциальности, TOR веб-обозреватель визуально схож с остальными приложениями.
Домашняя страница в Яндекс браузере
Яндекс занимается параллельной разработкой множества продуктов, среди них есть и веб-обозреватель, который так и называется – Яндекс.Браузер. Программы и сервисы от одного производителя вместе работают быстрее всего и лучше синхронизируются. Если нравится Яндекс и то, что компания делает, стоит задуматься над переходом к современному браузеру их разработки.

Важно! Данный веб-обозреватель единственный, который не поддерживает установку стартовой страницы. Придется пользоваться обходными путями, аналогами стандартной функции для большинства браузеров.
Начать стоит с того, что существует возможность настроить страницу поисковой системы под себя. Но изменения применяются только при наличии собственного аккаунта. Если его нет, тогда можно зарегистрировать, форма стандартная и проблем не вызовет. Справа в Яндексе есть кнопка «Войти в почту» и «Завести почту». Нужно выбрать подходящий метод и авторизоваться.
После входа отображается шестерня, в которой доступны: замена темы, управление виджетами, настройки поисковой системы и прочие параметры.
Настройка показа страницы быстрого доступа при открытии
Способ работает с одной оговоркой: стартовая страница отображается только в случае отсутствия ранее открытых в браузере вкладок. Если программа не обнаруживает вкладки, не закрытые во время прошлого сеанса, то запускает поисковую систему. По умолчанию функция не работает, ее нужно включить.
Как это сделать:
Настройка стартовой страницы Яндекс браузера
Альтернативный вариант – закрепление вкладок. Они фиксируются в веб-обозревателе и не пропадают после перезагрузки браузера.
Что делать, если стартовая страница не меняется?
Иногда внести изменения в начальную страницу браузеров не получается. Скорее всего, причина в том, что расширения или программы мешают выполнить задуманное.
Что можно сделать:
- Выключить дополнения. Лучше деактивировать все расширения и попробовать внести корректировки. Сработало? Проблема точно в дополнительных модулях, стоит начать включать аддоны по одному до того момента, пока неполадка не отобразится снова. Обнаружив проблемное расширение, его стоит удалить.
- Проверить систему на наличие вирусов. Некоторое вирусное программное обеспечение контролирует браузеры, при чем, может вмешиваться в работу всех веб-обозревателей. Устранить заражение поможет антивирусная программа AdwCleaner.
- Посмотреть правильность записи ярлыков. В «Свойствах», а именно в строке «Объект», после расширения exe не должны находиться какие-либо ссылки. Если есть адреса любых страниц, о которых пользователю неизвестно, лучше их вырезать.
Что делать, если вместо Яндекса открываются Webalta и т.п?
Webalta – это всего лишь один представитель бандлинга и теневого продвижения, но подобного программного обеспечения масса. Оно без спроса меняет настройки браузера и устанавливает собственную страницу в качестве стартовой. Это своего рода вирус, который непросто удалить.
Действия по устранению Webalta и прочих:
- Нажать значок лупы справа от Пуска.
- Ввести слово Webalta и удалить все результаты.
- Нажать правую клавишу мышу на кнопке Пуск, выбрать «Выполнить» и запустить команду «regedit».
- Щелкнуть по элементу «Правка» и в опцию «Найти» ввести Webalta.
- Убрать все записи с названием вредоносного программного обеспечения.
- Перейти в настройки браузера и сменить начальную страницу.
Перечисленные действия являются дополнением к сканированию системы антивирусами. С подобными заражениями лучше всего справляются Malwarebytes for Windows и AdwCleaner.
Настройка стартовой страницы Yandex на Android
Не все мобильные браузеры поддерживают замену начальной страницы. Большинство работает по принципу открытия ранее не закрытых вкладок. Однако Mozilla Firefox и Google Chrome позволяют устанавливать стартовую страницу.
Инструкция для Mozilla Firefox на Android:
Нечто подобное можно использовать и в Chrome:
Заключение
Из всего вышеперечисленного можно заметить, что смена начальной страницы – это простая задача, которая по силам каждому. Единственное исключение в Яндекс браузере, где данного функционала нет, но есть аналогичные возможности. Все инструкции применимы к любым операционным системам и сравнительно актуальным версиям веб-обозревателей.

Почему не открывается Яндекс браузер на компьютере
Есть много причин, почему не загружается Яндекс браузер на компьютере, среди них:
- Отсутствие или плохой доступ к сети;
- Проблемы на целевом сайте;
- Браузер слишком устарел и не может работать в системе;
- Файлы веб-обозревателя повреждены вирусами;
- Браузер конфликтует с другими приложениями;
- Какая-либо программа потребляет чрезмерное количество системных ресурсов;
- Повреждены некоторые записи реестра;
- Файл hosts подвергся модификации;
- Проблемы в DNS;
- Произошёл сбой во время установки браузера.
Когда не запускается Яндекс браузер на компьютере первым делом следует попробовать устранить случайные сбои. Они проще всего решаются. Также рекомендуем проверить, что причина действительно в системе, а не в технических работах на сервере или стороне провайдера. Именно с этого и начнём восстановление работы браузера. Дальше перейдём к точечным способам устранения сбоев.
Полностью перезагрузить Яндекс браузер
Довольно часто причиной проблемы становится сбой в расширениях. Они продолжают работать в системе даже после закрытия веб-обозревателя от Яндекса. В случае конфликта или системного сбоя, из-за дополнений не активируется сам браузер. Помочь в решении проблемы должно закрытие всех процессов Яндекса и повторный запуск браузера.
Что делать, если не загружается Yandex browser:
Возможно, сейчас веб-обозреватель Яндекс заработает без проблем.
Восстановить доступ к сайту
Этот способ делится на две ветки в зависимости от причины сбоя. Если проблемы на конкретном сайте, мы мало что можем предпринять. Единственный вариант – включить VPN-расширение и попытаться снова войти на веб-ресурс.
В случае проблем с интернетом можем:

- Выполнить «Диагностику неполадок». Инструмент легко найти после клика ПКМ по изображению подключения к интернету в правом нижнем углу;
- Уточнить состояние сети у провайдера. Оператор на горячей линии может предоставить актуальную информацию по состоянию интернет-канала;
Обновить версию браузера
Если всё ещё не грузится Яндекс браузер, рекомендуем просто обновить его. Возможно, что он слишком устарел и не способен работать в данной операционной системе. Неисправность часто встречается у пользователей, что недавно сделали апгрейд Windows до «десятки».
После установки обновления браузер должен запуститься.
Что делать, если не открывается Яндекс браузер на ноутбуке или ПК из-за вирусов
Вирусы нещадно атакуют все устройства с операционными системами. Они встречаются на ноуте, компьютере и на планшете, и из-за них относительно часто не работает Яндекс браузер. Вирусная активность приводит к повреждению или заражению различных файлов в системе. Порой нарушения работы проявляются и в веб-обозревателе от Яндекса.
Освободить системные ресурсы
Ещё одной частой причиной, почему на компьютере не включается Яндекс браузер, становится недостаток системных ресурсов. Дефицит ресурсов может возникнуть на компьютерах с разной мощностью оборудования, так как всё зависит от нагрузки на устройство. Рекомендуем на время запуска освободить оперативную память и снять нагрузку с процессора.
Как убрать ресурсоёмкие фоновые приложения, если перестал запускаться Yandex веб-обозреватель:
Важно! Не рекомендуем снимать неизвестные задачи. На вкладке есть масса системных задач, после снятия которых Windows не сможет нормально работать. Убирать лучше только процессы от приложений, которые не влияют на работу системы.
Убрать конфликтные приложения
Если перестал работать Яндекс браузер после установки программы, оборудования или обновления драйверов, виной тому – конфликт. Веб-обозреватель не может нормально работать с некоторыми приложениями. Ещё есть риск, что брандмауэр неправильно распознал браузер и заблокировал его.
Убрать конфликты относительно сложно. Придётся вспоминать и сопоставлять время загрузки приложений и период начала сбоя. Нужно вспомнить о программе или устройстве, которое было установлено незадолго до начала проблем с Яндекс браузером. Если виной стало устройство, на время запуска браузера его рекомендуем отсоединить. При неисправности из-за программ или драйверов, лучше отключить их на всё время использования браузера. Способ описан в прошлой главе.
Как настроить брандмауэр:
Восстановить состояние реестра в Windows
Вручную нельзя проверить правильность всех параметров реестра, так как данный раздел слишком обширный. Чтобы избежать лишней траты времени, рекомендуем воспользоваться специальными утилитами по восстановлению реестра. Одной из таких программ является CCleaner.
Как восстановить реестр:
Переустановка веб-обозревателя от Яндекса
Как переустановить браузер:
Если сам браузер Яндекс работает, но перестали запускаться сайты в нём, следует попробовать дополнительно несколько способов.
Очистить файл hosts
Файл hosts отвечает за надстройку верхнего уровня по перенаправлению определённых URL-адресов на выделенные IP-адреса. Если он модифицирован, пользователь не сможет получить доступ к некоторым сайтам из-за неправильных инструкций. Следует проверить файл и убрать все ненужные настройки с него.
Иногда здесь находятся записи для блокировки телеметрии Windows. Подобные записи легко обнаружить, так как большинство из них блокирует доступ к сайтам Microsoft. Их удалять нет необходимости.
Устранить неправильные настройки DNS
Метод помогает очистить данные о статических маршрутах браузера при доступе к DNS. Это может приводить к неудачным попыткам открыть сайты.
Как очистить кэш DNS:
Если причина была в DNS, сейчас браузер должен начать запускать сайты.

Хотя Яндекс Браузер – довольно надежное и быстрое решение для серфинга в интернете, иногда с ним могут возникать проблемы. Что предпринять, если, например, не открывается Яндекс Браузер? Рассмотрим, что делать пошагово в такой ситуации. Будем также указывать сразу причины сбоев.
Проблемы с доступом к сети
Если соединение слабое или вообще отсутствует, Яндекс Браузер, как, в принципе, и любой другой обозреватель, загружать страницы не будет. Это может быть единичный сбой в системе, авария на линии, поврежденный кабель адаптера, или сломанный маршрутизатор.
Попробуйте для начала открыть любые ресурсы в другом браузере. Если открываются, значит проблема в Яндексе. Если нет, значит причина может крыться в отсутствии сети.
Далее, перезапустите модем или роутер: они могут зависать, особенно, если он долго работал без перезапуска. В большинстве случаев это решает проблему.
Если ничего не изменилось, позвоните в службу провайдера и узнайте, в чем причина плохого соединения, так как возникшие неполадки можно устранить только с помощью IT-специалиста.Завершаем процессы, связанные с Яндексом
Продолжаем исправлять ситуацию более простыми методами. В компьютере могут накопиться процессы под названием browser.exe. В таком случае нужно закрыть их.
1.Запустите Диспетчер задач.
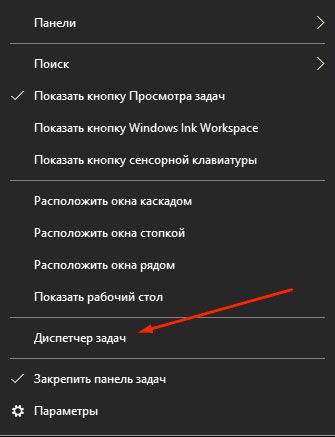
2.Переключитесь на блок «Подробности».
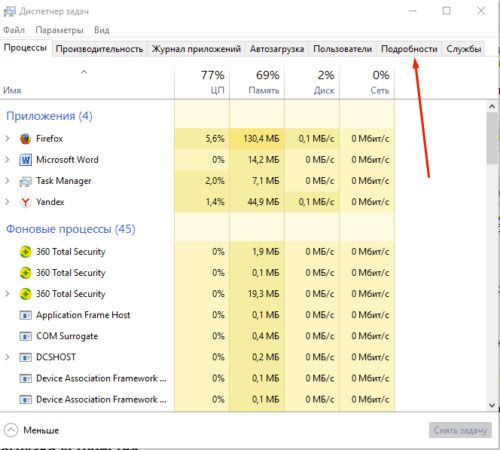
3.Вы увидите, что в списке много процессов, связанных с Яндекс Браузером. Завершите их все с помощью кнопки «Снять задачу».
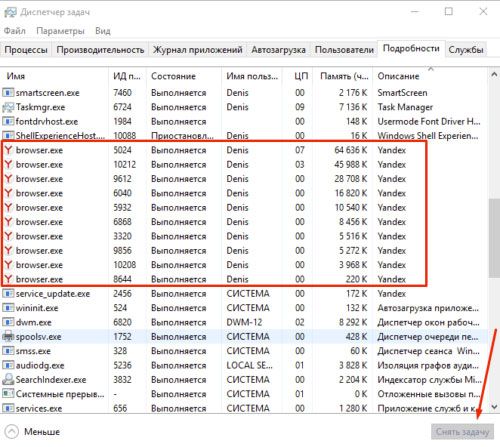
Обновление браузера
Как правило, Яндекс Браузер обновляется автоматически сам в фоновом режиме, то есть даже без ведома пользователя. Однако может произойти и сбой. Если вы можете зайти в меню браузера, воспользуйтесь следующим способом.
1.Нажимаем на иконку с тремя полосками.
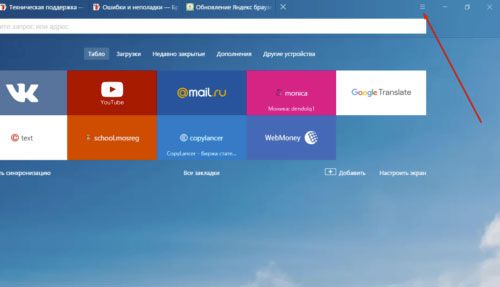
2.Переходим на раздел «Дополнительно».
3.Открываем пункт «О браузере».
4.Если будет стоять кнопка «Обновить», нажмите на нее.
5.Подождите пока обновления установится и затем перезапустите обозреватель.
Зависание системы
Яндекс Браузер может не запускаться из-за того, что одна или несколько служб Windows не работают вследствие сбоя. Это совсем не означает, что вам нужно срочно переустанавливать ОС. Достаточно осуществить перезагрузку компьютера. Перезапуск, в принципе, решает большинство проблем в компьютере.
Если ситуация не разрешилась, переходите к следующим инструкциям.
Вирусы на ПК
Вредоносное ПО на компьютере или ноутбуке осуществляет свои коварные планы. Результатом их деятельности может стать выход из строя различных программ, в том числе и Яндекс Браузера. Программа просто не хочет запускаться.
В связи с этим обязательно иметь на устройстве установленный и обновленный антивирус. Если базы сигнатур постоянно в актуальном состоянии, пользователь может серфить в интернете, не боясь «подцепить» вирус.
Если Яндекс Браузер не отвечает, и простая перезагрузка программы и ОС не помогает, запустите сканирование всех жестких дисков. Желательно, чтобы это была полная проверка, чтобы исключить вирусы как причину и идти дальше.
Если какой-то файл будет заражен, программа постарается «вылечить» его. Если попытка будет неудачной, придется его удалить.
Рекомендуется сканировать регулярно систему на наличие вирусов. Так вы обезопасите свой компьютер и утилиты от повреждений.
Большая загрузка ЦП: чистим другие процессы
Почему Яндекс Браузер не открывает страницы, а если и открывает, то через долгий промежуток времени? Что делать в этом случае?
Скорее всего, ваша оперативная память перегружена множеством ненужных процессов. Каждая активная программа потребляет нужный ей объем системных ресурсов. Если ресурсов мало, компьютер или ноутбук начинает подвисать.
В этой ситуации требуется снять нагрузку путем закрытия лишних процессов.
- Зажимаем комбинацию Ctrl + Alt + Delete. Запускаем Диспетчер задач.
- Переключаемся на вкладку «Процессы». Внизу можно увидеть, сколько процентов от общего количества ресурсов сейчас используется.
- Если загрузка больше 85%, завершите ненужные процессы и закройте ненужные программы во вкладке «Приложения».
Проблема в системном реестре
Почему еще не открывается Яндекс Браузер? Заражен может быть файл системного реестра. Проверим, была ли произведена модификация.
- Зажмите комбинацию Win+R на клавиатуре.
- В строке «Выполнить» введите команду «regedit» и кликните по ОК.
- Кликните по «Да».
- Зайдите в раздел «Правка», а потом выберите «Найти».
- Введите «AppInit_DLLs» и щелкните мышкой по кнопке «Найти далее».
- Если поиск найдет файл или несколько файлов, двойным щелком откройте их по очереди. В блоке «Значение» нужно все убрать.
- Теперь нужно сделать перезапуск ПК.
Файл hosts
Изменениям может подвергнуться и файл hosts. Проверяем поэтому и его.
- Копируем путь в Проводник: C:\Windows\System32\drivers\etc. Запускаем hosts через Блокнот.
- Открывшееся окно будет содержать набор символов, латинских букв и чисел. Убираем без сожаления строчки, написанные после ::1 localhost. Если ее нет, удаляем строки после 127.0.0.1 localhost.
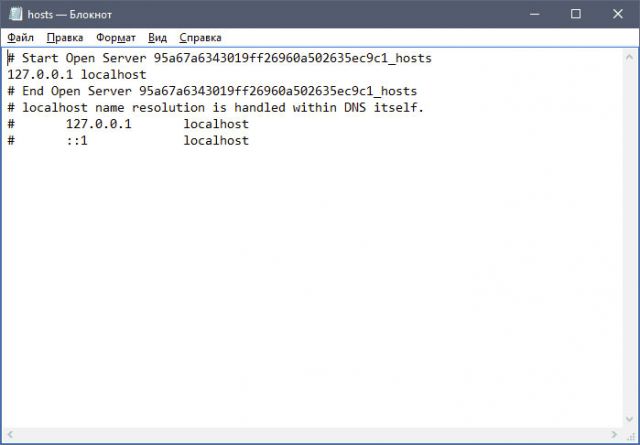
Сохраняем внесенные только что изменения в файле и делаем перезапуск устройства. Проверьте затем, хочет ли загружаться браузер после процедуры.
Часто опасные записи прячутся внизу файла. Они в таком случае отделены от основных строк. В связи с этим нужно прокручивать текст до конца.Чистим кэш DNS
Процедура, которая будет описана ниже, очень полезна: она поможет избавиться от перечня статических маршрутов. Из-за их избытка Яндекс Браузер также не загружается.
1.Откройте окошко «Выполнить» и введите команду «cmd». Кликните по ОК или по Enter на клавиатуре.
2.Напишите «route -f» в окне и нажмите на Enter:
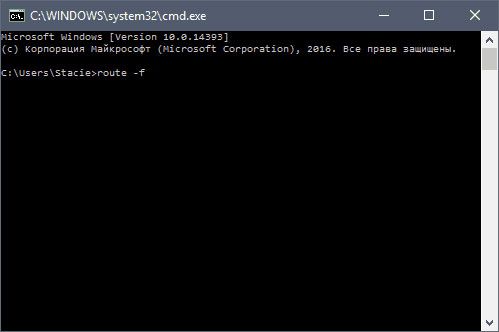
3.Потом введите команду «ipconfig /flushdns» и также нажмите на Enter:
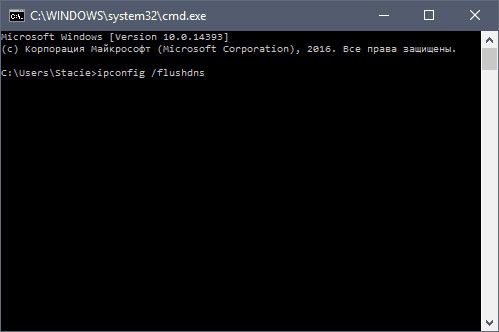
4.Теперь можно проверить, откроются ли страницы в браузер. Скорее всего, включившись, браузер станет работать в нужном корректном режиме.
Если страницы не запускаются, переходим к следующему решению.
Удаление старой версии программы
Если Яндекс отказывается включаться и нормально работать все равно, придется переходить в крайнему методу. Перед этим, тем не менее, попробуйте удалить всю информацию из программы или хотя бы очистить кэш. Часто браузер не работает из-за переполненного кэша. Особенно это актуально, если кэш давно или вообще не чистили с момента установки. Регулярная очистка – залог стабильной работы в Яндекс Браузере.
Чистка кэша не помогла? Переходим к пошаговой инструкции по переустановке. Дело в том, что Яндекс постоянно создает новые файлы, загружает дополнительные обновления, изменяя свою структуру. Происходит это без ведома пользователя, так как в этом обозревателе есть функция автоматического обновления, которую, кстати, нельзя отключить.
Если во время обновления был сбой, файлы могли повредиться. Отсюда и некорректная работа: не открываются вкладки, программа не может ответить и т.д. Повреждение файлов может также быть из-за вирусов, поэтому не поленитесь запустить сканирование антивирусом. Об этом мы говорили выше.
1.Запустите Панель управления через Пуск. Это будет правая колонка меню.
2.Откройте окно «Программы и компоненты». Вы можете ввести название этого окна также в поисковой строке в Пуске, чтобы не заходить в Панель управления.
3.Отыщите Яндекс. Нажмите на «Удалить» сверху или на опцию в контекстном меню, которое можно вызвать как обычно правой кнопкой мыши.
Стандартный способ деинсталляции не подразумевает удаление остаточных файлов от программы, например, записей в реестре. Если вы хотите избавиться и от них, воспользуйтесь тогда специальными ПО для удаления программ, например, CCleaner. Возможно также удаление мусорных файлов вручную, однако это не рекомендуется делать новичкам.
Повторная установка обозревателя
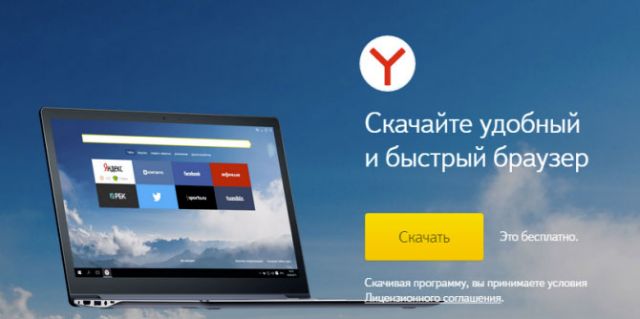
Откройте инсталлятор, который только что обозреватель загрузил. Следуйте простым инструкциям по установке. Все произойдет достаточно быстро.
Методов решения проблем с Яндекс Браузером достаточно много. Все зависит от причины зависания. Так просто ее не определить, поэтому нужно пробовать метод за методом. После каждой процедуры проверяйте, включается ли обозреватель. Если программа откроется и будет быстро загружать страницы, значит, проблему вы успешно решили.
Читайте также:


