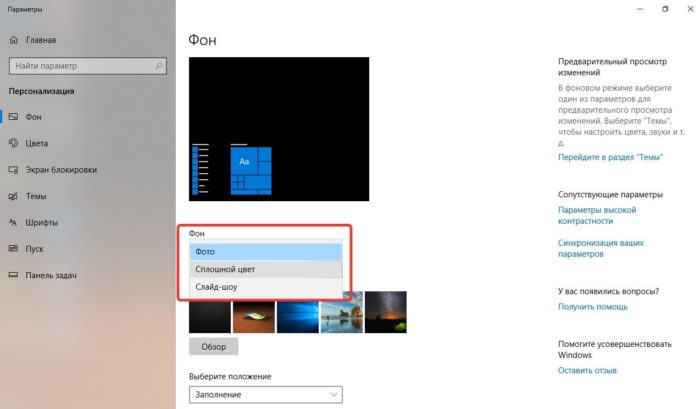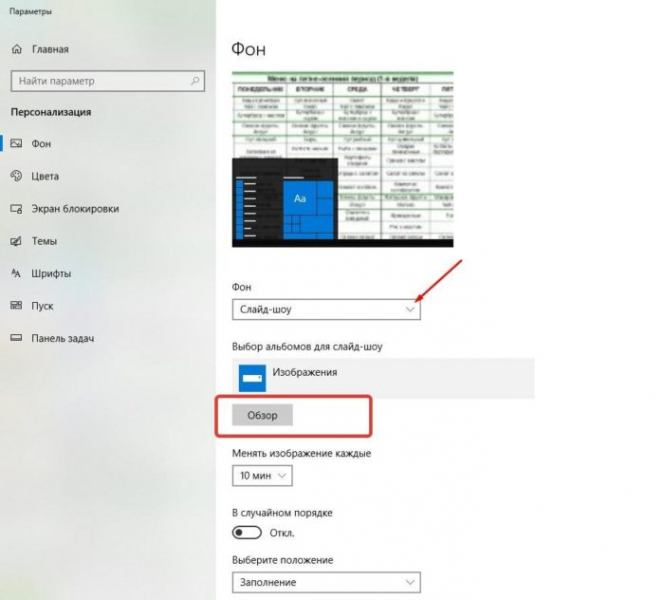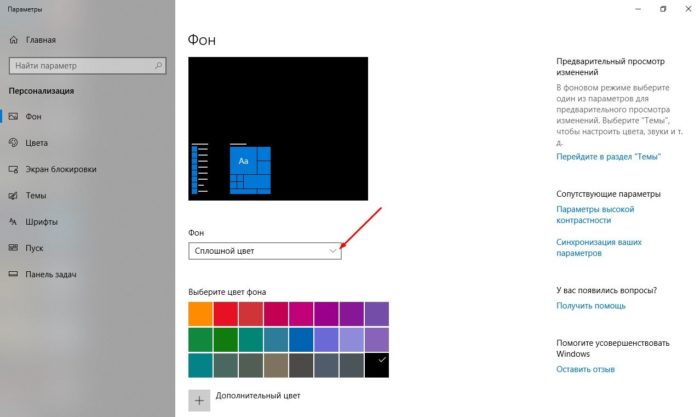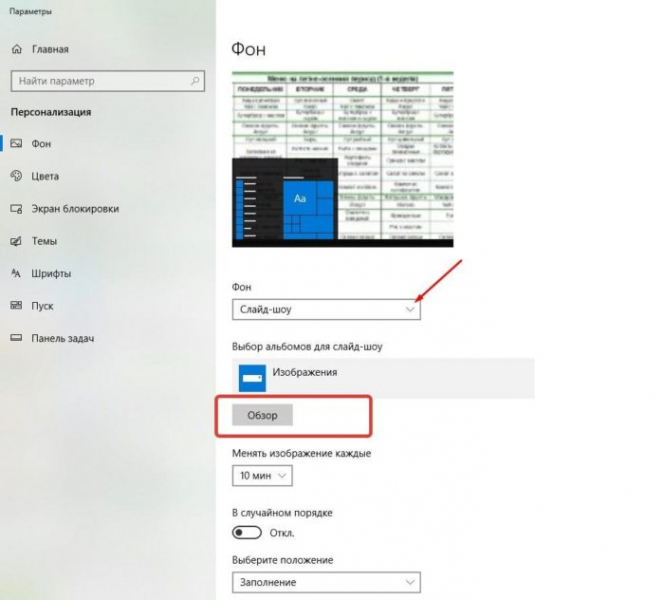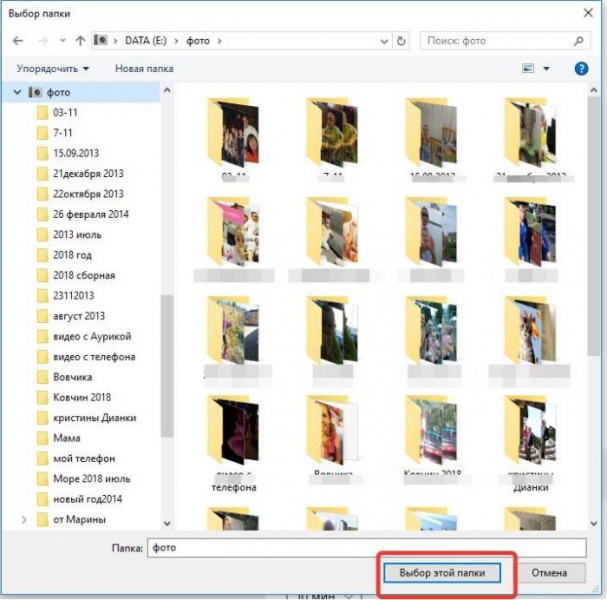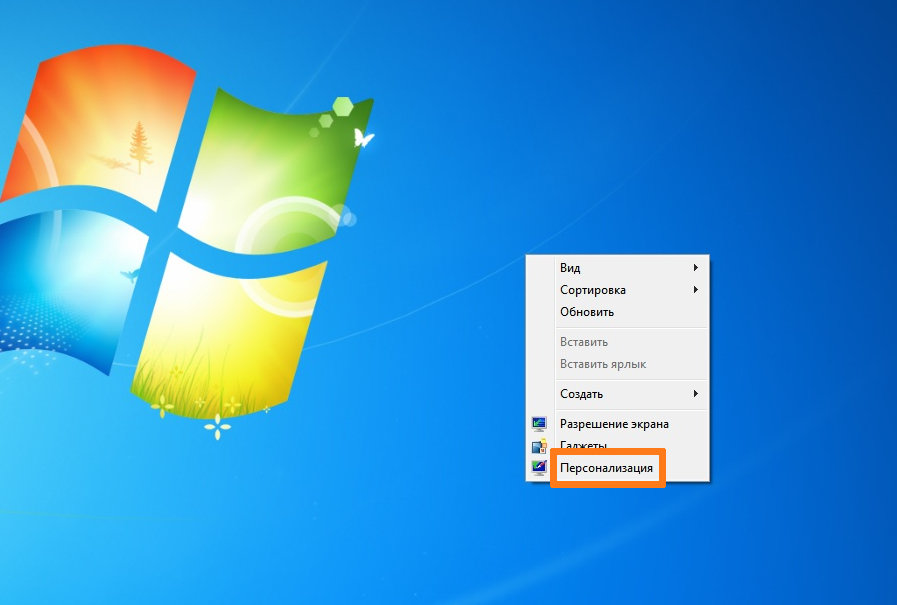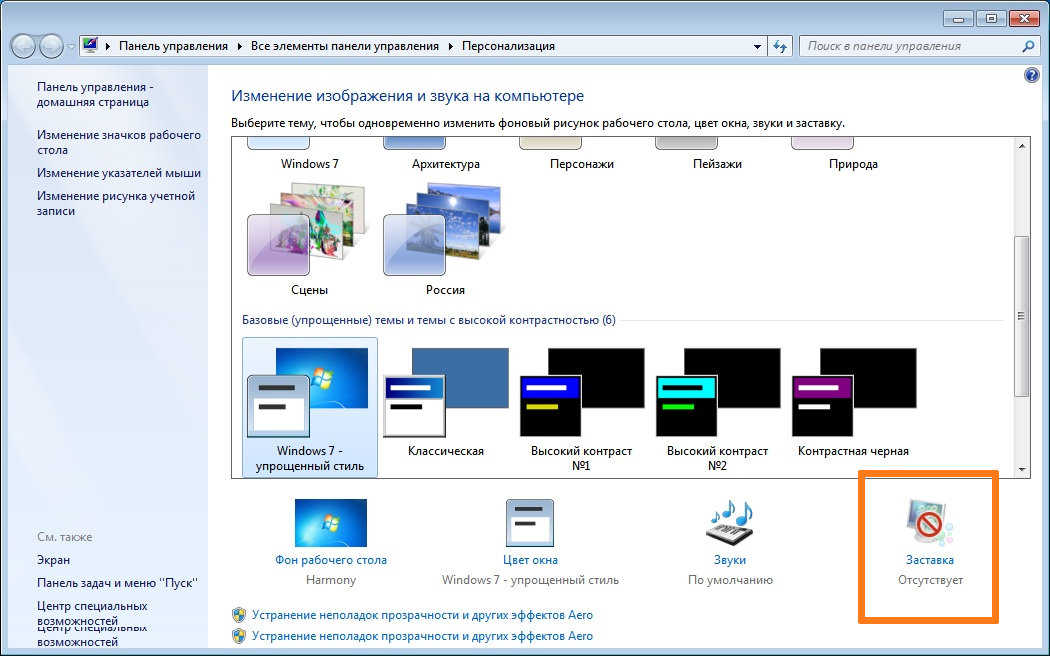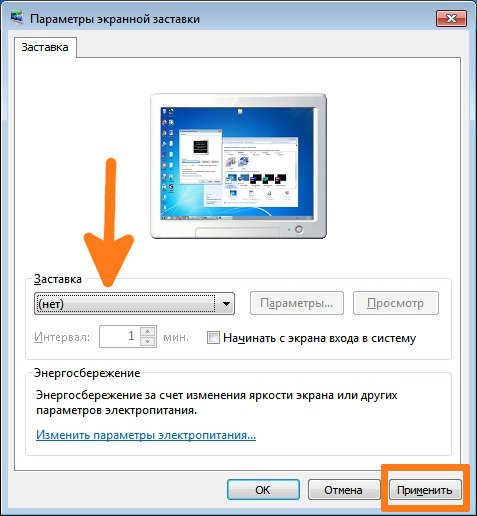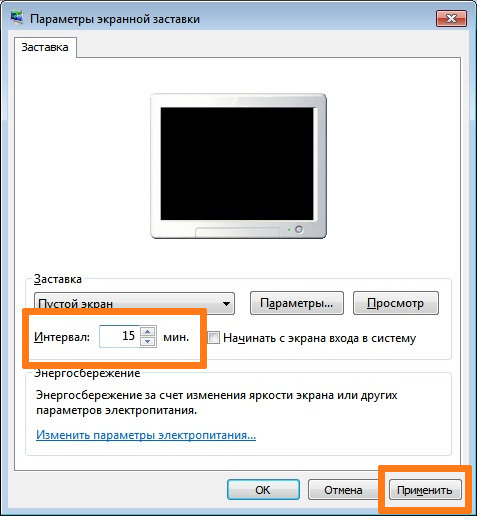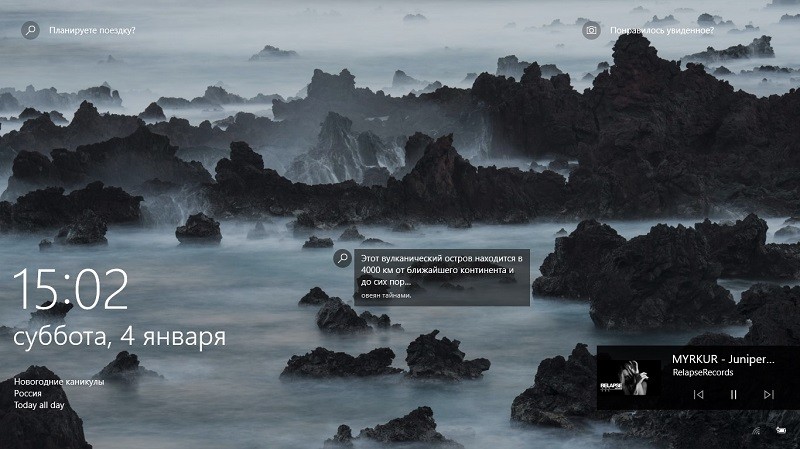Как включить заставку на компьютере
Скринсейвер – это анимированная заставка, которая поместится на экране монитора, при длительном простое компьютера без работы. Есть несколько способов, чтобы изменить стандартное установленное изображение, для этого необходимо следовать ниже приведенной инструкции.
Первый способ - изменение заставки
- Откройте панель управления и выберите из меню пункт «Экран».
- Далее нажмите на «Изменение заставки», в открывшемся окне «Параметры экранной заставки» выберите нужное вам оформление.

Второй способ (панель управления, рекомендуемый!)
- Зайдите в меню «Пуск» и в поисковой строке введите слово – персонализация, после чего кликнете на появившийся элемент.
- В открывшемся окне в нижнем правом углу выберите меню «Заставка».
- После чего на экране вашего компьютера появится окно «Параметры экранной заставки».
- В области «Заставка» кликнете на треугольник, который предложит вам список возможных вариантов оформлений. Предварительно оцените выбранное изображение, нажав на кнопку «Просмотр».
- Задайте нужный интервал, для того чтобы установить время автоматического включения скнисейвера, в случае вашего длительного отсутствия за компьютером.
- Дополнительные настройки вы можете внести через кнопку «Параметры». Важно знать, что не у всех установленных скинсеверов есть настраиваемые параметры.
- Если у вас возникло желание сделать заставку из собственных изображений, тогда выберите в области «Заставка» пункт «Фотографии». Далее нажмите на «Параметры», где вы сможете задать скорость показа слайдов и выбрать нужные картинки. Кликнув на кнопку «Обзор», найдите нужную папку с содержимыми изображениями и нажмите «ОК».
- Определившись с нужными картинками, нажмите на «Применить» и далее на «ОК», чтобы запустить в работу внесенные изменения.





В оригинальной, «чистой» Windows 10 обои рабочего стола выглядят как просто эмблема на темно-синем фоне. Такая картинка устроит не всех: кто-то сочтет ее слишком темной, кто-то — чересчур статичной, кого-то просто не устроит стандартная картинка, далекая даже от классической солнечной лужайки из ХР. Тогда надо будет сменить обои. Следует также заметить, что обои можно сменить только на активированной версии системы.
- 1 Способ первый
- 2 Способ второй
- 3 Подробнее о типах заставок
- 3.1 Цвет
- 3.2 Слайд-шоу
- 3.3 Фото
- 3.4 Видео — Как поменять обои в Windows 10
- 4.1 Где найти хранители экрана
- 4.2 Как устанавливать хранители экрана
- 5.1 Видео — Как изменить фон загрузочного экрана приветствия Windows
![Как сменить заставку на экране компьютера]()
Как сменить заставку на экране компьютера
Способ первый
Шаг 1. Раскройте «Пуск» – «Параметры».
![Как сменить заставку на экране компьютера]()
В меню «Пуск» открываем «Параметры»
Шаг 2. В открывшемся окне необходимо выбрать вкладку «Фон».
![Как сменить заставку на экране компьютера]()
Выбираем вкладку «Фон»
Шаг 3. Откроется меню выбора типа заставки:
- заливка сплошным цветом;
- сменяющее слайд-шоу;
- или фото.
![Как сменить заставку на экране компьютера]()
Раскрываем параметр «Фон» и выбираем тип заставки
Выбрать необходимый тип заставки:
-
для слайд-шоу выбрать один из предложенных операционной системой вариантов, если таковых нет, нужно нажать на кнопку «Обзор»;
![Как сменить заставку на экране компьютера]()
В разделе «Фон» тип «Слайд-шоу», выбираем из предложенных вариантов, если их нет нажимаем на кнопку «Обзор» и выбираем на ПК
![Как сменить заставку на экране компьютера]()
Выбираем один из стандартных вариантов, либо нажимаем на кнопку «Обзор», в открывшемся окне выбираем свое фото
Способ второй
- Правым щелчком мыши вызвать контекстное меню, выбрать пункт «Персонализация».
![Как сменить заставку на экране компьютера]()
Правым щелчком мыши вызываем контекстное меню на рабочем столе, выбираем пункт «Персонализация»
![Как сменить заставку на экране компьютера]()
Выбираем вкладку «Фон»
Подробнее о типах заставок
Этот способ зальет весь экран монотонным цветом. Подойдет для невзыскательных пользователей, либо, если по каким-то причинам библиотека изображений пользователя отсутствует.
После выбора «Цвет» нужно просто выбрать понравившийся цвет из предложенных. Такой способ не потребляет много системных ресурсов, почти не нагружает видеокарту и очень хорошо подойдет для слабых компьютеров (имеется в виду конфигурация, которая все-таки «тянет» Windows 10).
![Как сменить заставку на экране компьютера]()
В разделе «Фон» выбираем «Цвет», кликаем по подходящему цвету из показанного результата
Слайд-шоу
Позволяет создать сменяющиеся изображения из системных или своих собственных. Подойдет, если вас не устраивает сплошная заливка или статичная фотография, а библиотека изображений достаточно богата.
После выбора этого пункта в меню нужно выбрать папку, где находятся изображения, затем – задать периодичность смены картинок.
![Как сменить заставку на экране компьютера]()
В разделе «Фон» тип «Слайд-шоу», выбираем из предложенных вариантов, если их нет нажимаем на кнопку «Обзор» и выбираем на ПК
![Как сменить заставку на экране компьютера]()
Выбираем папку с фото для слайд-шоу, нажимаем «Выбор этой папки»
Примечание! Такой способ несколько сильнее нагружает видеокарту за счет динамики. Также частая смена изображений утомляет глаза и не рекомендуется людям, страдающим эпилепсией или предрасположенным к ней. Лучше ставить, если компьютер несколько выше требуемой для системы конфигурации хотя бы по видеокарте.
Статичное фото, занимающее весь рабочий стол или его часть. Подойдет, если вам нужна просто заставка лучше монотонной, но вы не хотите использовать слайд шоу. Существует два пути, как установить фото в качестве обоев:
-
Через меню персонализации выбрать вариант «Фото», и указать место хранения изображения.
![Как сменить заставку на экране компьютера]()
Правым щелчком мыши вызываем контекстное меню на рабочем столе, выбираем пункт «Персонализация»
![Как сменить заставку на экране компьютера]()
Выбираем один из стандартных вариантов, либо нажимаем на кнопку «Обзор», в открывшемся окне выбираем свое фото
![Как сменить заставку на экране компьютера]()
Вызываем на изображении контекстное меню правым кликом мышки, выбираем в нем «Сделать фоном рабочего стола»
Такой фон нагружает видеокарту незначительно больше сплошного фона, но со временем может наскучить. Хорошо подойдет, если на компьютере мало изображений. К тому же ОС имеет неплохой выбор собственных обоев.
Видео — Как поменять обои в Windows 10
Скринсейвер
Хотя часто ошибочно заставкой называют обои на рабочем столе, замена которых рассмотрена выше, самой заставкой можно считать хранитель экрана или скринсейвер. Появляется он когда на рабочем столе или другом не игровом приложении какое-то время не ведется работа. Тогда компьютер переходит в режим экономии – монитор гаснет или на него выводится экономящая заставка. Если вас не устраивает стандартная заставка, есть несколько способов поменять ее:
-
Вызвать обработчик команд «Выполнить» сочетанием клавиш «Win+R».
![Как сменить заставку на экране компьютера]()
Вызываем обработчик команд «Выполнить» сочетанием клавиш «Win+R»
![Как сменить заставку на экране компьютера]()
Вводим «control desk.cpl,,@screensaver», жмем «ОК»
![Как сменить заставку на экране компьютера]()
Выбираем тип заставки
![Как сменить заставку на экране компьютера]()
Настроив параметры, нажимаем «Применить», затем «ОК»
Где найти хранители экрана
Скринсейверы есть в Сети в большом ассортименте. Там можно найти статичные, анимированные скринсейверы. Поклонники компьютерных игр смогут найти что-то для себя, более приземленные пользователи подберут себе что-то нейтральное.
![Как сменить заставку на экране компьютера]()
Скринсейвер можно скачать из сети Интернет
Важно! Фактически хранители экрана являются исполняемыми файлами, поэтому с ними и под видом их можно занести вирус. Чтобы этого не произошло, проверяйте загруженные файлы антивирусом или специальным интернет-сервисом.
Как устанавливать хранители экрана
Скринсейверы, имеющие свой собственный установщик, устанавливаются через него. Если он отсутствует, то хранитель экрана помещается в системную папку «C:»-«Windows»-«System32».
![Как сменить заставку на экране компьютера]()
Скачиваем скринсейвер из надежного сайта
![Как сменить заставку на экране компьютера]()
Дважды кликаем по файлу скринсейвера
Подойдут ли заставки с предыдущих версий?
Файлы, как в Window 10, так и в предыдущих версиях системы, имеют одинаковое расширение .scr, что позволит перенести понравившийся скринсейвер, стоявший на предыдущей системе, в новую.
Видео — Как изменить фон загрузочного экрана приветствия Windows
![Скринсейвер (заставка, хранитель экрана) в Windows. Как включить, выключить и настроить?]()
Скринсейвер - это компьютерная программа, которая включается во время длительного простоя компьютера и обычно очищает экран или наоборот заполняет его различными изображениями/узорами. Название происходит от английского слова screensaver (screen saver), а на русском языке часто называется Экранная заставка и Хранитель Экрана. Изначально скринсейвер появился для того, чтобы предотвратить выгорание пикселей на старых ЭЛТ и плазменных мониторах, сейчас же он в основном используется для "красоты", чтобы разнообразить свое рабочие место.
Как включить скринсейвер (экранную заставку) в Windows 7?
- Правой кнопкой щелкаем по рабочему столу
- В открывшемся меню выбираем пункт Персонализация
![]()
![]()
- В Параметрах экранной заставки есть раскрывающийся список Заставка. С помощью его происходит установка экранной заставки путем выбора в списке нужной
- Выбираем понравившуюся заставку из списка и затем нажмите кнопку Ок или Применить
![]()
Как поменять скринсейвер (экранную заставку) в Windows 7?
- Правой кнопкой щелкаем по рабочему столу
- В открывшемся меню выбираем пункт Персонализация
- Нажимаем пункт Заставка. В нашем примере ранее уже была установлена заставка "Объемный текст", которую мы хотим поменять на другую
![]()
- Выбираем любую другую заставку, например, "Пустой экран" и жмем кнопку кнопку Ок или Применить
![]()
Как выключить скринсейвер (экранную заставку) в Windows 7?
- Правой кнопкой щелкаем по рабочему столу
- В открывшемся меню выбираем пункт Персонализация
- Нажимаем пункт Заставка. В нашем примере ранее уже была установлена заставка "Объемный текст", которую мы хотим отключить
![]()
- Чтобы отключить заставку в Windows 7, нужно в Параметрах экранной заставки, в раскрывающемся списке Заставка выбрать самый верхний пункт нет и нажать кнопку Применить. После этого экранная заставка больше не должна включаться.
![]()
Как настроить время включения скринсейвера (экранной заставки) в Windows 7
Чтобы настроить время включения экранной заставки в Windows 7 (т.е. то время простоя, через которое данная заставка заработает) , нужно проделать следующее:
- Правой кнопкой щелкаем по рабочему столу
- В открывшемся меню выбираем пункт "Персонализация"
- Нажимаем пункт "Заставка"
- В Параметрах экранной заставки необходимо увеличить или уменьшить интервал в минутах. Для этого нажимаем стрелки вверх или вниз соответственно, либо печатаем нужное число с помощью клавиатуры и жмем кнопку "Применить"
![]()
Как установить пароль на скринсейвер (экранную заставку) в Windows 7?
Если учетная запись, под которой вы работаете на Windows 7, имеет пароль, то его можно также установить и на экранную заставку. После включения заставки чтобы попасть на рабочий стол вам нужно будет вводить пароль, т.е. по сути это будет блокировка компьютера.
Заставка позволяет украсить экран вашего компьютера во время бездействия. Вместо скучного черного фона пользователь видит перед собой красочную анимацию, которая, в том числе, дополняет интерьер помещения. Но у некоторых людей не работает заставка в операционной системе Windows 10 даже в том случае, когда она была специально настроена. Эта проблема не является сложной в решении, однако необходимо определить, почему возникает ошибка, и как она исправляется.
Почему не работает заставка в Windows 10
Первым делом определим, почему возникает подобного рода проблема. Сразу заметим, что нет единой причины появления неполадок.
![screenshot_1]()
Есть целый круг факторов, из-за которых заставка не включается:
- конфликт с периферийными устройствами;
- устаревшая версия операционной системы или драйверов;
- неправильно выставленные настройки пробуждения экрана или параметры электропитания.
Ни один из выделенных факторов не является критическим. Следовательно, при соблюдении всех требований инструкции вам не составит труда устранить возникающие неполадки.
![screenshot_2]()
Что нужно делать, чтобы решить проблему
Для устранения неполадок нужно поочередно «пробить» каждую выделенную причину. При рассмотрении факторов, влияющих на появление ошибки, рекомендуется действовать по принципу «от простого к сложному», чтобы сэкономить время. Именно в таком порядке выстроена наша инструкция.
![screenshot_3]()
Отключение внешних устройств
Зачастую экранная заставка отказывается появляться вследствие конфликта с периферийными устройствами. Если к вашему компьютеру подключены мышь, клавиатура или флешка, все это может помешать устройству перейти в режим бездействия.
Конечно, отсоединять клавиатуру и другую важную периферию, чтобы увидеть заставку, не очень рационально. Поэтому сначала попытайтесь отключить не самые важные устройства вроде USB-накопителей. Если предлагаемое действие не поможет – отключите всю периферию. Это даст понять, действительно ли внешнее оборудование мешает появлению анимации на экране.
![screenshot_4]()
Обновление ОС и драйверов
Следующая по популярности причина возникновения неполадок – устаревшие версии драйверов и операционной системы. Чтобы включить скринсейвер, попробуйте сначала проверить наличие обновлений Windows 10:
![screenshot_5]()
- Перейдите в раздел «Обновление и безопасность», а затем – «Центр обновления Windows».
![screenshot_6]()
- Нажмите на кнопку «Проверить наличие обновлений».
![screenshot_7]()
- Если апдейты будут обнаружены, обязательно установите их.
Также рекомендуется обновить драйверы встроенного оборудования ПК. Как правило, для этих целей производители устанавливают на компьютер специализированный софт. Например, на устройствах HUAWEI и HONOR используется программа PC Manager. Если подобного рода софт отсутствует, воспользуйтесь «Диспетчером устройств»:
- Кликните ПКМ по значку «Пуск».
- Запустите «Диспетчер устройств».
![screenshot_8]()
- Посмотрите на имеющиеся вкладки. Если рядом с некоторыми из них отображается иконка с желтым восклицательным знаком, щелкните ПКМ по названию «проблемного» компонента.
- Нажмите на кнопку «Обновить драйвер».
![screenshot_9]()
Система начнет автоматический поиск драйверов, после чего установит их. Кроме того, вы можете самостоятельно установить актуальный софт, обратившись к официальному сайту производителя видеокарты, процессора и других аппаратных компонентов.
Проверка сенсора мыши
Иногда заставка перестает появляться из-за проблем с сенсором компьютерной мыши. Проверьте, не засорился ли он, и на всякий случай выполните очистку. Это должно помочь решить проблему. Если не поможет – отключите периферийное устройство. В случае исчезновения неполадок станет ясно, что ошибка появляется именно из-за мышки. Тогда вам придется задуматься о замене аксессуара.
Сброс настроек управления питанием
Работа заставки напрямую связана с настройками электропитания. Если при работе этого программного компонента имеют место ошибки, рекомендуется полностью сбросить имеющиеся параметры:
- Запустите «Панель управления», используя поисковую строку Windows.
![screenshot_10]()
- Перейдите в раздел «Электропитание» (может называться иначе в зависимости от текущей версии ОС).
![screenshot_11]()
- Откройте настройки используемого плана электропитания.
- Щелкните ЛКМ по надписи «Восстановить настройки по умолчанию для этого плана».
![screenshot_12]()
Проверка работоспособности вашей заставки
Если вы добрались до этого пункта, то рекомендуется проверить работоспособность самой заставки:
![screenshot_13]()
- Перейдите в раздел «Внешний вид и персонализация».
- Кликните ЛКМ по надписи «Изменить заставку».
![screenshot_14]()
- Попробуйте изменить настройки текущей заставки или выбрать новую. Возможно, у вас установлено ограничение на запуск анимации по истечении определенного количества времени.
Многие пользователи жалуются, что не могут найти в «Панели управления» настройки скринсейвера. В подобной ситуации нужно пойти иным путем:
![screenshot_15]()
- Перейдите в раздел «Персонализация», а затем – «Экран блокировки».
![screenshot_16]()
Обратите внимание на каждый пункт, представленный в настройках. Проблема может скрываться в том, что заставка попросту отключена. Разумеется, в таком случае она заработает сразу после повторной активации.![screenshot_17]()
Изменение настроек пробуждения сетевого адаптера
Последнее, что можно сделать – изменить настройки пробуждения сетевого адаптера, который мешает запуску анимации на экране:
- Щелкните ПКМ по значку «Пуск».
- Запустите «Диспетчер устройств».
![screenshot_18]()
![screenshot_19]()
- Кликните ПКМ по названию используемого компонента.
- Откройте «Свойства».
![screenshot_11]()
- Во вкладке «Управление питанием» снимите галочку с пункта «Разрешить этому устройству разбудить компьютер».
![screenshot_12]()
Аналогичную операцию следует повторить со всеми оставшимися сетевыми адаптерами. Также не забудьте перезагрузить компьютер, после чего можно еще раз проверить работоспособность заставки при бездействии ПК.
Читайте также: