Как включить ноутбук леново ideapad c340
Сегодня рассмотрим бюджетный ноутбук Lenovo на новом процессоре от AMD — Ryzen 5 3500U с графикой Radeon Vega 8 и стоимостью 37 990 руб.
Итак, модель Lenovo IdeaPad C340 — 14API имеет форм-фактор трансформера. Дисплейные петли ноутбука могут вращаться на 360 градусов, давая возможность пользователю использовать данное устройство и как ноутбук, и как планшет и как стойку для презентаций. Данная фишка активно встречается в модельном ряду премиальных ноутбуков Yoga от этого же бренда, и теперь начала перекочевывать и в бюджетный сегмент, что не может не радовать.
Само название с ходу дает понять диагональ дисплея, а именно 14 дюймов. Дисплей тут сенсорный, имеет разрешение FullHD с ips матрицей и частотой обновления в 60 Гц.
Качество картинки в данном ноутбуке на очень высоком уровне. Картинка яркая, насыщенная, с достаточно реалистичной цветопередачей и с очень хорошими углами обзора. Даже странно видеть в бюджетном ноутбуке дисплей такого уровня, и за него можно смело поставить 5 баллов.
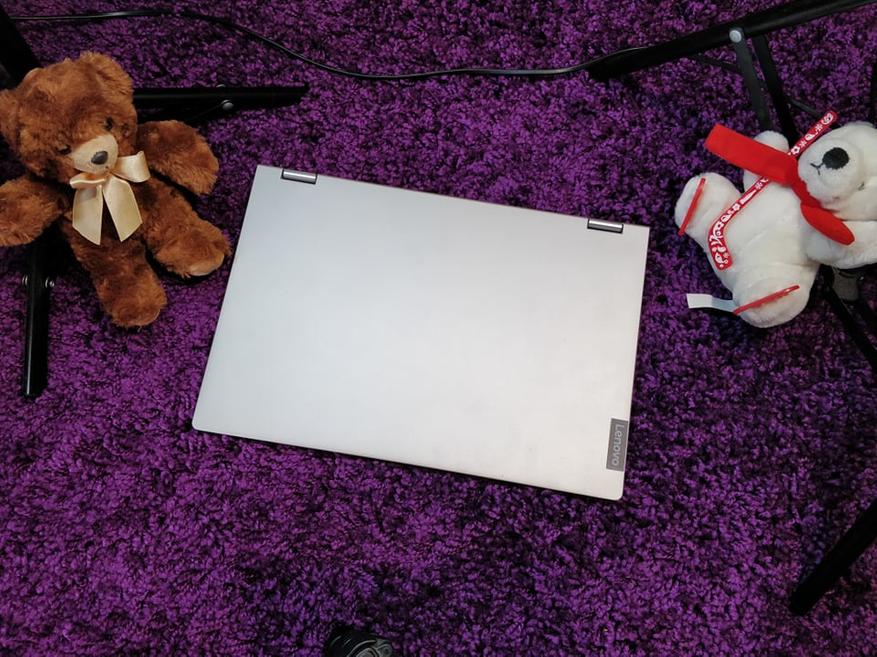
Внешний вид ноутбука Lenovo IdeaPad C340 строгий, деловой и вполне практичный. Корпус выполнен из пластика, но очень качественного. С первого раза я даже не понял, что это именно пластик, выглядит материал очень дорого и похож на металл. Никаких «агрессивных» вырезов или ярких панелей, никаких устаревших «зализанных» элементов, как у других производителей ноутбуков. Только утонченный и современный дизайн.

С боковых панелей нас встречают порты hdmi, type-c, два usb-A (один из которых с возможностью заряжать другие устройства), полноценный слот для SD карт памяти и 3.5 миллиметровое комбо гнездо для микрофона и наушников.
Удобная, плоская клавиатура, большой сплошной тачпад, тонкие рамки дисплея и удобная конструкция всего ноутбука, а именно возможность трансформироваться, делает этот корпус максимально интересным и удобным, среди всех бюджетных ноутбуков, что были в моих руках.

Теперь я, пожалуй, перейду к самой важной теме обзора — к начинке данного аппарата. Ведь большинству людей именно это и важно при выборе ноутбука.
Итак, мы имеем новый процессор Ryzen 5 3500U с тактовой частотой 2.1 гГц и с турбобустом до 3.78 гГц. 4 ядра, 8 потоков, техпроцесс 12 нанометров.
Встроенная графика Radeon Vega 8 имеет 8 ядер, 2гб видеопамяти и частоту 1200 мГц.
По памяти — тут установлено 4 гб DDR4 оперативной памяти с частотой 2400 мГц. Ее можно расширить, имеется 1 слот для добавления плашек DDR4. Максимальный объем 12 гб, частота поддерживается до 2400 мГц.
В качестве постоянного накопителя тут установлен SSD на 256 ГБ.
Для бюджетного ноутбука возможность хоть какого-то апгрейда — является редкостью, и в данном случае мы имеем дело как раз с этой редкостью.

Производительности данного ноутбука вполне хватает для офисной работы, учебы, для легких игр (по типу танков, пабг лайт и прочего), для серфинга интернета. На удивление — даже видео и фото монтаж ноутбук тянет вполне хорошо. Для какой-то работы в офисе или монтажа роликов для ютуб в путешествиях это устройство подойдет практически идеально, особенно учитывая его стоимость. А в качестве приятного бонуса мы получаем ещё и качественное звучание от Dolby audiо.
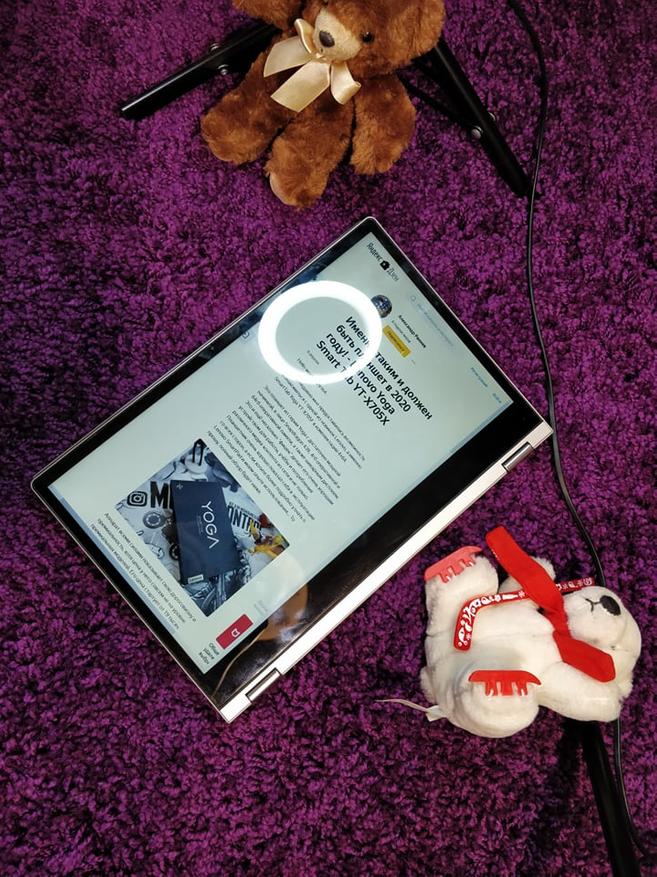
7691 БАЛЛ В OpenCL
1694 БАЛЛА на 4 ядра
468 БАЛЛОВ на одно ядро

В заключении обзора я хочу сказать, что этот ноутбук мне понравился и каких-либо косяков в нем за достаточно долгое время использования я не обнаружил. Ноутбук Lenovo IdeaPad C340 очень хорошо и долго держит батарею, имеет приличную производительность, оснащен хорошим и ярким дисплеем и даже обладает хорошим звучанием.
За свою цену это устройство предоставляет пользователю очень большие возможности, высокую скорость и плавность работы.

На этом у меня все, спасибо Вам, что дочитали до конца. Не забывайте оставлять комментарии и смотреть видео-версию обзора!

Как запустить новый ноутбук Леново? Нужно включить его обычным способом – с помощью клавиши включения. Если на нём установлена операционная система, то при первом запуске она запросит у вас первоначальные настройки. Это язык, подключение к wi-fi, некоторые другие параметры. Если ОС не установлена, то вы увидите чёрный экран и системные надписи на нём. В таком случае, необходимо поставить ОС, чтобы затем продолжить настройку устройства.
Полное описание того, как это сделать, приведено ниже.
Как правильно запустить новый ноутбук сразу после покупки
Инструкция, как включить ноутбук Леново первый раз, очень проста. Крайне сложно повредить устройство, просто его включив. Единственные советы, которые можно привести в данном случае, такие:
- Подключите ноутбук к зарядному устройству и к электросети.
- Необходимо быть в зоне действия вай-фая, к которому у вас есть пароль, и которому вы доверяете.
- При необходимости иметь под рукой сетевой кабель и роутер.
- Также будет полезно записать или вспомнить свой логин и пароль от аккаунта Microsoft.
- Если ОС ещё не была установлена, и вы собираетесь это сделать, то требуется иметь установочную версию на флешке, или же на CD диске, если на ноутбуке есть CD-ROM.
Нет особых правил, как включить новый ноутбук Lenovo без Виндовс. Вы просто включаете его, и видите тёмный экран с системными надписями, возможно, характеристиками, а также мигающим курсором, который предлагает вам ввести команды. Если вы не владеете ОС DOS, то на этом этапе ваше знакомство с ней закончится. Однако, вам и не нужно здесь ничего делать.

Как включить ноутбук Леново
Чтобы узнать, какой кнопкой включается ноутбук Леново, изучите верхнюю часть клавиатуры. Клавиша включения выглядит как круг с черточкой в верхней части. Обычно она отделена от остальных клавиш клавиатуры, но возможны ситуации, когда она выглядит как одна из таких кнопок, и расположена в углу.

Чтобы запустить ПК, просто нажмите на эту клавишу. Если не получается, то, возможно, её требуется подержать от 1 до 5 секунд.
Как настроить новый ноутбук без операционной системы
Если на девайсе ещё нет ОС, то вам необходимо её поставить и запустить. Вариантов есть несколько:
- обратиться в сервисный центр;
- обратиться к знакомым, которые умеют ставить Windows;
- установить ОС самостоятельно. При желании можно даже поставить Windpws 7.
Чтобы поставить Windows своими силами, вам следует создать установочную флешку. Сделать это можно с помощью инструкций, которые легко найти в интернете. В данном случае, вы будете ставить официальную Windows, которую через несколько дней после запуска потребуется активировать.
Предполагается, что у вас есть купленный лицензионный ключ. Конечно, возможны разные обходные пути для активации, но в этой статье я не буду останавливаться на этом вопросе и «правильности» такого действия. Всё, что вам нужно знать – никакие «ломанные» и «пиратские» версии в любом случае не требуются – версия всё одна и та же, официальная.
Когда вы готовы к установке, то последнее действие, которое вам необходимо — это убедиться, что компьютер увидит вашу флешку. Для этого запустите BIOS:
- выключите устройство;
- запустите его;
- зажмите сочетание клавиш или одну кнопку, которая в данной модели отвечает за переход в BIOS. Обычно это F2 или F12, или Del, или специальная кнопка на торце ноутбука. Сделать это нужно успеть до запуска, даже если это пока просто DOS. Если не успели, то начните заново;
- в BIOS проверьте параметры загрузки: в разделе Boot проверьте Boot Mode, чтобы он был Legacy support, Boot priority — Legacy First. Также выставьте USB девайс на первое место в приоритете загрузки. Удостоверьтесь, что ноутбук видит загрузочную флешку;
- иногда есть другие специфические настройки для вашей модели, но их придётся искать, только если у вас не получится эта базовая инструкция
- сохраните настройки и выйдите из БИОСа.

Теперь вы готовы тому, чтобы запустить установку. Просто подключите флешку к usb-порту, запустите ПК с помощью кнопки, где включается ноутбук Леново, если он ещё не включен.
При загрузке ПК распознает флешку, после чего начнёт процесс. Новые операционные системы, в особенности Win10, крайне просто устанавливаются и настраиваются. Единственное, нужно, так это разбить диск на разделы, и определить, в какой из них будет ОС.
- Выберите язык.
- Создайте из пустого неразмеченного пространства диск. Можете определить его на весь свободный размер, либо на часть свободного размера. Тогда можно создать еще один диск, или даже несколько.

- Выберите один из созданных дисков как тот, на который вы устанавливаете Windows.
- Переходите далее.
- Дальше вам практически ничего не нужно делать. Установщик сам пройдётся по всем этапам. Ближе к окончанию процесса может потребоваться ответ на некоторые вопросы. Например, вход в свой аккаунт Microsoft, или же подтверждение некоторых базовых параметров.
- Когда компьютер перезагрузится, то необходимо вынуть флешку, чтобы снова не было запроса на новую установку. Но даже если она как бы начнётся, и вам снова предложат выбирать язык, то просто перезагрузите ПК и выньте флешку. Это нормально, ничего не нарушилось.
Как настроить новый ноутбук с операционной системой
После того, как вы купили ноутбук с установленной Виндовс, или же поставили её самостоятельно, то ПК надо настроить.
- Необходимо включить новый ноутбук Леново.
- При первом запуске Windows задаст Вам несколько вопросов: определить язык, если вы не сделали этого, а также подключиться к сети wi-fi. В некоторых случаях на компьютере ещё нет драйвера для вай-фая. Тогда следует подключить ПК к роутеру с помощью сетевого провода.
- Переходите по всем этапам далее, пока не увидите рабочий стол.
- В процессе настройки ваше новое устройство может «думать» достаточно долго. Для первой загрузки это нормально.

- После того, как как Виндовс полностью запустится, она сможет самостоятельно загрузить драйвера и настроить новый ноутбук Lenovo. В случае с Win10, система делает это с максимальной эффективностью. Например, если, как указывалось выше, на компьютере не было драйвера вай-фая, то уже через несколько минут он будет установлен автоматически. Вам нужно просто подержать устройство во включенном состоянии некоторое время, например, пару часов. В это время он должен быть подключен к интернету и к электропитанию.
Вы можете параллельно установить на ПК необходимые вам программы: браузер, если стандартный Интернет Эксплорер вас не устраивает, полезные утилиты, к которым вы привыкли, мессенджеры, которыми вы пользуетесь. Пакет Microsoft Office не идёт в комплекте с Windows, поэтому, если он вам нужен, то его также следует поставить отдельно.
Ещё один важный момент, как настроить ноутбук Леново: не все драйверы будут установлены автоматически. Особенно, если устройство старое. Я использую утилиты для определения актуальных драйверов. Например, Driver Booster. Его достаточно установить, просканировать с его помощью систему, поставить недостающие драйвера, а сразу после этого полностью удалить с вашего компьютера.

Последний этап настройки Windows произойдёт в течение нескольких дней, или даже недель. Операционная система, особенно если это Win10, установит все недостающие обновления. Помните, что в этот период компьютер может работать не так стабильно, как это ожидается. Например, у меня несколько раз появлялся синий экран смерти, хотя компьютер был новым и исправным. Но после полного обновления Windows, ноутбук Lenovo перейдёт в полностью работоспособное и продуктивное состояние.
Всё, что вам останется, это установить и запустить необходимые программы. Также, возможно, вам потребуется активировать ноутбук Леново, или зарегистрировать его на сайте бренда, если это прописано в инструкции для правильной работы фирменного программного обеспечения. Но активация не является обязательным условием для работы ПК.
Теперь вы знаете, как настроить ноутбук Lenovo после покупки. Многие консультанты и сервисные центры предложат сделать это за деньги, но здесь нет никаких сложностей. Поломать компьютер, просто запустив его, практически невозможно. Только если вы примените грубую силу для нажатия на клавиши.
Каждый из этапов можно изучить дополнительно, найти информацию в интернете о том, как создать загрузочную флешку, включить установку с флешки в BIOS или разбить диск на разделы. Но, в любом случае, это вполне выполнимые задачи, которые вы можете сделать сами, или попросить знакомых, которые разбираются в компьютерах. Если же на ПК уже установлена ОС, то проблем не должно возникнуть в принципе.
Надеюсь, данная инструкция будет вам полезна, и вы сможете легко запустить и настроить свой новый ноутбук Lenovo.

Работа с программой rescue system, Эта глава состоит из следующих разделов
Работа с программой
Rescue System
Эта глава состоит из следующих
разделов:
Ø Приложение OneKey Recovery
Ø Driver and Application Installation (Установка
драйверов и приложений)
Внимание! Использование OneKey
Recovery может привести к потере данных.
• Вы можете восстановить параметры диска
C: до заводского состояния по умолчанию
или до состояния на момент последнего
резервного копирования при помощи
программы OneKey Recovery. В результате
этой операции все данные, существующие
на диске C:, будут утеряны, но содержимое
и формат других разделов жесткого диска
затронуты не будут.
• Если вы хотите установить операционную
систему и выполнить ее резервирование
с помощью OneKey Recovery, необходимо
отформатировать раздел C: в формате
NTFS и установить операционную систему
на диск C. В ином случае запустить систему
OneKey Recovery невозможно.
Руководство пользователя

Onekey recovery, Замечание о служебном разделе
Руководство пользователя
Замечание о служебном разделе:
Файлы и данные, используемые Rescue System, хранятся в служебном
разделе. Если удалить этот раздел, использовать Rescue System будет
невозможно. Дополнительную информацию см. в последующих инструкциях:
Выберите значок Поиск, Приложения
→ Панель управления →
Администрирование
→ Управление компьютером → Управление
дисками; вы увидите служебный раздел, который нельзя удалять.
Примечание. Файлы восстановления и соответствующие данные,
используемые Rescue System, хранятся в служебном разделе.
Если служебный раздел удален или поврежден кем-либо,
помимо уполномоченного сотрудника Lenovo, то Lenovo не несет
ответственности ни за какие связанные с этим убытки.
OneKey Recovery
OneKey Recovery — удобное в использовании приложение. Его можно
использовать для восстановления компьютера до настроек по умолчанию
или до состояния предыдущего резервного копирования.
Подробное описание процедуры
1. Несколько раз нажмите клавишу F2 после включения компьютера до
появления окна программы Lenovo Rescue System, а затем выберите
OneKey Recovery.
Примечание. Восстановление системы перезапишет все данные
на диске C. Во избежание потери данных скопируйте данные перед
восстановлением системы.
2. Следуйте инструкциям на экране для выбора задачи резервного
копирования, из которой необходимо выполнить восстановление, и диска
для установки операционной системы, после чего нажмите кнопку Далее
для начала восстановления.
3. Подождите, пока восстановление системы не закончится. Не прерывайте
4. После успешного завершения восстановления системы вам предложат
перезагрузить компьютер. Перезагрузите компьютер и войдите в систему.

Установка драйверов и приложений, Метод 1: автоматическая установка, Метод 2: установка вручную
Руководство пользователя
Установка драйверов и приложений
Функция Установка драйверов и приложений системы Rescue System
— это удобный способ для повторной установки всех приложений Lenovo
и драйверов, которые поставляются с компьютером Lenovo.
Метод 1: автоматическая установка
Несколько раз нажмите клавишу F2 после включения компьютера до
появления окна программы Lenovo Rescue System, а затем выберите
Установка драйверов и приложений.
Следуйте инструкциям на экране для установки драйверов и приложений
Lenovo. Нажмите OK, чтобы начать установку программы Установка
драйверов и приложений Lenovo.
Компьютер перезагрузится. После перезагрузки установка драйверов
и приложений до завершения.
Метод 2: установка вручную
В системе Windows нажмите значок Lenovo Rescue System на рабочем
столе Windows или меню Пуск. В раскрывающемся окне выберите
Установка драйверов и приложений Lenovo.
После того, как эта процедура запущена, установите вручную все драйверы
и программы, следуя подсказкам на экране.
1. Не устанавливайте уже установленные на компьютер
2. Перед запуском операционной системы убедитесь, что
программа Drivers and Application Installation (Установка
драйверов и приложений) была автоматически установлена.
Функция установка вручную будет доступна после установки
программного обеспечения.

Руководство пользователя.
Руководство пользователя

Диагностика и проверка настроек
Диагностика и проверка
Эта глава состоит из следующих
разделов:
Поиск и устранение неполадок
Примечание. Описание платы ТВ-
тюнера в этом руководстве относится
только к компьютерам, в которых
установлена плата ТВ-тюнера. Оно
неприменимо к компьютерам, в которых
не установлена плата ТВ-тюнера.
Руководство пользователя

Поиск и устранение неполадок отображения, Разрешение проблем
Руководство пользователя
Разрешение проблем
Приведенные ниже советы помогут вам выполнить диагностику компьютера:
• Если вы добавили или удалили компонент перед тем, как возникла
проблема, то еще раз просмотрите инструкции по установке и убедитесь,
что вы правильно установили компонент.
справочную документацию к программе.
Поиск и устранение неполадок отображения
Проблема: черный экран или на мониторе нет изображения.
Диагностика и устранение причины:
Убедитесь, что экран включен. Если он выключен, то включите его с помощью
кнопки включения/выключения ЖК-экрана.
Если устранить неполадку не удалось, то обратитесь в службу поддержки
Lenovo.
Проблема: вам нужно изменить параметры свойств дисплея.
Как изменить свойства фона и значков дисплея
1. Щелкните правой кнопкой мыши в любом месте рабочего стола (кроме
значка), и выберите во всплывающем меню Настроить.
2. Выберите в этом окне соответствующие опции для решения следующих
задач.
• Изменить фон дисплея
• Выбрать заставку
• Выберите параметры цвета для границ и панели задач Windows
• Выберите темы
3. Щелкните правой кнопкой мыши в любом месте рабочего стола
(кроме значка), и выберите во всплывающем меню параметр
Разрешение экрана.

Диагностика проблем, связанных со звуком
Руководство пользователя
Проблема: рябь на экране.
Диагностика и устранение причины:
1. Убедитесь, что на расстоянии менее одного метра от компьютера
нет следующих приборов: холодильников, электрических фенов,
электрических сушилок, систем ИБП, трансформаторов, люминесцентных
ламп или других компьютеров. Эти устройства могут создавать
электромагнитные помехи.
2. Уберите подальше от компьютера устройства, создающие помехи.
3. Если неполадку устранить не удалось, то обратитесь в службу
Диагностика проблем, связанных со звуком
Проблема: нет звука из встроенных динамиков.
Диагностика и устранение причины:
• Настройте управление громкостью Windows. Выберите значок динамика
на значке Параметры или нажмите стрелку на панели задач, чтобы
отобразить скрытые значки на рабочем столе Windows, затем нажмите
значок динамика. Убедитесь, что установлен достаточный уровень
громкости и что звук не выключен. Настройте уровни громкости нижних
и верхних частот так, чтобы звук воспроизводился без искажений.
• Переустановите аудиодрайвер.
• Отсоедините наушники от разъема для наушников. Колонки
автоматически отключаются, если подключены наушники.
Проблема: в наушниках нет звука.
Диагностика и устранение причины:
• Проверьте кабель наушников. Убедитесь, что штекер кабеля наушников
плотно вставлен в разъем для наушников.
• Настройте управление громкостью Windows. Выберите значок динамика
на значке Параметры или нажмите стрелку на панели задач, чтобы
отобразить скрытые значки на рабочем столе Windows, затем нажмите
значок динамика. Убедитесь, что установлен достаточный уровень
громкости и что звук не выключен.

Руководство пользователя Диагностика проблем, связанных с п.
Руководство пользователя
Диагностика проблем, связанных
с программным обеспечением
Проблема: не удается закрыть работающую программу.
Диагностика и устранение причины:
1. Откройте Диспетчер задач, одновременно нажав клавиши Ctrl,
Alt и Delete.
2. Выберите неотвечающую программу и нажмите кнопку Снять задачу.
Проблема: вам нужно установить или деинсталлировать программу.
Решение:
Во время установки программы ни в коем случае не прерывайте установку
посредством выключения компьютера или других радикальных мер. Это
может привести к нарушению работы системных программ или даже к сбою
во время инициализации системы.
Во время деинсталляции ни в коем случае не удаляйте файлы и папки
непосредственно. Это может повредить систему и вызвать сбой на уровне
системы.
Для правильной деинсталляции программы выполните следующие
действия.
1. Прежде чем удалять программу, создайте резервные копии всех
документов и системных параметров, связанных с программой.
2. Если у программы есть своя программа деинсталляции, то запустите ее,
чтобы деинсталлировать программу.
3. Если у программы нет своей программы удаления, выберите
→ Панель управления на значке Поиск.
4. В меню Панель управления выберите Программы
и компоненты.
5. Найдите в диалоговом окне Программы и компоненты необходимую
программу и выберите Удалить/Изменить.
6. Следуйте инструкциям по деинсталляции.

Дисков и с жесткими дисками
Руководство пользователя
Диагностика проблем, связанных
с дисководами оптических дисков
и с жесткими дисками
Проблема: дисковод оптических дисков не может прочитать CD- или DVD-диск.
Диагностика и устранение причины:
1. Проверьте, есть ли в диспетчере ресурсов операционной системы
значок дисковода оптических дисков. Если его там нет, то перезагрузите
компьютер. Если после этого значок не появился, то обратитесь в службу
поддержки Lenovo. В ином случае переходите к следующему шагу.
2. Убедитесь, что CD/DVD-диск правильно вставлен в дисковод. Если нет,
перезагрузите CD-диск или DVD-диск. В ином случае переходите к
следующему шагу.
3. Просмотрите спецификации вашего компьютера, чтобы убедиться, что
дисковод оптических дисков может читать этот тип CD- или DVD-диска.
4. Если CD/DVD-диск прочитать невозможно, то вставьте в дисковод
заведомо читаемый диск (например, диск, поставляемый с компьютером).
5. Если заведомо читаемый диск прочитать не удается, то посмотрите, нет
ли повреждений на рабочей стороне диска.
Проблема: емкость жесткого диска, указанная системой, меньше
номинальной емкости.
Диагностика и устранение причины: если установлен компонент OneKey
Recovery, восстановление системы занимает некоторое место на диске.
Поэтому фактическая емкость диска будет меньше номинальной.
Подробное техническое объяснение: номинальная емкость жесткого диска
выражается в десятичной системе (1000 байтов). Но фактическая емкость
жесткого диска выражается в двоичной системе, в частности 1024 байта
(например, номинальная емкость 1 ГБ - это 1000 МБ, в то время как
фактическая емкость 1 ГБ - это 1024 МБ).
Ниже приведен пример вычисления емкости жесткого диска, которая
показывается в Windows:
Номинальная емкость жесткого диска равна 40 ГБ,
в то время как фактическая емкость составляет:
40 x 1000 x 1000 x 1000/(1024 x 1024 x 1024) = 37 ГБ.

У вас есть вопрос о Lenovo IdeaPad C340 или вам нужна помощь? Задайте его здесь. Полно и четко опишите проблему и сформулируйте свой вопрос. Чем больше вы сообщите о проблеме или вопросе, тем легче будет производителю Lenovo IdeaPad C340 вам ответить.
Содержание
- About this documentation
- ❯ Chapter 1. Meet your computer
- Front
- Base
- Left
- Right
- ❯ Features and specifications
- Statement on USB transfer rate
- ❯ Get started with Windows 10
- Windows account
- Windows user interface
- Windows label
- Hotkeys
- Use the multi-touch screen
- Use audio
- Use the camera
- Connect to an external display
- ❯ Manage power
- Check the battery status
- Charge the battery
- Check the battery temperature
- Maximize the battery life
- Set power button behaviors
- Set the power plan
- Connect a Bluetooth-enabled device
- Use a media card
- ❯ Use passwords
- Password types
- Set administrator password
- Change or remove administrator password
- Set user password
- Enable power-on password
- Set hard disk password
- Change or remove hard disk password
- ❯ UEFI/BIOS
- What is UEFI/BIOS setup utility
- Start the UEFI/BIOS setup utility
- Navigate in the UEFI/BIOS interface
- Change the startup sequence
- Set the system date and time
- Enable/Disable hotkey mode
- Enable/Disable always-on
- Update UEFI/BIOS
- Reset your computer
- Use advanced options
- Windows automatic recovery
- Create and use a recovery USB device
- Frequently asked questions
- Self-help resources
- ❯ Call Lenovo
- Before you contact Lenovo
- Lenovo Customer Support Center
О Lenovo IdeaPad C340
Посмотреть инструкция для Lenovo IdeaPad C340 бесплатно. Руководство относится к категории Ноутбуки, 4 человек(а) дали ему среднюю оценку 6.6. Руководство доступно на следующих языках: английский. У вас есть вопрос о Lenovo IdeaPad C340 или вам нужна помощь? Задайте свой вопрос здесь
![]()
Нет батареи
Кто хоть немного разбирается в механизмах работы ноутбука, да и любых современных устройств, понимает, что компьютер не будет работать без батареи. Именно потому эта причина считается простой. Чтобы её решить, не надо быть гением. Даже особых знаний для этого не потребуется. Видите, что место, где должен быть аккумулятор, пусто? Значит, надо его поставить обратно. Если дело было именно в нём, то ноутбук без проблем заработает.
![]()
Как правило, батарея находится в нижней части устройства. Чтобы проверить её наличие, просто переверните ноутбук. Если увидите, что нижняя панель собрана не полностью, надо купить новую батарею. Если есть старая, просто поставьте её на место.
Конечно, для большинства опытных пользователей такая проблема может показаться даже смешной. Но не стоит забывать, что отсутствие батареи может не быть очевидным. В том смысле, что она вроде стоит на месте, но неплотно прилегает или попросту компьютер по какой-то причине её не «видит». Это уже более серьёзная поломка, с которой надо обратиться к мастеру. Как правило, её причиной может стать брак или длительная эксплуатация устройства, в связи с чем оно попросту перестало работать так, как нужно.
![]()
Так что, если ноутбук не желает включаться, хотя нормально работает, когда подключить зарядное устройство к сети и к ноутбуку, надо присмотреться к батарее. Скорее всего, проблема именно в ней. Замените, и все будет хорошо.
Питание батареи
Причины, по которым ноутбук Леново не включается, бывают самые разные, в том числе, очевидные. Например, устройство не запускается, если оно разряжено. Бывает ситуация, когда владелец отошёл буквально на несколько минут, вернулся, а ноутбук или нетбук уже сверкает мёртвым чёрным экраном и никак не реагирует на любые манипуляции в свою сторону.
![]()
Не стоит отчаиваться. Возможно, дело в том, что у него просто проблемы с питанием. Заряд кончился, а энергия почему-то не поступает. В таком случае может быть несколько возможных проблем:
- Что-то с зарядным устройством, например, перетёрся кабель, потому нет возможности провести заряд к аккумулятору;
- Расшатался разъем питания, потому техника попросту не хочет работать.
В любом из этих случаев не загорается индикатор, указывающий, что устройство заряжается. В данном случае надо разобраться в причине методом исключения.
![]()
В случае с проблемным зарядным устройством надо попробовать взять зарядку от другого ноутбука, конечно, если она есть. Если ноутбук начнёт заряжаться и включится, то тайна с поломкой раскрыта, и пора идти в магазин за новым зарядным устройством. А вот если нет, то начинается самое интересное.
Разбираться с разъёмом самому лучше даже не начинать. Это очень нежная часть любого ноутбука. Дело в том, что разъем для питания постоянно используют, и со временем он может расшататься. А если продолжать неосторожно себя вести, он вообще отсоединится. Тогда о включении ноутбука вообще можно будет забыть, так как зарядить его не получится ни с аккумулятором, ни без него.
Если не отнести ноутбук в ремонт, то с ним придется распрощаться. А мастер исправит данную проблему в пределах получаса, хотя в зависимости от индивидуальных обстоятельств может потребоваться чуть больше времени. В принципе, разъёмы становятся причиной того, почему ноутбук не загружается, довольно часто. Можно сказать, что это слабое место Леново. Потому, если видите, что индикаторы не горят, проблема может быть в этом.
![]()
В принципе, диагностировать проблему с разъёмом очень просто – кабель питания должен плотно «сидеть» в гнезде. Если он «гуляет», значит, гнездо расшатано.
Ноутбук не запускается из-за проблем с видеокартой
Данный вариант поломки тоже встречается довольно часто. Единственное, что видит пользователь в таком случае – это чёрный экран, который не выдаёт никаких изображений. Хотя компьютер при этом может работать в штатном режиме. Проще говоря, устройство вроде запускается, но вот ничего другого пользователь сделать не может.
Вот несколько основных признаков того, что не хочет работать именно видеокарта:
![]()
Если видите нечто подобное на своём ноутбуке Леново, надо срочно обратиться за помощью к профессионалам. Замена видеокарты, конечно, дорогое удовольствие, но в данном случае без этого будет трудно обойтись. Хотя во многих случаях данная деталь подлежит ремонту. Самому пробовать отремонтировать ноутбук нежелательно, иначе придётся выбросить его на свалку. А после профессионального ремонта в большинстве случаев все отлично запускается.
![]()
Другие причины, почему ноутбуки не включаются
Перечисленные выше причины не единственные из тех, которые могут повлиять на исправность ноутбука. Если какие-то индикаторы не загораются, не работает экран или компьютер вообще не включается, значит, неприятность может быть связана со следующими поломками:
- Жёсткий диск. Причина этой неисправности – это механическое повреждение компьютера (падение, например). Если ничего такого не было, то стоит обратить внимание на частые щелчки при работе ноутбука. Как правило, именно после них жёсткий диск выходит из строя;
![]()
- БИОС. Проблема, связанная с БИОС, появляется, если неправильно сделать прошивку ноутбука. Кроме того, неисправность может повлечь смена настроек на БИОС. Если БИОС сбивается, придётся проводить серьёзные перенастройки. Самостоятельно их сделать можно, только если иметь опыт в этом деле, иначе устройство опять же встретится с помойкой;
- Перегрев. Заподозрить перегрев можно, если при включении компьютер сразу выключается или постоянно перезагружается. В таком случае придётся заменить вентилятор. И потом обязательно размещать ноутбук так, чтобы не перекрывалась зона куллера;
- Экран. Когда не горят лампы, это одно дело, но если неисправен дисплей, его надо заменить. Есть вариант через кабель подключить другой дисплей, но тогда устройство потеряет свою мобильность.
В общем, отвечая на вопрос, что делать, если ноутбук не включается, можно сказать только одно – идти в сервисный центр. Там не только проведут диагностику неисправности, но и помогут её убрать.
Читайте также:











