Модем без подключения к компьютеру

USB модемы имеют широкое распространение благодаря своей мобильности, компактности и поддержке поколений 3G\4G сетей. Другим достоинством USB модемов выступает крайняя простота установки. Во время первого подключения к компьютеру происходит установка всех необходимых драйверов, для корректной работы на компьютере. После установки программы, вы можете осуществить подключение к сети интернет. Неплохо, перед покупкой модема учесть общий уровень сигнала сотовой сети, чем он выше, тем лучше будет скорость интернета. Помимо этого фактора, также стоит учитывать системные требования USB-модема и то какие стандарты этот модем поддерживает.
USB-модемы поколения 5G мы не будем рассматривать, так как это новое поколение сети и в ближайшее время не стоит ожидать большого покрытия территории РФ. В большом городе идеально подойдет модем поколения 4G, для отдаленных сельских районов может хватить и 3G модемов с их стабильной связью. Чтобы лучше разобраться в вопросах USB маршрутизаторов, КП составила рейтинг топ-10 лучших USB модемов в 2021 году. Для большей ясности в этом вопросе, Сергей Еремеев поделиться своим мнением по подбору беспроводных устройств с интерфейсом USB для подключения к сети интернет.
Рейтинг топ-10 по версии КП
Выбор редакции
1.HUAWEI E3372h-153 (от 3 460 рублей)

Huawei E3372 модем с USB интерфейсом и поддержкой 4G. Подходит для любого оператора связи. Позволяет иметь доступ в интернет на скорости до 150 Мбит/с. Установка модема крайне проста. Необходимо лишь вставить его в USB разъем, все остальное произойдет автоматически. Устройство дополнительно оснащено слотом для microSD. Помимо всего выше названого, у модема имеется два вывода под внешнюю антенну. Это позволит настроить мощное соединение в районах с большим отдаление от основной станции. Для дачного мобильного интернета лучше варианта по цена\качество и функциональности пожалуй нет. Отлично работает в сочетании с роутером.
Простая настройка, стабильная работа, скорость соединения2. AnyDATA W150 (от 2 790 рублей)

AnyDATA W150 является универсальным модемом с поддержкой всех операторов и USB интерфейсом. Осуществляет поддержку 4G сетей. Питание осуществляется через USB. Настройка устройства не требует особых навыков. Модем позволяет развивать скорость передачи данных 150 Мбит/с. Имеется поддержка microSD. В наличии режим точки доступа. Имеется возможность подключения антенны для усиления сигнала. Модем позволит уверенно производить серфинг по сайтам, загружать файлы с большим объемом и смотреть видео. В целом имеем отличную и функциональную модель беспроводного устройства.
3. ZTE MF823D (от 3 200 рублей)

ZTE MF823D обеспечит вас интернетом со скоростью приема данных до 100 Мбит/с. Поддерживает большинство стандартов связи и подходит для любого оператора. Если модем находится в зоне, где отсутствует 4G, то автоматически перейдет в 3G. Устройство просто в установке и настройке. Корпус отличают компактные размеры: 91×34×13 мм. Подключение осуществляется через USB интерфейс. Также имеется слот для карты памяти microSD. Удобство добавляет наличие светодиодного индикатора, который показывает состояние устройства. Отличается стабильностью в работе. Перезагрузки редкость. Но при большом трафике греется, однако не зависает и не сбрасывает скорость.
Высокая скорость связи, стабильность работы, простота настройкиНа какие еще USB модемы стоит обратить внимание
4. HUAWEI E3372h-320 (от 2 570 рублей)

HUAWEI E3372h-320 представляет собой USB модем с поддержкой стандартов 4G и 3G. Прекрасное решение для тех, кому необходимо иметь выход в интернет находясь на даче, либо в отдаленном районе со слабым сигналом. Может использоваться для любого оператора. Максимальная скорость соединения достигает 150 Мбит/с. Предусмотрена возможность подключения антенны-усилителя для особо удаленных районов. Как и иные модемы подобного типа легко подключается как к ноутбуку, так и персональному компьютеру. Внешний дизайн напоминает флэш-накопитель. Компактность устройства осуществляется за счет его небольших размеров: 88×28×11.5 мм.
Простота подключения, работает с любым оператором, удобный интерфейс Несовместимость с подавляющим количеством роутеров5. ZTE MF823 (от 2 400 рублей)

ZTE MF823 отлично работает со всеми операторами. Интерфейс усовершенствован для обеспечения большей простоты в настройке модема. Устройство развивает скорость приема данных до 100 Мбит/с. Модем имеет разъем для карты памяти MicroSD. Оснащен функцией, которая позволяет выбирать нужные характеристики сети. Имеется возможность подключения двух внешних антенн, либо одну антенну по стандарту MIMO. По сути стандартный USB модем, с качественным функционалом. Немного греется во время работы. Но в целом отличается стабильной работой.
Хорошая скорость, удобный интерфейс, возможность подключения антенны-усилителя6. HUAWEI E3372 (от 2 750 рублей)

HUAWEI E3372 достаточно популярный модем с USB интерфейсом. Поддерживает скорость приема данных до 150 Мбит/с. Отлично сочетается с сим-картами разных операторов. Для корректной работы этого устройства не требуется установка дополнительного ПО и специальных навыков. Удобство в работе достигается также путем автоматического включения, при подсоединении к компьютеру. Устройство поддерживает следующие стандарты связи: 3G, GSM, GPRS, EDGE, HSPA+, EV-DO. Модем оснащен слотом под флэш-накопитель microSD и разъемом под внешнюю антенну.
Поддерживает современные стандарты связи, связь держит отлично, автоматическая настройка7. AnyDATA W140 (от 2 098 рублей)

AnyDATA W140 — универсальный модем (для всех операторов) с поддержкой таких стандартов, как GSM, GPRS, EDGE, HSPA+. Данный модем прекрасно подойдет как для стационарных компьютеров, так и для ноутбуков. Устройство незаменимо в тех условиях, где нет возможности подключиться к кабельному интернет соединению. В первую очередь, модем даст стабильное интернет соединение, достаточное для работы в сети. Это особенно оценят любители дачного отдыха и пребывания на природе. Конечно, поиграть в онлайн игры будет весьма проблематично. Как и прочие модели USB устройств, весьма прост в настройке и установке. Модем достаточно компактный по своим размерам, но к минусам стоит отнести его ширину, из-за которой может перекрыть соседний USB порт. Вполне удачная модель, особенно по такой цене
8. МегаФон M150-2 (от 4 100 рублей)

МегаФон M150−2 — брендированный USB модем от одного из крупнейших поставщиков сотовой связи в России. Соответственно, работает в сочетании с сим-картами «Мегафон». Данное устройство поддерживает осуществляет поддержку следующих стандартов: 3G, GSM, GPRS. Как заявляет компания-владелец, это устройство способно развивать скорость до 150 Мбит/сек. Модем оснащен разъемом для карт памяти на 32 Гб. Имеется также возможность подключения антенны-усилителя CRC9. Из минусов можно отметить определенную нестабильность ПО. Стоит отметить качество пластика, из которого изготовлен корпус модема, прекрасная устойчивость к механическим повреждениям. Как итог, хороший модем, с минимальным пингом и возможностью перенастройки.
9. Alcatel Link Key (от 2 248 рублей)

Alcatel Link Key — это внешний USB модем, который может работать с любым оператором. Отличается стильным дизайном корпуса и компактностью. Достоинствами устройства можно отметить простоту в настройке и работе, которая будет понятна на интуитивном уровне. Поддерживаемые стандарты связи: 3G, GSM, GPRS, EDGE. Имеется слот для microSD. Простая настройка. Хорошее качество связи. Из минусов, определенные проблемы при взаимодействии с роутерами. Возможно будут проблемы при подключении через удлинитель более одного метра. Но это достаточно субъективный вопрос.
10. DS Telecom DSU7 (от 990 рублей)

DS Telecom DSU7 является самым бюджетным модемом с USB интерфейсом в нашем рейтинге. Он осуществляет поддержку стандартов связи: 3G, GSM, GPRS, EDGE, HSUPA. Этого хватит для стабильной работы в сети интернет. Конечно сверхвысоких скоростей модем не продемонстрирует. Может работать с сим-картами любого оператора связи. Функционирует при прямом подключении к компьютеру. Главное достоинство — низкая цена. Но ждать от устройства высокой продуктивности не стоит.
Как выбрать USB модем
Подбирать USB модем стоит исходя из ваших намерений. Модемы поколения 3G достаточно сильно отличаются в цене и скоростных характеристиках от модемов 4G. Потому стоит определиться с задачами, которые вы ставите перед устройством до его покупки, тем самым выбрав для себя лучший вариант. Модема с поддержкой 3G вполне хватит для посещения сайтов, отправкой почты, скачивания файлов небольшого объема. Однако, если имеется необходимость в использовании максимальных возможностей интернета, то здесь не обойтись без 4G устройства, которые поддерживают LTE. Плюс, важно учесть для какого количества устройств необходим модем. Для одного устройства оптимальным вариантом будет обычный модем. Если же имеется несколько устройств, которые будут использовать трафик, то подходящим вариантом выступит модем с функцией WI-FI роутера, что даст возможность поделиться трафиком из одного пакета. При наличии обычного Wi-Fi роутера вполне подойдет обычный USB модем, а раздача осуществиться через роутер.
Стандарты связи и поколения
Существует пять поколений сети, которые обозначаются следующим образом: 1G, 2G, 3G, 4G, 5G. В чем же их различия? Во-первых, это скорость работы сети. Во-вторых, уровень получаемого сигнала. В-третьих, стандарты, по которым осуществляется передача данных. Говорить о 1G сетях не имеет смысла, так как они чрезмерно устарели. Также, мы не будем рассматривать 5G сети, по причине их малой распространенности на данный момент.
GSM, GPRS и EDGE характерны для сети 2G, это старые стандарты. Весьма редко встречаются сейчас. Скорость интернета достаточно низкая: от 14 Кбит/с до 400 Кбит/с. Обычно подобный интернет обозначается буквой E. Такие модемы можно приобрести, если иных стандартов связи не имеется, а пусть медленный, но интернет необходим.
UMTS относится к стандартам 3G. Однако, не рекомендуется приобретать именно его, поскольку пределом передачи данных является 284 Кбит/с. HSPA является лучшим вариантом, но его максимальная скорость составляет 1,8 Мбит/с. Самым подходящим вариантом является стандарт HSPA+, максимальная скорость передачи данных которого составляет 42 Мбит/с.
Стандартом связи для 4G является LTE. Он наиболее популярен и имеет широкое распространение. Пределом скорости передачи данных выступает 300 Мбит/с. Менее часто встречается стандарт LTE-А, с максимальной скоростью до 1 Гбит/с. Но стоит понимать, что такая связь выйдет дороже, чем LTE.
Сравнение поколений 3G и 4G
Стоит ли брать модем от оператора?
Главным достоинством покупки модема у оператора являются льготы: вы покупаете устройство с сим-картой и тарифом, за что оператор дает вам скидку. При определенных условиях, вы по сути бесплатно получаете модем. Но значительным минусом является то, что при смене оператора, вам придется скорее всего покупать новый модем. Это применяется и в том числе, чтобы не терять своих клиентов. Что касается самих модемов, то они по сути такие же как у Huawei или ZTE. Во время путешествий в других странах самым мудрым решением будет приобрести модем у местного оператора. Так, вы сэкономите себе нервы. Только внимательно отнеситесь к изучению тарифа.

Советы по усилению сигнала
Также существуют репитеры, которые представляют собой набор из антенн, проводов, крепежных деталей и самих репитеров. Они применяются для значительного усиления сигнала. Минусом является высокая стоимость и сложность установки.
Помимо прочего, имеются пассивные усилители. Эти антенны подключаются к модему через специальный разъем.Данные антенны подразделяются на направленные и всенаправленные. Первые настроены на конкретную станцию, вторые на прием от разных станций.
При подборе антенны нужно учесть расстояние до вышки. При расстоянии до 4 км. вполне сгодится антенна с коэффициентом усиления 11 дБ, при 8 км. коэффициент усиления нужен до 18 дБ, при дистанции более 8 км. оптимальным решением будет коэффициент в 24 дБ.
Итог
USB модем можно приобрести без отношения к оператору связи. Вполне вероятно, что это обернется даже дешевле. Несмотря на те льготы, которые предлагают операторы при пользовании их устройствами. Модемы, которые предлагают большие операторы связи по сути отличаются лишь надписью бренда.

Установить и настроить маршрутизатор с помощью персонального компьютера довольно просто. Если даже вы не имеете навыков настройки роутеров, то в комплекте с ним всегда идет детальная инструкция. Но иногда бывают ситуации, когда нет рядом ноутбука или ПК, а вызывать специалиста по настройке это довольно долгий процесс. И в результате получается, что нет возможности воспользоваться интернетом.
В этой статье мы вам в подробностях расскажем, как настроить роутер своими руками.
Как подключить роутер без компьютера
Для этого вам понадобится смартфон с операционной системой ios или андроид, который имеет функцию подключения к беспроводной сети.
Что понадобится для подключения
Если вы будете использовать наши рекомендации по настройке роутера без ПК, то процедура займет у вас максимум 1 час времени. Для настройки нам понадобится маршрутизатор с блоком питания, интернет кабель от провайдера и телефон, который можно подключить в WiFi сети.
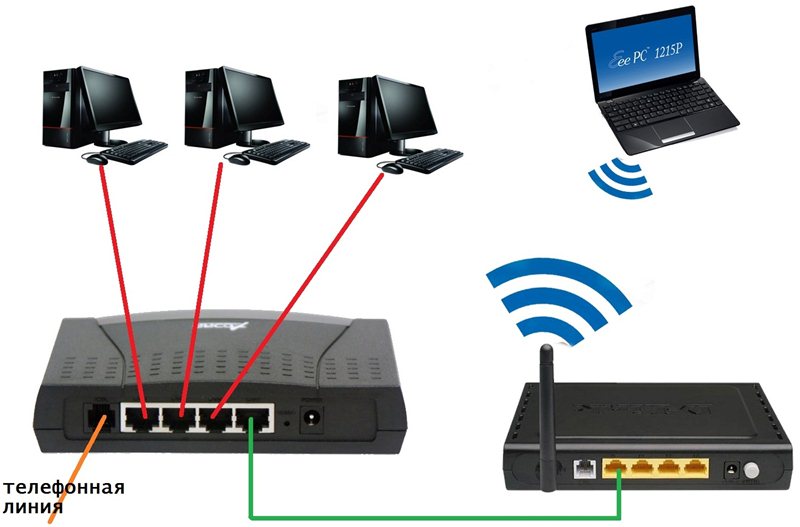
Важно! Перед настройкой роутера убедитесь в том, что ваш смартфон способен корректно работать с беспроводными сетями.
Для этого подключитесь к любой WiFi-точке доступа. В случае если открытых точек не оказалось рядом, то на телефоне родственника или знакомого включите точку доступа, а затем подключитесь к ней. Если вам удалось успешно подключиться, тогда при конфигурации маршрутизатора у вас не возникнет трудностей.
Подключение роутера
Первым делом нужно подключить маршрутизатор, чтобы в дальнейшем мы могли его настраивать. Подключается маршрутизатор следующим образом.

- Подключите кабель интернета, идущий от провайдера в порт WAN (чаще всего порт имеет голубой или синий цвет). Особых усилий во время подключения прилагать не нужно. Штекер в разъем нужно вставлять до тех пор, пока вы не услышите характерный щелчок.
- Если на роутере имеется кнопка вкл/выкл, то переведите ее в положения «выкл». Затем подключите кабель питания в соответствующий разъем. Далее блок питания необходимо вставить в розетку.
- Включите роутер с помощью кнопки управления питанием. Теперь он работает, и можно приступать к настройке интернета.
Внимание! Если ваш провайдер предоставляет вам доступ в интернет по телефонной линии, то необходимо подключить телефонный кабель в порт line.
Настройка роутера без компьютера
- Если маршрутизатор не был настроен ранее или совершались безуспешные попытки сделать интернет, то прежде всего необходимо сбросить настройки. Для этого на корпусе предусмотрена специальная кнопка reset. Пальцем ее не получится нажать, разработчики расположили ее глубже в корпус устройства в целях предотвращения случайного нажатия.
- Для активации сброса на заводские настройки возьмите стержень от ручки и обратной стороной стержня зажмите кнопку reset.

Важно! На многих роутерах зажимать кнопку нужно на 5 секунд. Но мы советуем уточнить данную информацию в руководстве пользователя.
- Когда сброс настроек произойдет, на роутере загорятся все индикаторы. Далее настраивайте роутер по предоставленной инструкции.
Инструкция по настройке
- Включите вай-фай на смартфоне и просканируйте сети. После этого подключитесь к беспроводной сети, которую начал транслировать роутер. Если сеть закрыта паролем, то введите пароль, который указан на задней крышке маршрутизатора.
- Откройте браузер и впишите в адресную строку 192.168.1.1 или 192.168.0.1. Эти адреса для доступа к конфигурации используются на большинстве роутеров. Когда у вас не получается войти по обоим адресам, то стоит обратиться к руководству по эксплуатации. Возможно, по умолчанию на устройстве стоит другой адрес.
- Если вы ввели верный адрес, то на экране появится окно для ввода логина и пароля. Введите стандартные параметры логин admin и пароль admin.
- Теперь нужно перейти в настройки локальной сети. Для заполнения полей позвоните в поддержку провайдера. С помощью оператора вы сможете заполнить поля правильно. Попросите также оператора о помощи в заполнении раздела беспроводной сети.
- В завершение перейдите в настройки безопасности и смените стандартный пароль для доступа к роутеру на более сложный.
Важно! Обязательно запишите пароль на листочек и спрячьте в секретное место, после этого не забудьте сохранить настройки.
Дело в том, что бывают случаи, когда злоумышленники подключаются к роутеру. Тогда они смогут украсть ваши данные для осуществления различных мошеннических планов.
- Когда настройки будут сохранены, перейдите в раздел обслуживание и нажмите «перезагрузка». После этого можно без проблем пользоваться интернетом.
Как подключить интернет к компьютеру без роутера
Если у вас есть интернет на телефоне, то его легко можно сделать и на компьютере. Подключение интернета на ПК без роутера занимает 3 минуты. После этого вы сможете удобнее пользоваться интернетом с компьютера.

Для этого нам понадобится:
Порядок подключения
Подключение происходит следующим образом.
- Включите интернет-соединение на смартфоне.
- Подключите телефон с помощью usb-кабеля к компьютеру. Подождите 1–2 минуты для установки драйверов на компьютер. После этого появится окно о подключении нового устройства.
- Перейдите в смартфоне по следующему пути: «меню» — «настройки» — «еще» — «режим модема» — «USB-модем». Переведите ползунок в положение включения. После этого у вас появится интернет на компьютере.
Мы надеемся, что статья была полезной для вас. И теперь вы знаете, как можно подключить интернет на роутере без использования компьютера. Желаем вам успехов!
Доброго времени!
Почти все современные смартфоны на Android могут работать в режиме модема — т.е. "расшарить" (поделиться) своим 3G/4G (Wi-Fi) интернетом с компьютером или ноутбуком.
И должен вам сказать, что в некоторых случаях - альтернатив этому нет (например, в небольших районных центрах, где нет кабельного подключения; или в новостройках, где еще его попросту не провели. ).
Собственно, т.к. тема популярна и по ней всегда много вопросов — то в этой заметке я решил это всё скомпоновать и показать на простом примере, как настроить телефон на Android'е работать в режиме модема для компьютера (попутно разобрав большинство типовых проблем) .
Для более простого восприятия - материал оформлен в виде пошаговой инструкции (с пояснением каждого действия).

Модем для компьютера из телефона на Android
Как подключить и настроить

Не подключено - нет доступных подключений
Подключаем к USB-порту компьютера телефон (проверяем, чтобы были включены оба устройства).

Подключение телефона к USB порту ПК
Далее появится уведомление в нижней части окна ОС Windows 10 о том, что подключено новое устройство (по крайней мере уже не плохо — значит, что USB-порт работает и ОС телефон "увидела").

Нажмите, чтобы выбрать, что делать с устройством
Обычно, при подключении на телефоне всплывает окно с просьбой указать: устройство будет только заряжаться, или можно дать разрешение на работу с файлами.

передача файлов — дано разрешение

Беспроводные сети - USB-модем
Сразу после этого Windows автоматически "должна увидеть" новое сетевое подключение! При этом, значок сети в трее (рядом с часами) станет активным и его статус сменится на "Подключено" .

Появилась новая сеть - подключено!

Браузер грузит странички - ура!
Что делать, если интернет (от телефона) на ПК не работает
Во-первых, проверьте, работает ли интернет на самом телефоне (возможно, что причиной стал какой-нибудь временный сбой у оператора, или вы в не зоны действия сети. ).
Примечание : т.е. может быть так, что ваш тариф позволяет безлимитно пользоваться интернетом с телефона, но не позволяет его расшаривать на др. устройства.

Посмотрите настройки телефона: видит ли он подключенный ПК (см. пример ниже).

Проверьте статус подключения
Не включена ли экономия трафика

Сброс сети в Windows 10
Если все вышеперечисленное не помогло, порекомендую также сменить DNS. Делается это просто.
1) Сначала нужно открыть все сетевые подключения на ПК/ноутбуке. Для этого нажмите Win+R, в окно "Выполнить" введите команду ncpa.cpl, и нажмите OK.

ncpa.cpl — просмотр всех сетевых подключений
2) Далее откройте свойства (нажав ПКМ по нему) активного подключения (оно обычно цветное и без красных крестиков). Чтобы точно узнать его название — можете откл. телефон, и вновь его подключить.

3) После нужно открыть свойства "IP версии 4" и вручную указать DNS-сервера: 8.8.8.8, 8.8.4.4 (это быстрые и надежные DNS от Google, но можно выбрать и другие).

Использовать следующие DNS адреса
В некоторых случаях доступ к интернету может быть заблокирован антивирусами и брандмауэрами. Если у вас установлены сторонние продукты - отключите их на время диагностики и поиска причин проблемы.

Отключение антивируса Avast на 1 час
Для запуска мастера диагностики - в Windows 10 достаточно кликнуть правой кнопкой мышки по иконке значка сети в трее. После он автоматически проверит и справит большинство типовых проблем, которые возникают на этапе настройки соединения.

Диагностика неполадок сети
Рассказываем, чем отличаются похожие модели, а заодно как проверить, есть ли в вашем ноутбуке встроенный модем.


Чем хороша удаленная работа? Вы не привязаны к месту и можете отлично выполнять свои обязанности, например, сидя в шезлонге на даче. Был бы хороший интернет! Вот о том, как его получить, мы и расскажем. Конечно, большинство пользователей в частном секторе вынуждены довольствоваться мобильным интернетом. Можно раздавать его с телефона, но лучше использовать отдельный модем. Какой лучше выбрать в 2020 году? Впрочем, не исключено, что он у вас уже есть.
Проверяем, есть ли модем в ноутбуке
Да, все верно. Некоторые модели ноутбуков уже имеют встроенный модем. Достаточно только установить в него сим-карту, и можно пользоваться. Проверить, есть ли такой в вашем ноуте, достаточно просто.
- Заходим в «Проводник», открываем «Компьютер»;
- Щелкаем по пустому пространству в окне правой кнопкой мыши и ищем в выпадающем меню строчку «Система»;
- Кликаем на строчку «Диспетчер устройств» в левом столбце;
- Ищем модем. Если не нашли — значит, его нет.
Выбираем сеть для интернета
Какой модем лучше для интернета? На сегодня самым совершенным стандартом с точки зрения скорости и стабильности соединения является 4G, он же LTE. Но во многих городах покрытие сетей 4G все еще оставляет желать лучшего. Если вы живете в небольшом населенном пункте и уверены, что сотовая связь быстро развиваться в вашем районе не будет, можно купить модем 3G. Например, вот такой:
Но более рациональным выбором будет покупка устройства 4G. Оно сможет без проблем работать и с 3G, но при появлении более современной сети вы легко перейдете на нее.
Модемы от сотовых операторов: стоит ли их брать?
Разумеется, сами компании их не производят — заказывают «на стороне». Как правило, это простенькие модели, качество приема которых не всегда идеально. Если вы собираетесь использовать модем в зоне уверенного приема, можно сэкономить и купить такой «свисток» от оператора.
Выбираем интерфейс
По большому счету все LTE-модемы делятся на два класса по способу подключения.
Тип 1: вставляются в USB-разъем

Это самая популярная категория, таких в ассортименте большинство.
Что хорошо: нужно только вставить модем в разъем и запустить софт.
Что плохо: устройство будет занимать разъем, к тому же без ноутбука работать не сможет.
Тип 2: самостоятельные «коробочки»
![Какой модем лучше купить для ноутбука, чтобы всегда иметь интернет?]()
Такие устройства дороже, но они универсальнее: например, можно подключить такое к бортовой сети автомобиля и всегда иметь собственную точку доступа Wi-Fi в машине.
Что хорошо: модем работает сам по себе, не занимает гнездо USB.
Что плохо: понадобится подавать питание (хотя бы для зарядки аккумулятора).
На что обратить внимание при выборе 4G-модема?
Если вы выбираете модем с USB-интерфейсом, по сути вас должна волновать только совместимость с вашей ОС и скорость. Но учтите, что в характеристиках устройства указывается только «максималка»: реальная скорость передачи данных будет зависеть прежде всего от загруженности сети и устойчивости сигнала. Для устройств 4G обещают порядка 150 Мбит/с, но не факт, что вы когда-либо увидите это значение. Кстати, скорость соединения всегда можно проверить с помощью нашего сервиса: можете сделать это прямо сейчас. Из простых вариантов можно взять, например, такой:
Спойлер: дальше в статье будет много продуктов Huawei и ZTE — не потому, что мы сильно любим эти бренды, просто они фактически захватили российский рынок доступных 4G-модемов.
Существуют специальные решения для тех, у кого сигнал нестабилен и часто пропадает. Для таких случаев производители предлагают подключать внешнюю антенну — соответственно, нужно выбирать модем с возможностью такого подключения. Это не магическое средство, так что гигабитным каналом антенна вас не обеспечит, но, возможно, поможет добиться хоть какой-то стабильности и хорошего качества приема. Например, подойдет вот такой модем: в его характеристиках вы как раз можете прочитать про возможность «апгрейда» в помощью антенн.
Еще одна особенность, с которой вам придется столкнуться. В некоторых USB-модемах есть слот для карты памяти. Он позволяет использовать устройство еще и как внешний накопитель, но пользоваться ей будет не очень удобно. Ведь каждый раз, вынимая модем, чтобы перенести информацию на другой компьютер, вы будете лишать себя интернета.
И снова о высоких технологиях. Хотя все модемы выглядят примерно одинаково, не ленитесь зайти в описания и посмотреть, что особенного может предложить то или иное устройство. А интересного там может быть немало. Например, технология MIMO: несколько антенн и, соответственно, каналов для приема и передачи данных. Это актуально, если вы планируете подключать не одно устройство, а сразу два или три, и активно ими пользоваться. После названия технологии обычно указывают количество антенн на прием и передачу. Например, MIMO 2*2 означает, что у вас будет по два канала в обе стороны.
Модем как отдельное устройство: стоит ли покупать?
Как мы уже упоминали, помимо девайсов с USB-интерфейсом, есть и самостоятельные устройства, не требующие физического подключения к компьютеру. Недавно мы проводили тест одного из них, новой модели ZTE MF927U — почитайте, чтобы больше узнать. Несмотря на наличие аккумулятора, стоят такие устройства не намного дороже «свистков». Например, тот же ZTE MF927U можно купить примерно за 3500 руб.
Такие отдельные устройства хороши тем, что их можно носить с собой и включать по мере необходимости. Например, положить модем в рюкзак и включить его: никаких дополнительных элементов на ноутбуке, которыми так и норовишь за что-то зацепиться.
Очень нравятся мобильные 4G-модемы владельцам автомобилей. Маленькую коробочку можно спрятать в любом месте салона, при желании подвести к ней питание (или просто «кинуть» провод от USB-розетки), и наслаждаться собственным Wi-Fi. К этой сети может быть подключена, например, автомагнитола с навигатором или видеорегистратор. Разумеется, внутрь модема нужно установить сим-карту любого оператора.
Софт: это тоже важно
Создавая WiFi-сеть, нужно в первую очередь защитить ее паролем. Это позволяет сделать практически любое ПО, которое идет в комплекте с устройством или скачивается дополнительно. Но установкой пароля возможности софта не ограничиваются. К примеру, некоторые модели позволяют создавать собственную локальную сеть, обеспечивать доступ только устройств из введенного списка и ограничивать объем трафика для каждого устройства. Это полезно, если сетью пользуетесь не только вы, а все члены семьи: можно выделить ребенку по 100 Мбайт в день, и не думать о перерасходе трафика.

Для настройки софта можно использовать не только ноутбук, но и смартфон — достаточно скачать фирменное приложение (обычно есть и для Android, и для iOS).
Какой модем выбрать для домашнего интернета?
Если вы хотите пользоваться интернетом дома, можно не мелочиться и купить полноценный Wi-Fi-роутер. У него будут более широкие возможности по защите и созданию локальной сети, к тому же рано или поздно вам проведут проводной интернет, и не надо будет искать новое устройство для раздачи. Выбрать такой роутер просто: как обычно, ищете в интернете и обращаете внимание на модели, у которых указана «поддержка 3G/4G сетей». Один из популярных — опять-таки Huawei:
У таких роутеров нет аккумуляторов, они требуют постоянного наличия питания. Зато отличаются высокой мощностью сигнала: например, мобильные модели могут не «пробивать» несколько бетонных стен, а у стационарных с этим проблем не возникнет.
На крайний случай: раздача со смартфона
Нередко 4G-модемы покупают «на всякий случай», то есть для того, чтобы пользоваться ими при отключении проводного интернета или во время редких выездов в места, где сложно найти Wi-Fi. Но модемы не работают сами по себе: им нужна сим-карта с подключенным тарифом. Как правило, тарифы для модемов подразумевают абонентскую плату, поэтому по факту вам придется платить за «перестраховку» каждый месяц.
А стоит ли в такой ситуации вообще покупать модем? Хватит и возможностей смартфона: практически каждый из них может создавать собственную Wi-Fi-сеть. Правда, скорость будет ниже, чем при использовании модемов, при этом гаджет будет очень быстро разряжаться. Но «на всякий случай» сойдет.
Подводим итоги. Интернет-модем для ноутбука: какой лучше?
USB-модем : самое простое и недорогое решение. Если вам не будет мешать «свисток» в порту ноутбука, можно выбрать и такой.
Отдельное устройство : универсальный вариант с собственным аккумулятором. Носите его с собой и включайте, когда нужно — никаких соединений не потребуется.
Роутер с поддержкой 3G/4G сетей : на тот случай, если потенциально вы рассчитываете на проводной интернет. Привязан к розетке, так что с собой не возьмешь, зато обеспечивает хорошее покрытие и готов к появлению Ethernet.
Читайте также:



