Как включить нетбук днс

Через короткое время вы увидите на экране Рабочий стол Windows — нетбук готов к работе!
Для выключения нетбука наведите указатель на кнопку Пуск и щелкните кнопкой мыши (тачпада) (1).
Откроется меню Пуск (иначе его называют Главным меню Windows) (2).
Поместите указатель на команду Завершение работы и щелкните кнопкой мыши (3). Компьютер завершит работу.
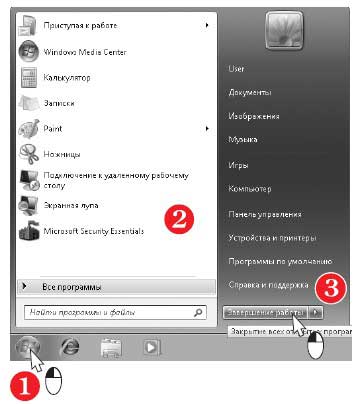
Можно поступить и иначе. Коротко нажмите кнопку питания. При настройках Windows по умолчанию компьютер корректно завершит работу и в этом случае.
Бывает, что компьютер «зависает» и не реагирует ни на какие ваши действия. Чтобы принудительно выключить зависший нетбук, нажмите кнопку питания и удерживайте ее не менее 4 с.
Примечание.
Мы часто будем упоминать «настройки по умолчанию». Так называют настройки, принятые сразу после установки программы или операционной системы Windows, пока вы их не изменяли. Различные устройства, например, модемы или точки доступа, тоже обладают стандартными заводскими настройками.
Данный текст является ознакомительным фрагментом.
Продолжение на ЛитРес
stopAllSounds - Выключить все звуки
stopAllSounds - Выключить все звуки stopAllSounds(Глобальная функция)Производит выключение всех звуков в фильмеСинтаксис:stopAllSounds()Описание:Функция stopAllSounds() заглушает все звуки, воспроизводящиеся в данный момент в фильме, независимо от глубины вложенности в клипы. Она применяется ко
Как включить
1.11. Как включить antialiasing шрифтов в XP?
1.11. Как включить antialiasing шрифтов в XP? Делается это в Display Properties, закладка Appearance, кнопка Effects. Надо поставить галочку напротив Use following metod to smooth edges if screen font. Выбрав Standard, вы включите стандартную поддержку АА, которая была в ОС от Microsoft ещё со времён W95, включается при большом
Начинаем работу. Как правильно включить и выключить ноутбук
Начинаем работу. Как правильно включить и выключить ноутбук Грамотное включение и отключение компьютера очень важно для его долгой и продуктивной жизни.Итак, откройте ноутбук. На рабочей панели, прямо над клавиатурой, обычно посередине, находится большая кнопка, на
Из чего состоит нетбук?
Из чего состоит нетбук? Как и любой портативный компьютер, нетбук состоит из крышки с экраном — жидкокристаллической (ЖК) матрицей и корпуса, в котором находится все остальное. Сразу напомним несколько простых правил обращения с портативным компьютером. Он маленький, и
Тот же нетбук, только сбоку
Тот же нетбук, только сбоку Нетбук оборудован несколькими портами для подключения внешних устройств. Набор разъемов почти стандартен, однако в некоторых моделях нет кардридера, а в некоторых имеется дополнительный, третий, порт USB. Два порта USB: много или мало? Первый из
Глава 2 Включаем и выключаем нетбук
Глава 2 Включаем и выключаем нетбук Из этой главы вы узнаете:© Как правильно включать и выключать нетбук.© Что такое спящий режим.© Когда заряжается аккумулятор.Выключить нетбук можно разными способами — как с помощью кнопки на корпусе, так и средствами Windows. Выключение
Откуда нетбук получает питание?
Откуда нетбук получает питание? Для работы от электросети и зарядки батареи сначала вставьте штекер блока питания в гнездо на корпусе нетбука (1). Затем включите вилку блока питания в розетку электросети 220 В (2). Отключать блок питания желательно в обратном порядке:
Глава 4 Настраиваем нетбук
Глава 4 Настраиваем нетбук Из этой главы вы узнаете:© Какие средства настройки есть в Windows 7.© Как регулировать громкость звука и яркость экрана.© Как подключить к нетбуку внешний монитор или телевизор.© Как настроить параметры электропитания.© Как правильно удалять ранее
Нетбук подключен к Интернету. Что дальше?
Нетбук подключен к Интернету. Что дальше? Из предыдущих глав мы узнали, какими способами можно подключить нетбук к Интернету. Теперь мы можем воспользоваться ресурсами Всемирной сети!Далее выясним, что это за ресурсы и как именно к ним можно обратиться со своего
2.3. Как установить Windows 7 на нетбук
2.3. Как установить Windows 7 на нетбук Установка Windows 7 на нетбук практически не отличается от установки на обычный компьютер (на ноутбук или стационарный компьютер) за исключением одного нюанса: у нетбука нет DVD-привода, поэтому вам нужно сначала создать загрузочную флешку,
Перед тем как включить
Перед тем как включить Размещение частей компьютераКак уже говорилось выше, компьютер состоит из нескольких частей. Как минимум, это системный блок («большой железный ящик»), монитор, клавиатура и мышь. Правильно их расставить – тоже большое искусство. Ну ладно, не
ЧИСТОКРОВНЫЙ НЕТБУК
ЧИСТОКРОВНЫЙ НЕТБУК SONY VAIO W В начале года японская корпорация представила линейку Vaio P (см. «Голубятню»). Хотя машинки отличались малыми размерами и использовали процессор Atom, производитель всячески подчеркивал, что они представляют собой ноутбуки, а воасе не нетбуки,
Как включить компьютер?
Как включить компьютер? Нет ничего проще. На системном блоке (напоминаю последний раз: это большой обычно железный ящик) ищем кнопку, возле которой или на которой написано Power. Эта кнопка самая большая. Ведь она главная. (Возле нее обычно есть кнопка поменьше Reset, она у нас
Как выключить компьютер
Как выключить компьютер Выключать свой компьютер вы будете с помощью кнопки ПУСК. Всегда! Можно резонно заметить, что раз вы включили кнопкой POWER компьютер, значит, для его выключения нужно на нее же и нажать. Логично, но только для телевизора. Выдернуть вилку из розетки
Меню ПУСК, или Как выключить компьютер
Меню ПУСК, или Как выключить компьютер Нет-нет, ничего общего с меню в кафе или ресторане, к сожалению (или к счастью), не наблюдается. И попросить нам подать его некого. Придется искать самим. Смотрим на левый нижний угол экрана монитора. Видите кнопку с надписью Пуск? Это та

Кнопка питания на ноутбуке, как любой из компонентов, может выйти из строя. Включить ноутбук без активации кнопки включения вполне возможно, но для этого нужно провести кое-какие усовершенствования устройства. В этой инструкции будет рассмотрено, как правильно включать девайс и как запустить ноутбук без кнопки включения.
Инструкция по запуску питания на ноутбук
Почти на всех моделях современных ноутбуков клавиша включения расположена в левом верхнем углу корпуса, над клавиатурой. Рядом может быть установлена кнопка для быстрого запуска BIOS, которая обычно меньше размерами.
На некоторых ультракомпактных лэптопах и нетбуках вместо клавиши используется ползунок, который нужно пошевелить, чтобы включить питание. Перед тем как включить ноутбук убедитесь, что батарея установлена и/или подключен адаптер питания. После нажатия на кнопку дождитесь, пока устройство загрузит операционную систему. До этого не выключайте его, не отключайте адаптер и не вынимайте батарею.

Единственный правильный способ выключить лэптоп — нажать «Пуск» на рабочем столе или клавишу с логотипом Windows на клавиатуре и в нижней части открывшегося меню нажать кнопку «Завершение работы».
Все остальные способы — отключение с помощью клавиши питания или демонтаж аккумулятора, могут привести к поломке устройства. Допускается их использование только тогда, когда ноутбук зависнет и не будет реагировать на команды.
Диагностика проблем с питанием при запуске
Может быть и такое, что при активации кнопки включения девайс не реагирует на команду пользователя. Основные причины:
- Кнопка сломалась.
- Поврежден шлейф.
- Батарея полностью разряжена.
- Адаптер не подает напряжение на коннектор питания.
Подключите адаптер питания, если он отключен, и попробуйте запустить девайс. Если ноут включился, значит батарея полностью разрядилась или вышла из строя. Такое часто случается через несколько лет эксплуатации — контроллер больше не определяет заряд АКБ или истощились ячейки батареи. В таком случае придется менять батарею или использовать лэптоп как стационарный компьютер, который питается от адаптера.
Чтобы проверить работоспособность адаптера, можно воспользоваться мультиметром. Как правило, на выходе подается напряжение от 15 до 20 В. Это значение указано на самом адаптере. Красный штырь тестера (плюс) нужно вставить внутрь коннектора адаптера.

Черный приложите сверху на внешнюю металлическую часть. Мультиметр должен показать напряжение, равное или немного выше заявленного. Если напряжения нет, то блок питания неисправен.
Если кнопка питания вышла из строя или поврежден шлейф, то можно их отремонтировать или настроить ноутбук на включение с клавиатуры. Однако его все равно нужно будет как-то включить. Какие контакты нужно замкнуть для запуска ноутбука, вы можете найти в одном из следующих параграфов.
Как включить ноутбук, если не работает кнопка включения
Как сказано выше, в некоторых моделях портативных ПК предусмотрена специальная кнопка для быстрого запуска BIOS. После ее активации девайс запускается почти как обычно, но вместо операционной системы запускает интерфейс управления вводом-выводом. Чтобы загрузиться в Виндовс, достаточно закрыть БИОС без сохранения настроек. Он автоматически перезапустится и загрузит операционную систему.
Здесь же можно ввести некоторые изменения, чтобы выполнять включение ноутбука без нажатия на кнопку питания. Вместо этого нужно будет нажать клавишу, которую вы сами назначите.
Если кнопки для быстрого запуска БИОС нет, чтобы запустить его, перезапустите ноут и до загрузки ОС несколько раз нажмите кнопку F2, F10, Delete или Escape. Далее действуете по такому алгоритму:
- Перейдите в раздел Power on Function или Power On By PS2 KB/MS.
- Чтобы назначить на включение любую клавишу, в соответствующей графе установите значение Any Key.
- Для установки конкретной клавиши установите значение Hot Key и укажите, какую комбинацию клавиш нужно использовать для включения.
- Здесь же доступна активация компьютера с помощью мыши. Для этого установите соответствующее значение в графе Mouse Left/Right.

Также важно знать, что в современных ноутбуках вместо «классического» БИОСа может использоваться UEFI — графическая оболочка для более удобной работы. Ее преимущество в том, что обычно интерфейс переведен на язык региона, где продавался лэптоп, а управление доступно не только с клавиатуры, но поддерживаются и команды мышью. В таком случае все настройки изменяются в несколько кликов.
Запуск ноутбука через материнскую плату
Кнопка включения предназначена для того, чтобы замкнуть пару контактов на одном из коннекторов системной платы. То есть если сама кнопка или шлейф вышли из строя, замкнуть эти контакты можно другими способами. Учтите, что делать все описанное далее вы будете на собственный страх и риск. Если не уверены, что справитесь, лучше обратитесь в сервисный центр.
Итак, нужен коннектор, к которому подключается кнопка питания посредством шлейфа. Сложность в том, что моделей системных плат для ноутбука огромное количество, и такой коннектор может размещаться в любом месте. Самый рациональный вариант — найти документацию по вашему ноутбуку, где в числе прочего указана распиновка каждого коннектора на материнке.
Такая инструкция обычно идет в комплекте с устройством при его покупке. Если документ утерян, эти данные можно найти на официальном сайте производителя.
Чтобы добраться к интересующему нас коннектору, нужно разобрать ноутбук. Инструкцию, как именно это сделать, можно найти на Ютубе — там существует ряд каналов, посвященных именно этой тематике.
Нужные контакты маркированы PWR (питание) и Ground (земля). Если ноутбук собрать и замкнуть эти контакты, устройство можно включить. Но в том-то и проблема, что девайс в разобранном состоянии и батарея демонтирована. Что можно сделать? Подключить к этим контактам кнопку от стороннего производителя или какого-нибудь другого устройства. Лучше всего подходит кнопка от стационарного системного блока.

Если вы не нашли подходящую деталь, можно попросту припаять к контактам пару проводов и вывести их наружу, а к ним уже припаять любой подходящий переключатель.
Оптимальный вариант — обратиться в сервисный центр и заказать кнопку включения от вашей модели ноутбука. Отремонтировать сломанную кнопку очень сложно: конструкция у нее примитивная, и если выходит что-то из строя, то уже «с концами».
Можно попробовать починить шлейф, если причина неисправности в нем. Обычно поломка происходит в месте, где он вставляется в слот на кнопке или на системной плате. Достаточно отрезать надломленный конец острым ножом, а затем снять слой изоляции на участке длиной полсантиметра. Снимите уплотнитель с отрезанной части и приклейте его суперклеем в месте, которое вы только что зачистили. Это нужно, чтобы конец шлейфа держался в слоте подключения.
Заключение
Как видите, сломанная кнопка включения — не проблема: есть и другие спосмобы включить ноутбук. Конечно, это временные «костыли», использование которых не всегда удобно. Лучше все-таки заменить кнопку на рабочую, чтобы иметь возможность включать лэптоп более привычным способом.

Вариантов, как подключить нетбук к вайфаю, насчитывается немало. Простым является способ, когда устройство оборудовано нужным драйвером и в системе произведены корректные настройки. В остальных случаях возникнут проблемы.
Как узнать, есть ли вай-фай на ноуте
Проверить возможность подключения к беспроводной сети можно при помощи наклейки, которая находится на обратной стороне корпуса ноутбука. На ней указаны основные

Проверить наличие вай-фай можно по присутствию индикатора.
характеристики устройства, в том числе поддерживается ли WiFi. Также может быть написано «Wireless», что указывает на наличие беспроводного доступа.
Стоит обращать внимание на значок звездочки, который может стоять около названия сети. Это означает, что возможность подключения к беспроводной сети предоставляется не на всех устройствах этого производителя. На устройстве пользователя может не быть такой возможности, поэтому стоит проверить настройки системы.
Если нет наклейки или других указаний на беспроводной доступ, то можно воспользоваться номером модели. Его нужно вбить в поисковик и просмотреть характеристики устройства.
Проверить возможность подключения по вай-фаю можно в разделе «Сетевые платы». Найти раздел можно, если перейти в «Диспетчер задач», который находится в меню «Пуск».
Способы включения вай-фай
Если на нетбуке есть возможность подключения по вай-фаю, подсоедините роутер к сети и активируйте WiFi на устройстве.
Подключение к интернету отражается в нижней панели монитора компьютера. Значок похож на лесенку, которая указывает на качество соединения. Для подключения необходимо кликнуть на этот знак и выбрать вариант из представленных устройств. В отдельное поле вписывается пароль и нажимается кнопка «Подключиться».
Подключение к вай-фаю может быть неактивным. Для устранения проблемы необходимо произвести настройки, воспользовавшись вариантами, описанными ниже.
Ползунок-кнопка
Современные модели нетбуков имеют специальную клавишу, которая включает вай-фай. Она подсвечивается белым цветом, если настройки активированы, красный говорит о недоступности к подключению. Во втором случае нужно повторно нажать на клавишу.

Вай-фай можно включить специальным ползунком на корпусе.
Некоторые модели имеют специальный ползунок. Для работы с беспроводной сетью требуется перевести кнопку в режим «Вкл».
Включение на клавиатуре
Для того чтобы включить беспроводной доступ кнопками на клавиатуре, используются две клавиши: кроме кнопки для включения вай-фая, необходимо использовать «FN».

Одно из сочетаний клавиш для включения.
Варианты сочетания кнопки FN для различных моделей:
Через настройки Windows
Если удалось включить вай-фай, то появится надпись «Есть доступные подключения». Описанный способ подходит для Windows 8, 7, 10.
Через «Диспетчер устройств»
Найти этот раздел можно через меню «Пуск». Также можно воспользоваться сочетанием клавиш Win+R, в появившейся строке нужно написать «mmc devmgmt.msc», нажать кнопку «Ок», и система перенаправит в «Диспетчер устройств».
Выбирается раздел «Сетевые адаптеры». Если рядом с названием беспроводной сети стоит стрелка, направленная вниз, то это указывает на то, что модуль выключен. Для включения нужно кликнуть правой кнопкой на модуль и выбрать вариант «Задействовать».
Почему не включается
Причиной отсутствия соединения по вай-фаю может служить сбой системы или наличие вирусов. Для выявления вредоносных программ необходимо запустить сканирование, удалить обнаруженные угрозы и второй раз подключиться к беспроводной сети.
Чаще всего проблема заключается в драйвере. Его может не быть или его настройка была произведена некорректно. Посмотреть драйвер на вай-фай можно в разделе «Сетевые адаптеры». Напротив пункта может стоять восклицательный знак, что говорит о необходимости обновления или переустановки.
Драйверы предоставляются в архиве, который нужно открыть. Для этого нужно два раза кликнуть на файл с расширением .exe. После установки нетбук нужно перезагрузить.
Обновление драйверов
Для обновления не придется искать и скачивать утилиту, т.к. она уже имеется на компьютере, достаточно ее обновить. Для этого необходимо произвести следующие действия:
- Перейти в «Сетевые адаптеры».
- Выбрать строку с драйвером на вай-фай. Кликнуть правой кнопкой мыши.
- Выпадет меню, в котором необходимо кликнуть на пункт «Обновить драйверы».
- Нажать на вариант «Автоматический поиск обновленных драйверов».
Сегодня я Вам покажу как на ноутбуке, точнее на нетбуке DNS модель 100110 при помощи горячих клавиш можно делать ряд быстрых функций.
Конкретно это функции включения вай фая, точпада, веб камеры и блютуза.
Для того чтобы нам включить или отключить точпад, жмем клавишу Fn и, удерживая ее, жмем клавишу F1.

При нажатии этого сочетания клавиш на экране сверху в углу появляется индикатор включения точпада. Точпад Off – точпад выключен, точпад On – точпад включен.
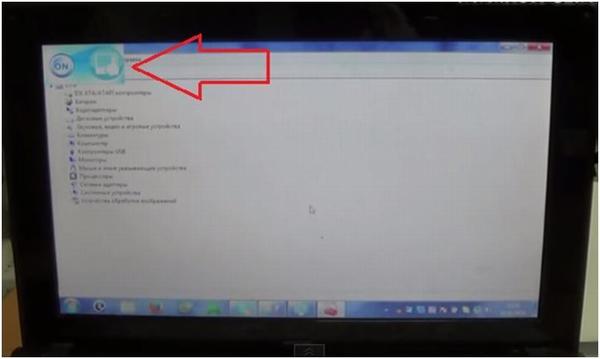
Для того чтобы включить или выключить блютуз, жмем клавишу Fn и, удерживая ее, жмем клавишу F12.

При нажатии этого сочетания горячих клавиш в верхнем левом углу экрана также появляется индикатор: блютуз On-Off, включен-выключен соответственно.
И в диспетчере задач при нажатии клавиш блютуз то появляется, то исчезает.
Для того чтобы включить или выключить вай фай, жмем клавишу Fn и, удерживая ее, жмем клавишу F11.
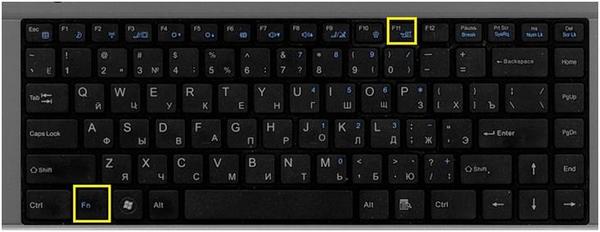
Если нажимать это сочетание клавиш беспроводная сеть включается и выключается.
Для того чтобы включить или выключить веб камеру, жмем клавишу Fn и, удерживая ее, жмем клавишу F10.
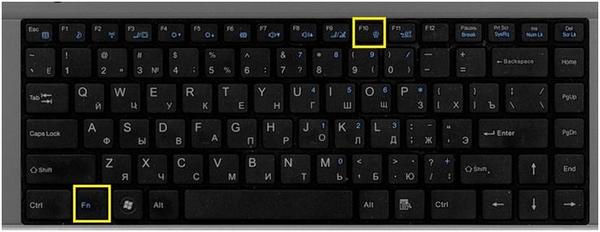
Т.е. при нажатии этих клавиш одновременно включается или выключается веб камера. Сверху экрана в углу также появляется индикатор.
В диспетчере задач при нажатии клавиш это устройство пропадает, значит выключено, еще раз нажимаем, появляется, следовательно, включено.
Если Вам осталось что-либо непонятно, смотрите видео инструкцию – «Включение вай фая, точпад, веб камеру и блютуз на нетбуках DNS».
Читайте также:


