Documents подключение к компьютеру
Если ваш гаджет работает на iOS 13 или более свежей версии ОС, вы можете загружать ролики через Safari. Для этого понадобится специальный сайт-загрузчик.
1. Скопируйте ссылку на ролик, который хотите скачать. Для примера мы взяли URL видео с YouTube.
3. Вставьте скопированную ранее ссылку в текстовое поле на сайте загрузчика и нажмите «Ввод».
4. Когда отобразятся ссылки на разные форматы скачивания видео, выберите подходящий и нажмите на кнопку рядом с ним. Если сервис после этого предложит новую кнопку загрузки, воспользуйтесь ею.
5. В появившемся окошке выберите «Загрузить».
6. В верхнем правом углу нажмите на иконку со стрелкой, чтобы открыть меню «Загрузки».
7. Когда видео скачается, нажмите на него.
С помощью приложения Documents
Если у вас старая версия ОС, в которой Safari не умеет скачивать видео, вы можете воспользоваться бесплатной iOS-программой Documents. Это менеджер файлов со встроенным браузером, который способен загружать видеофайлы из интернета по прямой ссылке.
1. Скопируйте ссылку на ролик, который хотите скачать. Для примера сохраним URL видео c YouTube.
2. Запустите Documents и откройте встроенный в программу браузер.
4. Вставьте скопированный ранее URL в поле на сайте загрузчика и нажмите «Ввод».
5. Когда отобразятся ссылки на разные форматы скачивания видео, выберите подходящий и нажмите на кнопку рядом с ним. Если сервис после этого предложит новую кнопку загрузки, воспользуйтесь ею.
6. В появившемся окне введите любое название ролика и нажмите «Готово».
7. Вернитесь в основное меню Documents и откройте папку «Загрузки».
8. После завершения скачивания нажмите на три точки в углу только что сохранённого файла.
9. Когда появится контекстное меню, тапните «Переместить».
10. В появившемся окне выберите «Фото» и нажмите «Переместить».
После этого скачанный видеофайл появится в стандартном приложении «Фото».
В отличие от Windows и Android в iOS отсутствует доступная для пользователей файловая система, однако это вовсе не значит, что iPhone или iPad нельзя использовать в качестве файлового менеджера. Если ваша работа связана с обработкой файлов и документов, которые вам нужно загружать, редактировать и пересылать, без сторонних приложений вам почти не обойтись. Ниже мы рассмотрим несколько файловых менеджеров для iOS-устройств, которые помогут вам в работе с документами.

Для начала разберемся, каким требованиям должен соответствовать хороший файловый менеджер. Хороший файловый менеджер должен отлично справляться со следующими функциями:
Импорт: От файлового менеджера требуется быстро импортировать файлы и документы, и чем больше опций для импорта, тем лучше.
Управление: Хороший файловый менеджер должен предоставлять пользователю полную свободу действий с файлами. У пользователя должна быть возможность создавать папки, ставить теги, менять цветовые индикаторы файлов, архивировать папки и многое другое.
Экспорт: Файловый менеджер, из которого ничего нельзя «достать» — бесполезен. У пользователей должна быть возможность экспортировать любой файл в другое приложение для просмотра и редактирования.
Documents от Readdle
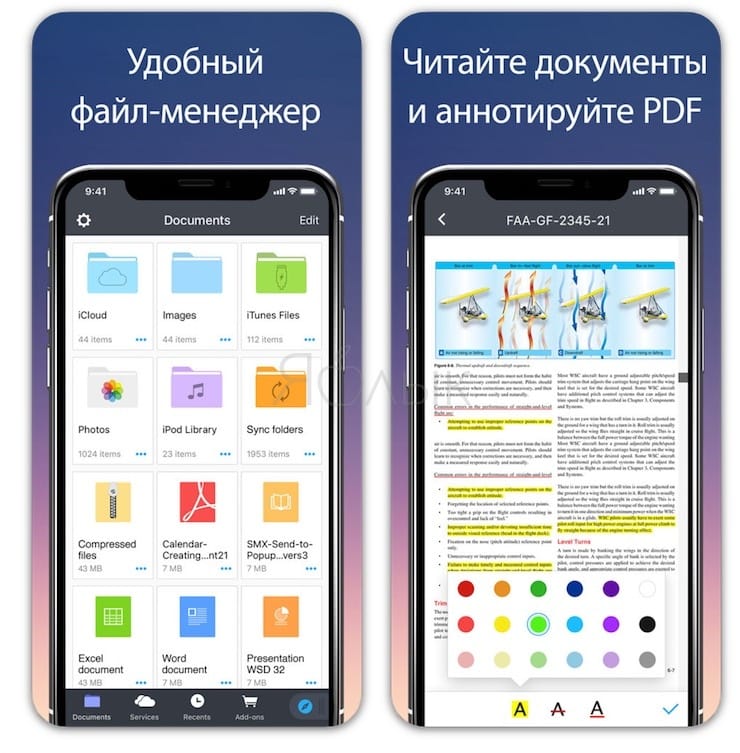
Documents является лучшим сторонним менеджером файлов и документов для iPhone и iPad. Приложение совершенно бесплатное и оснащено всеми функциями, которые только можно себе представить. Documents позволяет с легкостью импортировать файлы (с компьютера, облачного хранилища, веб-страниц и пр.) и управлять ими (перетаскивать, обмениваться, архивировать, добавлять теги и многое другое).
Documents отлично работает со всеми форматами, в том числе с текстовыми, видео- и аудиофайлами. Приложение позволяет читать книги, слушать музыку, обмениваться файлами, просматривать PDF и т.д.
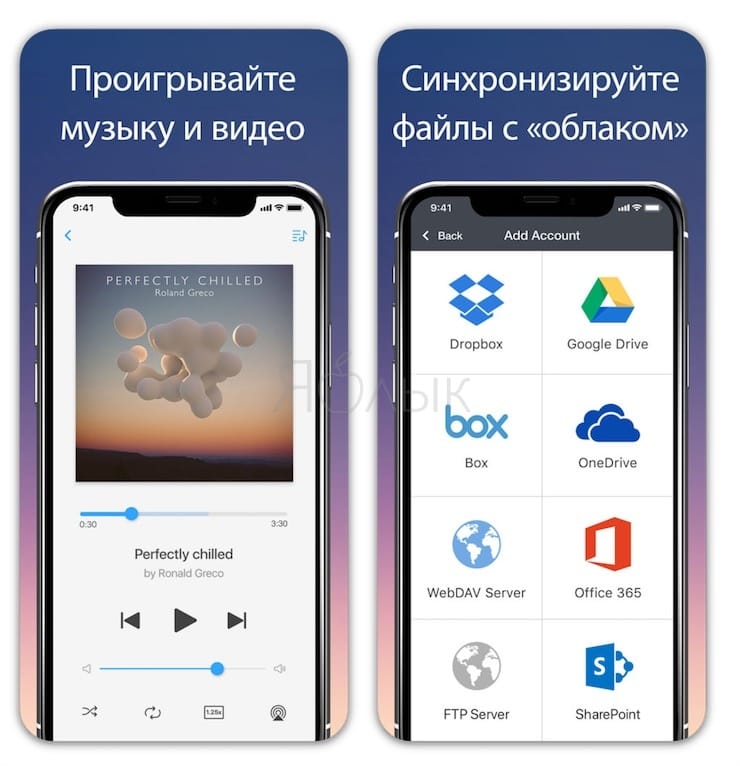
В эпоху облачной синхронизации данных Documents дарит чувство уверенности в том, что все ваши важные файлы хранятся локально на устройстве, и iCloud не удалит старые, но нужные фотографии, если вдруг закончится свободное место. С Documents не нужно беспокоиться о том, что Dropbox не сможет синхронизироваться должным образом при отсутствии надежного интернет-подключения. Все что вам нужно, всегда будет у вас под рукой.
Файлы от Apple
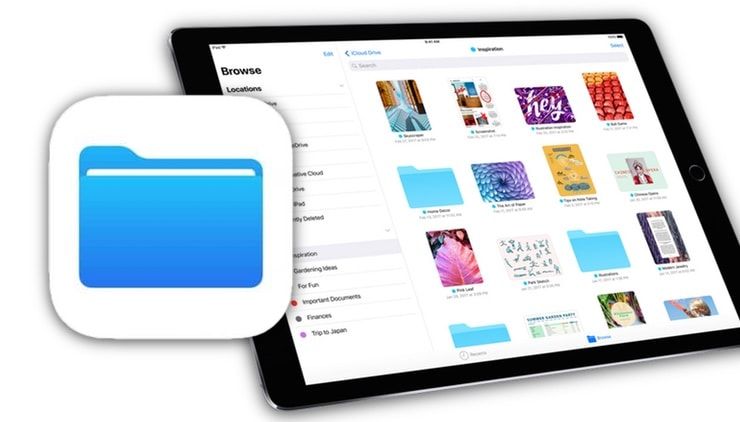
Начиная с iOS 11 в iPhone и iPad появилось новое стандартное приложение Файлы (подробно), пришедшее на смену устаревшему iCloud Drive. Пользователям Mac новый файловый менеджер может показаться похожим на Finder.
Приложение Файлы встроено в iOS и позволяет подключаться к нескольким облачным хранилищам внутри одного приложения. Если вы используете несколько облачных сервисов, например, iCloud, Dropbox и OneDrive, и вам нужен один центральный пункт, где вы могли бы управлять всеми хранящимися в них файлами, приложение Файлы как раз то, что нужно.
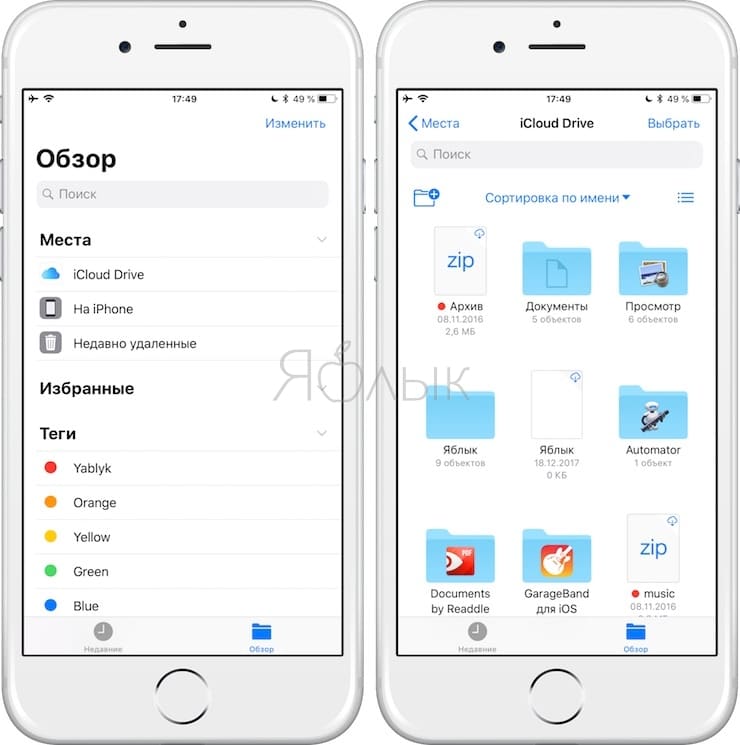
Что касается импорта файлов, то здесь у приложения от Apple есть недостаток – в приложении отсутствует возможность скачивать файлы из интернета или передавать по Wi-Fi. Тем не менее, этот недостаток полностью компенсируется наличием широкого набора функций для управления и обмена файлами. К примеру, Файлы позволяют перетаскивать документы не только внутри приложения (с помощью этой функции можно добавлять теги, обозначать избранное и перемещать файлы и папки), но также в него и из него.
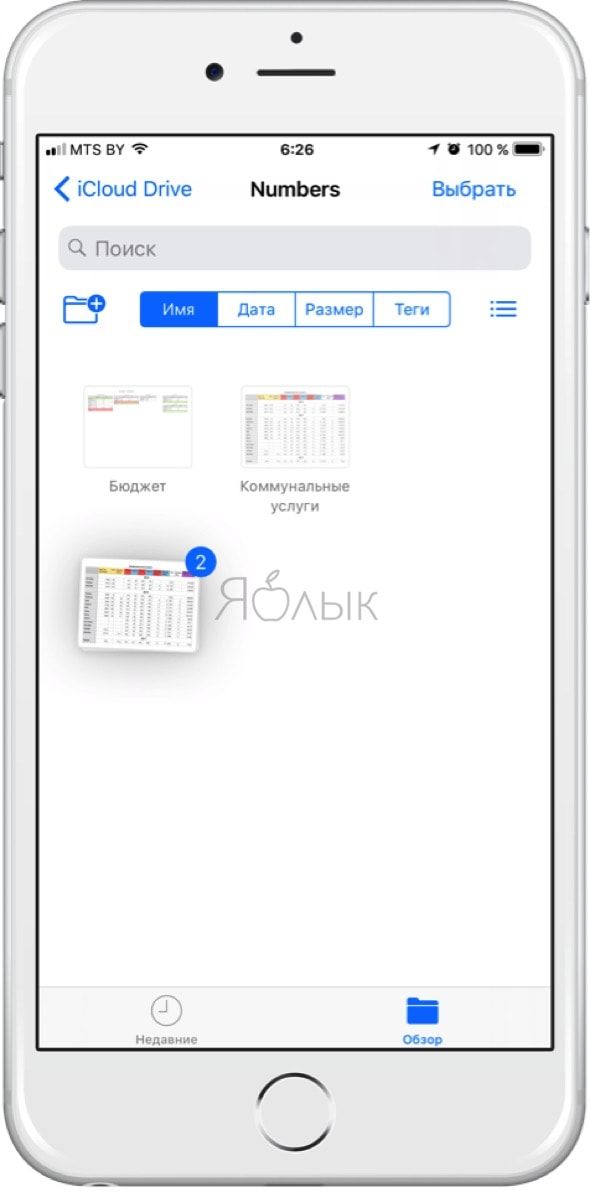
ПО ТЕМЕ:
Dropbox
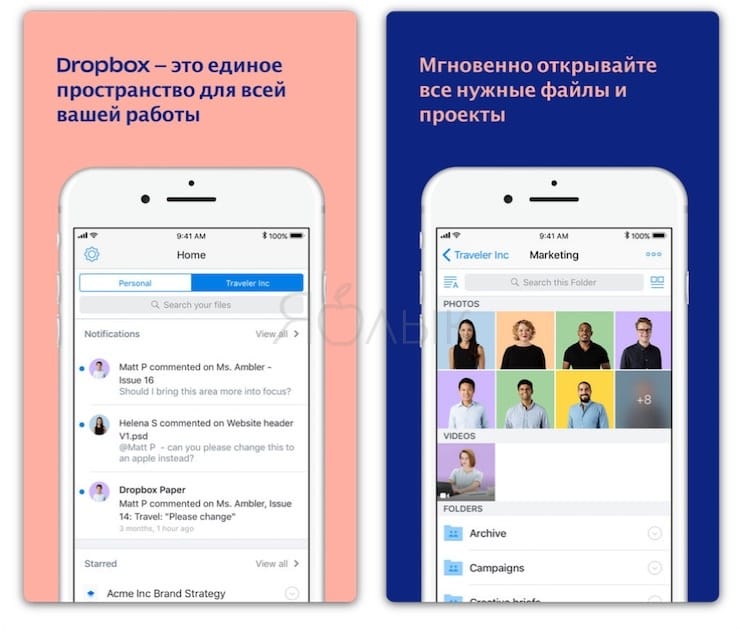
Если все ваши файлы хранятся в Dropbox, то официального приложения Dropbox для iOS-устройств вам будет вполне достаточно. При наличии интернет-подключения вы сможете получать доступ ко всему содержимому облачного хранилища.
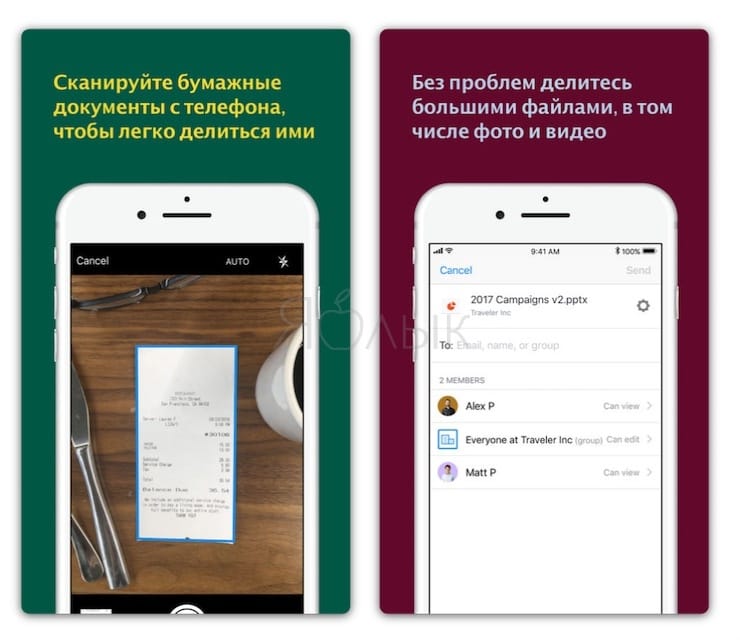
В Dropbox также предусмотрена офлайн-функция. Правда, в бесплатной версии вы можете сохранять для работы без интернет-подключения только отдельные файлы. Пользователям Dropbox Plus доступна функция сохранения целых папок.
GoodReader
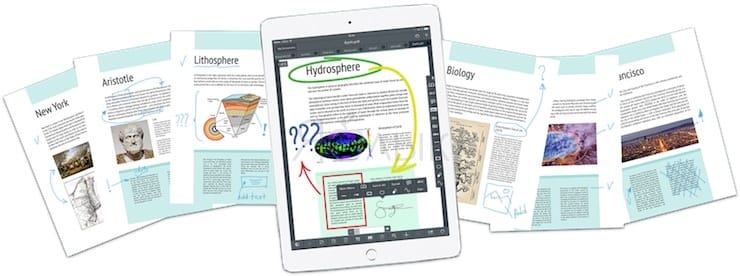
Старейший популярный мощный инструмент для работы с файлами, оцененный миллионами пользователей.
Если вам приходится часто работать с PDF-документами на iPhone или iPad, GoodReader станет для вас незаменимым помощником. Приложение позволяет импортировать файлы из облачных хранилищ, локальных серверов или компьютера и сортировать в папки.
GoodReader превращает процесс прокручивания документов на iPad в сплошное удовольствие. Конечно, гладкий скроллинг – это не что-то из ряда вон выходящее, но многие приложения не справляются с этой задачей. GoodReader – одно из немногих приложений, с помощью которых вы сможете прокручивать бесчисленные страницы «многотомных» PDF-документов, при этом не пыхтя и не отдуваясь.
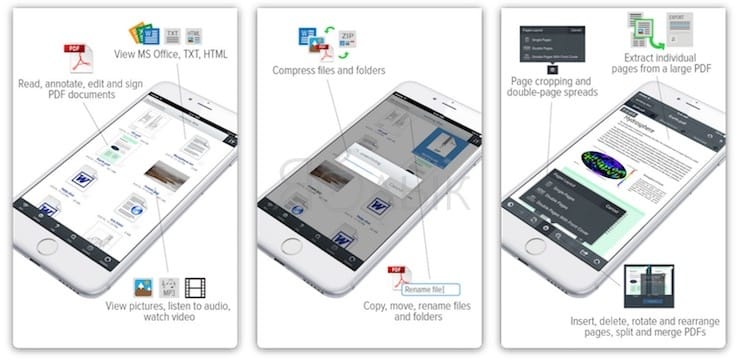
Помимо прочего, приложение позволяет добавлять к документам аннотации. Вы можете набирать текст в соответствующих текстовых полях или писать вручную с помощью Apple Pencil. В GoodReader также есть возможность добавлять на страницы PDF-документов стикеры.
FileBrowser
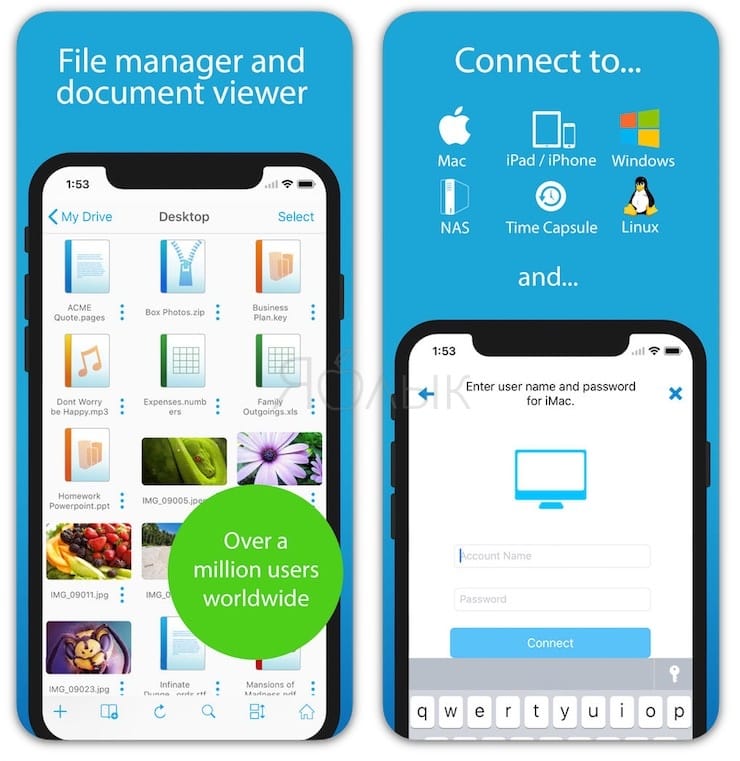
В FileBrowser есть не только функции, без которых не обойдется ни один приличный файловый менеджер, но и возможность подключиться к удаленному компьютеру и работать с имеющимися на нём файлами!
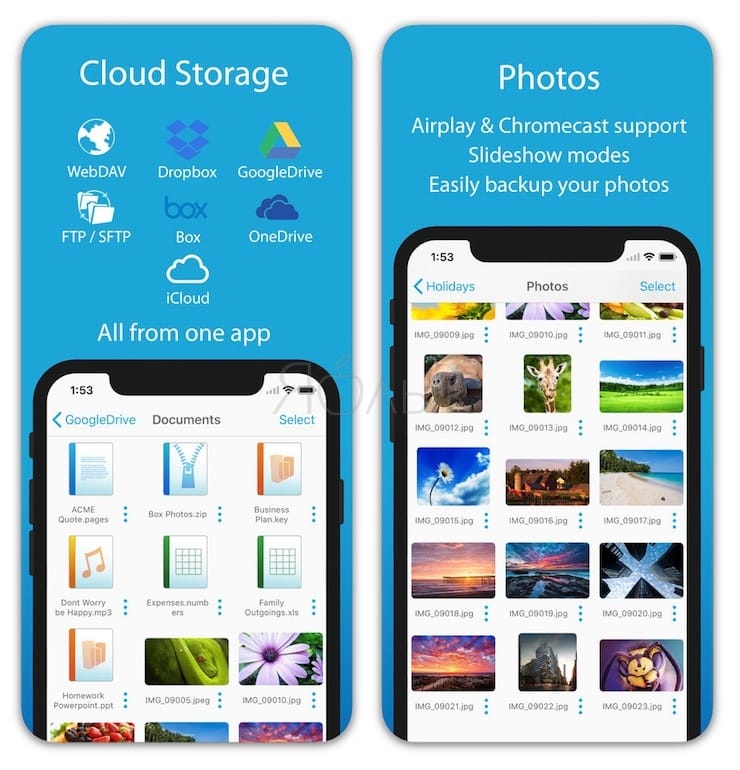
Приложение позволяет просматривать, копировать, перемещать, загружать и выгружать, стримить файлы между компьютерами, серверами, NAS-приводами и облачными хранилищами без необходимости загружать дополнительное ПО. Гики и системные администраторы оценят.
FileBrowser обладает поддержкой огромного количества различных форматов медиафайлов и документов.
FileExplorer
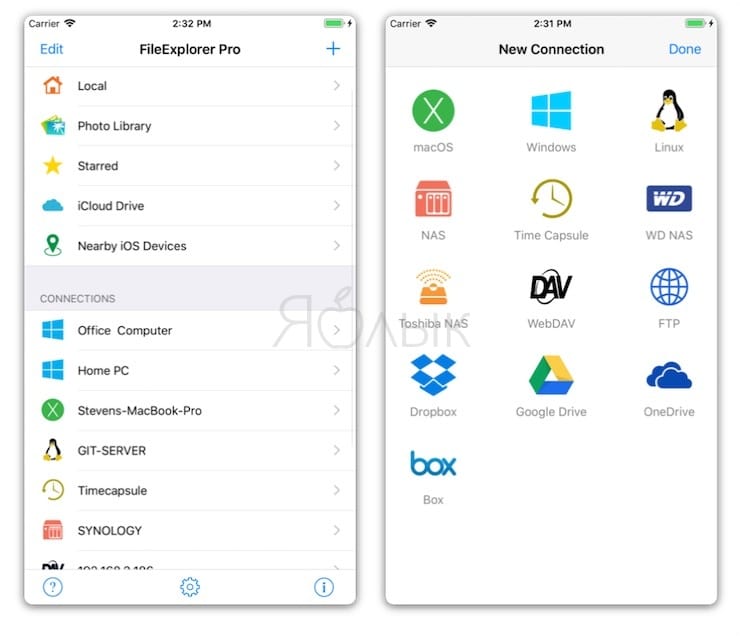
Здесь есть всё, чего вы в принципе можете захотеть от файлового менеджера для iOS: доступ к удаленным компьютерам, файловым серверам и NAS, интерфейс для работы с облачными хранилищами и с файлами на вашем гаджете, встроенный ридер всех популярных фото- аудио- и видеоформатов, документов и PDF-файлов.
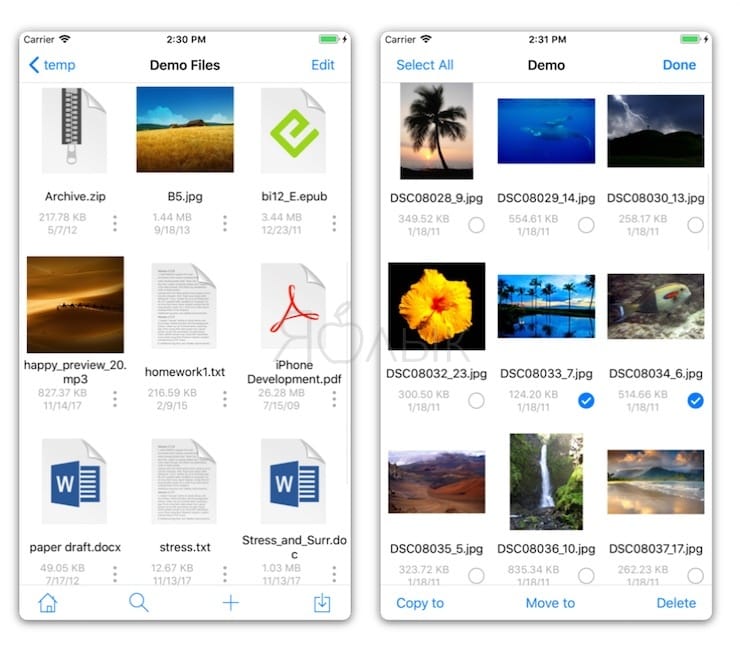
File Manager & Browser
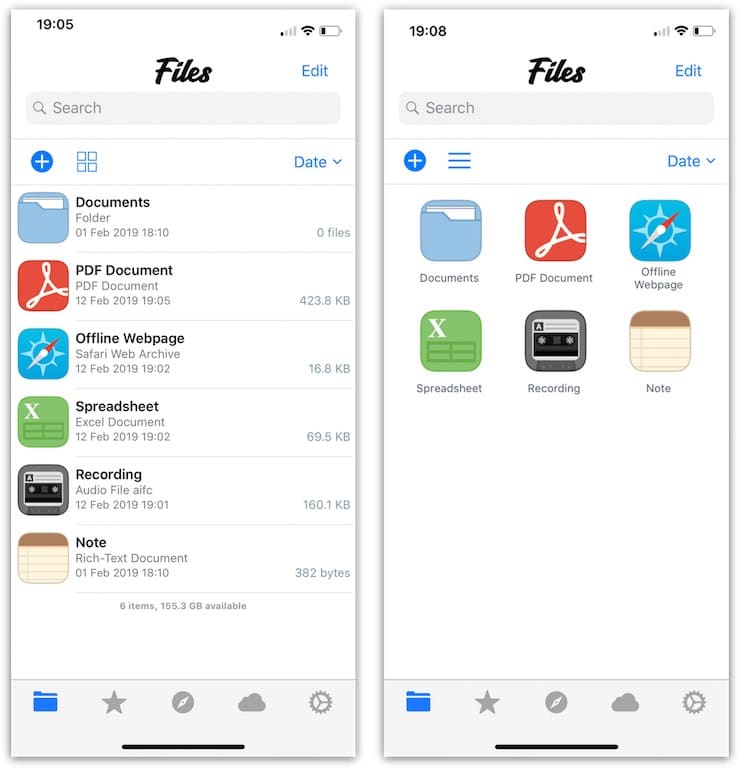
Если приложение Documents от Readdle показалось вам слишком сложным, то в качестве альтернативы попробуйте File Manager & Browser с примерно таким же функционалом, но визуально более понятным интерфейсом. В отличие от многих подобных приложений в File Manager & Browser все самые главные опции расположены на виду в нижней части экрана, а не спрятаны за громоздкими меню.
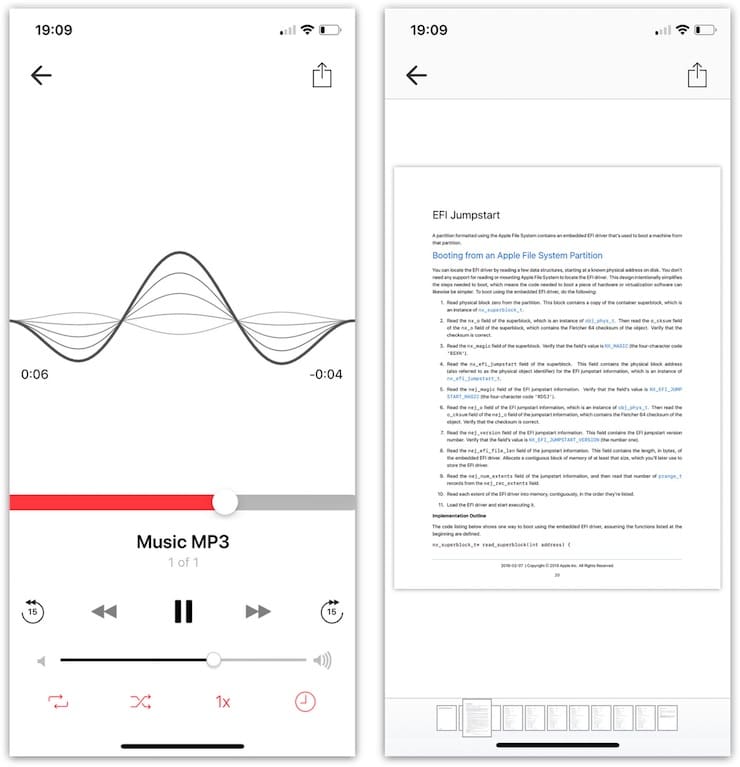
Приложение позволяет импортировать файлы документов с компьютера по Wi-Fi, сортировать и управлять ими, а также обмениваться через сторонние сервисы.
File Manager
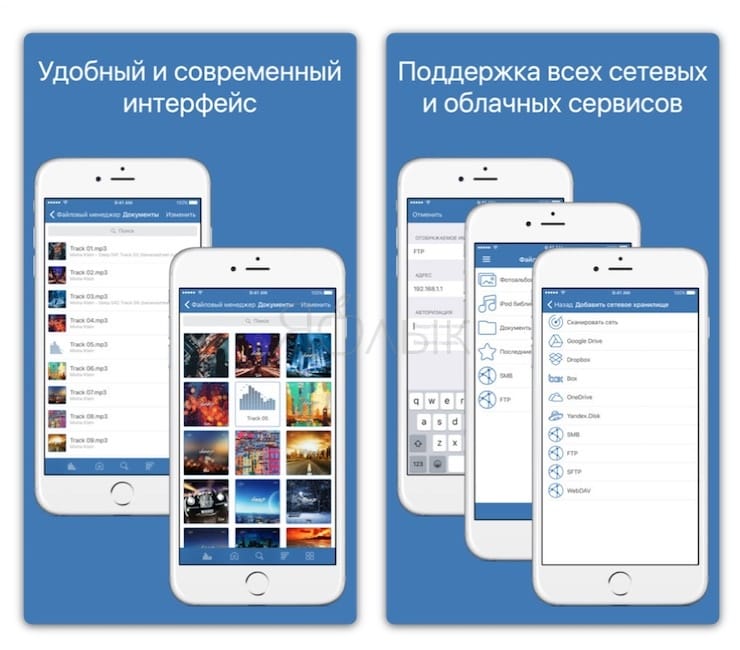
Бесплатное приложение, главная особенность которого — подключение к различным облачным сервисам и перемещение файлов между ними и вашим iPhone или iPad. В списке поддерживаемых сервисов — как всемирно известные бренды Google Drive, Dropbox, так и любимый многими пользователями из России Яндекс.Диск.
Также можно подключиться по популярным сетевым протоколам: FTP, SFTP, SMB, WebDAV, DLNA. Поддерживается работа с архивами сразу нескольких типов: ZIP, RAR, 7z, tar, gz, bz2.
Кроме того, необходимо отметить наличие поддержки множества форматов аудио и видео, а также встроенный ридер для документов и электронных книг.
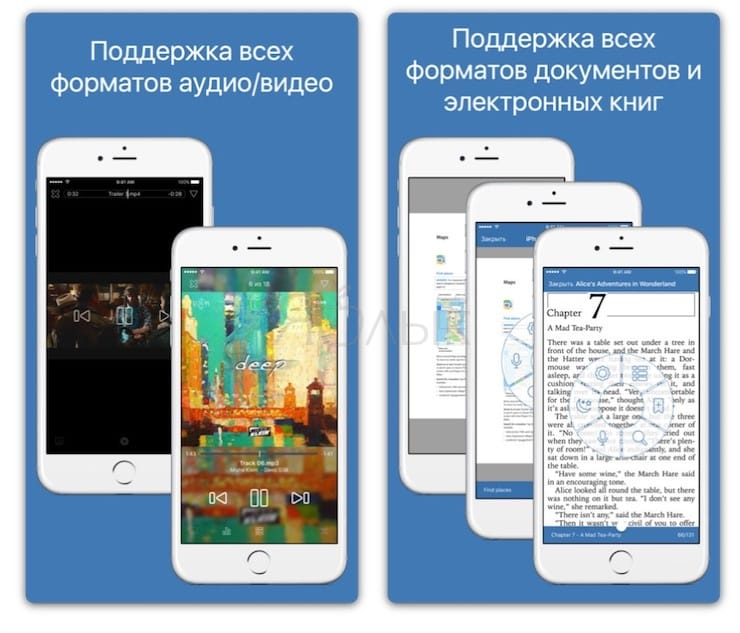
File Manager App
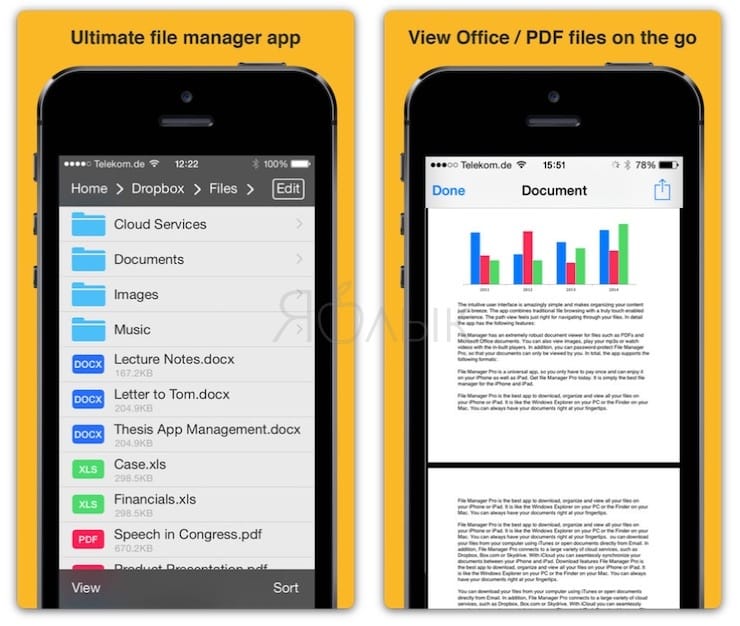
Файловый менеджер из Германии. Умеет всё необходимое: копировать, перемещать и переименовывать файлы, архивировать и распаковывать архивы. Доступен просмотр документов следующих форматов: презентация PowerPoint, электронная таблица Excel, документ Word, фотографии, ZIP-файлы, аудио и видео.
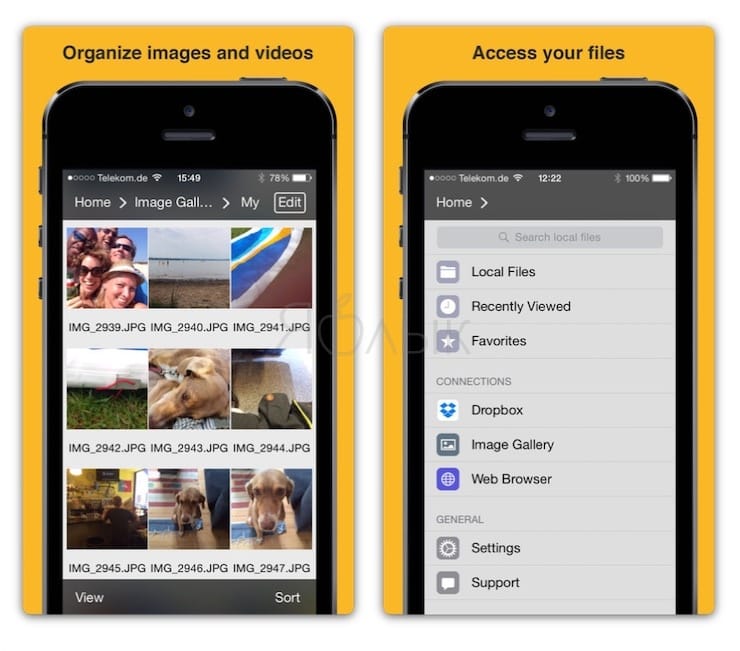
Заключение
В течение многих лет многие считали iPhone и iPad устройствами только для потребления контента, а не для его создания. Тем не менее, как показывает практика, это предубеждение не соответствует действительности. Сейчас с помощью iOS-устройств можно выполнять самые разные задачи. Безусловно, работа на смартфоне и планшете отличается от привычной работы на Mac, но к ней вполне можно приспособиться и сделать свое мобильное устройство настоящим рабочим инструментом.
Пользователям iPad настоятельно рекомендуем использовать вышеописанные приложения вместе с обновленной в iOS 11 панелью Dock, обеспечивающей многозадачность, а также «горячими клавишами» на смарт-клавиатуре Smart Keyboard, и продуктивность вашей работы возрастет в разы.
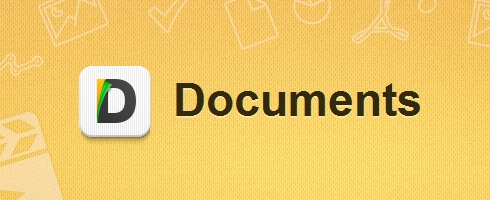
Стандартный функционал iOS не позволяет полноценно работать с файлами и документами. Причина этому – закрытая файловая система. Однако Apple позволяет разработчикам восполнять этот пробел при помощи собственных приложений. В App Store их довольно много, но внимания достойны лишь единицы. Одно из таких удачных приложений — Documents by Readdle, давно пользующийся популярностью у пользователей iPad. Недавно, появилась версия и для iPhone — давайте посмотрим, что же получилось.
Readdle давно известна своими качественными офисными приложениями, такими как Calendar, Scanner Pro, Printer Pro и другими. Стоит признать, что Documents выдержан на достойном уровне и разработчикам удалось сохранить высокую планку. Но обо всем по порядку.
Начнем с того, что Documents позволяет удобно просматривать как локальные файлы на вашем телефоне, так и данные в облачных хранилищах Dropbox, Google Drive, SugarSync, Box, Sharepoint, Skydrive и других. Вы просто подключаете свои аккаунты оттуда, и все ваши документы со всех сервисов собираются в одном месте. Согласитесь, это очень удобно. Например, я использую Dropbox для хранения фото, Google Docs для создания и ведения совместных документов, а в Skydrive у меня лежат какие-нибудь презентации. Теперь можно не открывать каждое приложение облачного сервиса отдельно, ведь все данные собраны воедино.
Очень здорово, что вы можете обмениваться файлами между своими iOS-девайсами по iCloud и перемещать файлы между вашим PC или Mac и iPhone/iPad с помощью Wi-Fi или iTunes. Если вам необходимо загрузить файл из интернета, а не сетевого хранилища, то к вашим услугам встроенный веб-браузер с закладками и загрузками. Опять же, удобно и функционально.
Что касается поддержки файлов, то у Documents с этим все в порядке. Он поддерживает все файлы офисных программ, вроде .doc, .docx, .xls, .xlsx, .ppt, .pptx, .txt и им подобные. В приложение встроен и достаточно неплохой pdf-вьювер, который позволяет оставлять заметки, создавать закладки, быстро переходить к нужной странице и искать текст в документе. Очень неплохо.
Кроме этого, программа умеет работать с .zip и .rar файламии позволяет самому создавать zip-архивы (это просто киллер-фича) из нужных документов. Также, приложение может спокойно проигрывать аудио и видео файлы в собственном медиаплеере, что тоже не может не радовать.
Documents обладает довольно широкими настройками. Они касаются буквально всех аспектов приложения: файлового менеджера, встроенного браузера, просмотра текстовых файлов и pdf и много другого. При желании, вы можете установить пароль, который будет запрашиваться при входе в приложение, что поможет защитить ваши данные. В общем, с настройками тут тоже полный порядок.
Как видите, функциональных возможностей в Documents просто куча. Серьезно, оно позволяет заменить львиную долю приложений на вашем телефоне — просмотрщик документов, файловый менеджер, pdf-вьювер, архиватор и медиаплеер. Причем, абсолютно бесплатно.
Readdle удалось создать абсолютно полноценное приложение, которое функционально ничем не хуже своего старшего брата на iPad. Хотя, работать с Documents на планшете, конечно же, удобнее, просто в силу формата устройства. Интерфейс отлично адаптирован под экран смартфона, работать с приложением очень удобно, работает оно стабильно и быстро. Да, Documents обязательно должен стать частью рабочего стола вашего iPhone. Отлично упакованное, функциональное и удобное приложение — настоящий образец для подражания другим разработчикам. Устанавливайте — не пожалеете.


У меня есть обычный стационарный компьютер с Windows на борту, и я периодически им пользуюсь. Это, скажем, игровая машина, а также просто рудимент прошлого, от которого пока избавляться не хочется.
Иногда я за ним работаю и быстро вспоминаю, как хорошо всё-таки оставаться внутри экосистемы Apple. Взять тот же AirDrop: два тапа – и файлы с iPhone или iPad практически моментально улетают на ноутбук и обратно, без всяких кабелей.
На Windows сделать что-то подобное оказывается КРАЙНЕ проблематично. Протоколы AirDrop закрыты, а пользоваться сторонними программами-передатчиками я не хочу, это небезопасно (особенно для «винды»).
Поэтому при необходимости быстро закинуть на айфон несколько файлов с компьютера на Windows, или сбросить что-нибудь с айпэда на сам компьютер, приходится колхозить что-то ужасное. Вроде перекидывания файлов вначале в Telegram себе в «сохранёнки», а потом скачивания с десктопного клиента.
Но есть решение в десятки, если не сотни раз проще. Его достаточно один раз настроить за пару минут. И после этого у вас будет что-то похожее на AirDrop.
Никакими навыками для этого обладать не стоит. Нам даже Команды не понадобятся.
Что потребуется

▪ компьютер на Windows 10 (подозреваю, что и пара предыдущих версий подойдут)
▪ любое устройство на iOS или iPadOS, желательно с прошивкой от iOS 14 и новее
▪ локальная сеть Wi-Fi (подойдет и проводное подключение до ПК, если в итоге через него этот ПК выходит в одну локальную сеть вместе с iPhone или iPad).
Как настроить сверхлёгкую передачу файлов с Windows на iPhone и iPad (и обратно)

Папку можете назвать как угодно, но рекомендую использовать латиницу.
1. В компьютере с Windows создаём папку, которая будет служить «свалкой» для файлов, предназначенных для передачи или скачивания с iPhone и iPad.
Свою я назвал iPhoneShare и поместил на Рабочий стол.

2. Щёлкаем правой кнопкой мыши на папке, в выпадающем меню выбираем Свойства. Во вкладках открывшегося окна нажимаем на Доступ.

Тут будет ваш логин. Запомните его для пункта 8 инструкции.
4. В открывшемся окне запоминаем, что написано в скобках в подменю Имя. Это ваш полный логин аккаунта в Windows, и он нам скоро понадобится.

Это сетевой адрес вашей папки, его надо запомнить для пункта 7 инструкции. Лучше сделать скриншот или сфотографировать.
5. В появившемся окне запомните сетевой адрес для доступа к этой папке. Он написан светло-серым шрифтом.
Окно можно закрыть, а можно и временно оставить открытым, чтобы перед глазами было, с чего списывать путь в пункте 7 этой инструкции.

6. Берём iPhone или iPad в руки. Открываем встроенное приложение Файлы. Кто удалил, можете скачать заново из App Store.
В правом верхнем углу нажимаем на иконку с троеточием, в выпадающем меню тапаем на Подключиться к серверу.

Сюда в приложении Файлы вписывайте то, что вам больше подходит: либо доступ ко всем Общим папкам Windows (если их много), либо только к специально созданной (тогда надо ввести полный путь).
7. Пишем в пункте Сервер что-то из нижеследующего, сверяясь с адресом, который был указан в Windows на пункте 5.
▶ если хочется получить доступ сразу ко всем Общим папкам на Windows, то пишем только часть сетевого пути доступа, дописывая в конце без пробела текст .local:
▶ если хочется получить доступ только к свежесозданной папке, то пишем весь путь доступа и добавляем в конце (снова без пробела) текст .local:
▶ если хочется получать доступ ко всем папкам именно через IP-адрес вашего Windows-ПК, то заходим на компьютере в Настройки, Сеть, кликаем по активной и запоминаем текущий IP-адрес ПК (строка IPv4 адрес). Вот этот адрес и пишем в строку Сервер на iOS (например, 192.168.0.98).
Но в этом случае помните, что при смене IP-адреса компьютера (такое часто бывает, когда ПК подключен через Wi-Fi) вам придется повторять эту инструкцию заново с шестого пункта по последний.

Здесь вписывайте ваш полный логин учётной записи в Windows и его пароль.
▪ Имя: это ваш логин в Windows
▪ Пароль: это пароль вашего логина в Windows
9. Нажимаем на Далее в правом верхнем углу и ждём подключения.
Если через некоторое время выскакивает ошибка про невозможность найти сервер, то проверьте корректность адреса, указанного вами в пункте 7 инструкции, а также попробуйте убрать .local с его конца. Если же в ошибке сказано про неверный пароль или логин, то вы ошиблись в имени или пароле.

Теперь здесь вы можете открыть облачную папку в Windows.
10. Если всё получилось, то теперь в приложении Файлы у вас появилось подменю Общий доступ.
Это и есть доступ к файлам на Windows, а также любым другим облачным папкам с файлами внутри вашей сети. Открываете его и видите то, что лежит в папке на компьютере с Win. Туда же можно кидать любые файлы.
Как теперь всем этим пользоваться?
Через встроенное приложение Файлы в iPhone и iPad вы можете копировать, удалять, вставлять и переименовывать любые файлы, которые лежат в вашей новой папке на компьютере с Windows.
Например, если нужно передать на компьютер с Windows фотографию, вы просто копируете её в Фото на iOS, открываете Файлы, затем находите эту папку в общем меню приложения и вставляете в пустое место, прямо как текст (долгий тап пальцем -> Вставить).
Всё это будет работать, пока вы находитесь в одной локальной сети с компьютером.
(47 голосов, общий рейтинг: 4.83 из 5)
Читайте также:


