Как включить мастер паролей в гугл хром
Google Chrome может сохранять имена пользователей и пароли для разных сайтов. Таким образом браузер может автоматически заполнять поля входа при следующем посещении этих сайтов.
Эти пароли хранятся в одной системе с сохраненными паролями других браузеров. Для хранения регистрационной информации в ОС Мас Google Chrome использует программу Keychain Access.
Все пароли, включая сохраненные пароли других браузеров, можно синхронизировать со своим аккаунтом Google, чтобы иметь доступ к ним на других компьютерах, которыми вы пользуетесь.
Включение сохранения паролей в Chrome
- Нажмите меню Chrome на панели инструментов браузера.
- Выберите Настройки.
- Нажмите Показать расширенные настройки.
- Измените настройки паролей в разделе «Пароли и формы», как описано ниже.
- Выберите Предлагать сохранение паролей, введенных в Интернете , если хотите, чтобы Google Chrome предлагал хранить пароль каждый раз, когда вы входите на новом сайте.
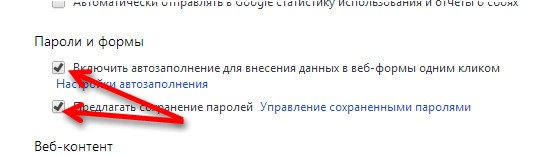
Пользуетесь устройством Chrome на работе или в учебном заведении? Ваш администратор может выбрать, имеете ли вы право хранить пароли – тогда вы не сможете изменить эту настройку.
Удаление сохраненных паролей
- Нажмите меню Chrome на панели инструментов браузера.
- Выберите Настройки .
- Нажмите Показать расширенные настройки .
- В разделе «Пароли и формы» нажмите Управление сохраненными паролями , чтобы просмотреть список всех сохраненных имен пользователей и паролей.

Просмотр и управление паролями для сайтов
Если вы позволите Google Chrome сохранять пароли для сайтов, то будете видеть запрос каждый раз, когда авторизуетесь на новом сайте.
Если в строке запроса нажать Никогда для этого сайта , пароль для этого сайта не сохраняться, а сайт будет добавлен в список сайтов, пароли к которым никогда не сохраняются.
Этот список можно редактировать.
- Нажмите меню Chrome на панели инструментов браузера.
- Выберите Настройки.
- Нажмите Показать расширенные настройки.
- Нажмите Управление сохраненными паролями .
- В диалоговом окне «Пароли», которое появится, прокрутите вниз до раздела «Не сохранять».
- Чтобы удалить сайт из списка, выберите его и нажмите значок × , который появится в конце строки.
Посетите снова. Теперь снова будет отображаться запрос о сохранении данных пароля, если вы позволили Google Chrome отображать этот запрос.
Как Chrome обрабатывает пароли
Способ обработки паролей через Chrome, зависит от того, хотите ли вы синхронизировать их между устройствами.
Smart Lock для паролей
Если вы вошли в Chrome или вы пользуетесь Android с функцией Google Smart Lock, вы можете использовать пароли, сохраненные в Chrome, чтобы автоматически входить в систему на своем устройстве.
Пароли, сохраненные на устройстве Android также будут доступны в Chrome, когда вы вошли в свою учетную запись Google.
Примечание: если вы вошли в Chrome, то браузер не будет предлагать сохранить пароль для учетной записи Google, на котором вы работаете.
Автоматическая генерация паролей для веб-сайтов
Когда вы создаете новую учетную запись на каком-то сайте, Chrome может предложить Вам автоматически сгенерированный пароль.
Браузер сохранит его и будет автоматически восстанавливать, когда вы в следующий раз войдете на страницу регистрации на этом сайте. Эта функция доступна только в том случае, когда вы вошли в Chrome.
Отключить сохранение паролей в Google Chrome
Chrome по умолчанию предлагает сохранять пароли. Вы можете отключить или включить эту опцию в любой момент.
- Нажмите меню Chrome в правом верхнем углу окна.
- Выберите Параметры.
- Внизу страницы нажмите Показать дополнительные настройки.
- В разделе Пароли и формы снимите флажок Предлагать сохранение паролей-сайтов .
Чтобы включить её снова, просто установите флажок в этом поле.
На мобильном устройстве:
- Откройте приложение Chrome.
- Нажмите меню Chrome.
- Нажмите Настройки → Сохранять пароли.
- С помощью синего ползунка в верхней части экрана, включить или отключить эту функцию.
Включить сохранение пароля для сайта
Если Вы указали браузеру Google Chrome, чтобы он никогда не сохранял пароль для конкретного сайта, но передумали, можно вернуть эту опцию.
Управление паролями в Google Chrome осуществляется через диспетчер, который можно найти в настройках браузера. Его используют для автоматического входа на сайты, проверки безопасности данных авторизации, просмотра и изменения текущих параметров. Инструмент позволяет ограничить возможность сохранения логинов для избранных страниц в интернете. В статье подробно описаны возможности и алгоритм работы с ним.
Управление паролями в браузере на ПК с Виндовс или на телефоне с Андроид через диспетчер
В программе Google Chrome реализована функция автоматического заполнения полей ввода. Благодаря этому, пользователю не нужно постоянно вводить пароли вручную. Инструмент обеспечивает быстрый доступ к сайтам, обеспечивая сохранность персональных данных. Диспетчер поддерживает ряд полезных опций, о которых пойдет речь ниже.
Как это работает
Функция сохранения в Хром активна по умолчанию. Если Вы впервые вводите информацию для авторизации на определенном ресурсе, программа предлагает сохранить их для автоматического заполнения в дальнейшем. Адрес сайта и пара логин-пароль добавляются в файл, который содержится в системной папке браузера на ПК.
При повторном посещении ключ автоматически подставляется в нужное поле. Встроенный в Хром диспетчер позволяет активировать и отключать автоматическое сохранение, менять существующие параметры автоматического заполнения.
Включение и отключение функции
Попасть в менеджер управления можно через опционное меню. Вы можете включить или отключить сохранение логинов и их использование при входе.
- Откройте браузер, войдите в меню, перейдите в настройки, в разделе «Автозаполнение» выберите «Пароли».
- Активируйте либо отключить флажок напротив строки «Предлагать сохранение». Когда эта функция включена, менеджер сможет выполнять авторизацию самостоятельно. При отключении Вам понадобится вводить их вручную.
Как сохранить пароль

Если функция управления активна, при входе на новый сайт, приложение запрашивает разрешение на сохранение. На экране появляется окно с соответствующей информацией. Чтобы добавить данные для автоматического заполнения, нажмите «Сохранить». Вы можете отказаться от использования этой опции для конкретного ресурса, нажав «Нет».
Что делать, если не предлагает сохранить и окно, как выше на скриншоте, не выскакивает.
Просмотр
В диспетчере Вам доступен список всех сохраненных паролей. Они хранятся файлом в системной папке браузера, который обновляется при внесении изменений. Через стандартный менеджер выполняется просмотр, что удобно, если Вы забыли нужную комбинацию символов.
- Откройте диспетчер в настройках автоматического заполнения Хром.
- Немного пролистайте страницу вниз мышью или клавишами «Page Up» и «Page Down». Напротив названия нужного сайта кликните значок «Показать» чтобы увидеть сохраненный пароль вместо черных точек.
Изменение
В менеджере можно быстро сменить пароль для входа на требуемый сайт. Эта функция исключает необходимость изменения персональной информации в настройках профиля, избавляя от лишних трудностей.

Достаточно вызвать меню управления напротив строки с адресом страницы, выбрать команду «Изменить».

Введите новое значение, подтвердите операцию, нажав «Сохранить». Если учетная запись пользователя Windows защищена ключом безопасности, введите его, прежде чем вносить изменения.
Удаление: один-два или сразу все через чистку истории

Вызвав опционное меню в менеджере можно быстро удалить сохраненный пароль для избранного адреса. Это удобно, когда требуется частичная чистка браузера от неиспользуемых данных. В диспетчере Вы можете удалить ненужные адреса, сохранив те, которыми регулярно пользуетесь.
- Войдите в меню, кликните «Дополнительные инструменты», выберите «Удаление данных о просмотренных страницах». Альтернативный вариант – комбинация горячих клавиш CTRL + Shift _ Delete.
- Укажите временной диапазон «Все время», уберите отметки напротив предложенных типов данных поставьте флажок напротив строки «Пароли», если хотите стереть только их. Подтвердите операцию, нажав «Удалить».
Более детально о способах удалить сохраненные пароли в Гугл Хром мы ранее уже писали в другой статье. Там же найдете инструкции как для ПК, так и для мобильного телефона.
Экспорт

Используя стандартный менеджер, пользователи Хром могут быстро перенести строки автозаполнения на другой ПК. Функция импорта доступна при вызове контекстного меню диспетчера напротив строки «Сохраненные. ».

При использовании этого инструмента сохранение происходит в отдельный файл, который в дальнейшем можно будет открыть в другом браузере либо на другом ПК. Нажав на команду «Экспорт», Вам нужно только выбрать папку для этого документа и подтвердить действие, кликнув «Сохранить».
Импорт (включение возможности)
Через диспетчер пользователи могут добавлять пароли для сайтов в Хром из других браузеров. Однако это экспериментальная опция, и она недоступна по умолчанию.

Чтобы нововведение вступило в силу, перезагрузите обозреватель. Новая функция станет доступной в диспетчере, там же, где расположен инструмент «Экспорт».
Раздел «Сайты, пароли для которых не сохраняются»
Если пользователь отклонил запрос на сохранение автозаполнения при первом входе, он автоматически добавляется в список страниц, для которых эта функция не активна. Это удобно, если Вы беспокоитесь о сохранности персональной информации, например, сведений для авторизации в платежных системах.

Список сайтов, для которых данные не сохраняются, можно просмотреть в менеджере, ниже перечня добавленных адресов. Вы можете удалить нужный ресурс из этого списка, чтобы в дальнейшем Хром автоматически подставлял информацию для входа. Для управления нажмите символ «X» напротив соответствующего адреса.
Основная цель менеджера – обеспечить быстрый доступ к аккаунтам при использовании Chrome. Функция упрощает доступ к странице и позволяет быстро восстановить профиль, если пара логин-пароль была забыта или утрачена по иным причинам.
Настройка автоматического входа с использованием паролей из базы Хрома

При посещении страниц диспетчер подставляет нужный для авторизации ключ в соответствующее поле. Однако в Хром можно отказаться от этой функции, включив автоматический вход. Для этого достаточно перейти в менеджер управления и поставить отметку напротив названия соответствующей функции.
В результате Вы сможете посещать избранные страницы без подтверждения. Эту опцию диспетчера рекомендуют использовать только в случае, если отсутствует риск утраты конфиденциальной информации.
Проверка безопасности данных авторизации
Кроме управления, в приложении предусмотрена функция проверки, что позволяет убедиться, соответствуют ли они общим требованиям безопасности. Пользователь может использовать любые комбинации символов для авторизации, однако не во всех случаях они могут защитить от взлома либо иных противоправных действий.

Для выполнения проверки откройте менеджер, выберите команду «Проверить». Сразу после перехода начинается анализ и при выявлении небезопасных комбинаций, программа предложит изменить их с учетом рекомендаций.
Настройка уведомлений о необходимости смены
Если уведомления отсутствуют:
- Откройте «Настройки», перейдите в «Конфиденциальность и безопасность», выберите пункт «Безопасность».
- Активируйте режим «Стандартная защита» и отметьте флажок напротив опции «Сообщать, если пароли были раскрыты».
Синхронизация
Чтобы открыть доступ к сайтам на других устройствах, например, в мобильном приложении Chrome, используется синхронизация. При включении этой опции данные пользователя сохраняются в персональном аккаунте Google. Помимо истории, списка закладок, пользовательских параметров и расширений, можно синхронизировать и пароли.
- Откройте настройки браузера, в разделе «Я и Google» в поле «Синхронизация» кликните строку «Управление . ».
- Убедитесь, что флажок напротив строки «Пароли» активен. Это означает, что этот тип данных синхронизируется и доступен на других устройствах при входе в персональный аккаунт Google.
Восстановление
Восстановить ранее удаленные пароли в Хроме можете способами, предложенными по ссылке. В самом браузере соответствующей опции не предусмотрено.
Где хранятся на ПК, как открыть файл
Для хранения адресов и паролей используется CSV-документ. Он расположен в системной папке Chrome, которую можно просмотреть через проводник или другой файловый менеджер Windows.
По умолчанию этот документ размещен на диске C в папке Users\UserName\AppData\Local\Google. Но нужно учесть, что фактическая директория может быть другой, в зависимости от того, на какой диск установлена программа Хром. Просмотреть системный документ можно только включив отображение скрытых файлов и папок через панель управления Windows.
А также Вам пригодится:
Переустановка браузера с сохранением паролей.
Перенос данных из Яндекс браузера.
Еще несколько ссылок на полезные материалы найдете в разделе «Статьи по теме» после основного текста этого материала.

Практически все вышеописанные инструменты для управления паролями доступны через аккаунт Google. Перейти в диспетчер можно по вышеуказанному адресу или через раздел «Автозаполнение» в настройках браузера.

На основной странице менеджера представлен список всех сохраненных сайтов с подтвержденными данными авторизации. Отсюда можно быстро изменить либо удалить ранее добавленные пароли.

Кликнув на значок шестеренки напротив строки «Диспетчер паролей» открываются основные опции для управления. Здесь можно активировать либо отключить автоматический вход, сохранение при первом вводе данных, выполнить экспорт или импорт и настроить получение уведомлений о раскрытии. Ниже представлен список сайтов, для которых пароли не сохраняются.
Вопросы безопасности: плюсы и минусы опции сохранения, способы защиты от взлома
Диспетчер паролей Chrome – удобный и полезный инструмент, но использовать его рекомендуется с осторожностью. Если доступ к ПК получит посторонний пользователь, он сможет беспрепятственно просмотреть список данных для доступа к онлайн-сервисам, платежным системам. Поэтому менеджер, несмотря на ряд достоинств, имеет немало недостатков с точки зрения конфиденциальности.
- Быстрый вход на ранее посещенные страницы.
- Отсутствие необходимости ручной авторизации.
- Возможность использования сложных и длинных паролей, которые не нужно запоминать.
- Секретную комбинацию для конкретного логина можно изменить в любой момент.
- Документ с паролями можно перенести в другой браузер или синхронизировать для просмотра на разных устройствах.
Главный минус использования диспетчера – доступ к персональной информации для всех, кто пользуется компьютером. Войти в Ваш аккаунт или личную страницу смогут все, кто будет пользоваться браузером и безопасность конфиденциальной информации не гарантируется.
Еще один недостаток – возможность взлома системного файла или блокировки шпионскими либо вирусными программами. Конфиденциальные сведения могут стать доступны мошенникам и привести к ущербу.
Чтобы исключить потенциальную угрозу, рекомендуется применять антивирусные программы с защитой в реальном времени. Установите ключ безопасности на учетную запись Windows. По возможности не просматривайте страницы с сомнительным содержанием, не загружайте на компьютер файлы и ПО из неизвестных источников. Не предоставляйте доступ к своему компьютеру третьим лицам. Если Вы не планируете оставить доступ к просмотренной странице, отключите менеджер либо активируйте режим «инкогнито» для кратковременного сеанса в интернете.
Как поставить пароль на открытие программы Google Chrome
В Windows не предусмотрена возможность ограничения доступа к приложению. Однако с использованием сторонних утилит, например Anvid Seal Folder можно заблокировать доступ к системным файлам и документам браузера.
После загрузки и установки выполните следующие действия:
- Запустите приложение от имени администратора, кликаем значок «+» в панели управления утилитой вверху. В окне ищем директорию C:\Program Files\Google\Chrome\Application. Эта папка будет защищена от противоправных действий.
- Кликаем значок в виде закрытого замка в панели управления утилитой и устанавливаем ключ безопасности для доступа к папке.
После этого воспользоваться персональными данными Chrome можно только при введении этого ключа. Иначе доступ будет заблокирован и использовать программу пользователям не удастся.
Многим сложно запоминать пароли, и я один из них. Мне также трудно вспомнить важные телефонные номера. Единственное, что меня утешает, это то, что я не единственный, кто сталкивается с этой проблемой. Большинство людей не могут запомнить пароли соответствующих сайтов, которые они используют ежедневно.
В GT мы уже рассказывали о менеджерах паролей, и некоторые из них действительно хороши. Новым игроком на арене стал Диспетчер паролей Chrome. Да, недавно обновленный Google Chrome 69 версии, выпущенный к 10-летнему юбилею, теперь поставляется с менеджером паролей. Давайте посмотрим, как работает обновленный менеджер паролей Chrome и что он может предложить.
1. Работает с Chrome на всех устройствах.
Chrome Password Manager зависит от браузера Chrome для предоставления этой новой услуги, а это означает, что он будет работать на всех устройствах, поддерживающих Chrome. Таким образом, он охватывает платформы Windows, Mac, Android, iOS и Linux.
Хотя это и хорошо, но в некотором смысле ограничивает. Что делать, если вы не используете браузер Chrome? Что ж, тогда вам лучше воспользоваться другим менеджером паролей.
2. Критерии надежного пароля
С количеством громкие хаки на подъеме, Google разработал базовые критерии, которых вам нужно будет придерживаться в целях вашей безопасности при создании пароля. Каждый пароль, который вы создаете и используете, должен содержать как минимум одну строчную (a, b, c), одну прописную (A, B, C) и одну цифру (1, 2, 3).
Я думаю, что каждый пароль, который вы используете, должен иметь специальный символ и должен быть полностью случайным, а не чем-то, что может быть связано с вами.
3. Что насчет безопасности?
Здесь мы говорим обо всей нашей цифровой жизни, включая финансы, сайты социальных сетей и другие важные порталы, которые вы регулярно используете в Chrome. Естественно, безопасность здесь становится серьезной проблемой.
Решая эту проблему, Google предоставил ссылку в нем подробно рассказывается о том, что Google делает для защиты своих пользователей. Google сообщает, что браузер Chrome получает обновление безопасности каждые шесть недель, а в случае «критических» ошибок исправление доставляется в течение 24 часов. Все это происходит автоматически, без вмешательства пользователя.
Другие меры безопасности включают важные предупреждения в случае попадания на обманную фишинговую страницу, изоляцию сайта и песочницу. Я рекомендую вам ознакомиться с подробностями на их официальной странице, чтобы лучше понять это.
4. Как включить?
Если диспетчер паролей Chrome не включен в вашем браузере по умолчанию, вы можете установить его вручную. И если он включен, вы можете отключить его, если хотите.
Для этого откройте Chrome и щелкните изображение своего профиля в правом верхнем углу окна. В раскрывающемся меню выберите Пароли. Это должно открыться в новой вкладке.
Вам нужно будет включить или выключить опцию «Предлагать сохранение паролей» в зависимости от ваших требований. Он находится прямо под панелью поиска вверху.
Прямо под ним есть еще одна опция, которая называется «Автоматический вход». Если вы включите его, Chrome Password Manager автоматически заполнит ваши учетные данные и войдет в систему без необходимости нажимать кнопку входа.
5. Как это работает?
Теперь, когда мы знаем, что Google считает надежным паролем, давайте посмотрим, как работает диспетчер паролей Chrome.
Каждый раз, когда вы регистрируете новую учетную запись на любом сайте, Chrome Password Manager сработает и порекомендует вам надежный пароль. Он покажет всплывающее окно, когда вы введете свое имя и другие данные и выберете поле пароля. Вы можете использовать сгенерированный пароль одним нажатием кнопки, и он будет сохранен в вашем профиле Google.
Но это еще не все. Google считает, что вы не должны использовать один и тот же пароль на всех сайтах, на которые вы входите. Вот почему, если вы попытаетесь повторно использовать пароль, который уже сохранен в вашей учетной записи Google, вы увидите уведомление с просьбой изменить его.
Однако вы можете пойти дальше и использовать его в любом случае. Так что это просто тонкое напоминание и не более того. Google понимает, что у разных пользователей разные потребности.
После того, как вы сохранили пароль, Chrome Password Manager запомнит его и будет автоматически вводить его каждый раз, когда вы посещаете этот сайт. Как отмечалось ранее, поскольку он связан с вашим браузером Chrome, он также будет работать на других платформах.
6. Управление паролями
Google упростил управление всеми вашими паролями. Для этого посетите специальный Пароли Google раздел вашей учетной записи, который требует от вас ввести пароль учетной записи Google для доступа к ней. Когда вы войдете, вы увидите список всех паролей, которые Chrome сохранил для вас. Вы можете изменить или удалить любой пароль, связанный с соответствующим веб-сайтом.
Чтобы просмотреть пароль, щелкните значок глаза рядом с ним. Если вы заходите в меню настроек Chrome, вам будет предложено ввести пароль администратора Windows или macOS. Это функция безопасности, гарантирующая, что лицо, запрашивающее пароль, является первоначальным владельцем учетной записи.
Теперь вы можете просматривать, редактировать или удалять пароль, связанный с сайтом.
Заметка: Необязательно хранить пароли в Chrome для каждого сайта. Поэтому, если вы хотите кормить один каждый раз, когда вы посещаете определенный сайт, нажмите «Никогда для этого сайта», когда будет предложено во время входа в систему.
Хотите ли вы, чтобы Chrome Password Manager сохранял ваш пароль или нет, зависит только от вас. Если вы откажетесь от этого, URL-адрес веб-сайта будет добавлен в список «Никогда для этого сайта», который вы можете просматривать и управлять прямо под списком с сайтами и соответствующими паролями.
Один пароль для управления ими всеми
Поскольку вы используете Диспетчер паролей Chrome для хранения всех своих паролей, тем более важно обеспечить безопасный доступ к своей учетной записи Google. Для этого убедитесь, что пароль учетной записи Google случайный, длинный и сложный.
Читайте, как сохранить или удалить пароль автоматически сохранённый в Google Chrome , а также как просмотреть уже сохраненные в браузере пароли. Как удалить сайт из списка «Сайты, пароли для которых не сохраняются»?
Введение
Важным связующим элементом, обеспечивающим простой выход в «Интернет» , безусловно является веб-браузер, который помогает пользователям работать в сети и получать данные или доступ к сетевым ресурсам в понятном и удобном формате. Одним из популярных, признанных большинством пользователей в мире, наряду со схожими обозревателями «Opera» , «Mozilla Firefox» , «Microsoft Internet Explorer» и «Microsoft Edge» , конечно является веб-браузер «Google Chrome» . Простой и лаконичный интерфейс обозревателя сочетается с высокой скоростью обработки и отображения ресурсов сети, позволяя осуществлять большое количество одновременных сетевых обращений без снижения общей производительности.
В целях повышения уровня защиты, пароль на разнообразных сетевых ресурсах должен отличаться и содержать сложную комбинацию цифр, букв и специальных символов. Запомнить множество паролей, каждый для своего ресурса, довольно сложно, и поэтому в веб-браузер «Google Chrome» уже встроен удобный менеджер паролей. Пользователи могут сохранить в своем браузере пароли для разных сайтов, и воспользоваться каждым из них автоматически при входе на сетевой ресурс. Далее мы подробно представим, как управлять всеми сохраненными паролями в «Google Chrome» .
Как сохранить пароль в «Google Chrome» ?
Основная концепция веб-браузера «Google Chrome» основывается на принципах минимализма, поэтому управление и доступ к разнообразным предустановленным функциям довольно прост. И первое, что необходимо выполнить пользователям перед любыми действиями с паролями, это убедиться во включении ответственной, за сохранение паролей, функции в соответствующем разделе настроек обозревателя. Для осуществления проверки можно воспользоваться, описанным далее, последовательным порядком пошаговых действий.
Шаг 1. На своем компьютерном устройстве откройте обозреватель «Google Chrome» .
Шаг 2. В правом верхнем углу окна браузера за адресной строкой и кнопками различных возможных расширений, дополнительно установленными индивидуально каждым пользователем, нажмите на кнопку «Текущий пользователь» , выполненную в виде миниатюрного изображения из учетной записи «Google» или схематической картинки силуэта человека.
Шаг 3. Во всплывающем контекстном меню выберите из доступных вариантов раздел «Пароли» .
Примечание. Пользователи могут напрямую выполнить переход к указанной странице настроек веб-браузера, если введут в адресной строке обозревателя фразу «chrome://settings/passwords» и нажмут на клавиатуре клавишу «Ввод» для исполнения.
Шаг 4. На странице отыщите строку «Предлагать сохранение паролей» и установите соответствующий переключатель в положение «включено» (цветовая окраска переключателя будет изменена с нейтрального серого цвета на активный синий). Если предварительных изменений в ответственном разделе настроек паролей пользователи ранее не совершали, то данная функция будет изначально включена по умолчанию, и дополнительных действий по ее активации выполнять не потребуется.
Теперь, когда парольная фраза и соответствующее имя сохранены, то при следующем обращении к странице входа связанного веб-сайта служба сохранения паролей веб-браузера «Google Chrome» автоматически заполнит форму для учетных данных.
Если пользователи зарегистрировали и сохранили несколько учетных записей для определенного конкретного веб-сайта, то щелкните поле имени пользователя и выберите, из вложенных вариантов меню управления паролями, нужные данные для входа, которые следует использовать.
Как удалить сайт из списка «Сайты, пароли для которых не сохраняются» ?
Шаг 1. Откройте на своем компьютерном устройстве веб-браузер «Google Chrome» .
Шаг 2. В окне обозревателя нажмите на кнопку «Текущий пользователь» , расположенную за адресной строкой браузера и представленную в виде силуэта человека или миниатюрного снимка учетной записи «Google» , и откройте контекстное меню.
Шаг 3. Отыщите, в перечне представленных вариантов системных действий, и выберите раздел «Пароли» .
Шаг 4. Используя колесо управления компьютерной мыши или бегунок полосы прокрутки, перейдите на странице настроек паролей в раздел «Сайты, пароли для которых не сохраняются» . Здесь будет представлен полный список всех веб-сайтов, занесенных в черный список исключений, для которых ответственная служба «Google Chrome» не будет предлагать и осуществлять процедуру сохранения набранных паролей.
Шаг 5. Отыщите в отображенном перечне требуемый веб-сайт, который ошибочно был отправлен в данный список, а затем нажмите на кнопку «Удалить» , расположенную в конце искомой строки и представленную в виде буквы «Х» .
Как просмотреть сохраненные пароли?
Чтобы просмотреть список всех имен пользователей и соотносящихся с ними паролей, сохраненных в веб-браузере «Google Chrome» соответствующей службой, необходимо выполнить простой пошаговый алгоритм действий.
Шаг 1. Запустите сетевой обозреватель «Google Chrome» на своем компьютере.
Шаг 2. Нажмите в правом верхнем углу открывшегося окна веб-браузера на кнопку «Текущий пользователь» , исполненную в виде уменьшенной фотографии учетной записи «Google» или схематического силуэта человека.
Шаг 3. В контекстном меню, отображенном по результатам исполненных действий, нажмите на раздел «Пароли» .
Или воспользуйтесь быстрым способом, набрав в адресной строке фразу «chrome://settings/passwords» и нажав на клавишу «Ввод» на клавиатуре для подтверждения перехода в соответствующий раздел настроек.
Шаг 4. На искомой странице, посредством бегунка полосы прокрутки или колеса управления ручного манипулятора (компьютерной мыши), отыщите раздел «Сохраненные пароли» , который в табличной форме будет содержать список всех сайтов с обязательным указанием имен пользователей и паролей, ранее сохраненных в «Google Chrome» .
Шаг 5. Чтобы отобразить, скрытую за точками, парольную фразу в виде обычного текста, нажмите на кнопку «Показать пароль» , схематически представленную в виде глаза.
Если пользователи применяют пароль для входа в операционную систему своего персонального компьютера, то служба безопасности попросит ввести пароль учетной записи «Windows» или «ПИН-код» , в зависимости от установленного пользователем предпочитаемого способа, используемого для разблокировки системы, во всплывающем системном предупреждении, прежде чем снять защиту и отобразить скрытый пароль.
Шаг 6. После успешного ввода учетных данных и подтверждения собственных намерений ознакомиться с кодовой фразой, сохраненный пароль будет представлен в виде обычного текста.
Как экспортировать сохраненные пароли?
Если по какой-либо причине возникнет необходимость извлечь и сохранить на любом запоминающем устройстве весь список имен пользователей и паролей, то «Google Chrome» обладает такими возможностями, и, применив соответствующий алгоритм последовательных действий, пользователи смогут экспортировать учетные данные для входа.
Примечание. Мы настоятельно не рекомендуем экспортировать ваши пароли, за исключением случаев, когда это действительно необходимо, потому что все извлеченное содержимое хранится в файле с расширением «CSV» (файл представляет собой простой текстовый файл, который содержит список данных с разделителями-запятыми), который не зашифрован, и после открытия может быть прочитан любым пользователем.
Шаг 1. Откройте веб- браузер «Google Chrome» на своем устройстве.
Шаг 2. Отобразите вложенное контекстное меню, нажав на кнопку «Текущий пользователь» после адресной строки в правом верхнем углу окна обозревателя, выполненную в виде миниатюрного снимка учетной записи «Google» или схематической картинки силуэта человека.
Шаг 3. Из перечня доступных действий открывшегося меню выберите раздел «Пароли» .
Шаг 4. Задействуйте колесо компьютерной мыши или бегунок полосы прокрутки и на странице настроек паролей отыщите раздел «Сохраненные пароли» .
Шаг 5. В верхней части искомого раздела, непосредственно в строке названия, нажмите на кнопку «Другие действия» , представленную в виде трех вертикально расположенных, образующих прямую линию, точек.
Шаг 6. Во всплывающем вложенном меню, состоящем из единственного действия, выберите раздел «Экспорт паролей» .
Как и в случае попытки отобразить скрытый пароль, веб-браузер «Google Chrome» потребует от пользователей, при доступе к конфиденциальной информации, ввести имя пользователя и пароль учетной записи «Windows» или «ПИН-код» для входа в операционную систему своего персонального компьютера, чтобы разрешить операцию экспорта паролей.
Шаг 8. В стандартном окне проводника «Сохранение» выберите безопасное место для хранения вашего файла и нажмите на кнопку «Сохранить» .
Как удалить сохраненные пароли?
Шаг 1. Запустите на своем компьютере веб-браузер «Google Chrome» .
Шаг 2. ЗНажмите на кнопку «Текущий пользователь» , представленную маленьким снимком учетной записи «Google» или схематичным изображением человека в правом верхнем углу окна приложения «Google Chrome» .
Шаг 3. Затем, из доступных вариантов возможных действий, выберите раздел «Пароли» .
Шаг 4. На представленной странице настроек отыщите в разделе «Сохраненные пароли» запись, данные которой следует удалить, и нажмите в соответствующей строке на кнопку «Другие действия» , представленную в виде линии из трех, вертикально расположенных, точек.
Шаг 5. В открывшемся всплывающем меню выберите, из доступных вариантов, раздел «Удалить» .
Шаг 6. Выбранная запись, содержащая сетевой адрес сайта, имя пользователя и пароль, удаляется сразу. Всплывающее окно веб-браузера сообщит об произошедшем изменении, и если пользователь случайно удалил важный пароль, то его можно вернуть обратно, выполнив нажатие на кнопку «Отмена» , и пароль будет мгновенно восстановлен.
Если секретных записей, содержащих пароль, слишком много для поштучного удаления или необходимо удалить все записи из списка паролей, то можно воспользоваться функцией «Очистить историю» . Пошаговый алгоритм последовательных действий довольно прост и содержит следующий порядок.
Шаг 1. Откройте на компьютерном устройстве приложение для доступа в сеть «Интернет» «Google Chrome» .
Шаг 2. В правом верхнем углу обозревателя нажмите на кнопку «Настройка и управление Google Chrome» , расположенную в крайнем правом положении после адресной строки веб-браузера и других кнопок управления доступных расширений, представленную в виде линии из трех точек, помещенных вертикально одна на другой.
Шаг 3. Во всплывающем контекстном меню выберите, из списка доступных вариантов действий, раздел «Настройки» .
Примечание. Для прямого быстрого перехода на указанную страницу введите в адресной строке фразу «chrome://settings/» и нажмите на клавишу «Ввод» на клавиатуре для подтверждения.
Шаг 4. Используя бегунок полосы прокрутки или колесо компьютерной мыши, перейдите в самый конец страницы настроек и нажмите на текстовую ссылку «Дополнительные» .
Шаг 5. Перемещаясь во вкладке «Конфиденциальность и безопасность» отыщите и выберите раздел «Очистить историю» , ответственный за удаление временных и лишних элементов, хранящихся в веб-браузере.
Шаг 6. Во всплывающем окне раздела «Очистить историю» перейдите на вкладку управления «Дополнительные» . Следом в поле строки «Временной диапазон» выберите параметр «Все время» . В основном окне установите индикатор выбора ( «галочку» ) в соответствующей ячейке строки «Пароли и другие данные для входа» , а затем нажмите на кнопку «Удалить данные» . Простого способа вернуть данные обратно нет, поэтому необходимо полностью убедится, что все сохраненные пароли действительно необходимо удалить, прежде чем нажимать соответствующую кнопку.
При соблюдении описанной инструкции, все пароли, которые когда-либо были сохранены в «Google Chrome» , будут стерты из хранилища веб-браузера. И в следующий раз, при входе на любой сайт пользователям потребуется полагаться только на свою память или сторонний менеджер паролей, чтобы не обращаться за помощью по ссылке «Забыли пароль?» , если корректные данные ввести не удастся.
Заключение
Персональные компьютерные устройства массово применяются в различных областях деятельности пользователей, и их популярность и востребованность только растет. Множество компьютеров ведут процессы по обработке цифровых данных, объем которых также стремительно увеличивается. Для размещения возросшего количества разнообразных данных, их непосредственной передачи и обеспечения бесперебойного доступа, используются возможности информационной сети «Интернет» .
С целью повышения уровня безопасности, сетевые ресурсы, для доступа к своим материалам и рассылки индивидуальных дополнительных предложений, часто вводят обязательную регистрацию пользователей с созданием безопасных имени учетной записи и пароля. При наличии множества сайтов, особенно когда пароли разняться, пользователям трудно запомнить все свои учетные данные. Поэтому, для упорядочивания данных и облегчения доступа к различным ресурсам посредством автоматического ввода соответствующих имени пользователя и кодовой фразы, в веб-браузере «Google Chrome» предусмотрена функция сохранения паролей.
Управление собственными паролями не составит особого труда для пользователей, если следовать представленным инструкциям, которые позволяют сохранять, просматривать, экспортировать и при необходимости удалять любые варианты паролей, а также изменять перечень сайтов, для которых пароли сохраняться не будут. Что значительно облегчит пользователям как деятельность в сети «Интернет» , исключив монотонную работу по набору учетных данных и трудности при организации их безопасного хранения, так и увеличит скорость доступа к сетевым ресурсам при использовании веб-браузера «Google Chrome» .
Читайте также:


