Mi box 3 настройка dns
Многие владельцы одной из самых популярных Smart TV приставок Xiaomi Mi Box S (она же Mi Box 4k) очень часто сталкиваются с медленным, или нестабильным подключением к интернету по Wi-Fi сети. Wi-Fi соединение на этой приставке может самостоятельно отключаться, возникают проблемы с подключим к роутеру, или очень низкая скорость соединения. Из-за чего при просмотре видео оно грузится в плохом качестве, периодически останавливается, зависает, или появляются ошибки подключения к интернету.
Особенно часто это случается при подключении приставки к Wi-Fi сети в диапазоне 2.4 ГГц. Мало того, что соединение в этом диапазоне медленнее по сравнению с Wi-Fi в диапазоне 5 ГГц (802.11ac) , так еще и у Ми Бокс 4 есть определенные проблемы со стабильностью соединения именно в диапазоне 2.4 ГГц. О решении этих проблем я уже рассказывал в отдельной статье: Xiaomi Mi Box S или Mi TV Stick не видит Wi-Fi, не подключается, не работает интернет, теряет сеть, отваливается Wi-Fi. По своему опыту могу сказать, что с сетью на частоте 5 ГГц приставка работает достаточно стабильно и быстро (особенно после последних обновлений) . Но здесь очень много нюансов. Нужен производительный роутер, должен быть хороший уровень сигнала и т. д.

В этой статье я расскажу о том, как подключить Xiaomi Mi Box S к интернету с помощью кабеля. Через обычный USB LAN адаптер. Так как на этой приставке есть USB-порт, то к ней можно подключить Ethernet-адаптер (внешнюю сетевую карту) . В который подключить сетевой кабель от роутера и Ми Бокс будет использовать быстрое и стабильное проводное подключение к интернету.А если выбрать адаптер с дополнительными USB-портами (USB-разветвитель, он же хаб) , то одновременно можно подключить флешку, мышку, клавиатуру и т. д. К Xiaomi Mi TV Stick подключить такой адаптер не получиться. Даже через OTG переходник. Эта модель не поддерживает подключение USB устройств.
Какой Ethernet адаптер выбрать для приставки Xiaomi Mi Box S?
В продаже есть огромное количество разных USB LAN адаптеров, но эта приставка работает далеко не со всеми. В интернете можно найти много информации об адаптерах, которые поддерживает Xiaomi Mi Box S. Я составил небольшой список таких адаптеров:
- TP-Link UE330. Этот адаптер я проверил с Mi Box S лично и эту статью пишу на его примере. Работает отлично. Есть три дополнительных USB-порта (работает как USB хаб) . После выхода их режима сна не отваливается.
- TP-Link UE300 (без USB-портов) .
- Xiaomi Ethernet USB Network Adapter – оригинальный адаптер от Xiaomi.
- Rocketek USB 3.0 хаб RJ-45 Gigabit Ethernet адаптер.
- OFCCOM USB Ethernet USB 3.0 2.0 to RJ45 Hub 10/100/1000M Ethernet Adapter Network
- DEXP AT-UH004 + USB3.0 HUB 3-port
Буду обновлять и дополнять этот список. Если у вас есть информация о совместимости какого-то адаптера с Ми Бокс 4 – поделитесь в комментариях. Еще один важный момент: совместимость определяется не по модели адаптера, а по модели чипа, который установлен в самом адаптере. А так как производители могут менять чипы (и эта информация не всегда есть в характеристиках) , то есть возможность, что адаптер из списка рекомендованных не заработает на приставке. Но это маловероятно. Это просто чтобы вы знали, что такое тоже возможно.
Как я уже писал выше, у меня гигабитный адаптер TP-Link UE330 Ver: 2.0 со встроенным USB-разветвителем на три порта USB 3.0:

Все проверил, протестировал, работает отлично. В интернете выдел отзывы, что подобные адаптеры отваливаются после выхода Ми Бокс из режима сна. У себя такой проблемы не заметил.
Большой плюс таких адаптеров с дополнительными USB-портами в том, что заняв единственный USB-порт на Mi Box S самим адаптером, у нас остается три порта для подключения разных устройств. Я дополнительно подключил USB приемник от беспроводной клавиатуры и флешку. Все работает. Если вы не планируете подключать разные устройства по USB, то можете выбрать обычный USB LAN адаптер, без хаба. Например, тот же TP-Link UE300.
Встречал отзывы, что при подключении к интернету через такие Ethernet адаптер и одновременном подключении USB устройств через хаб (особенно внешние HDD диски) , приставка начинает глючить. Отваливается подключение к интернету и USB накопители. Все из-за нехватки питания. Для таких случаев есть USB-хабы с возможностью подключения дополнительного питания (с внешним питанием).Я бы советовал покупать эти адаптеры в магазинах, куда в случае каких-то проблем с совместимостью можно будет без проблем вернуть адаптер. Просто при покупке на том же AliExpress вернуть адаптер будет сложновато.
Как подключить?
Нужно подключить USB LAN адаптер в USB-порт на Smart TV приставке. В сам адаптер подключить Ethernet кабель от роутера. Кабель можно купить нужной длинны, использовать кабель который идет в комплекте с роутером, или изготовить его самостоятельно по этой инструкции.

В настройках приставки, возле раздела "Сеть и Интернет" появится статус "Устройство подключено к Ethernet".

Если открыть раздел "Сеть и Интернет", то мы увидим, что там появился раздел "Ethernet", где отображается информация о текущем соединении (MAC-адрес и IP-адрес) . Там же можно сменить настройки прокси сервера, сменить IP, прописать вручную DNS.

При подключении к интернету по кабелю, Xiaomi Mi Box S автоматически начинает использовать именно проводное соединение, даже если приставка подключена к Wi-Fi. Но я рекомендую на всякий случай отключить Wi-Fi вручную.
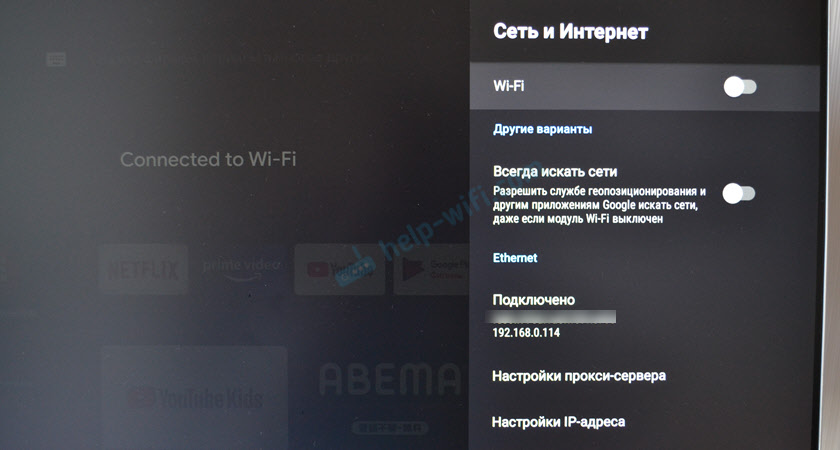
Как работает USB-хаб?
Если у вас адаптер с USB-хабом, то можно подключить несколько USB устройств. Я подключил клавиатуру (через беспроводной адаптер) и обычную флешку.

Клавиатура сразу начала работать, а флешка определилась в системе. Никаких проблем не заметил. Но чтобы создать еще большую нагрузку, решил подключить внешний HDD накопитель (жесткий диск) .

Через файловый менеджер без проблем открыл флешку и внешний HDD. Посмотрел фото с диска. Запустил фильм. В начале все показывало отлично, но минут через 5 воспроизведение видео начало подтормаживать. Я сразу подумал, что это из-за одновременного подключения через USB-хаб. Но при подключении диска напрямую к приставке (без адаптера) проблема осталась. Значит проблема не в питании или нагрузке, а скорее всего в проигрывателе. Ничего не отвалилось. Жесткий диск, флешка, клавиатура и подключение по Ethernet продолжало работать. Скорость подключения к интернету не упала.
Сравнение скорости подключения по Wi-Fi и Ethernet кабелю на Android TV приставке
Сделал замеры скорости при подключении по кабелю (через адаптер TP-Link UE330) и по Wi-Fi в диапазоне 2.4 ГГц и 5 ГГц. Скорость замерял через приложение "Internet Speed Test - Fiber Test for Android Smart TV". Его можно без проблем установить на Xiaomi Mi Box S из Google Play Маркет.
Скорость по Wi-Fi в диапазоне 2.4 ГГц:
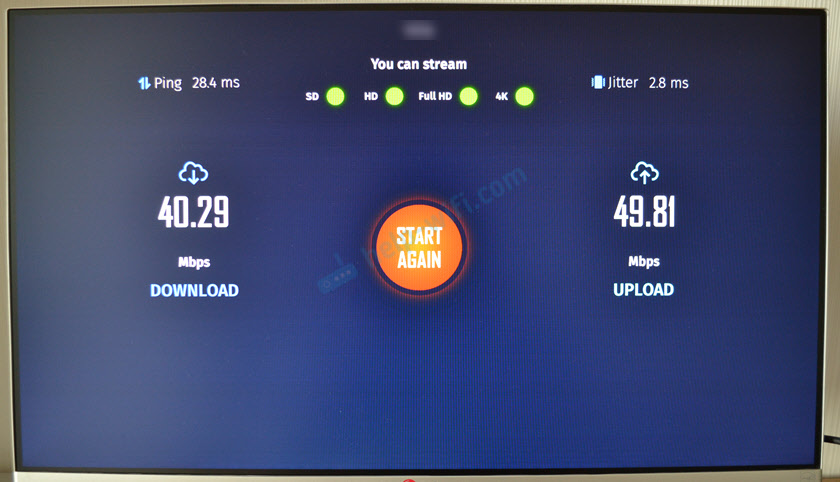
Скорость по Wi-Fi в диапазоне 5 ГГц:

Скорость по Ethernet кабелю через USB адаптер TP-Link UE330:

Как видите, разница между кабелем и Wi-Fi в диапазоне 5 ГГц не большая. Но это в моем случае, когда сигнал Wi-Fi идеальный, нет особых помех, преград и т. д. К тому же у меня стоит достаточно производительный роутер. Но даже это не защищает от возможных проблем со стабильностью соединения по Wi-Fi. Поэтому в некоторых случаях лучше использовать подключение по кабелю.
Оставляйте вопросы и делитесь своим опытом подключения Smart TV приставки Xiaomi Mi Box S к интернету с помощью кабеля.
Составил для вас список DNS серверов, показал одну важную настройку, чтобы интернет соединение при их использовании было стабильным, а также объяснил, как решить проблему, когда уведомления долгое время не исчезают с экрана вашего смартфона Xiaomi.
Уведомления не пропадают с экрана
После очередного обновления MIUI (эта фраза становится классикой), некоторые пользователи обратили внимание на то, что уведомления (например о включении беззвучного режима и так далее) отображаются на экране слишком долго. Без сомнения, это доставляет дискомфорт при использовании смартфона.
Как оказалось, это очередной «подарок» от заботливых разработчиков, который автоматически активируется в настройках MIUI. Решение проблемы простое, но неочевидное и если вы столкнулись с подобным, сделайте следующее:
Для начала заходите в «Настройки» —> Расширенные настройки и следуете в пункт «Спец. Возможности». Далее переходите во вкладку «Физические», находите пункт «Время на выполнение действий» и выставляете значение «По умолчанию»
После этого отображение уведомлений будет происходить в стандартном режиме и перестанет раздражать своим долгим присутствием на экране.
Правильная настройка DNS
В одном из прошлых материалов, я обещал вам более подробно коснуться вопроса настройки DNS серверов, чем мы сегодня и займёмся.
Объяснение того зачем они нужны, можно уместить в нескольких словах: Отключение рекламы и в некоторых случаях улучшение работы интернета. Все, представленные ниже сервера, проверены на работоспособность, но советовать какой-то конкретный я не стану, так как для каждого пользователя результат будет своим, стало быть вам придётся потратить немного времени на подбор оптимального.
Для начала заходите в «Настройки» —> Подключение и общий доступ —> Частный DNS сервер и выбираете «Имя хоста провайдера DNS»
После этого, в появившейся строке пишите адрес любого из серверов представленных на следующем изображении.
Метод испробован и работает, когда провайдер своими исключениями вмешивается в работу Андроид Бокс. На скорость интернет соединения это не повлияет, просто вы будете подключаться не к серверу, который блокирует провайдер, а к DNS Google 8.8.8.8 или 8.4.4.4.
DNS ( Domain Name System) означает «система доменных имён».
Докопаться до расширенных настроек Android Box сложно, расскажу во что вы упретесь и как это обойти.
Зайдя банально в подключение WiFi:

И включив его, встретим список:

Увидев и подключив свой WiFi, рассмотрите это:

Никаких настроек ДНС здесь нет, но это не тупик!

Теперь без объяснений набор картинок куда нажимать:


Нажимаем и держим кнопку ОК или кнопку на другом устройстве для управлении , если нажмете и отпустите, то след. меню не выскочит:

Теперь снова просто клацаем или ставим галочки, как на скринах:


Чтобы увидеть все это, я на своей приставке перематываю вниз.


Как подключить приставку Xiaomi Mi Box S к телевизору
Перед подключением ТВ-приставки вставьте в пульт батарейки и убедитесь в том, что у вашего телевизора есть порт HDMI. Если он отсутствует, приобретите конвертер HDMI-AV — переходник с разъемами, которые подойдут к вашей модели телевизора.Возьмите из коробки приставки HDMI-кабель и вставьте его в соответствующие порты в телевизоре и в ТВ-боксе. После этого подключите оба устройства к сети. Так как Mi Box S не имеет кнопки включения, после подачи питания устройство автоматически загрузится и выведет на экран телевизора приветственное окно. На первом же экране вам предлагается зажать на пульте две боковых кнопки, чтобы установилась связь между пультом и смарт-приставкой. Картинки в ТВ-приставках с ОС Android 8 и Android 9 немного отличаются, но суть настройки в них одинаковая.После соединения на экране появится картинка об успешном подключении устройств. Затем в списке листайте пультом языки и выберите строку «Русский» или другой подходящий вам язык.В умной приставке Mi Box S есть два способа настройки: при помощи телефона, работающего на ОС Android, или при помощи пульта. Первый вариант удобен тем, что подключение к вашей домашней Wi-Fi-сети произойдет автоматически. Рассмотрим оба варианта.Как настроить приставку Mi Box S с помощью телефона на Android
В Mi Box S есть технология так называемого быстрого подключения от Google, которая сама запустит сервис настройки для находящихся поблизости девайсов. Для ее активации на телефоне перейдите в приложение Google и дайте голосовую команду «Окей Гугл, настройки устройства» или напечатайте в поисковой строке «настройки устройства». Сервис предупредит вас о том, что будет использовать на вашем телефоне Wi-Fi и Bluetooth и после вашего согласия начнет искать ТВ-приставку и подключаться к ней.Далее сервис выводит на экран проверочный код и предлагает сравнить его с тем, что прописан в вашем ТВ-боксе. Если он совпадает, подтвердите действие и подтвердите копирование аккаунта Google.На следующем шаге вам предлагается установить мобильное приложение, при помощи которого ваш телефон превратится в пульт с поддержкой голосовых команд и традиционных кнопок управления. С этим приложением вы сможете одинаково легко управлять приставкой как с пульта, так и с телефона.Дальше выберите из доступных вариантов название вашего ТВ-бокса, чтобы вы потом легко находили его в списке устройств для подключения. После этого сервис предлагает установить ряд приложений для просмотра фильмов, игр и многие другие. Если вы с ними не знакомы, можете установить рекомендуемые, а затем удалить те, которыми не будете пользоваться. Просмотрите ознакомительные слайды и дождитесь, пока завершится настройка главного экрана. При предложении обновить систему, примите его и дождитесь окончания процесса. Можно пользоваться приставкой.Как настроить Xiaomi Mi Box S с помощью пульта
Для выбора этого способа настройки на вопрос «Настроить телевизор с помощью устройства Android?» выберите позицию «Пропустить». После этого сервис вам предлагает выбрать свою домашнюю Wi-Fi-сеть и подключиться к ней, введя от нее пароль.На следующем шаге вам нужно войти в аккаунт Google с телефона, компьютера или ввести данные с пульта. Выберите подходящий вам способ для входа в свой аккаунт. Если аккаунта нет, пройдите регистрацию или выберите «Пропустить». При входе в аккаунт сервис предложит вам перейти по указанному адресу, удостовериться, что телефон или компьютер подключены к той же Wi-Fi-сети, что и ваш ТВ-бокс, и ввести код с экрана. После ввода кода приставка подключится. Задайте имя ТВ-приставки, выберите приложения и просмотрите ознакомительные материалы.По завершению настройки сервис предлагает загрузить обновления при их наличии. Заметим, что здесь все не так строго, как при обновлении другой техники, например, роутеров. Во время обновления вы можете спокойно листать меню или смотреть фильм, но не выключайте технику.Как подключить Mi Box S к интернету по кабелю
Если у вас в доме нет роутера или будут подвисать онлайн-фильмы или игры, тогда можно подключиться к приставке по кабелю провайдера. Но для этого вам необходимо приобрести специальный USB-LAN адаптер, у которого на одном конце разъем USB, а на другом разъем под сетевой кабель. Обратите внимание, что есть адаптеры, а есть просто удлинители с точно такими же разъемами. Вторые стоят дешевле, не имеют встроенных чипов для преобразования сигнала и не позволят вам подключить по кабелю интернет к вашему смарт-боксу (приставка просто не обнаружит сетевое подключение). Вы можете сразу приобрести более дорогой адаптер с портами USB, чтобы занятый под кабель USB-порт можно было использовать по назначению для жестких дисков или флешек.Когда вы подключите провод своего провайдера через переходник к ТВ-боксу, последний автоматически определит сетевое подключение. При помощи пульта управления откройте меню ТВ-бокса, зайдите в раздел «Настройки» и выберите там «Сеть». В этом разделе вы можете отключить Wi-Fi и посмотреть данные проводного соединения в разделе Ethernet.Как пользоваться меню ТВ-приставки и работать с пультом
Как использовать USB-накопитель
В работе USB-накопителя на модели Mi Box S есть определенные нюансы, которые вам желательно знать до начала его использования. Начнем с рассмотрения вариантов применения накопителя. Вставьте флешку в USB-порт. Кликните по пришедшему уведомлению в верхнем правом углу экрана и попадете в меню настроек. Команда «Настроить как съемный носитель» подойдет для тех случаев, когда вы хотите перенести на флешку файл приложения или посмотреть с нее фильм.Если же вы хотите организовать постоянное хранилище для размещения приложений, фильмов и других громоздких материалов, выбирайте команду «Использовать как накопитель». Но здесь есть определенные тонкости. Во-первых, сервис отформатирует эту флешку специально под Mi Box S, и вы не сможете параллельно с этим использовать ее для других целей, например, для работы на компьютере. Во-вторых, если вы извлечете накопитель без его отвязки от приставки, то всякий раз при сохранении любого файла ТВ-бокс будет жаловаться на нехватку места. Посмотрим, как это выглядит на практике.После выбора команды «Использовать как накопитель» выберите вариант «Форматировать», предварительно прочитав предупреждение на экране. После форматирования сервис предложит вам перенести все данные, которые до этого хранились во внутренней памяти устройства, на флешку. Выберите вариант «Пропустить». Затем зайдите в раздел «Настройки» и выберите подраздел «Хранилище и сброс». Посмотрите, сколько места занимает внутренний накопитель и подключенная вами флешка.Теперь вы можете перенести на флешку скачанные материалы. Например, для переноса установленных приложений перейдите в раздел «Настройки», затем «Приложения», кликните по любому из скачанных приложений. В открывшемся окне выберите строку «Размер памяти» и поставьте переключатель на «USB-накопитель». После этого приложение перенесется на вашу флешку. Заметим, что скачанные до этого приложения нужно самому переносить на флешку, а новые будут автоматически добавляться на нее.Если вы больше не хотите использовать флешку как накопитель, вначале перенесите приложения и другие нужные вам материалы обратно на внутреннюю память ТВ-бокса. Затем в разделе «Хранилище и сброс» и подразделе «USB-накопитель» выберите команду «Очистить и форматировать как съемный накопитель» и «Форматировать». После форматирования снова зайдите в накопитель и выберите строку «Извлечь». Если вы отключили флешку без этих действий, тогда в разделе «USB-накопитель» выберите вариант «Не использовать как накопитель».Мы рассмотрели только базовые настройки, которые помогут вам начать знакомство с смарт-приставкой Mi Box S. При детальной работе с этим устройством у вас может возникнуть ряд вопросов и затруднений при потере связи, зависании видео, установке приложений и в других случаях. В их решении вам помогут другие наши статьи об умной приставке бренда Xiaomi.

В октябре 2016-го года Xiaomi выпустила приставку с поддержкой Android TV – Mi Box, которая вызвала интерес у пользователей во всём мире.
Приставка может похвастаться поддержкой 4K, HDR, Android TV, четырехъядерным процессором, 2 ГБ оперативной памяти и 8 ГБ встроенной флэш-памяти.
Всё это в миниатюрном устройстве по доступной цене в 69 долларов.
Сегодня разберём полную настройку Mi Box; установку Aptoide и приложений для бесплатного просмотра HD фильмов и телеканалов (IPTV).
Хоть это инструкция и для Mi Box 3, процесс одинаковый почти на всех устройствах Android TV.
Подключение Mi Box к телевизору
- Подключите приставку к телевизору с помощью стандартного HDMI кабеля. Затем подсоедините блок питания, чтобы начать настройку.

Прежде чем приступить к настройке Mi Box, нужно кое-что запомнить. Они основаны на проблемах, с которыми я столкнулся.
Поэтому, убедитесь, что у вас имеется следующее:
- Работающая сеть WiFi с быстрым интернетом.
- 2 батарейки ААА для пульта. Они не поставляются вместе с устройством и должны быть приобретены отдельно.
- Много терпения при вводе паролей при входе в сеть WiFi и в учетную запись Google.
Полная настройка Mi Box
Все шаги в деталях:





- После этого откроется основной интерфейс Android TV.
Устанавливаем Aptoide
Aptoide нужен, чтобы устанавливать приложения, которых нет в официальном Google Play. Например, приложения для бесплатного просмотра телеканалов и фильмов в HD качестве.
- Загрузите X-plore File Manager для того, чтобы открывать .apk файлы с флешки.





В программе доступны тысячи фильмов и сериалов с разными вариантами озвучки, качества и даже языка кинокартины.
В большинстве случаев доступно HD качество.

Настраиваем IPTV
Существует два способа настроить технологию:
В этой статье поговорим о первом способе, так как он будет достаточным для большинства пользователей.
Установка займёт буквально 2-3 минуты.
Итак, рассмотрим 3 приложения для IPTV (Они все доступны в Aptoide):
Установить их можно, как и все остальные. Никакой дополнительной настройки не требуется.
В Пирс ТВ, например, доступны сотни каналов как российских, так и украинских.
Можно создавать свои подборки и даже добавлять плейлисты, но только давать ссылку на файл, который находится на стороннем сайте.
Огромный плюс: если пропустили любимую передачу, то в течение 7 дней она хранится в записи.

Телевизионная программа доступна на 1-2 дня вперёд для всех источников, даже для таких, как Discovery и National Geographic.
Они, к слову, бесплатные.

Две другие программы имеют аналогичный функционал, отличия только в списке телеканалов. Поэтому, попробуйте все три варианта и выберите на свой вкус.
Читайте также:


