Как включить м2 в биосе asrock
Недавно была анонсирована Windows 11 – новая операционная система для настольных компьютеров от Майкрософта. В отличие от предыдущих версий Windows, данная ОС получила достаточно жесткие системные требования. Например, для работы Windows 11 необходим компьютер с новым процессором (до трех лет) и поддержкой технологий Secure Boot, TPM 2.0.
В этой статье мы рассмотрим TPM 2.0 и его доступность на материнских платах. Здесь вы узнаете, как включить TPM 2.0 в BIOS на ASRock, а также на каких платах ASRock данная технология поддерживается, а на каких нет.
На платах для Intel
Согласно информации на официальном сайте ASRock, на платах для процессоров Intel поддержка программной эмуляции TPM 2.0 доступна на чипсетах Intel 100, 200, 300, 400, 500 и x299. Поэтому, на компьютерах с этими чипсетами можно просто включить TPM 2.0 в BIOS, без установки отдельного TPM модуля. На платах ASRock эта функция называется «Intel Platform Trust Technology (PTT)».
Для того чтобы включить TPM 2.0 на ASRock нужно зайти в BIOS и открыть раздел « Security ». Здесь нужно найти опцию « Intel® Platform Trust Technology » и перевести ее в положение « Включено ».

После внесения изменений нужно сохранить настройки BIOS и перезагрузить компьютер.
На платах для AMD
На платах ASRock для процессоров AMD программная эмуляция TPM 2.0 доступна на платах с чипсетами AMD 300, 400, 500, TRX40 и называется « AMD fTPM swich »
На платах ASRock для AMD программная эмуляция TPM 2.0 включается в BIOS в разделе « Advanced – CPU Configuration ». Здесь нужно найти опцию « AMD fTPM switch » и переключить ее в режим « AMD CPU fTPM ».

После внесения изменений нужно сохранить настройки BIOS и перезагрузить компьютер.

Казалось бы, твердотельные накопители появились совсем недавно, избавляя нас от неповоротных щёлкающих механических жёстких дисков. Они повысили скорость загрузки операционных систем, приложений и игр. Новые самые быстрые накопители формата M.2 также есть в продаже уже не первый год и цены упали до достаточно приемлемого уровня.
Это значит, что сейчас самый подходящий момент для покупки и установки твердотельного накопителя в ваш компьютер, чтобы он стал быстрее и тише. К счастью, накопители формата M.2 подключить достаточно легко, не требуется никаких лишних кабелей.
При этом добавление любых компонентов в компьютер в любом случае является ответственным делом. Это руководство опишет, как правильно установить накопитель формата M.2.
1. Совместима ли ваша материнская плата с таким накопителем
Когда покупаете M.2 SSD, нужно знать, подойдёт ли он к материнской плате. M.2 описывает тонкий форм-фактор накопителя, но есть более медленные накопители SATA M.2 и более быстрые NVMe M.2 с разными слотами.
Даже если в материнской плате есть слот M.2, его совместимость с накопителем зависит от того, предназначается слот для дисков B Key, M+B Key или M Key.

B-Key на дисках SATA M.2 и более старых NVMe

M+B Key — на дисках SATA M.2 и некоторых дисках NVMe

M Key — на новых дисках NVMe с шиной PCIe x4
Нужно обследовать материнскую плату и понять, с какими именно накопителями M.2 она совместима, прежде чем покупать конкретную модель накопителя.
2. Установите диск M.2 в системный блок
Местоположение слота M.2 на материнской плате разное у разных моделей и производителей. Чаще всего это слот располагается между разъёмом для видеокарты и сокетом центрального процессора или в нижней правой части материнской платы.
У некоторых материнских плат есть специальная металлическая пластина, которая закрывает диск и охлаждает его. Такую пластину сначала потребуется отвинтить.

Как можно увидеть на изображении выше, слот довольно неудобно располагается между видеокартой и процессором. Чтобы установить в него накопитель, нужно извлечь видеокарту.
Когда вы убрали все препятствия, нужно вставить накопитель в слот.

Для начала извлеките винт рядом со слотом M.2. Если у накопителя есть какие-либо крепления, нужно привинтить их сейчас. В результате во время прикручивания накопитель будет располагаться параллельно материнской плате, а не под углом.

После извлечения крепёжного винта и креплений накопителя, если они есть, осторожно вставьте накопитель в слот под углом 30 градусов к материнской плате.

После установки накопитель должен прилегать к материнской плате.

Аккуратно нажмите на верхний конец накопителя вниз в сторону крепления. Потом закрепите его винтом. Не перетягивайте винт, но закрутите его достаточно сильно, чтобы накопитель не болтался.
Установите на свои места видеокарту и все остальные компоненты, которые вам пришлось вытащить. Закройте системный блок и подключите к нему все необходимые кабели.
Настройка накопителя M.2 в BIOS
Прежде чем увидеть накопитель в операционной системе Windows 10, может потребоваться выполнить несколько настроек материнской платы в BIOS. Конкретные настройки зависят от возможностей материнской платы. Они могут быть необходимы, чтобы операционная система могла распознать накопитель.
Перейдите в настройки BIOS, во время загрузки компьютера нажимая на кнопку Del.

Конкретный процесс зависит от вашей материнской платы. В данном случае используется плата ASUS Z97 Pro Gamer.
На ней нужно открыть Дополнительно > Конфигурация встроенных устройств > Режим M.2 PCIe и поменяйте значение на «Включено»/«Enabled». На других платах Asus откройте «Дополнительно», раскройте выпадающее меню «Пропускная способность слота PCI Express X4_3» и выберите значение M.2 Mode.
Сохраните настройку и выйдите из BIOS.
Настройка накопителя в Windows 10
Теперь операционная система Windows 10 должна распознать установленный твердотельный накопитель. Войдите в систему, в поиске наберите «Управление компьютером» и перейдите в раздел «Управление дисками» и откройте «Создание разделов жёсткого диска».
Накопитель должен появиться в нижней половине окна в неразмеченном дисковом пространстве.

Если вы будете пользоваться накопителем как обычным диском, нажмите правой кнопкой мыши на неразмеченное дисковое пространство рядом с этим накопителем. Выберите команду «Новый простой том» и выполняйте указания на экране. Нужно установить файловую систему NTFS. Диску необходимо дать название, остальные опции можно оставлять без изменений.
После этого ваш быстрый накопитель NVMe готов к работе. Вы получите высокую скорость чтения и записи данных, которых у вас прежде наверняка не было.

Чаще всего такая неполадка происходит вследствие неправильных пользовательских настроек БИОС – ПО материнской платы понадобится сконфигурировать заново. Также нельзя исключать и механические неисправности с платой, кабелем или самим накопителем. Наконец, плата может быть несовместимой с SSD. Рассмотрим варианты решения каждой из причин.
Способ 1: Корректировка параметров BIOS
Самой частой причиной, по которой твердотельный накопитель не распознаётся в БИОС, являются неправильные настройки: порт SATA отключён или работает в неправильном режиме, сбились параметры даты вследствие отключения батарейки CMOS, из-за разгона плата работает некорректно. Метод устранения этих проблем очевиден – в BIOS необходимо ввести правильные настройки. Так как вариантов исполнения микропрогаммы платы существует довольно много, рассмотреть их все не получится, а потому в качестве примера будем использовать UEFI «материнок» производителя Gigabyte.
Правильная настройка SATA
Современные материнские платы поддерживают несколько режимов работы серийного ATA-порта. Для SSD требуется выбрать вариант AHCI.

Установка времени и даты
Порой проблемы с распознаванием накопителей наблюдаются вследствие сбоя времени и даты. Следует установить актуальные значения этих параметров, для чего проделайте следующее:
-
В BIOS перейдите на вкладку «System».


Способ 2: Сброс настроек BIOS
В редких случаях встроенное ПО платы может не реагировать на введённые настройки, или же SSD был подключён «на горячую», чего делать не рекомендуется. Для решения проблемы следует сбросить параметры микропрограммы.
- На некоторых современных «материнках» сбросить настройки можно непосредственно из утилиты конфигурации – достаточно перейти на вкладку сохранения параметров и вызвать пункт «Load optimized defaults» или с подобным смыслом в названии.

Способ 3: Проверка механических повреждений
Самым неприятным типом проблем, которые мешают BIOS распознать SSD, являются аппаратные неисправности. Для первичной диагностики таких проблем проделайте следующее:
- Вытащите накопитель и подключите к компьютеру с загруженной операционной системой посредством специального переходника. Если ССД определяется нормально, проблема точно не в нём.
- Проверьте контакты на порте SSD, обоих концах SATA-кабеля и соответствующем разъёме на материнской плате. Порой даже малейшее загрязнение или повреждение площадок может привести к трудностям, поэтому следует прочистить контакты обезжиривателем – бензином или слабыми спиртами.
- По возможности проверьте, работают ли с вашей материнской платой другие SSD. Стоит выбирать накопители от других производителей.
Таким образом можно определить, какой из компонентов связки «плата-кабель-SSD» вышел из строя. Решение проблемы очевидно – замена неисправного элемента или обращение в сервисный центр.
Заключение
Как видим, BIOS может не распознавать SSD по многим причинам. Чаще всего это просто программные неполадки, но нельзя исключать и аппаратную неисправность платы, кабеля или самого накопителя.

Отблагодарите автора, поделитесь статьей в социальных сетях.

Помогла ли вам эта статья?
Еще статьи по данной теме:
Все решают проблему с любым биосом, кроме acer. Нет ни одной статьи, где эта проблема была бы решена на выше указанном компьютере, в котором практически ничего из параметров не возможно изменить.
у меня bios старый
Здравствуйте, у меня произошло следующее. Выключив компьютер и блок питания (компьютер был выключен минутy. Hикакие огни светодиодов, на кнопках не горели на мaтеринской плате ASUS P9X79 WS. Oтсоединил кабель от блока питания винчестера Вестерн Дижитал SАТА 2 Тбт (WD20EFRX). Затем отсоединил кабель питания от SSD Crucial М500 240 ГБт.
Так я делал много раз и они прекрасно работали 4 года. Но в тот день была вдалеке гроза.
Кабели от материнки (3GBT/sec) оставил не отсоединенные у накопителя SSD и винчестера. Затем работал с компьютером. После подключения снова кабеля от блока питания к этим двум винчестеру и накопителю, они перестали работать ца и не видны в биосе. Все 8 портов САТА работают на материнке.
Я не дождавшись пока напряжение исчезло, отключил от них кабель и в итоге повредил их.
Вывод. Hе отключайте винчестеры от материнки и они всегда у вас будут работать. Они очень боятся ( это самая опасная операция) подключения и отсоединения от материнской платы. Так плохо специально спроектированы, чтобы повреждались.
Другoй, точно такoй же SSD прекрасно работают на этой самой материнке ASUS. Биос автоматически определяет настройки сама. Но для поврежденного винчестера и накопителя не видит их.
Говорит мне: я не обнаружила никакое загрузочное устроиство.Там был yстановлен Линyкс.
Если загружаться с Live диска Линукс он также не видит никакие диски.
Не спешите, когда их подключаете! Подождите 10 минут после выключения компьютера.Отсоедините от него все внешние устройства, все кабели. и только потом начинаите подключать или отключать винчестеры.
Непонятно почему, но иногда материнка ASUS Р9Х79 WS 3 минуты не может сбросить накопленное напряжение и горит зеленый светодиод, что напряжение подключено.Хотя компьютер и блок питания отключены и вытащена розетка!
Я работал техником по установке частей к компьютеру, сам собрал компьютер и все равно не смог избежать поломки. Попробую исползоват для линукса программы считывания данных, но скорее всего они не будут работать, т.к. перегорели микросхемы.Т.е. ток 0.6 Ампера и при напряжении 5 Вольт при выключенном компьютере сохранился 3 минуты после отключения питания. На материнке стоят мощные конденсаторы.
С уважением
Пипец ты, Дима, намутил. Не ведитесь, люди, на подобные записи.
Плата ASUS P5QL Pro, SSD Crucial BX500 120 Gb. SSD определяется только когда в Bios включен режим IDE. В чем может причина?
не рассказано, что делать с биосом, есди wi10 не видит achi, установленный в биос (не uefo, старый).
очень поверхностно.
ссд устанавливается на материнскую плату, а при загрузке и входе в биос он не отображается. А в стать про кабель и юсб шнуры!
материнская плата ASRock B450 Pro4 ssd по sata WD Green 120 gb в биосе не высвечивает в виндовсе тоже уже всё перерыл всё перепробовал ничего не помогает ssd всё остальное новое
Может неисправный кабель подключающий SSD. Если кабель рабочий, попробуй подключить в другой разъём SATA. Попробуй подключи другой SSD и посмотри,если будет работать,то дело в кабелях подключения.
Благодарю за помощь, оказался брак материнской платы
В слоте Ultra M2 будет пработать только SSD поддерживающий технологию NVMe.
мать asrock 970m pro 3, ssd patriot burst в биосе не отображается а так работает в чём может быть проблема ?
Здравствуйте! Взял новую мат плату ASRock H470 STEEL LEGEND, решил по мимо HDD ( на котором ОС Win 10) поставить SSD
Patriot Memory Viper 512 GB VPN100-512GM28H ( в СП мат платы нашел совместимый) но ни в биос ни в ОС его не видно. Просмотрел в интернете схожие ситуации, ни обновление биоса ни остальные не помогло. Даже купил SSD другого производителя и ни чего. Твердотельными накопителями пользуюсь впервые, подскажите может на них какие то драйвера скачивать с оф сайта ? все остальное пошло само , с диска карты драйвера установил.
Задайте вопрос или оставьте свое мнение Отменить комментарий
Когда вы покупаете новый SSD в формате M.2 , самое нормальное - установить на материнская плата и все, но может быть так, что материнская плата не обнаруживает это . Но не отчаивайтесь, потому что в этой статье мы расскажем вам, почему вы видите себя в этой ситуации и что вы можете сделать, чтобы ее решить.
Нет ничего хуже, чем купить новое устройство и обнаружить, что оно не работает с первого раза. Это ситуация, которой обычно не бывает, но она, как и все остальное, может случиться с вами.

Что делать, если плата не обнаруживает ваш новый SSD M.2?
Если вы купили твердотельный накопитель M.2, а материнская плата его не обнаруживает, это может быть по нескольким причинам, поэтому мы рассмотрим их все, чтобы найти решение.
Совместима ли ваша плата с купленным SSD?
То, что на вашей материнской плате есть один или несколько разъемов M.2, не означает, что она обязательно совместима с купленным вами SSD, поскольку M.2 - это только формат, но совместимость зависит от интерфейса. Например, возможно, вы купили SSD M.2 PCIe NVMe, но разъемы M.2 на вашей материнской плате имеют интерфейс SATA, и в этом случае устройство, очевидно, не будет распознано. Чтобы проверить это, вам следует заглянуть в инструкцию к материнской плате или на сайте производителя.

Если вы уверены, что ваша материнская плата совместима с твердотельным накопителем, который вы установили, никогда не помешает обновить BIOS, поскольку, как правило, в более продвинутых версиях BIOS производителей материнских плат совместимость с различными устройствами.
Отображается ли SSD в BIOS, но не в Windows?
Когда вы покупаете новый SSD, он обычно поставляется в неформатированном виде, и вам придется создать том и назначить ему букву диска, чтобы он заработал. Лучше всего, прежде чем что-либо сделать, получить доступ к BIOS вашего компьютера и проверить, указан ли там SSD. Если он появляется, то, скорее всего, SSD работает правильно, и материнская плата хорошо его обнаруживает, но если вы не видите диск в Windows это потому, что вы еще не создали том.
Для этого щелкните правой кнопкой мыши кнопку «Пуск» и войдите в «Управление дисками», где вы увидите список всех устройств хранения, подключенных к компьютеру. Если SSD работает нормально, будет диск с «нераспределенным» пространством. Щелкните правой кнопкой мыши эту черную область и выберите «Новый простой том…».
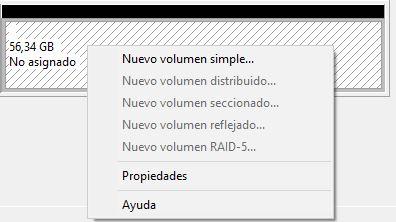
Просто следуйте указаниям мастера, поскольку по умолчанию он выделяет все доступное пространство для тома и первой доступной буквы диска. У него нет потерь, это «Далее, Далее, Готово» и вуаля, ваш SSD будет работать.
Убедитесь, что устройство установлено правильно
Первое, что вам следует сделать, это, очевидно, проверить, правильно ли вы установили устройство. SSD M.2 имеет «отверстие» в области разъемов, поэтому его можно подключать только в одном направлении, но вы должны убедиться, что контакты хорошо контактируют с разъемом на материнской плате. Точно так же проверьте, правильно ли вы его прикрутили и устройство не сдвигается с места.
Кстати, вы также можете воспользоваться возможностью очистить область подключения как в гнезде материнской платы, так и в самом SSD, особенно в случае, если материнская плата не новая, так как возможно, что там скопилась грязь и мешает SSD от хорошего контакта.
Если плата не обнаруживает SSD в одном сокете, попробуйте другой
На некоторых материнских платах, особенно на платах низкого и среднего уровня с несколькими разъемами M.2, обычно первый (ближайший к сокету процессора) связан с другими интерфейсами, поэтому при подключении определенных устройств (например, хранилища SATA устройства) сокет становится бесполезным. Также существует вероятность того, что сокет поврежден, поэтому в любом случае, если на вашей материнской плате есть несколько разъемов M.2, попробуйте подключить его к другому из разъемов M.2, так как это не является необычным для его работы в одном и не в другом. .
В руководстве к вашей материнской плате вы сможете проверить, не деактивирован ли какой-либо из разъемов M.2 при выполнении определенных условий, так что вы избавитесь от сомнений относительно того, поврежден ли разъем или есть другая причина, по которой материнская плата не определяет ваш SSD в верхнем гнезде M.2.
Что, если ничего из этого не сработает?
Конечно, возможно, что SSD пришел к вам поврежденным с завода. Если вы уже испробовали на своем ПК все, что мы обсуждали в предыдущих разделах, вы можете попробовать убедиться, установив новый твердотельный накопитель M.2 на другой ПК, чтобы проверить, работает ли он, например, у члена семьи или друг. Если устройство работает правильно на другом ПК и плата его правильно определяет, значит, устройство исправное и проблема, вероятно, в вашем ПК. Теперь, если, с другой стороны, он не работает на другом ПК, вполне вероятно, что он был доставлен с завода неправильно, и вам придется вернуть его или управлять его гарантией.
Читайте также:


