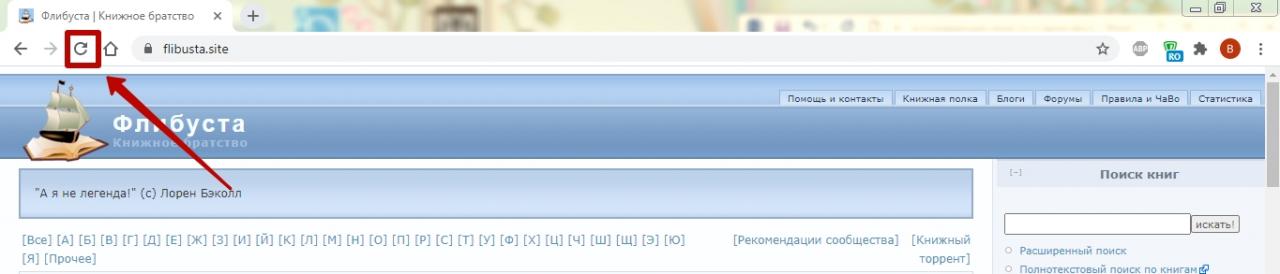Как открыть окна в google chrome
Большую часть времени в браузере мы открываем вкладки и окна, переключаемся между ними, ходим по ссылкам. Всё это легко и привычно делать с помощью мыши, но гораздо удобнее использовать горячие клавиши Chrome. Смотрите, как всё просто.
Для Windows
- Ctrl + N — новое окно.
- Ctrl + T — новая вкладка.
- Ctrl + Shift + N — новое окно в режиме инкогнито.
- Ctrl + клик — открытие ссылки в новой фоновой вкладке.
- Ctrl + Shift + клик — открытие ссылки в новой вкладке с переключением на неё.
- Shift + клик — открытие ссылки в новом окне.
- Ctrl + Shift + T — восстановление последней закрытой вкладки (до 10 вкладок).
- Ctrl + W — закрытие активной вкладки или всплывающего окна.
- Ctrl + Tab — переключение между вкладками.
Для Mac
- ⌘ + N — новое окно.
- ⌘ + T — новая вкладка.
- ⌘ + Shift + N — новое окно в режиме инкогнито.
- ⌘ + клик — открытие ссылки в новой фоновой вкладке.
- ⌘ + Shift + клик — открытие ссылки в новой вкладке с переключением на неё.
- Shift + клик — открытие ссылки в новом окне.
- ⌘ + Shift + T — восстановление последней закрытой вкладки (до 10 вкладок).
- Option + ⌘ + ⇨ и Option + ⌘ + ⇦ — переключение между вкладками.
- ⌘ + W — закрытие активной вкладки или всплывающего окна.
- ⌘ + Shift + W — закрытие активного окна.
- ⌘ + M — сворачивание окна.
Взаимодействие с контентом на странице
Осуществлять навигацию по страницам и взаимодействовать с контентом можно разными способами, но поверьте: самый быстрый — это шорткаты.
Для Windows
- Ctrl + S — сохранение страницы.
- Ctrl + P — печать страницы.
- F5 или Ctrl + R — обновление страницы.
- Ctrl + F5 или Shift + F5 — принудительное обновление (без учёта кеша).
- Esc — отмена загрузки страницы.
- Ctrl + F — поиск.
- Ctrl + U — исходный код страницы.
- Ctrl + D — закладка для текущей страницы.
- Ctrl + Shift + D — закладки для всех открытых страниц.
- F11 — полноэкранный режим.
- Ctrl + плюс и Ctrl + минус — изменение масштаба страницы.
- Ctrl + 0 — стандартный масштаб страницы.
- Пробел — поэкранная прокрутка страницы.
- Home — переход в начало страницы.
- End — переход в конец страницы.
- Shift + колёсико мыши — прокрутка страницы вправо или влево.
Для Mac
- ⌘ + S — сохранение страницы.
- ⌘ + P — печать страницы.
- ⌘ + R — обновление страницы.
- ⌘ + F — поиск.
- ⌘ + Option + U — исходный код страницы.
- ⌘ + D — закладка для текущей страницы.
- ⌘ + Shift + D — закладки для всех открытых страниц.
- ⌘ + Shift + F — полноэкранный режим.
- ⌘ + плюс и ⌘ + минус — изменение масштаба страницы.
- ⌘ + 0 — стандартный масштаб страницы.
- Пробел — поэкранная прокрутка страницы.
- Fn + ⇦ — переход в начало страницы.
- Fn + ⇨ — переход в конец страницы.
Взаимодействие с адресной строкой
К адресной строке мы обращаемся не очень часто, но несколько драгоценных секунд можно выкроить и при работе с нею. Большинство действий проще выполнить с помощью мыши, но для некоторых из них горячие клавиши Chrome будут весьма кстати.
Для Windows
- Ctrl + L — выделение URL или текста в адресной строке.
- Alt + Enter — открытие URL в новой вкладке.
Для Mac
- ⌘ + L — выделение URL или текста в адресной строке.
- ⌘ + Enter — открытие URL в новой вкладке.
Настройки и функции
Все функции Chrome и его настройки доступны из меню, но зачем тратить время, блуждая по его закоулкам? Запомните шорткаты для часто используемых функций, и вы станете продуктивнее!
Вы сможете работать за компьютером быстрее, если оптимально расположите окна и вкладки браузера.
Как быстро переключаться между окнами
Нажмите и удерживайте клавишу Alt. Затем нажмите и удерживайте Tab, пока не откроется нужное окно.
Как просматривать два окна одновременно
- В одном окне нажмите на значок и удерживайте.
- Перетащите его к стрелке влево или вправо .
- Повторите эти действия для второго окна.
Совет. Вы также можете использовать сочетание клавиш Alt + [ или Alt + ], чтобы расположить окно слева или справа соответственно.
Как переносить окна между мониторами
- В разделе со всеми открытыми окнами выберите то, которое нужно переместить.
- Перетащите окно к нужному монитору.
Как изменять размер окон
- Чтобы перейти в полноэкранный режим, нажмите клавишу (или F4).
- Чтобы увеличить размер окна, нажмите на значок в правом верхнем углу.
- Чтобы уменьшить размер окна, нажмите на значок в правом верхнем углу.
Как открывать и закрывать окна или вкладки
- Чтобы открыть новое окно, нажмите Ctrl + N.
- Чтобы открыть новую вкладку, нажмите Ctrl + T.
- Чтобы закрыть окно или вкладку, нажмите на значок в правом верхнем углу.
- Чтобы снова открыть окно или вкладку, нажмите Ctrl + Shift + T.
Как сгруппировать вкладки
- Откройте браузер Chrome .
- Выберите "Новая вкладка" .
- Нажмите правой кнопкой мыши на вкладку и выберите Добавить в новую группу.
- Чтобы изменить группу вкладок, нажмите на круг слева от вкладки. Вы можете:
- указать название группы;
- добавить в группу новые вкладки;
- удалить группу.
- Чтобы добавить вкладку в уже существующую группу, перетащите ее в эту группу.
- Чтобы удалить вкладку из группы, нажмите правой кнопкой мыши на вкладку и выберите Удалить из группы.
- Чтобы изменить группу вкладок, нажмите на круг слева от вкладки. Вы можете:
Поиск по всем открытым вкладкам
Чтобы найти нужную вкладку среди остальных, сделайте следующее:
- Откройте Chrome .
- Нажмите на значок поиска вкладки .
- Введите название вкладки в строке поиска.
Как изменять порядок вкладок и закреплять их
Вы можете расположить вкладки с похожей информацией рядом или открыть любую из них в новом окне. Вкладки, которые используются постоянно, например для проверки почты, можно закрепить.
Во время работы в Интернете возможны всякие случайности: нечаянно кликнули мышью не туда, куда планировали; компьютер завис, и пришлось его перезагрузить; отключилось электричество и т.д. А между тем, в браузере были открыты вкладки и окна с важной информацией, и в результате они пропали, а ссылки на них не были сохранены. В этом материале мы разберем: можно ли их вернуть и как это сделать.
Можно ли восстановить закрытое окно
Восстановить закрытое окно в Хроме при определенных условиях возможно, но сделать это труднее, чем восстановить закрытые вкладки.
После его закрытия
Восстановить окно сразу после его закрытия – это самый простой случай.
Нужно кликнуть правой кнопкой по верхней панели браузера (правее открытых вкладок) и выбрать «Открыть закрытое окно» или «Открыть закрытую вкладку».
Название пункта отличается в зависимости от того, сколько вкладок было в том окне. Если одна – то будет написано «вкладку», если несколько – то «окно». Единственная вкладка при восстановлении снова откроется в новом окне. Если было несколько вкладок, то они восстановятся все и тоже откроются в новом окне.

Отмена закрытия вкладки
При закрытии браузера
Чтобы страницы не пропадали при закрытии браузера, нужно предварительно его настроить:
- открыть раздел «Запуск Chrome»: chrome://settings/onStartup
- выбрать пункт «Ранее открытые вкладки».
Тогда при новом запуске браузера все вкладки с прошлой сессии будут на своих местах.
Но если у вас было открыто несколько окон, то восстановится только то из них, которое было закрыто последним.
При выключении или перезагрузке ПК
Всё написанное выше относится и к случаям выключения/перезагрузки ПК: восстановится только последнее окно. Другие окна – а точнее, только вкладки из них – придется искать в истории: Ctrl + H.
Способы восстановления окон в Хроме
Основные способы мы уже рассмотрели выше, но нелишне будет пройтись по ним еще раз.

Горячие клавиши для возврата закрытой вкладки
Горячие клавиши
Открыть недавно закрытое окно браузера в Хром можно комбинацией Ctrl + Shift + T.
Вся информация восстановится в прежнем формате: например, если было закрыто окно с несколькими вкладками, то оно также откроется в новом окне, и все вкладки в нем будут на месте.
История посещений представляет собой особый цифровой журнал, в котором фиксируется навигация, и в нем можно найти адреса посещенных страниц.
Доступ к журналу открывается нажатием Ctrl + H, в нем есть поиск по заголовкам и сортировка по дате. Кликнув левой кнопкой по нужной странице, вы откроете ее в виде вкладки в текущем окне. Правым кликом можно открыть ее в новом окне, но вернуть утраченное окно целиком, в котором было несколько вкладок, одним щелчком не получится – только по одной странице за раз.
Использование расширений
Наиболее функциональный инструмент для восстановления закрытых окон – специальные расширения наподобие Session Buddy или Tab Session Manager.
Они умеют сохранять сессии автоматически или по требованию и восстанавливать любое количество окон, а не только последнее закрытое.
Восстановление всех закрытых окон
Рассмотрим, как открыть закрытые окна в Google Chrome при помощи Tab Session Manager (TSM). Этот плагин русифицирован, в отличие от Session Buddy.
Нажимаем на кнопку «Расширения» в правом верхнем углу Chrome и кликаем на Tab Session Manager. Можно, кстати, вывести его на панель быстрого доступа при помощи кнопки «Закрепить».
В главном окне TSM мы увидим все окна, закрытые в прошлой сессии, и краткую информацию по ним (количество вкладок). Просто кликаем левой кнопкой на каждое окно, чтобы восстановить его.

Tab Session Manager в Google Chrome
Также у TSM есть множество дополнительных настроек: автоматическое сохранение через заданный интервал времени, синхронизация и т.д. Все они скрыты под кнопкой «шестеренка». Но для быстрого восстановления окон нам будет достаточно базового функционала.
- 1 О всплывающих окнах: что это такое
- 2 Варианты разблокировать показ
- 2.1 В настройках браузера
- 2.1.1 Отключаем блокировку для всех сайтов
- 2.1.2 Только для одного определенного ресурса
- 2.2.1 Коротко о плагинах для блокировки
- 2.2.2 Инструкция деактивации блокирования всплывающих окон на примере Adblock
- 2.2.2.1 Включение разрешения на показ
- 2.2.2.2 Как снять блокирование для конкретного сайта
- 2.2.2.3 Выключение плагина
- 3.1 Полное включение/отключение
- 3.1.1 Android
- 3.1.2 IOS
- 3.2.1 Андроид
- 3.2.2 iPhone/iPad
О всплывающих окнах: что это такое
В браузере предусмотрена возможность включить уведомления на страницах. Эта функция полезна владельцам и разработчикам сайтов, и тем, кого интересует реклама в целом.
Варианты разблокировать показ
В настройках браузера
Отключаем блокировку для всех сайтов
Проще всего включить уведомления через параметры конфиденциальности Chrome. Этот способ позволит разрешить окна на всех посещаемых ресурсах.
![]()
В результате блокировка будет отключена на всех посещаемых сайтах. Необходимо помнить, что помимо окон могут появиться рекламные баннеры, видео, и другие материалы. Часто контент в таких окнах не открывается, а вместо него отображается ошибка «Ваше подключение не защищено». В этом случае нужно быть предельно осторожным — используется небезопасное соединение.
Только для одного определенного ресурса
Если Вы не хотите разрешать уведомления на всех сайтах, а включить только на одном из них, это также можно сделать в параметрах конфиденциальности Chrome. Достаточно добавить адрес ресурса в список страниц, на которые не распространяется блокировка рекламы.
Эта страница будет отображаться с окнами, в то время как на других ресурсах подозрительный контент по умолчанию блокируется браузером. Включить уведомления и разрешить их показ можно на неограниченном количестве сайтов.Как снять запрет показа в настройках расширений
Иногда, чтобы включить окна, недостаточно деактивировать блокировщик Chrome. Это указывает на то, что в браузер установлено расширение, которое препятствует отображению уведомлений на интернет-страницах.
Коротко о плагинах для блокировки
- Принцип работы таких расширений относительно прост. Микропрограмма выполняет функцию своеобразного фильтра и блокирует загрузку дополнительного содержимого страниц. Поэтому уведомления и реклама не отображается, и пользователь может просматривать ресурс без посторонних материалов.
- Иногда расширение ошибочно блокирует функциональные элементы интерфейса. Тогда пользователь может отключить микропрограмму полностью или разрешить показ окон на конкретном сайте.
Инструкция деактивации блокирования всплывающих окон на примере Adblock
Представленное расширение считается лучшим, так как блокирует рекламные материалы и препятствует отображению потенциально неприемлемых уведомлений лучше других. Деактивировать либо включить микропрограмму можно в соответствующем пункте меню браузера.
Включение разрешения на показ
Функциональность Adblock позволяет быстро включить окна на открытой интернет-странице. При этом блокировка будет активна на других ресурсах, что повышает уровень защиты от нежелательного контента.
- Войдите на нужный сайт, а в верхней панели нажмите на символ блокировщика.
- Справа от адреса посещаемого ресурса переведите ползунок в неактивное состояние, в результате чего защита Adblock деактивируется.
![]()
Как снять блокирование для конкретного сайта
Выключение плагина
Чтобы разрешить показ вспомогательных окон, достаточно деактивировать плагин. При необходимости его можно полностью удалить из Chrome, но в этом случае веб-страницы не будут защищены от посторонних материалов.
Чтобы отключить Adblock:
- Откройте браузер, войдите в меню настроек и выберите пункт «Расширения».
- Найдите Adblock в появившемся списке и в нижней части блока деактивируйте ползунок. Это позволит отключить плагин и разрешить показывать окна при посещении всех сайтов.
Способы для смартфонов
Блокировка окон и рекламы, всплывающих в Хром функционирует не только на ПК, но и в мобильной версии браузера. При необходимости пользователь смартфона может быстро разрешить показ уведомлений.
Полное включение/отключение
Это стандартная функция приложения Chrome, направленная на защиту пользователей от потенциально вредоносного контента. Она поддерживается практически на всех смартфонах и, в том числе, на моделях с устаревшей операционной системой.
Android
Как и на ПК, запрет на отображение всплывающих уведомлений включен в Chrome по умолчанию. Процесс деактивации практически идентичен компьютерной версии программы, поэтому занимает минимум времени.
На iPhone и iPad реклама в Chrome также блокируется автоматически. Функциональность мобильного приложения позволяет разрешить показ уведомлений в интернете.
- Войдите в Chrome на смартфоне либо планшете под управлением IOS. Вызовите меню, нажав на символ троеточия в нижней части экрана, откройте «Настройки».
- В разделе «Настройки контента» откройте «Блок. вспл. окна». Здесь достаточно переключить ползунок, чтобы разрешить рекламные уведомления в интернете.
Для одного сайта
Разрешить отображение сторонних материалов на выбранной странице в мобильном приложении нельзя. Однако включить уведомления и деактивировать блокировщик можно альтернативным способом, о котором пойдет речь ниже.
Андроид
- Запустите Chrome на смартфоне, перейдите в меню и войдите в свой Google-аккаунт. При необходимости выполните вход, введя адрес электронной почты и пароль.
- Выберите команду «Синхронизация» , в результате которой мобильное приложение будет «объединено» с Chrome на ПК. Действующие параметры вступят в силу на смартфоне и у Вас появится возможность просмотреть нужные страницы со всплывающим контентом.
iPhone/iPad
Похожим образом можно синхронизировать мобильный Chrome с компьютерной версией на устройствах IOS.
Чтобы это сделать:
- Откройте приложение на смартфоне либо планшете, перейдите в «Настройки». В верхней части экрана под адресом Вашего аккаунта расположен пункт «Синхронизация сервисов Google».
- Перейдите в указанный раздел и выберите команду «Синхронизация». В появившемся на экране списке убедитесь в том, что параметры приложения Chrome синхронизируются с версией для ПК.
Помните о том, что отключая блокировку, многократно увеличивается риск попадания на компьютер или смартфон вредоносного контента. Поэтому включать окна при посещении страниц следует только в случае крайней необходимости.
Читайте также:
- 2.1 В настройках браузера