Как включить коды на компьютере
ПИН-код — это набор чисел или сочетание букв и цифр, которые вы выбираете сами. Использование ПИН-кода — это быстрый и безопасный способ входа на устройство с Windows. Ваш PIN-код надежно хранится на устройстве.
Чтобы сбросить PIN-код после входа в систему:
Убедитесь, что вы подключены к Интернету, чтобы изменения синхронизировались с вашей учетной записью Майкрософт.
Нажмите Пуск > Параметры > Учетные записи > Варианты входа .
Выберите ПИН-код для Windows Hello > Изменить ПИН-код и следуйте инструкциям. Вы должны знать и ввести старый ПИН-код, чтобы изменить его на новый.
Примечание: Если вы забыли ПИН-код и вошли в компьютер с помощью пароля, отпечатка пальца, ключа безопасности или другим способом, вы также можете нажать Я не помню свой ПИН-код и следовать указаниям, чтобы подтвердить свою учетную запись и выбрать новую.
PIN-код, который вы используете для доступа к устройству, отличается от пароля вашей учетной записи Microsoft. Если вам нужно сбросить пароль учетной записи Майкрософт, см. статью Изменение пароля учетной записи Майкрософт.
Статьи по теме
ПИН-код — это набор чисел или сочетание букв и цифр, которые вы выбираете сами. Использование ПИН-кода — это быстрый и безопасный способ входа на устройство с Windows. Ваш PIN-код надежно хранится на устройстве.
Чтобы сбросить PIN-код после входа в систему:
Убедитесь, что вы подключены к Интернету, чтобы изменения синхронизировались с вашей учетной записью Майкрософт.
Нажмите Пуск > Параметры > Учетные записи > Варианты входа .
Выберите ПИН-код для Windows Hello > Изменить и следуйте инструкциям. Вы должны знать и ввести старый ПИН-код, чтобы изменить его на новый.
Примечание: Если вы забыли ПИН-код и вошли в компьютер с помощью пароля, отпечатка пальца, ключа безопасности или другим способом, вы также можете нажать Я не помню свой ПИН-код и следовать указаниям, чтобы подтвердить свою учетную запись и выбрать новую.
PIN-код, который вы используете для доступа к устройству, отличается от пароля вашей учетной записи Microsoft. Если вам нужно сбросить пароль учетной записи Майкрософт, см. статью Изменение пароля учетной записи Майкрософт.
Веб-страница, которую вы читаете, состоит, среди прочего, из исходного кода. Это информация, которую ваш веб-браузер загружает и преобразует в то, что вы сейчас читаете.
Большинство веб-браузеров предоставляют возможность просматривать исходный код веб-страницы без дополнительного программного обеспечения, независимо от того, на каком устройстве вы находитесь. Некоторые даже предлагают расширенные функциональные возможности и структуру, облегчая просмотр HTML и другого программного кода на странице.
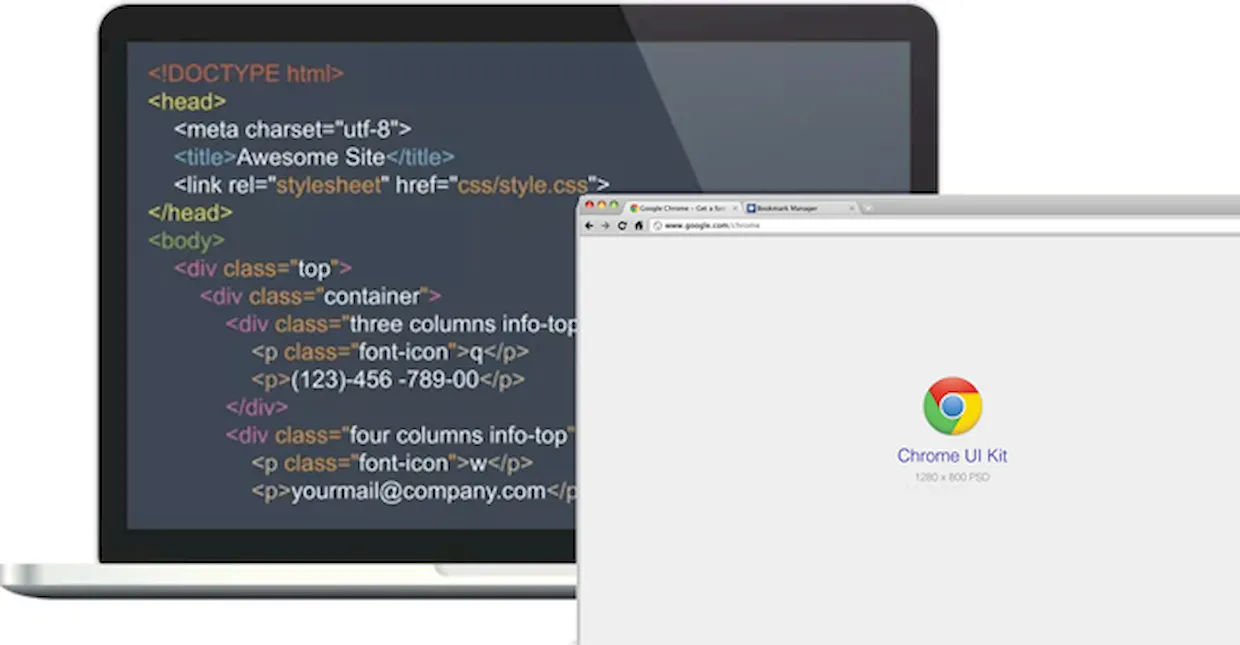
Зачем нужен исходный код
Есть несколько причин, по которым вы можете захотеть увидеть исходный код страницы. Если вы веб-разработчик, возможно, вы захотите увидеть конкретный стиль или реализацию другого программиста. Может быть, вы занимаетесь обслуживанием сайта и пытаетесь выяснить, почему определенная часть веб-страницы отображается или ведет себя не так, как должна.
Вы также можете быть новичком, пытаетесь научиться кодировать свои собственные страницы и ищите примеры из реальной жизни. Конечно, возможно, что вы не попадаете ни в одну из этих категорий и просто хотите просмотреть исходный код из чистого любопытства.
Ниже приведены инструкции по просмотру исходного кода в выбранном вами браузере.
Исходный код страницы в Google Chrome
Настольная версия Chrome предлагает три различных способа просмотра исходного кода страницы, первый и самый простой с использованием следующей комбинации клавиш быстрого доступа: CTRL + U ( COMMAND + OPTION + U в macOS).
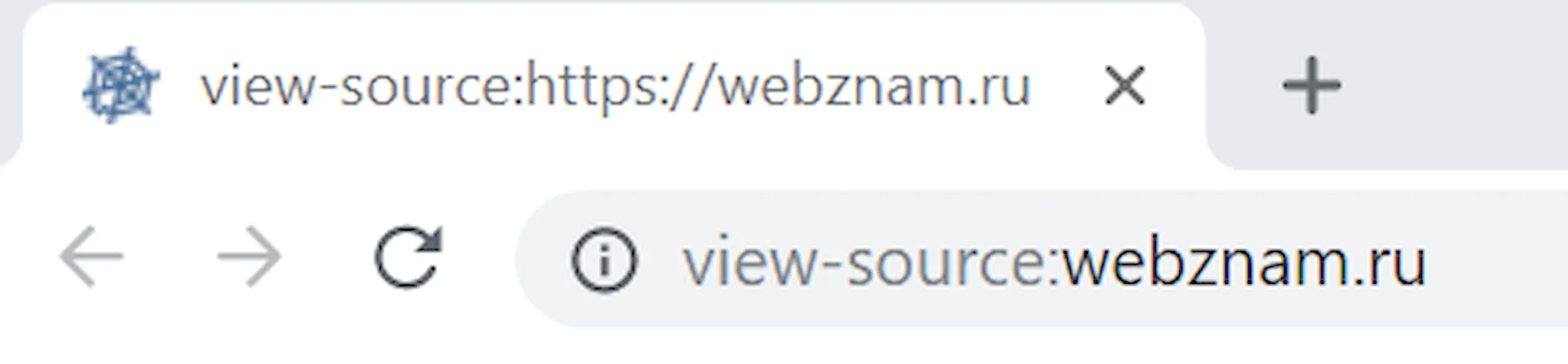
Третий метод заключается в использовании инструментов разработчика Chrome, которые позволяют вам глубже погрузиться в код страницы, а также настроить её на лету для целей тестирования и разработки. Интерфейс инструментов разработчика можно открывать и закрывать с помощью сочетания клавиш: CTRL + SHIFT + I ( COMMAND + OPTION + I в macOS).
Вы также можете запустить их по следующему пути:
- Выберите кнопку главного меню Chrome, расположенную в верхнем правом углу и представленную тремя вертикально выровненными точками.
- Когда появится раскрывающееся меню, наведите курсор мыши на параметр «Дополнительные инструменты».
- Когда появится подменю, выберите Инструменты разработчика.
Google Chrome на Android
Просмотр источника веб-страницы в Chrome для Android также просто: добавьте следующий текст перед адресом (или URL) – view-source:. HTML и другой код рассматриваемой страницы будет немедленно отображаться в активном окне.
Google Chrome на iOS
Хотя нет собственных методов просмотра исходного кода с помощью Chrome на iPad, iPhone или iPod touch, наиболее простым и эффективным является использование стороннего решения, такого как приложение View Source.
Доступное за $0,99 в App Store, View Source предлагает вам ввести URL-адрес страницы (или скопировать/вставить его из адресной строки Chrome), и всё. Помимо отображения HTML и другого исходного кода, в приложении также есть вкладки, на которых отображаются отдельные ресурсы страницы, объектная модель документа (DOM), а также размер страницы, файлы cookie и другие интересные сведения.
Исходный код страницы в Microsoft Edge
Браузер Edge позволяет просматривать, анализировать и даже манипулировать исходным кодом текущей страницы через интерфейс инструментов разработчика.
Чтобы получить доступ к этому удобному набору инструментов, вы можете использовать одно из этих сочетаний клавиш: F12 или CTRL + U . Если вы предпочитаете мышь, вместо этого нажмите кнопку меню Edge (три точки в верхнем правом углу) и выберите в списке пункт «Средства разработчика F12».
После первого запуска инструментов разработчика Edge добавляет в контекстное меню браузера две дополнительные опции (доступные по щелчку правой кнопкой мыши в любом месте веб-страницы): Проверить элемент и Просмотреть источник, последний из которых открывает интерфейс инструментов разработчика с исходным кодом страницы сайта.
Исходный код страницы в Mozilla Firefox
Чтобы просмотреть исходный код страницы в настольной версии Firefox, вы можете нажать CTRL + U ( COMMAND + U на macOS) на клавиатуре, чтобы открыть новую вкладку, содержащую HTML и другой код для активной веб-страницы.
Ещё один способ получить доступ к исходному коду страницы – воспользоваться инструментами разработчика Firefox, доступными с помощью следующих шагов.
- Выберите кнопку главного меню, расположенную в верхнем правом углу окна браузера и представленную тремя горизонтальными линиями.
- Когда появится выпадающее меню, нажмите на Веб-разработка.
- Контекстное меню веб-разработчика теперь должно быть видно. Выберите параметр «Исходный код страницы».
Firefox также позволяет вам просматривать исходный код для определенной части страницы, что позволяет легко выявлять проблемы. Для этого сначала выделите интересующую область мышью. Затем щелкните правой кнопкой мыши и выберите Исходный код выделенного фрагмента из контекстного меню браузера.
Mozilla Firefox на Android
Просмотр исходного кода в Android версии Firefox достижим через использование view-source: в URL-адресе.
Mozilla Firefox на iOS
Рекомендуемый метод просмотра исходного кода веб-страницы на вашем iPad, iPhone или iPod touch – через приложение View Source, доступное в App Store за $0,99. Хотя оно не интегрировано напрямую с Firefox, вы можете легко скопировать и вставить URL-адрес из браузера в приложение, чтобы раскрыть HTML-код и другой код, связанный с рассматриваемой страницей.
Исходный код страницы в Apple Safari
Хотя Safari для iOS по умолчанию не включает возможность просмотра источника страницы, браузер довольно легко интегрируется с приложением View Source, доступным в App Store за 0,99 долл. США.
Теперь должно отображаться структурированное представление с цветовой кодировкой исходного кода активной страницы вместе с другими вкладками, которые позволяют просматривать ресурсы страницы, сценарии и многое другое.
На MacOS
Чтобы просмотреть исходный код страницы в настольной версии Safari, сначала необходимо включить меню «Разработка». Следующие шаги помогут вам активировать это скрытое меню и отобразить исходный HTML-код страницы:
- Выберите Safari в меню браузера, расположенного в верхней части экрана.
- Когда появится раскрывающееся меню, выберите параметр Настройки.
- Настройки Safari теперь должны быть видны. Нажмите на значок «Дополнительно», расположенный в правой части верхнего ряда.
- Внизу раздела «Дополнительно» находится опция «Показать меню разработки» в строке меню, сопровождаемая пустым флажком. Установите этот флажок и закройте окно настроек, щелкнув по красному значку «х» в верхнем левом углу.
- Откройте меню «Разработка», расположенное в верхней части экрана.
- Когда появится раскрывающееся меню, выберите «Показать источник страницы». Кроме того, можно использовать следующую комбинацию клавиш: COMMAND + OPTION + U .
Исходный код страницы в браузере Opera
Чтобы просмотреть исходный код активной веб-страницы в браузере Opera, используйте следующую комбинацию клавиш: CTRL + U ( COMMAND + OPTION + U в macOS). Если вы предпочитаете загружать источник в текущей вкладке, введите следующий текст слева от URL-адреса страницы в адресной строке и нажмите Enter : view-source:
Настольная версия Opera также позволяет просматривать исходный код HTML, CSS и другие элементы с помощью встроенных инструментов разработчика. Чтобы запустить этот интерфейс, который по умолчанию будет отображаться в правой части главного окна браузера, нажмите следующую комбинацию клавиш: CTRL + SHIFT + I ( COMMAND + OPTION + I в macOS).
Исходный код в браузере Vivaldi
Существует несколько способов просмотра исходного кода в браузере Vivaldi. Самое простое – это сочетание клавиш CTRL + U , которое представляет код с активной страницы в новой вкладке.
Вы также можете добавить следующий текст в начало URL-адреса страницы, который отображает исходный код на текущей вкладке: view-source:
Другой метод – через интегрированные инструменты разработчика браузера, доступные по сочетанию клавиш CTRL + SHIFT + I или через опцию средств разработчика в меню.
Наверное многие сталкивались с тем, что некоторые создатели карт или мы сами запрещаем использование читов при создании мира в игре. Но бывают моменты, когда нам нужно включить читы для ввода какой-нибудь команды, включения креатива, полета, выдачи блоков и так далее.. Сейчас я представлю несколько возможных путей решения этой проблемы, один из которых точно должен помочь именно вам!

(флажок при создании мира, который разрешает/запрещает использовать команды)
Суть проблемы:

Невозможно выполнить команды для смены игрового режима, выдачи предметов и т.д.
Варианты решения проблемы:
Существует несколько варианов решить эту проблему:
- Мы можем открыть мир для сети, тем самым разрешить себе выполнять многие команды. Этот вариант самый простой, и если вам нужно срочно это сделать, то можете смело выполнять этот шаг! Минусом этого способа является то, что открыть мир для сети получится не на всех версиях игры, тогда придется загружать мир в новой версии майнкрафта.
- Отредактировать файлы мира. Для этого способа понадобится специальная программа, которая называется NBTExplorer. Она и позволит изменить нам файлы мира. Этот шаг займет у вас больше времени, в отличии от первого, зато предоставит вам уже готовый мир, с включенными читами, который вы можете использовать где захотите.
- Третий вариант - установка мода в клиент игры, что является наиболее сложным вариантом, а возможно и невозможным, если вы никогда не устанавливали моды в майнкрафт и с трудом понимаете что это такое. Но все же он имеет место, и называется он JEI или же TMI. Эти моды практически одинаково работают, но дают вам далеко не полный спектр команд, но зато имеют удобный интерфейс.
1 - Открытие мира для сети
- Заходим в меню паузы (Кнопкой ESC) и Жмякаем кнопку "открыть для сети"
- Жмем на кнопку использования читов (так, чтобы было Вкл, а не Выкл), Применяем.
- В чате показывается информация о том, что локальный сервер успешно запущен. Пробуем переключить режим, отлично! Проблема решена!
2 - Редактирование мира
Наш мир > level.dat > Data
3 - Установка модификации для переключения режима

Для управления игровым режимом, погодой, временем, взаимодействия предметами и тому подобным рекомендую к использованию модификации: JEI, TMI, NEI. Все они схожи по функционалу и по внешнему виду, по этому вы можете выбрать что-то из них.

Как поставить пароль на компьютер? Этот вопрос волнует пользователей, которые беспокоятся о безопасности системы. Если к технике имеют доступ другие люди, тогда обязательно стоит защитить персональные данные.
Как поставить пароль на компьютер с Windows 7
На компьютере под управлением седьмой версии ОС от Microsoft не составит труда установить пароль. Действия одинаковые как на ПК, так и ноутбуке. Для этого не потребуется устанавливать дополнительное программное обеспечение, поскольку в системе предусмотрены стандартные инструменты.
Как поставить пароль? Выполните такие действия:
- Через меню «Пуск» войдите в «Панель управления».
- В верхней части окна найдите параметр просмотра содержимого и установите в режим мелких значков для удобства.
- Среди перечисленного списка найдите категорию с учетными записями владельца устройства.
- В новом окне выберите кнопку для создания секретной комбинации.
- Будет представлено несколько полей для заполнения. Придумайте пароль из цифр и букв, впишите его в самое верхнее поле, а затем ниже повторите его. Обязательно запишите код входа где-нибудь, чтобы не забыть.
- В последней строке укажите подсказку.
- Для завершения операции клацните по кнопке «Создать пароль».
После выполненных действий ОС будет запрашивать данные для входа при каждом запуске ПК. При желании или необходимости пароль можно изменить. Меняется секретная комбинация в том же месте, где и устанавливали ранее.
В категории с учетной записью пользователя уже не будет кнопки создания пароля. Вместо этого будет предложена функция изменения. Выберите ее, а затем впишите последовательно текущий пароль, новую секретную комбинацию и подтвердите ее. В конце укажите подсказку, а затем выберите «Сменить пароль».
Удаление пароля происходит также в категории с учетным профилем системы. Под кнопкой смены комбинации найдете функцию удаления. Выберите ее, впишите текущий пароль и удалите.

Окно с параметрами учетной записи на Windows 7: YouTube/Уроки ПК
Как поставить пароль на компьютер с Windows 8
Не знаете, как поставить пароль на ноутбук или ПК? Воспользуйтесь стандартными решениями, предусмотренными разработчиками ОС Windows 8.
По сравнению с седьмой версией в представленном пакете предусмотрена не только возможность текстовой комбинации, но и использования ПИН-кода или графического кода. Каждый из предложенных вариантов найдете в одном месте.
Теперь подробнее о том, как установить пароль на ноутбук или ПК:
- Откройте пусковую панель, выберите «Параметры».
- Перейдите в раздел, в котором изменяются параметры компьютера. Для этого наведите курсор мыши на «Параметры», после чего появится небольшое меню с выбором, в котором и найдете нужный раздел.
- Найдите категорию с учетными записями. Откройте ее.
- Перейдите во вкладку с параметрами входа.
- Здесь представлены всевозможные решения для блокировки системы. Определите стандартный или графический пароль, ПИН-код. В первом варианте необходимо придумать секретную комбинацию и подтвердить ее. Графический пароль — это нарисованный символ, а ПИН-код — короткая комбинация цифр.
- Кнопкой «Готово» подтвердите выполненные действия.
В этом разделе параметров измените текущий пароль. Выберите кнопку «Изменить», а затем укажите текущую комбинацию либо графический ключ, придумайте новые данные для входа, подтвердите их и сохраните изменения.

Параметры учетной записи на Windows 8: YouTube/OWindows8
Бывают случаи, когда при выходе компьютера из спящего режима необходимо, чтобы система требовала данные для входа. Активируете эту функцию так:
- Через панель управления войдите в раздел, отвечающий за электропитание устройства.
- Нажмите в меню на раздел «Запрос пароля при пробуждении».
- Клацните по функциональной кнопке «Изменение параметров, которые сейчас недоступны».
- Установите флажок возле «Запрашивать пароль».
- Сохраните изменения.
На восьмой версии Windows есть возможность входа в систему через учетную запись Microsoft. Если активировать эту функцию, то система синхронизируется с учетной записью и откроется доступ к приложениям от компании-разработчика ОС. Для этого подключите локальную учетную запись:
Как поставить пароль на компьютер на Windows 10
В десятой версии ОС от Microsoft выполняются похожие действия по установке пароля, как и в предыдущих вариантах. Здесь также есть не только стандартный вариант защиты, но и графический, а также ПИН-код.
Как поставить пароль на компьютер на Windows 10? Выполните такие действия:
- Через меню «Пуск» найдите и клацните по шестеренке, которая обозначает параметры системы.
- Откроется окно, в котором выберите раздел с учетными записями.
- Откройте пункт с параметрами входа. У некоторых он обозначается как «Варианты входа».
- Выберите ПИН-код, стандартный пароль или графический ключ.
- Клацните по кнопке «Добавить», придумайте секретную комбинацию или визуальный код, подтвердите действие и сохраните.
Как изменить пароль на компьютере на Windows 10? В этом же разделе выберите тот тип пароля, который планируете сменить, нажмите соответствующую кнопку и укажите новую секретную комбинацию. Здесь же удалите пароли.

Параметры входа на Windows 10: YouTube/Comp Profi
На Windows 10 есть и другие способы блокировки системы. Можно воспользоваться физическим ключом безопасности — USB-ключ или устройство с поддержкой NFC (смартфон или карточка доступа).
Такой способ входа в систему работает вместе с Windows Hello, с помощью которого настраивается отпечаток пальца или ПИН-код. Это нужно, чтобы те, кто украл физический ключ, не смогли войти в систему без прохождения второй стадии блокировки.
Ключи безопасности приобретаются в розничных компьютерных магазинах. Windows Hello настраивается в том же месте, где и устанавливается стандартный пароль. Установите ползунок в активное положение, а затем:
- Войдите в учетную запись Microsoft.
- Откройте раздел, отвечающий за безопасность, а затем выберите «Расширенные параметры безопасности».
- Добавьте новый способ входа.
- Активируйте «Использовать компьютер с Windows».
- Дальше следуйте инструкции, чтобы настроить Windows Hello.
Чтобы активировать ключ безопасности, перейдите в раздел с выбором способа блокировки. Клацните по ключу и выберите «Управление». Откроется настройка Windows Hello. Подключите ключ безопасности к устройству, создайте ПИН-код и выполните последующие действия, которые запросит система.
Установка пароля на компьютер — необходимость, когда к устройству имеют доступ несколько пользователей. Секретная комбинация убережет данные, которые хранятся на ПК, от ненужного вмешательства посторонними лицами. У каждой версии Windows есть встроенная возможность установки пароля. Его можно изменить и удалить при необходимости.

В данной небольшой статье я расскажу как включить поддержку читов в уже созданной карте майнкрафт. Зачем это нужно? Многие авторы карты убирают поддержку читов в своем мире и стандартно вы вынуждены играть в режиме выживания, команды /gamemode не работает, некоторые чит моды использующие команды игры так же не работают, дак как же получить в майнкрафт креатив на карте в режиме выживания?.


1) Первый, самый простой способ использовать читы в режиме выживания:
Есть простой и быстрый способ изменить параметры карты не выходя из игры и не используя сторонние программы и моды
1) Нажмите Ecs в игре
2) Выберите пункт открыть мир для сети.
3) Выберите другой режим игры, а так же включите поддержку читов, нажмите снизу кнопку открыть мир для сети.


После этого, для вас тоже будут доступны команды /gamemode, /give итд.
2) Получение креатива в выживании при помощи модов:
Если у вас хотите другой способ изменить тип игры в майнкрафт, то попробуйте мод justenoughbuttons, в меню слева появятся кнопки управления, включить и выключить креатив, день, ночь, погода, убить всех мобов итд. Еще вы можете использовать мод world handler
После включите креатив через мод вы сможете брать вещи из JEI либо из стандартного меню креатива.

3) Изменение свойств самой карты майнкрафт, изменение типа игры (выживание, творческий), включение читов. (команд)
Если вам нужно изменить саму карту, то есть способ сделать это, это не очень сложно, вам нужна программа NBTExplorer.
Сделайте резервную копию вашего мира на случай кривых рук.
Выключаем игру (выходим из редактируемого мира)
1) Скачиваем NBTExplorer и открываем файл NBTExplorer.exe.
2) В списке сразу будут все ваши миры (сохранения) (если они лежат в стандартной папке сохранений).

3) Жмем на плюсики где указано, раскрываем как на картинке, находим значение allowCommands

4) Кликаем по нему 2 раза, и мы можем сменить значение параметра.
0 - выключено
1 - включено.
Если у вас выключены читы и вы хотите их включить, у значения будет 0, напишите 1 и жмите окей.

5) После смены изменений нажмите на дискетку для сохранения параметра.

Если вы хотите изменить режим игры, то посмотрите ниже и найдите параметр GameType
Аналогично измените параметр, где 0 - выживание, 1 - творческий режим, 2 - приключенческий, 3 - режим наблюдателя.
Читайте также:


