Как обойти системные требования к игре на компьютере
Вычислительная техника и технологии развиваются и меняются не по дням, а по часам. И хотя всегда есть попытка обеспечить некоторую обратную совместимость со старым программным обеспечением, иногда это сделать очень сложно. И хотя сегодня никто не подумает использовать программу 20-летней давности (даже не 10 лет назад), когда мы говорим о видеоиграх, мы испытываем ностальгию и скучаем по старым временам. К сожалению, существует более одного ретро игры что при попытке запустить их на текущем компьютере дает нам всевозможные проблемы. В таком случае, что мы можем сделать?
Проблемы, которые мы можем найти, могут быть разных типов. Например, мы можем найти несовместимость проблемы с зависимостью DLL, отсутствующей в операционной системе, с версией DirectX установлен и даже с самой системой. Кроме того, может случиться так, что игра уже очень старая и предназначена для 16- или 32-битных систем, и, если у нас есть 64-битный компьютер, мы даже не можем ее запустить.

Также может случиться так, что наша проблема в том, что мы пытаемся запустить игру, не совместим с нашей операционной системой . Либо потому, что это игра для MS-DOS, либо потому, что мы Linux или пользователи MacOS, и игра несовместима с нашей платформой.
Какой бы ни была причина, всегда есть решение. Далее мы увидим, как снова запустить эти игры без проблем.
Загрузите необходимые DLL вручную
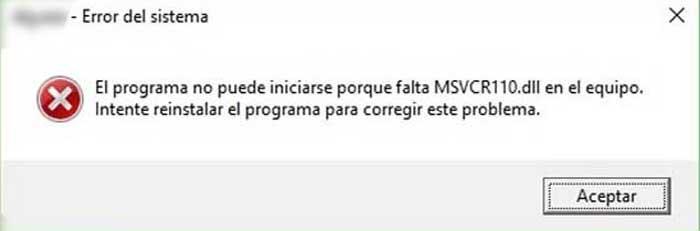
Используйте режим совместимости с Windows, чтобы открыть игру
Windows 10 обратно совместима со старыми программами и играми. Однако есть разработчики, которые ввели систему проверки операционной системы, используемой в их программах, и, если она не распознает Microsoft операционной системы, это выдаст нам ошибку, указывающую, что программа с ней несовместима.
Чтобы помочь нам решить эти проблемы, в Windows есть Режим совместимости , который мы можем применить индивидуально к любому исполняемому файлу операционной системы. Таким образом, например, мы можем указать Windows выдавать себя за свою версию, чтобы казалось, что мы запускаем ее в предыдущей версии, такой как Windows 95 или Windows XP. Таким образом, программа будет считать, что мы открываем ее в этой операционной системе, и иногда она может работать. Этот режим совместимости также позволяет нам применять более низкое разрешение и цвет, запускать его от имени администратора или отключать различные эффекты рабочего стола.
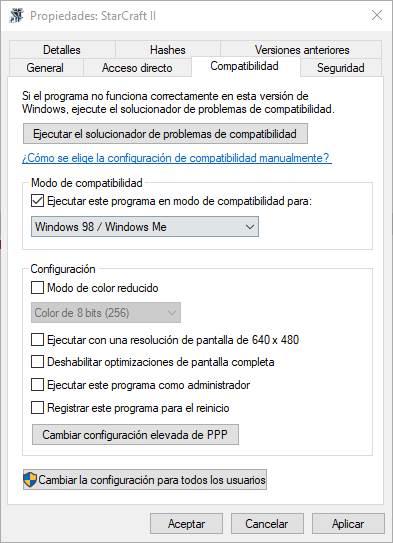
Чтобы перейти в режим совместимости, нам просто нужно открыть окно свойств правой кнопкой мыши и выбрать вкладку «Совместимость».
Эмуляторы или виртуальные машины
Также может случиться так, что программа каким-либо образом несовместима с нашей операционной системой. Либо из-за проблемы совместимости с версией нашей ОС, либо из-за того, что эта программа настолько старая, что не работает на 64-битных системах, это легко найти игры, которые при открытии ничего не делают напрямую или просят нас найти версию, подходящую для нашей команды.

В этом случае мы мало что сможем сделать в нашей операционной системе. Если программа несовместима из-за того, что она не работает с инструкциями процессора или напрямую из-за того, что она заблокирована для работы в любой современной версии системы, тогда мы можем прибегнуть только к чуть более радикальным альтернативам.
Если мы пытаемся запустить игру из эпохи MS-DOS, то мы можем использовать программу под названием DOSBox . Эта программа представляет собой не что иное, как эмулятор DOS, который мы можем запустить из самой Windows и который позволит нам открывать программы или игры, которые работают только в этой системе. Таким образом, например, мы можем запустить игру на эмулируемом оборудовании, которое делает ее совместимой.
Если нам нужна конкретная версия Windows (например, Windows XP), то уже необходимо прибегать к виртуальным машинам. VirtualBox , например, это одна из наиболее полных программ, благодаря которой мы можем запускать операционную систему поверх своей собственной. Это правда, что производительность очень ограничена, особенно когда дело касается графики. Однако, поскольку игры, несовместимые с современной операционной системой, обычно имеют довольно низкие требования, в этом отношении нет никаких проблем, и они будут работать безупречно.
Наконец, если проблема, с которой мы сталкиваемся, заключается в использовании несовместимой операционной системы (например, попытка запустить игру Windows в Linux), то мы можем выбрать две альтернативы. Первый - это, как и в предыдущем шаге, создание виртуальной машины Windows для работы на ней. И второе, выбрав эмуляторы, такие как Вино , которые позволяют запускать программы и игры Windows в Linux или macOS, как если бы они были родными программами. И хотя нам, возможно, придется что-то настроить, результат, который мы обычно получаем, обычно исключительный.
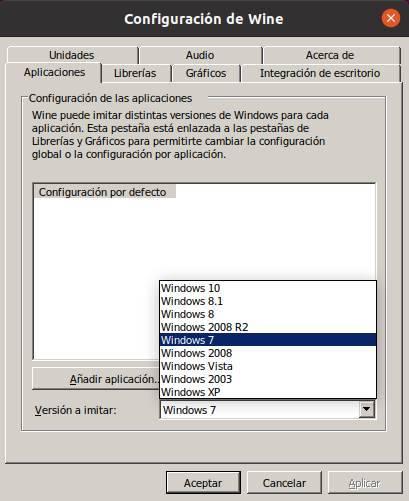
Найдите «ремастер» или обновленную версию игры.
Ретро в моде, и на него уходит много денег. И, конечно же, разработчики это знают. Поэтому нас очень легко найти в магазинах, таких как GOG или пар, обновленные версии классических игр, которые отлично работают в любой современной операционной системе. Конечно, нам придется заплатить за них, если мы захотим сыграть в них снова, даже если мы ранее заплатили за оригинальную игру. Примером обновленных игр для работы в Windows являются " Ларри », Которую мы можем найти в Steam.
Мы также можем найти обновленные версии игр, которые не только снова работают в таких системах, как Windows 10, но также улучшают или смягчают графику, чтобы немного улучшить впечатления игроков. Одна из классических игр с лучшей концепцией ремастеринга была " Секрет Monkey Island «, Что позволяет нам играть в нее с улучшенной графикой и элементами управления или, нажав клавишу, сделать это в исходной версии с исходной графикой.
Кроме того, сообщество Steam иногда может быть очень полезно для запуска старых игр на последней версии Windows. Если мы хотим играть, например, " Fallout 3 «, Он не будет работать в стандартной комплектации. Но в сообществе мы найдем инструкции и патчи, благодаря которым мы сможем заставить игру работать без единой проблемы. Все является предметом исследования.

Что делать, если ваш ПК старый или слишком слабый? В некоторых случаях достаточно разгона, в других — поможет замена видеокарты. В этой статье мы разберем основные способы «оживления» старого или слабого компьютера. Впрочем, некоторые советы подойдут даже владельцам мощных игровых сборок. Также мы рекомендуем дополнительно ознакомиться со статьями «Что делать, если тормозят игры» и «Что делать, если лагают сетевые игры».
Вначале нужно прояснить важный момент. В рамках этой статьи мы рассматриваем ускорение ПК в первую очередь для запуска видеоигр. Поэтому важно понимать, что многочисленные советы из интернета вроде отключения визуальных эффектов Windows или ненужных шрифтов в нашем случае не помогут. Это может немного ускорить очень слабый компьютер при работе в операционной системе или простеньких программах. Но если компьютер настолько слаб, что нуждается в отключении графических эффектов ОС, о каких играх может идти речь?
Как правильно проапгрейдить компьютер и подобрать комплектующие
Старый или слабый компьютер — понятие относительное. Окончательно устаревшими и непригодными для игр можно считать десктопные системы с памятью DDR2 на борту. Такой компьютер проще выбросить, чем пытаться его как-то «оживить». Но наличие памяти DDR3 тоже не гарантирует пригодность ПК для апгрейда. Так, процессоры FX на сокете AM3+ все еще держатся, а вот с Athlon на FM2+ уже не стоит возиться. То же касается и ноутбуков со слишком слабым процессором и встроенным видеоядром. Никакие оптимизации не помогут такой машине запустить Cyberpunk 2077 — только полная замена.

Покупка только одного или нескольких компонентов системы не так сильно ударят по вашему карману, как сборка с нуля. Если мы говорим о максимальной экономии, то корпус, блок питания, накопители и материнскую плату можно оставить. В первую очередь нужно рассмотреть возможность замены видеокарты и процессора. Чтобы максимально сэкономить стоит поискать выгодные варианты на вторичке. Для проверки комплектующих используйте программы для нагрузки — OCCT для процессора и FurMark для видеокарты.
Что именно тормозит всю систему и служит бутылочным горлышком, можно понять опытным путем. Снизьте все настройки на минимум и установите минимально возможное разрешение. Если при таком пресете игра все еще тормозит, значит дело в процессоре (ну или у вас совсем непригодная для игр видеокарта). Параметры можно мониторить при помощи MSI Afterburner. Подробнее читайте в нашем гайде «Как настроить мониторинг MSI Afterburner в играх».

На каком бы вы ни были сокете, постарайтесь найти процессор хотя бы с четырьмя ядрами и восемью потоками. Это касается и AMD FX (формально он восьмиядерный) и старых моделей Intel Core. Также будет ощутимый прирост, если вы перейдете с двухъядерного процессора на четырехъядерный. Что касается видеокарты, то тут нужен вариант минимум с 3-4 гигабайтами видеопамяти. Причем желательно обзавестись видеокартой из 10-й линейки GeForce (начиная от 1050 Ti) или 400-й Radeon (от RX 470).

К замене или апгрейду оперативной памяти стоит прибегать, только если она остается единственным бутылочным горлышком в системе. Особенно это касается рабочей частоты. Скажем, если у вас память с частотой 2133 МГц, то менять ее на более производительную стоит только тогда, когда вы обзаведетесь соответствующим процессором, например, Core i5-8400. Гораздо лучше увеличить объем ОЗУ, если у вас менее 8 гигабайт.

Кроме того, если у вас установлена всего одна планка памяти, то для включения двухканального режима (и получения прироста производительности) нужно обязательно докупить вторую. Это критично и при использовании встроенного видеоядра. Так как у встройки нет собственной памяти, используется оперативная. И чем быстрее она будет, тем лучше.
Как прокачать дисковую подсистему и ускорить накопитель
Мы вынесли этот совет в отдельный пункт, так как он не влияет непосредственно на производительность в играх, но может существенно ускорить работу всей системы в целом. Установка SSD — самый доступный способ сделать систему более отзывчивой. Что касается игр, то вы получите более быстрые загрузки, а игры с больших открытым могут перестать подтормаживать в некоторых местах. Даже базового варианта с интерфейсом SATA будет достаточно. Такой накопитель можно установить практически в любую систему, где поддерживаются жесткие диски формата 2,5 дюйма.

Если же у вас обычный жесткий диск, нужно периодически делать дефрагментацию. Это позволит оптимизировать хранимые файлы для более быстрого доступа. Чудес ждать не стоит, но ускорить подгрузки это поможет. Дефрагментацию можно провести как с помощью сторонних программ, так и встроенными средствами системы.

В проводнике кликните правой кнопкой мыши на жестком диске и выберите «Свойства». Далее перейдите на вкладку «Сервис» и далее в раздел «Оптимизация и дефрагментация диска». Обратите внимание, что система автоматически определяет, какой SSD или HDD вы используете. Поэтому можно не бояться случайно дефрагментировать твердотельный накопитель.
Что дает разгон процессора, памяти и видеокарты
Если ваш процессор можно разогнать, конечно, стоит это сделать. К примеру, процессоры FX очень хорошо реагируют на разгон ядер и северного моста. Возможно, вы и не получите идеальную производительность, но, к примеру, добьетесь стабильных 30 кадров в секунду, в тех играх, где едва было 25. Учтите, что для разогнанного процессора может потребоваться более эффективное охлаждение и более дорогая материнская плата с мощной подсистемой питания.
Разгон процессора — дело довольно сложное, но на практике все сводится к подбору максимальной частоты при оптимальном напряжении. Этот параметр отличается у каждого процессора, поэтому лучше заранее изучить гайды по разгону именно вашей модели в сети.

У Intel разблокированный множитель имеют только процессоры с буквой K в названии, например Core i7-7700K. Они поддерживают разгон официально. Также до 6-го поколения включительно разгон возможен по шине. Учтите, что нужна будет материнская плата на Z-чипсете. У AMD разогнать можно все процессоры из линейки FX (970 и 990 чипсет) и Ryzen (кроме чипсетов A320 и A520).
Разгон видеокарты делается буквально в пару кликов. Нужно установить программу MSI Afterburner, повысить Power Limit и методом подбора поднять частоту памяти и ядра. Подробнее об этом вы можете прочитать в нашей статье «Как настроить видеокарту NVIDIA для игр».

Разгон памяти — самый сложный. Если ваше железо позволяет выбрать профиль XMP (по сути, автоматический разгон), то именно так и стоит поступить. Если вы решите гнать вручную, придется кропотливо подбирать тайминги и каждый раз проверять работоспособность. Проверить параметры памяти (пропускную способность и задержки) можно с помощью программы AIDA Memory Test. Так вы сможете сравнить показатели до и после разгона. Стабильность можно проверять утилитами MemTest86 или TestMem5.
Очистка от пыли и замена термопасты
Чтобы довести систему до состояния, когда пыль забивает радиаторы охлаждения и компьютер начинает тормозить, нужно постараться. Тем не менее нередки случаи, когда системный блок не оснащен фильтрами, а система работает годами без обслуживания и ухода. Чистку системника нужно проводить хотя бы раз в год. Если же вы боитесь делать это самостоятельно, стоит обратиться в сервисный центр.
Кроме того, если имеют место проблемы с перегревом и охлаждением, лучше сразу заменить термопасту на процессоре и, возможно, видеокарте. Со временем термопаста может высохнуть и потерять свои свойства. Советуем ознакомиться с нашим подробным гайдом о перегреве процессора «Как узнать температуру процессора в Windows 10». Из него вы также узнаете, какая температура считается нормальной и какие еще могут быть причины перегрева.
Как удалить вирусы и майнеры. Какие программы использовать
Вирусы, майнеры и прочие вредоносные программы могут тормозить компьютер. Так, майнеры используют ресурсы компьютера для добычи криптовалюты. Понять это можно по высокой нагрузке в простое.

Найти и удалить вредоносные программы можно при помощи антивируса. Для разовой очистки можно скачать бесплатные программы Dr. Web Cure It, Kaspersky Virus Removal Tool и Malwarebytes AdwCleaner. Для постоянной защиты стоит приобрести хороший антивирус, но базовую защиту обеспечивает и бесплатный «Защитник Windows». Чтобы включить антивирус и проверить систему нажмите сочетание Win + I, затем перейдите в раздел «Обновление и безопасность», далее «Безопасность Windows» и «Защита от вирусов и угроз».
Кроме того, чтобы обезопасить себя от вирусов, не скачивайте программное обеспечение и игры на сомнительных сайтах. Пользуйтесь только доверенными ресурсами с большим количеством пользователей.
Как настроить план электропитания на максимальную производительность
План электропитания может ограничивать производительность ПК, но это не самый распространенный случай. Да и чудес от него ждать не стоит, он не превратит дохленький Celeron с двумя ядрами в Core i9. Тем не менее проверить настройки все же стоит. Возможно, именно из-за экономичного режима игра подтормаживает или даже фризит.

Нажмите сочетание Win + I, затем перейдите в раздел «Система», затем «Питание и спящий режим». Нажмите на ссылку в правой части экрана «Дополнительные параметры питания». У вас должен быть активирован режим «Высокая производительность». Есть также режим максимальной производительности, но по умолчанию он скрыт. Подробнее об этом читайте в нашем материале «Как настроить Windows 10 для игр».
Зачем нужен игровой режим Windows и как его включить
Нажмите Win + I, чтобы перейти в параметры Windows, далее выберите «Игры» и активируйте ползунок «Игровой режим». Для старых или слабых компьютеров это должно помочь за счет приостановки фоновых режимов во время игры. То есть, ресурсы будут задействованы в первую очередь для игрового приложения.
В любом случае мы рекомендуем проверить активные фоновые процессы в системе. Лишние процессы и программы лучше удалить. Узнать, зачем нужен тот или иной процесс в системе, можно через поиск. Если в диспетчере задач кликнуть правой кнопкой мыши по процессу, то в контекстном меню будут пункт «Поиск в интернете».
Как очистить автозагрузку и удалить лишние программы
В предыдущем пункте мы посоветовали убрать лишние программы и процессы. Это же касается и автозагрузки. Чем больше программ загружается вместе с Windows, тем медленнее стартует система. Кроме того, все эти программы забивают оперативную память. Чтобы удалить ненужные программы из автозагрузки, вызовите диспетчер задач (Ctrl + Alt + Del) и перейдите на вкладку «Автозагрузка». Кликните на лишней программе и выберите пункт «Отключить».

Стоит также изучить установленные программы и удалить ненужные. Если вы и не ускорите компьютер, то хотя бы место освободите. Да и если диск (особенно SSD) забит под завязку, на быстродействии это сказывается не лучшим образом. Проще всего удалить программы через «Параметры Windows». Нажмите Win + I и перейдите в пункт «Приложения». Здесь вы увидите список программ, которые установлены в системе.

Обратите внимание, что в программном обеспечении многих фирменных SSD есть функция Over Provisioning. Она резервирует необходимое количество свободного места на диске для сохранения максимальной производительности. В объеме вы теряете, но зато можно не волноваться и забивать все оставшееся доступное пространство твердотельного накопителя.
Зачем нужен файл подкачки, как его увеличить и перенести на SSD
Если в ПК не хватает оперативной памяти, то система обращается к файлу подкачки. В последнее время часто встречается мнение, что файл подкачки можно и вовсе отключить, если в ПК установлено 32 гигабайта оперативки и более. На самом деле это не совсем верно. Некоторые программы могут работать некорректно или вовсе не запускаться, если файл подкачки слишком мал или вовсе отсутствует. Поэтому отключать его мы не рекомендуем. Наберите в поиске Windows «Настройка представления и производительности системы». Далее перейдите на вкладку «Дополнительно» и нажмите на кнопку «Изменить» в разделе «Виртуальная память».

Лучше всего оставить выбор размера системе. При этом файл подкачки лучше держать на SSD, а не на жестком диске. Конечно, вы теряете место на недешевом накопителе, но зато и быстродействие компьютера будет выше, если системе потребуется задействовать файл подкачки. Также можно попробовать увеличить размер файла, если возникают проблемы.
Как найти устаревшие драйверы и обновить их. Какую программу использовать
В некоторых случаях устаревшие драйверы могут сказываться на производительности. Производители видеокарт всегда выпускают оптимизированные драйверы для новых игр. Это не значит, что на старом драйвере игра обязательно будет тормозить или вообще не запустится, но прирост производительности, как правило, есть. Также могут быть исправлены проблемы и баги, если они имеют место.
Также стоит обновить BIOS на материнской плате и драйверы чипсета. Для этого нужно зайти на официальный сайт производителя матплаты в раздел поддержки. В отличие от видеокарт, вам нужно точно знать конкретную модель материнской платы, а не только ее чипсет или серию. Некоторые материнские платы позволяют обновляться через интернет прямо из BIOS. Но безопаснее все же обновляться с флешки. Причем желательно иметь ИБП на случай отключения электричества.

Кроме того, стоит установить все доступные обновления Windows 10. Нажмите Win + I и перейдите в «Обновления и безопасность». Проверьте, установлены ли у вас все последние апдейты и включено ли автообновление.
Частые вопросы
Как настроить слабый ПК для игр? Во-первых, прочитать и выполнить все рекомендации из этой статьи. Во-вторых, ознакомиться с другими нашими статьями: «Как увеличить объем видеопамяти встроенной видеокарты», «Как настроить Windows 10 для игр», а также «Как настроить видеокарту NVIDIA для игр».
Как понять, что у тебя слабый ПК? Сначала нужно проверить, какие комплектующие установлены. О том, как это сделать подробно написано в нашем гайде. Далее нужно просто сравнить характеристики вашего ПК с системными требованиями какой-нибудь современной игры, например, из нашей базы игр.
Как ускорить загрузку игры на ПК? Самый простой способ — купить SSD. Причем эффект будет заметен даже от обычного SSD с интерфейсом SATA.
Во что поиграть на слабом ПК? На нашем сайте есть отличные подборки игр разных жанров для слабых ПК. Например, такие: «Шутеры для слабых PC» и «Стратегии для слабых PC».
Как установить SSD в старый ПК? Если на вашем компьютере есть порт SATA (таких портов нет только на очень старых компьютерах из начала нулевых), то вы можете купить стандартный SSD формата 2,5 дюйма. Такой диск совместим даже с более старым интерфейсом SATA 2, но скорость будет меньше.
Операционная система Windows 11 имеет довольно суровые системные требования. В первую очередь многие компьютеры не подходят под требования к наличию доверенного платформенного модуля (TPM) версии 2.0. Это требование достаточно легко обойти всего за несколько минут.
реклама

Microsoft не очень хорошо справилась с информированием пользователей о системных требованиях Windows 11 и для чего те или иные компоненты нужны. Кроме того, за несколько месяцев предварительного тестирования условия ещё и менялись. Главная путаница связана с необходимостью модуля TPM 2.0, который прежде был нужен только в корпоративном окружении.
Microsoft хочет, чтобы Windows 11 получила дополнительный уровень безопасности, в котором модуль TPM 2.0 играет основную роль. Компанию не останавливает отсутствие этого модуля на многих компьютерах. Однако, это требование нетрудно обойти и для этого существует не один способ. Правда, после этого вы не сможете получать функциональные обновления и обновления безопасности Windows 11.

Один из методов требует наличия поддержки TPM 1.2. Если у вас процессор линейки AMD Ryzen 1000 или более современный и Intel Kaby Lake 7-го поколения или новее, на вашей материнской плате скорее всего есть TPM 1.2 или даже TPM 2.0.
Проверить это легко. Достаточно открыть диспетчер устройств в разделе «Устройства безопасности». Можно воспользоваться сочетанием клавиш Win + R и в открывшемся окне ввести tpm.msc. Откроется окно «Управление доверенным платформенным модулем (TPM) на локальном компьютере». Тут сказано, есть у вас этот модуль или нет.

Если нет, проверьте настройки UEFI. Обычно нужно открыть вкладку «Дополнительно» и включить опцию «PTT» для систем Intel и «PSP fTPM» для систем AMD. Эта настройка есть на большинстве потребительских ПК, где она чаще всего по умолчанию выключена.
После её изменения нужно добавить ключ в реестр. Нажмите на кнопку «Пуск» и введите regedit, нажмите ввод. В адресное поле скопируйте HKEY_LOCAL_MACHINE\SYSTEM\Setup\MoSetup и нажмите ввод. Нужно создать параметр DWORD с названием «AllowUpgradesWithUnsupportedTPMOrCPU», значение выставить на 1. Создайте загрузочную флешку или диск при помощи приложения Media Creation Tool, запустите с них программу установки Windows 11 и обновите свою систему.

В этом ключе добавьте параметр DWORD под названием «BypassTPMCheck» со значением 1. Добавьте ещё один параметр «BypassCPUCheck» также со значением 1. Этот же процесс повторите с «BypassSecureBootCheck». Однако, если ваш компьютер не соответствует требованиям Windows 11 по объёму оперативной памяти или хранилища, лучше этим способом не пользоваться и оставаться на Windows 10.
Некоторые компьютерные игры слишком требовательны к ресурсам. Поэтому, прежде чем покупать новое оборудование, можно обойтись сниженной производительностью игры и играть не на максимальных настройках.

- Как уменьшить требования игры
- Как уменьшить системные требования в играх
- Как поменять настройки, не заходя в игру
Возможно, что все дело в драйверах, а не в требованиях. Дело в том, что некоторые игры, несмотря на большие требования, могут вполне сносно работать и на более слабых ресурсах. По этому необходимо убедиться в том, что установлена последняя версия драйвера видеокарты и материнской платы. Проверить это лучше на официальном сайте производителя. Если точно не известны модели, желательно установить программу Everest и узнать. Более того, при помощи этой программы можно обновить драйвера.
Вместе с тем, нужно проверить версию DirectX, и в случае чего установить последнюю. Также проблемы могут возникнуть из-за не обновленной версии Windows. Некоторые игры прямо требуют, по крайней мере, Windows XP Service pack 3. Но некоторые, к сожалению, просто не запускаются, и кажется, будто всему виной комплектующие компьютера, а на деле именно этот конфликт с операционной системой. По этому, если установлен Windows XP – нужно обновить его до Service pack 3.
Когда такие стандартные способы не помогают, нужно уже смотреть в самой игре настройки. В частности, скорее всего, тут все зависит от настроек видео. По этому для нормального функционирования игры, нужно изменить режим видео (по минимуму – при сильных торможениях). Часто для удобства в настройках есть пункт «оптимизация», программа сама настраивает игру, анализируя возможности комплектующих вашего компьютера.
Иногда для игр с большими требованиями создают специальные патчи. Эти патчи позволяющие запускать оные на компьютерах с более слабыми комплектующими, чем заявленные в требованиях. Подобные патчи нужно искать на сайтах посвященных данной тематике.
Читайте также:
- Как файл heic перевести в jpg на айфоне
- Autocad application элемента acrxclassname нет в системном реестре
- Касперский ошибка при проверке защищенного соединения
- Сравни тип плоские черви с типом кишечнополостных по основным чертам строения приложи текстовый файл
- Имя проверяемого файла не соответствует маске пфр


