Как включить демонстрацию экрана в вайбере на компьютере
Журналист и обозреватель сферы IT. Создатель и администратор сайта.
Мне нужно объяснить новому сотруднику, как пользоваться программой на ПК. Можно ли при звонке в Вайбере включить демонстрацию экрана компьютера? Какую кнопку для этого нажимать?
Демонстрация экрана – функция, доступная в компьютерной версии Viber. При включении этой функции собеседник во время звонка может видеть рабочий стол или окно с программой на вашем устройстве.
Запустить отображение экрана может только инициатор звонка. Увидеть трансляцию собеседник сможет и в настольной, и в мобильной версии мессенджера. Инструкция, как включить демонстрацию экрана в Вайбере:
- Войдите в Viber на ПК и откройте чат с нужным абонентом.
- Нажмите на значок «Трубка» в верхнем правом углу экрана, чтобы начать вызов.

- Когда собеседник ответит, нажмите на значок в виде монитора в нижнем правом углу экрана.

- Если хотите показать абоненту рабочий стол, перейдите во вкладку «Весь экран». Если хотите продемонстрировать работу в программе, перейдите во вкладку «Выбранное приложение» и кликните по превью программы. Для начала демонстрации нажмите кнопку «Транслировать».

- На устройствах всех участников чата начнет отображаться рабочий стол или выбранная программа.

Если хотите увеличить окно трансляции, кликните на любой его угол и потяните в сторону. Демонстрация завершится, когда вы завершите вызов или нажмете зеленую кнопку в нижнем правом углу мессенджера.

При возникновении проблем с компьютером или ноутбуком, при желании продемонстрировать свой рабочий стол или пользование определенной программой, при записи видео или по другим причинам демонстрация экрана является необходимой.
И часто, столкнувшись с подобным, человек не находит нужных ему, удобных и выгодных программ и сервисов, поэтому предлагаю рассмотреть топ-10 сервисов как сделать демонстрацию экрана.
Сравнительная таблица
Skype

Данная программа является наиболее известной и удобной в использовании.
Благодаря простому функционалу и популярности Skype есть практически у каждого, а демонстрация экрана в нём является невероятно удобной.
Трудно встретить человека, который не слышал бы об этом сервисе. Впрочем, довольно часто пользователи задаются вопросом, как сделать демонстрацию экрана в скайпе.
Следует лишь использовать данную функцию во время разговора, что достаточно легко сделать в несколько шагов:
- При разговоре пользователь видит перед собой тёмный экран с изображением – аватаром – собеседника. В самом низу тёмного экрана находим значок «плюс», обозначенный голубым цветом, и нажимаем на него.
- В появившемся меню выбираем «Демонстрация экрана».
Всего пару шагов, и собеседник без труда может увидеть ваш рабочий стол в той области, которую вы выберете.
Главным достоинством работы в данной программе является простота демонстрации экрана и лёгкость в использовании программы, минусы же могут возникнуть при низкой скорости интернета и при работе самого Skype, в котором время от времени портится качество связи.
Skype является единственной программой, в которой демонстрацию экрана можно проводить без предварительного звонка.Так, для этого требуется:
- В списке контактов выбрать человека, которому вы хотите показать рабочий стол.
- Щёлкнуть на его имени правой кнопкой мыши и в открывшемся меню выбрать функцию «Демонстрация экрана» (или «Показать экран»).
- После щелчка появится дополнительное меню, в котором нужно выбрать часто единственную функцию «Показать весь экран».

В открывшемся меню выбираем функцию «Демонстрация экрана» (или «Показать экран»).
Так, программа Skype заслуженно занимает первое место в нашем списке Топ-10 среди сервисов, которые имеют функцию демонстрации экрана вашего ПК.
Viber
Если же по каким-либо причинам Skype у вас отсутствует или вам неудобно им пользоваться, вы всегда можете выбрать не менее популярную программу под названием Viber, которая доступна как для персонального компьютера, так и для телефона/планшета, которым вы пользуетесь.
Действия не сложнее, чем в предыдущем сервисе:
- Во время разговора в Viber, в правом нижнем углу, нужно нажать «Screen Capture», или же «Демонстрация экрана».
- Затем следует выбрать область демонстрации и нажать кнопку «Начать». Трансляция экрана начнётся автоматически.

Демонстрация экрана в вайбере
Достоинства и недостатки являются такими же, как и предыдущем сервисе, однако же, здесь сделать демонстрацию экрана немногим проще.
К тому же, плюсом является и неограниченность демонстрации во времени, качество её зависит лишь от скорости вашего интернета.
Mikogo

В предыдущих сервисах трансляцию экрана можно было проводить только с одним человеком, Mikogo же позволяет сделать демонстрацию экрана одновременно для нескольких участников.
Основным преимуществом программы является то, что она совершенно бесплатна и легка в использовании, а также позволяет создавать видеоконференции с большим количеством участников.
Чтобы начать демонстрацию экрана, необходимо:
- В левом верхнем углу нажать кнопку «Начать сеанс».
- Появившийся код необходимо сказать остальным участникам, которым будет демонстрироваться экран.
- Трансляция экрана начинается автоматически, во время разговора можно сменить участника, чей экран будет демонстрироваться.
Данный сервис занимает совсем немного места на вашем персональном компьютере, прост в использовании и является весьма удобным в плане трансляции экрана собеседникам.
Главным минусом является то, что общение при этом может происходить только с помощью Skype, в самой же программе отсутствует звук и возможность общаться, имеется возможность только видеть участников конференции.

Демонстрация экрана в Mikogo
TrueConf

Ещё одним сервисом является TrueConf версии 3.2, в котором впервые в существовании данного продукта появляется возможность демонстрации экрана, весьма популярная в последнее время.
Программа нацелена на проведение видеоконференций, поддержанием группового общения, и оснащена поддержкой высокого качества видео и его записи, что является главными достоинствами сервиса.
Так, общение в режиме видеосвязи доступно даже в HD качестве. Использовать TrueConf достаточно просто:
- После начала конференции в окне появится иконка в виде монитора – «Показ рабочего стола».
- Следует нажать на эту иконку. После нажатия программа выдаст диалоговое окно с подтверждением трансляции рабочего стола.
- После нажатия на кнопку «Да» в диалоговом окне демонстрация экрана начнётся автоматически.
Несмотря на легкость в использовании, данный сервис имеет и ряд минусов, в частности, программа нуждается в современном процессоре вашего персонального компьютера, и для её использования необходимо обзавестись HD-камерой, под которую и был создан TrueConf.

Используем TrueConf для демонстрации экрана
Впрочем, сервис бесплатный, что является большим плюсом в его использовании.
Brosix

Если же предыдущие сервисы по каким-либо причинам вам не подходят, существует ещё один, такой же простой в использовании, сервис – Brosix.
Чтобы запустить показ экрана с помощью этой программы, необходимо выполнить лишь несколько простых шагов:
- В списке контактов выбрать человека, которому вы хотели бы продемонстрировать свой экран.
- Щёлкнуть значок «Демонстрация рабочего стола», который находится с правой стороны.
- Остаётся только выбрать тип сеанса: демонстрировать свой экран или же просмотреть экран выбранного человека.

Демонстрация экрана в Brosix
Очень важной функцией сервиса является возможность не только трансляции экрана, но и удалённое управление им, то бишь, использование компьютера другого человека на расстоянии.
Таким же образом, получив разрешение, другой человек из списка ваших контактов имеет возможность управлять вашим персональным компьютером.
Из недостатков следует отметить цену программы и ограниченность пользования только двумя собеседниками.
Join.me

Если же скачивать программу для вас проблемно, или вы не располагаете временем для установки и настроек продукта, сделать демонстрацию экрана вам поможет онлайн-сервис под названием Join.me.
Сервис бесплатный, впрочем, только до определённого ограничения, после которого данный сайт требует покупку услуг.
Позволяет собрать до 250 человек одновременно, имеет достаточно высокое качество демонстрации экрана и передачи звука, хорошую скорость, множество функций и чат, впрочем, стоят подобные услуги тоже недешево.
Чтобы начать трансляцию на этом сайте, необходимо:
- Зайти на сайт join.me.
- Нажать на кнопку с надписью «share» и сохранить утилиту.
- Запустить сохранённую утилиту с места/папки, в которой вы её сохранили, после чего трансляция трансляция вашего экрана начнётся автоматически.
Чтобы пригласить участников, достаточно просто дать им ссылку на трансляцию. Главным плюсом работы с данным сервисом является возможность использовать его в онлайн режиме.

4. После установки соединения, Viber окно уменьшится, а собеседник начнет видеть Ваш экран.

Как ответить на вызов в режиме трансляции экрана
Ответ на вызов с трансляцией ни чем не отличается от ответа на обычный звонок.
Как смотреть трансляцию через Viber в полноэкранном режиме?
Нажмите на значок «Развернуть» , далее трансляция откроется на весь экран. Чтобы свернуть полный экран — снова нажмите
Если Вайбер установлен правильно, то его можно будет развернуть на весь экран. Обратите внимание: для телефонов отображение экрана преимущественно вертикальное, тогда как для компьютерного монитора – горизонтальное. При этом оба устройства – компьютер и телефон – получаются синхронизированными, и если вам не хочется прерывать общение, но нужно выскочить на пять минут в магазин, то вы можете запросто перевести звонок в телефон, а затем, вернувшись домой, – снова в компьютер. Даже с групповыми диалогами можно поступить точно так же, Вайбер это позволяет.
Если у вас есть вопросы, можете обратиться к специалисту за помощью.Задать вопрос
Трудно ли установить Вайбер на компьютер
В этом нет ничего сложного, потому что регистрации практически не понадобится, а скачивание программы займет только несколько минут. Саоме главное для успешного подключения – чтобы у вас уже существовал аккаунт, привязанный к номеру мобильного телефона. Иначе говоря, мессенджер должен быть установлен на смартфон, и только потом появится возможность загрузить компьютерную версию. Она будет полностью синхронизирована с вашим «Вайбером» на телефоне, и потому книга контактов тоже подтянется в компьютер. Вам не нужно будет вбивать контакты заново, потому что это весьма муторное занятие.
Как сделать демонстрацию экрана
При возникновении проблем с компьютером или ноутбуком, при желании продемонстрировать свой рабочий стол или пользование определенной программой, при записи видео или по другим причинам демонстрация экрана является необходимой.
И часто, столкнувшись с подобным, человек не находит нужных ему, удобных и выгодных программ и сервисов, поэтому предлагаю рассмотреть топ-10 сервисов как сделать демонстрацию экрана.
Скачав и установив Viber Messenger на компьютер, будь то MAC OS или Windows, подробнее об этапах установки вы можете ознакомиться по ссылке на статью, ниже, вам предстоит проделать еще ряд действий, для того чтобы полностью воспользоваться мессенджером.

После успешной установки, многие пользователи не знают, что делать дальше и как зарегистрироваться в вайбере через компьютер, не допустив ошибок и проделав все шаги правильно.
Как зарегистрироваться в Viber через компьютер
Неотъемлемым критерием работы мессенджера, является наличие смартфона, на котором уже установлен Viber, вставлена сим карта с действующим номером и работающая камера. В самом начале установки:
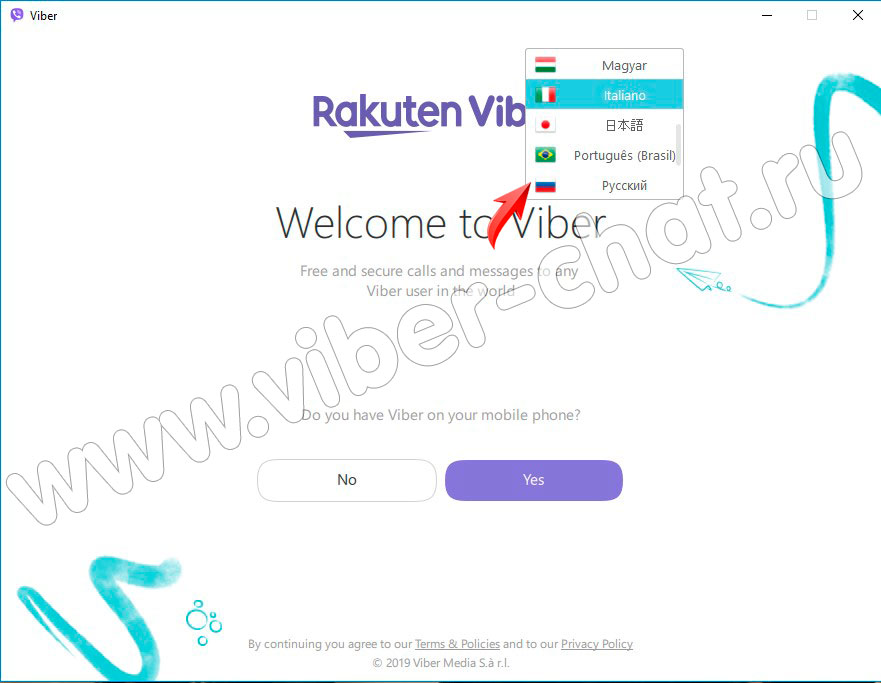
- программа предложит зарегистрироваться в вибере через компьютер при помощи номера телефона
- введите номер телефона
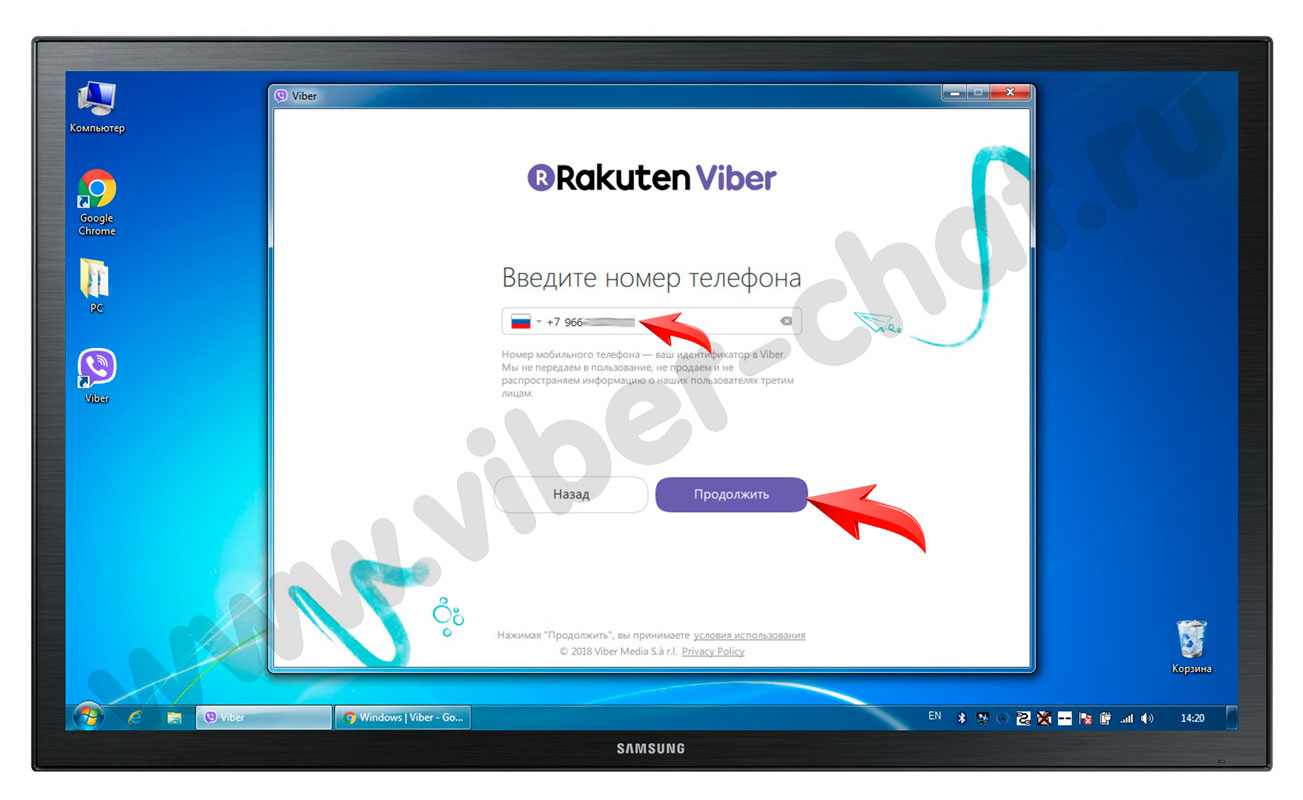
- откройте Viber на смартфоне и наведите его на экран монитора на ПК
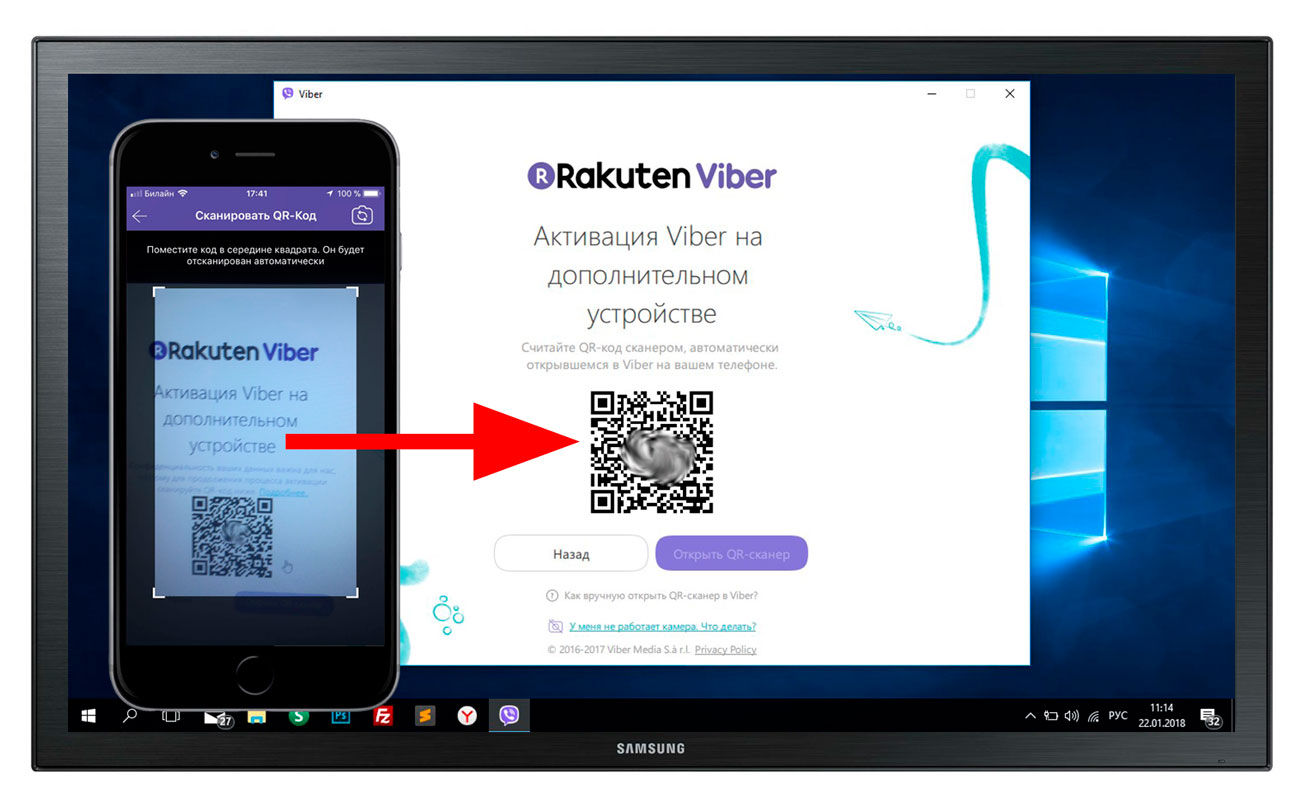
Как пользоваться Viber на компьютере
Мессенджер Вибер имеет все те же функции, настройки и возможности, что и на смартфоне, поэтому если вы пользуетесь Viber на телефоне, то давайте вместе разберемся,как пользоваться Вайбером на компьютере.
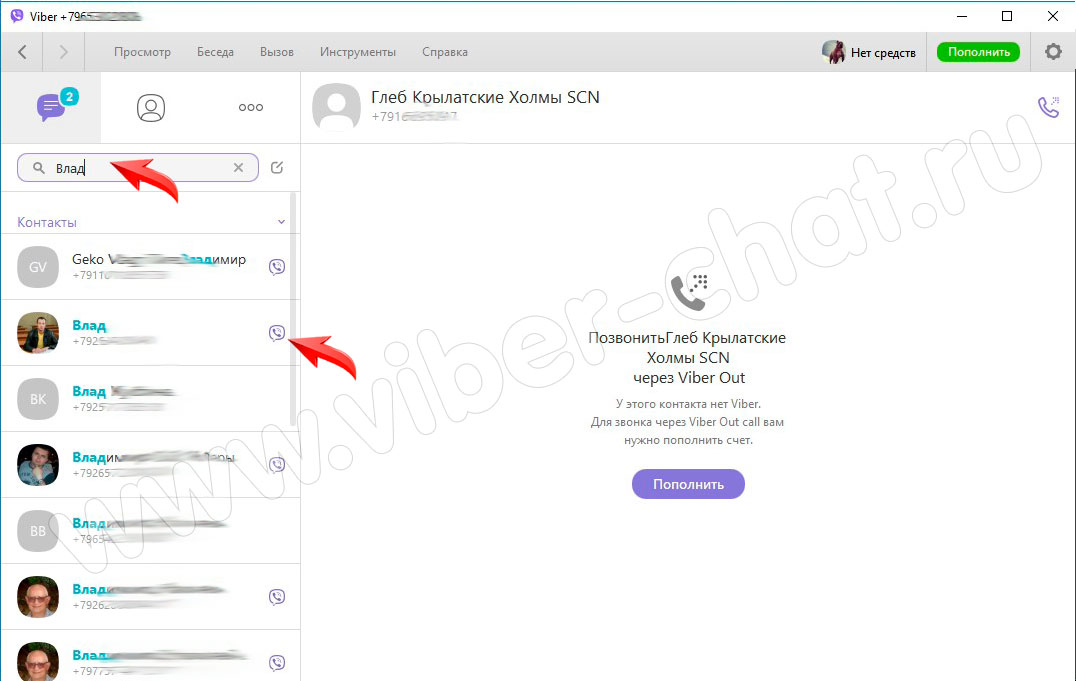
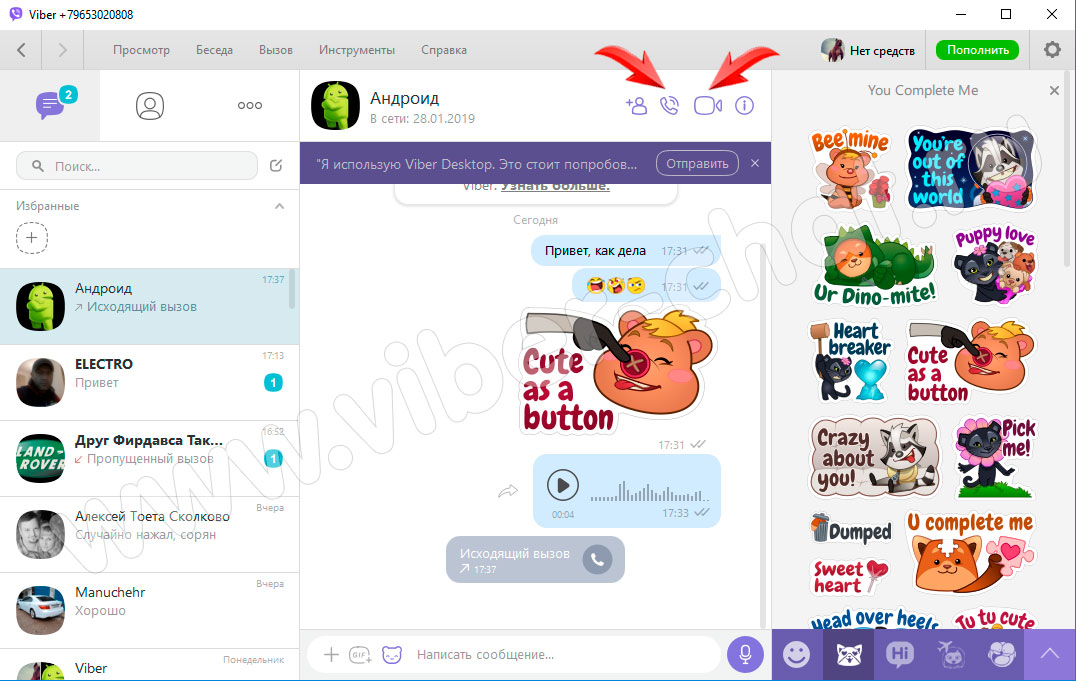
Внимание! Скорость интернет соединения влияет на качество картинки, а также бесперебойную связь.
Многие думаю что знают, как пользоваться вибером на компьютере, но порой даже самый продвинутый пользователь не может найти ту или иную настройку, изучайте возможности Viber Messenger.
Как настроить Viber на компьютере
Как и любое приложение, в частности и Viber, необходимо настроить, по умолчанию все настройки уже предустановлены, но вы можете подкорректировать.
- Первым делом выберите нужный язык интерфейса, если у вас стоит Английский язык, то перейдите Tools – Change Language и выбираем нужный язык
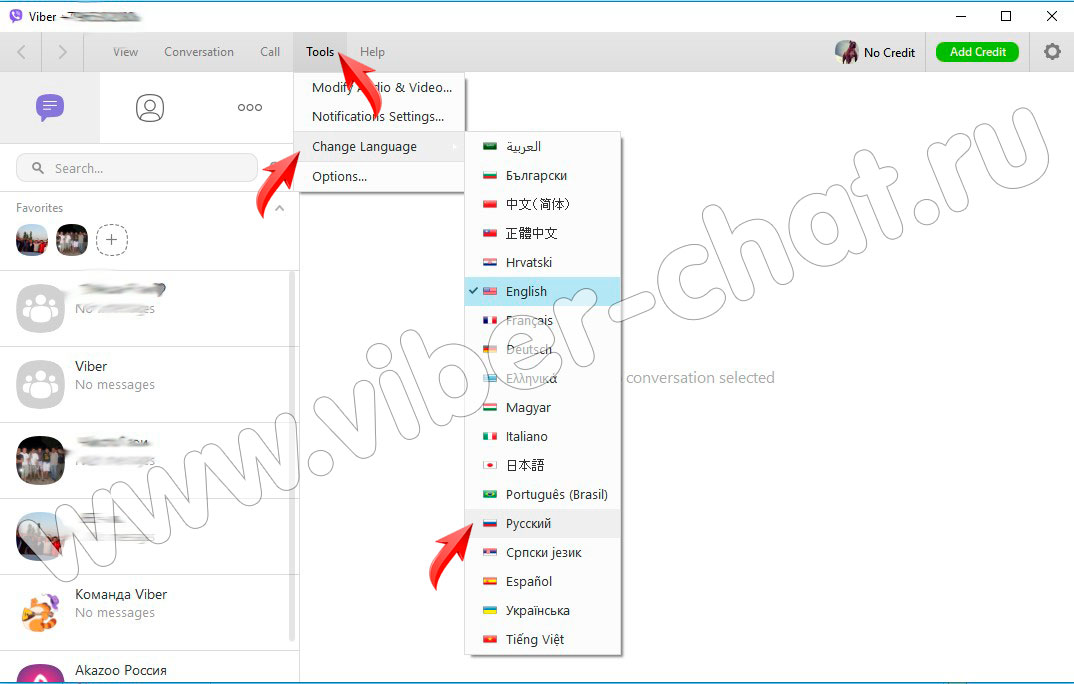
- Далее очень важно настроить микрофон и камеру, нажимаем на Инструменты – Изменить настройки аудио и видео
- В данном окне, отрегулируйте громкость микрофона, если у вас несколько устройств подключено для обработки звука, то выберите нужный из списка и примените к нему установки
- Громкость динамиков, которая будет по умолчанию
- А также проверьте камеру, если вы используете дополнительную Web камеру, то выберите ее из списка
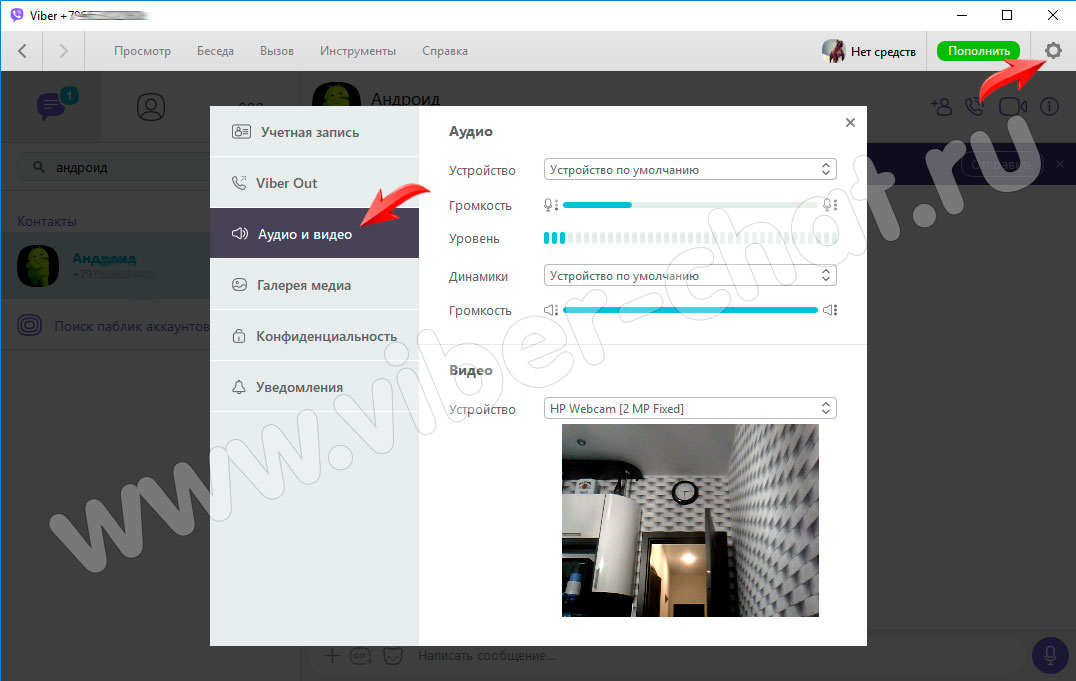
- В строке Галерея и медиа, вы можете указать интервал хранения медиа файлов, если вы выберите, к примеру, 1 неделя, то по истечению этого срока все медиа файлы будут удалены с данного компьютера
- Если убрать галочку Автозагрузка Фото и видео, то при отправке вам фото или видео вы вручную должны нажать на него для загрузки, это экономит место на жестком диске
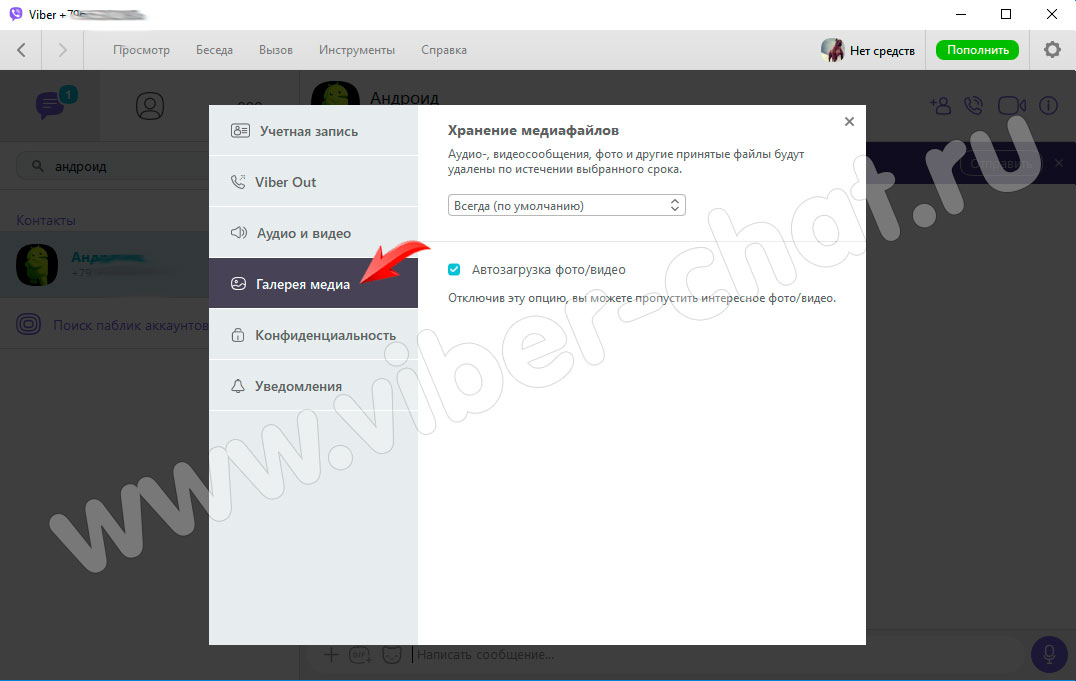
- Если перейти в раздел Учетная запись, то можно убрать или включить функцию запуска приложения при загрузке Windows, по умолчанию она включена
- Установить фон по умолчанию
- Перейдите в графу Уведомления и выберите, при каких условиях вы бы хотели их получать.
Читайте также:


