Как включить аппаратное ускорение в гугл хром на андроиде
Раньше здесь был текст с советами по оптимизации Chrome для Android с помощью экспериментальных функций, которые можно вызвать вводом chrome://flags в адресной строке браузера. К сожалению, Google почти все их убрала, но есть иные способы.
Помните, что одним из ключевых факторов скорости работы Chrome и других приложений по-прежнему остаётся аппаратная составляющая устройства. Если в вашем смартфоне или планшете откровенно слабое устаревшее железо, то ему вряд ли что-то поможет. В таком случае лучше всё-таки купить новый гаджет, тем более что сейчас нормальный смартфон стоит довольно дёшево. Если же вы уверены, что Chrome на вашем устройстве работает медленнее, чем должен, то приступайте к оптимизации браузера по нашей инструкции.
Включите экономию трафика
Выше говорилось о важности производительности железа для шустрой работы браузера, но даже самый навороченный Snapdragon или десятиядерный Mediatek оказываются бессильны, если мобильный интернет медленный или нестабильный. Ситуацию усугубляет тенденция к утяжелению сайтов. Согласитесь, обилие графики в высоком разрешении на компактном экране мобильного устройства на самом деле не так уж и нужно.
Google может прогонять загружаемые вами страницы через свои серверы. Умные алгоритмы оптимизируют контент, аккуратно сожмут картинки и покажут вам облегчённые страницы в адаптированном для смартфона или планшета виде, которые весят значительно меньше и загружаются быстрее.
- Тапаете на значок меню в правом верхнем углу Chrome.
- Выбираете пункт «Настройки», затем «Экономия трафика».
- Ставите переключатель в положение «Вкл.».
Включите упреждающий запрос страниц
Chrome умеет предугадывать ваши действия и заранее подгружает страницы, на которые вы можете перейти с текущей. Убедитесь, что у вас включен упреждающий запрос страниц.
- Тапаете на значок меню в правом верхнем углу Chrome.
- Выбираете пункт «Настройки», затем «Личные данные».
- Опция «Использовать подсказки для ускорения загрузки страниц» должна быть включена.
Заведите привычку регулярно чистить кеш браузера
Вообще, кеш — штука полезная. Вместо того чтобы каждый раз полностью загружать страницу, браузер берёт часть данных из локального кеша, из-за чего скорость загрузки возрастает. Проблема в том, что при увеличении объёма кеша браузеру требуется больше времени и ресурсов для работы с ним и вместо увеличения скорости загрузки пользователь получает тормоза и фризы. Иногда эффективнее заново полностью загрузить актуальную версию страницы, нежели пытаться собрать её из накопившегося хлама. Чистите кеш раз в неделю. Конечно, первый раз после очистки страница будет открываться чуть дольше, зато при следующих обращениях вы заметите ускорение загрузки.
Данная операция, кстати, выполняется не в самом Chrome, а в настройках Android.
- Открываете настройки Android, затем «Приложения».
- Находите приложение Chrome, тапаете по нему.
- Выбираете пункт «Хранилище», затем «Очистить кеш».
Попробуйте отключить JavaScript
Не спешите писать обидные вещи в комментариях. Мы не говорим, что JavaScript не нужен, но предлагаем вам попробовать отключить его и посмотреть, что будет. Решение действительно спорное, и его оправданность сильно зависит от конкретного пользователя. Вы, безусловно, заметите увеличение скорости загрузки. Если посещаемые вами сайты перестанут корректно работать, то вы всегда можете снова включить JavaScript.
- Тапаете на значок меню в правом верхнем углу Chrome.
- Выбираете пункт «Настройки», затем «Настройки сайта».
- Тапаете по JavaScript и ставите переключатель в положение «Выкл.».
Сделайте закладки любимых сайтов на домашнем экране Android
Даже если ваш смартфон работает со скоростью света, вы всё равно совершаете минимум два лишних действия, когда открываете браузер и начинаете вводить адрес сайта либо переходите на сайт из закладок. Chrome позволяет создавать закладки для любимых сайтов прямо на домашнем экране Android. Один тап, и перед вами сразу нужная страница.
- Открываете в Chrome страницу, для которой хотите создать закладку на домашнем экране.
- Тапаете на значок меню в правом верхнем углу.
- Выбираете пункт «Добавить на главный экран», при необходимости переименовываете закладку.
Обновите ваш Chrome
Не смейтесь. Первый совет по ускорению работы браузера на официальном сайте поддержки Google — обновление до актуальной версии, и он там наверняка неспроста. Мы уверены: есть немало людей, у которых отключено не только автообновление, но и оповещения о наличии обновлений для приложений, в том числе и для Chrome. Просто проверьте, как обстоят дела с настройками обновлений у вас. Делается это в приложении Google Play.
- Открываете меню приложения Google Play тапом по значку в левом верхнем углу либо свайпом от левого края экрана направо, выбираете пункт «Настройки».
- Опция «Наличие обновлений» должна быть включена.
При желании вы можете автоматизировать получение актуальных версий приложений через опцию «Автообновление приложений» в верхней части меню настроек. Если у вас не так много мобильного трафика, то выбирайте автообновление только при наличии подключения по Wi-Fi.
Если ничего не помогло, но хочется читать Лайфхакер на Android
В таких случаях пользуйтесь нашим мобильным Android-приложением. Оно шустрое, отлаженное, удобное и нетребовательное к ресурсам смартфона.
Включить или отключить аппаратное ускорение в Google Chrome потребуется, когда компьютер не справляется с загрузкой страниц и контента на них, что выражается в частом зависании программы или проблем с воспроизведением видео в браузере. А также из-за этого весь ПК может работать медленно, потреблять слишком много оперативной памяти, загружать процессор.
Иногда неисправность сводится к неправильному выводу графики. Могут появляться непонятные зеленые вставки или же часть текста закрывается изображениями.
Решается проблема с процессом GPU следующим образом: можно отключить или включить соответствующую функцию через настройки браузера или раздел «flags» (раздел с экспериментальными возможностями). В статье мы разберемся, как понять, в каком состоянии опция, как деактивировать или активировать ее.
- 1 Что такое аппаратное ускорение и как оно работает
- 2 Когда стоит использовать
- 3 Как узнать в каком состоянии опция
- 4 Включение / Отключение
- 4.1 Через настройки браузера
- 4.2 Используем flags
Что такое аппаратное ускорение и как оно работает
Аппаратное ускорение — это возможность переноса части вычислений с одного «железа» ПК на другое. В этом случае от процессора и «оперативки» к видеокарте или наоборот. С его помощью быстрее обрабатывается информация такая, как изображения, гифки, видеоролики. Соответственно, увеличивается скорость загрузки страницы.
Работает она тоже незамысловато. Браузер «обращается» к видеокарте, которая берет на себя часть нагрузки, ту, что по стандарту обрабатывается процессором. Это позволяет многократно увеличить мощность системы в целом. Но только при одном условии: если ресурсов компьютера для этого оказывается достаточно. Иначе определенные элементы веб-страниц будут выводиться с «багами»: зелеными вставками, текст закрывается изображениями, видео тормозить.
Когда стоит использовать
- Ускорение полезно, например, при воспроизведении видео в 4K, онлайн-игр и иных процессах, нуждающихся в повышенной производительности. Эта функция не всегда работает как задумывает разработчик.
- Впервые говорить об аппаратном ускорении начали еще в начале прошлого десятилетия, когда резко стали «падать» позиции Adobe Flash и стала набирать обороты HTML5, имеющая гораздо больше возможностей.
- Тогда же стала расти требовательность Хрома к ресурсам компьютера. Если раньше они просто загружал страницы, то теперь появляется все больше динамического контента. Это могут быть не только игры, но и любой интерактивный элемент сайта или веб-приложения, которые можно скачать в магазине Google Chrome.
Следует учесть, что любые манипуляции с задействованием видеокарты может обернуться проблемой появления черного экрана вместо страниц в Хроме.
Как узнать в каком состоянии опция
Нажмите на три точки в правом верхнем углу Гугл Хром и сделайте клик по меню «Настройки». Можно открыть эту страницу и по адресу chrome://settings.
![]()
Далее находим кнопку «Дополнительные», расположенную внизу странички и делаем клик по ней. После в перечне настроек — категорию «Система». И наконец, видим там пункт «Использовать аппаратное ускорение (при наличии)». Если он выключен, то ползунок белого цвета и установлен на положении слева.
![]()
А также проверку можно сделать через строку ввода адреса, с помощью команды chrome://gpu/ и нажатия кнопки «Ввод». Если настройку выключено, то большая часть пунктов станет содержать фразу «Software only. Hardware acceleration unavailable».
![]()
Включение / Отключение
Есть два основных способа включения и отключения аппаратного ускорения – через настройки Гугл Хром или же с помощью flags. Но, если браузер Вы используете в офисе фирмы или предприятия или недавно купили б/у технику, то он может управляться Вашей организацией (точнее системным админом). В такой ситуации один из способов или сразу два могут быть недоступны. И сначала придется снять это «управление». Именно такой случай был с ноутбуком одного моего клиента.
Через настройки браузера
Фактически после тех действий, которые были предприняты на этапе проверки через настройки Хром нужно сделать еще один шаг. Нажмите на этот ползунок в положение «включено» или «выключено» в зависимости от ваших целей.
Пошаговая инструкция следующая:
![]()
- Нажмите на три точки, расположенные по вертикали, в правом верхнем углу экрана.
- Кликните на пункт «Настройки».
- Кликните по разделу «Дополнительные», расположенном внизу страницы.
- Выберите раздел «Система».
- Переведите бегунок в соответствующее положение.
![]()
Чтобы сохранить изменения, перезагрузите Chrome.
Используем flags
Flags – это скрытые экспериментальные функции Chrome. Они еще могут не работать стабильно, но уже можно их тестировать. На странице с тестовыми возможностями находится более 100 различных параметров, в том числе и настройка ускорения.
О самых популярных настройках flags (с описаниями на русском) на нашем сайте посвящена отдельная статья.
Итак, что нужно делать:
![]()
После выполнения этих действий надо перезагрузить Хром. Для этого нажмите на Relaunch Now.
Как проверить работу включенного ускорения
Для проверки работы включенного ускорения выполните все ранее описанные действия. Это можно сделать как в меню настроек, так и через команду chrome://gpu/. Если Хром включил акселерацию, то будет светиться зеленая надпись Hardware accelerated.
Здесь может появиться вопрос: а что если все сделал правильно, но ускорение не работает. Попробуйте выполнить следующие действия:
-
. Для этого надо его полностью удалить в настройках Windows, а потом зайти на портал Google Chrome или на нашем сайте и заново скачать инсталлятор.
- Переустановить или обновить драйвера видеокарты, материнской платы.
- Обратиться к техподдержке.
- Что являет собой аппаратное ускорение?
- Преимущества и недостатки использования аппаратного ускорения
- Как включить или отключить аппаратное ускорение в Google Chrome
- Как принудительно включить (форсировать) аппаратное ускорение в Google Chrome?
- Как включить или отключить аппаратное ускорение в Mozilla Firefox?
- Как включить или отключить аппаратное ускорение в браузере Opera?
- Как проверить есть ли эффект от включения или отключения аппаратного ускорения в браузере?
- Что делать, если из-за манипуляций с браузером были утеряны важные данные?
Если же все эти действия не помогают, то с большой вероятностью компьютер не поддерживает эту функцию.
Большинство владельцев активно пользуются своим смартфоном. Большую часть времени они проводят в интернете, используя для этого различные браузеры.
Для этих целей Google разработала приложение под названием Chrome. В операционной системе Android оно установлен по умолчанию и пользуется высокой популярностью, но иногда пользователи замечают, что скорость загрузки интернет-страниц падает, а браузер начинает работать медленнее. Этому есть масса причин, мы рассмотрим их и дадим советы по решению этой проблемы.
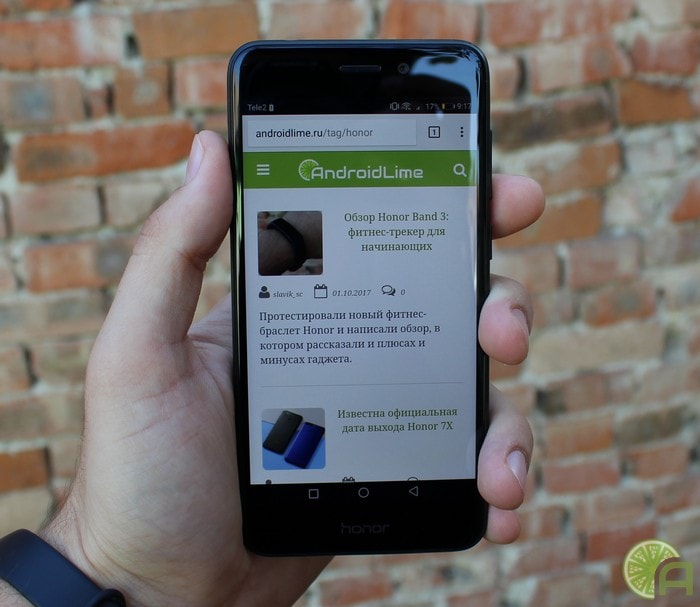
Браузер является одним из приложений в операционной системе. Как и на любое другое приложение, на корректность его работы влияют технические характеристики устройства. Если в целом смартфон функционирует без нареканий, то и просмотр страниц в интернете должен происходить без задержек. Сейчас мы ознакомимся с наиболее важными пунктами по ускорению и гаджета, и браузера.
Энергосбережение

Ускорение GPU
Ускорение графического процессора GPU. Как и в компьютере, в смартфонах есть детали, ответственные за изображения. От их работы напрямую зависит скорость вывода графики на дисплей, в том числе из интернета. Рекомендуем в настройках смартфона включить аппаратное ускорение GPU. Правда, эта возможность есть не в каждой версии Android, но лучше ее активировать.
Состояние оперативной памяти
Оперативная память определяет работу всех запущенных приложений и процессов. Недостаток свободного места быстро сказывается на функционировании всего устройства и, в первую очередь, на скорости приложений. Необходимо регулярно проверять список запущенных программ и останавливать работу неиспользуемых в данный момент процессов, включая некоторые фоновые.

Живые обои и виджеты
На бюджетных гаджетах ресурсы оперативной памяти могут расходовать даже живые обои. Пользователю стоит сделать выбор между красивой заставкой и оптимальной работой смартфона. То же самое касается виджетов.
Фоновые обновления и синхронизация
Обязательно настройте режим обновления операционной системы, потому что во время загрузки и установки этих данных производительность телефона падает в разы. То же самое касается и остальных приложений, так как они могут обновляться в фоновом процессе.
Постоянная синхронизация многочисленных аккаунтов также использует часть оперативной памяти. Как вариант, стоит перевести ее с автоматического режима в ручной.

Программы-оптимизаторы
Важно не забывать оптимизировать работу смартфона при помощи специальных приложений, которые представлены в Google Play, например, CCleaner и Clean Master. Они успешно останавливают скрытые процессы, освобождают операционную систему от лишних файлов и удаляют неиспользуемые данные.
Ряд манипуляций можно провести и непосредственно с браузером.
Экономия трафика

Кэш-память браузера
JavaScript
Отключив поддержку JavaScript в настройках браузера, можно немного ускорить мобильный веб-серфинг.
Развитие интернета вывело качество веб-контента на совершенно новый уровень. Воспроизведение 4К видео, браузерные игры и другие элементы, улучшающие взаимодействие пользователя с компьютером требуют вычислительной мощности для их нормального воспроизведения. В этой статье мы разберемся, что такое аппаратное ускорение в браузере, зачем оно нужно, как включить или отключить в разных браузерах и какие могут быть последствия.
Содержание:
На сегодняшний день на многих компьютерах веб-браузер является наиболее часто запускаемым приложением. Тому есть простое объяснение: 99% информации в интернете потребляется через браузер и только 1% при помощи дополнительных приложений (здесь речь идет именно о персональных компьютерах и ноутбуках, а не о мобильных устройствах). Соответственно браузеры должны обладать достаточным функционалом и производительностью, чтобы обеспечить максимально комфортный серфинг в интернете.
Однако, для обеспечения быстрого и качественного серфинга одной работы браузера не достаточно. Нужно чтобы компьютер обладал достаточной мощностью, в противном случае пользователь получит одни только «тормоза», «вылеты» браузера или постоянно перезагружающуюся страницу. Это особенно актуально при воспроизведении видео и играх, а также при прорисовке сложных анимаций.
И здесь вступает в игру аппаратное ускорение.
Что являет собой аппаратное ускорение?
Аппаратное ускорение – являет собой способ распределения вычислительной нагрузки между центральным процессором и видео ускорителем (GPU) . Если в браузере включена эта функция, браузер вместо программных возможностей использует работу видео процессора. Это позволяет снизить нагрузку на центральный процессор и обеспечить более быструю загрузку страницы.
Результат особенно ощутим на страницах с большим количеством медиа данных, либо на сайтах с играми, так как всю отрисовку видео, 3d графики и сложных анимаций берет на себя графический процессор (то есть он выполняет те функции, для которых был создан). Центральный процессор в это время занят обработкой других процессов (обработка команд пользователя, системных процессов и т.д.)
Стоит отметить, что нередко даже при небольших нагрузках использование аппаратного ускорения делает анимацию и видео более плавными, а игры более отзывчивыми.
Преимущества и недостатки использования аппаратного ускорения
Использование аппаратного ускорения в браузерах Google Chrome , Mozilla Firefox , Opera , Safari и т.д. имеет как свои преимущества, так и недостатки.
Стоит отметить, что эффект от использования аппаратного ускорения будет очевиден, если в вашем компьютере используется дискретная графическая карта .
Все дело в том, что дискретные графические карты обладают собственным процессором и видеопамятью. Такое решение позволяет задействовать дополнительные ресурсы для обеспечения более плавной работы системы и равномерного распределения нагрузки. Однако дискретные видеокарты более дорогие. Особенно, если речь идет о ноутбуках.
Интегрированные карты графики обычно встроены в центральный процессор и не имеют выделенной видеопамяти. Вместо этого они используют часть оперативной памяти под свои нужды. Это позволяет сделать их более дешевыми, однако компьютер с интегрированной картой графики будет менее производительным чем аналогичный компьютер с дискретной картой графики. Чаще всего интегрированные графические карты применяются в ноутбуках из-за своих размеров, что позволяет сделать ноутбук тоньше, легче и т.д.
Но, вернемся к использованию аппаратного ускорения в браузере . Каждый браузер сам решает использовать аппаратное ускорение или нет. Решение принимается на основе анализа конфигурации компьютера. В зависимости мощности компьютера аппаратное ускорение может принести как положительный результат, так и отрицательный.
Часто, когда мощности графического процессора будет не хватать – то вместо более быстрой загрузки страницы и плавной анимации пользователь получит застывание изображения и постоянную перезагрузку страницы.
Компьютер может перестать реагировать на любые команды и система полностью зависнет. Особенно часто такое можно наблюдать на компьютерах со интегрированной графической картой. О причине возникновения замедления работы компьютера догадаться не сложно – графический ускоритель не может обеспечить надлежащий уровень производительности и вместо ускорения работы браузера, замедляет его и всю операционную систему.
В такой ситуации лучше сразу же отключить аппаратное ускорение , поскольку продолжение работы в таком режиме может привести к потере важных данных , таких как открытые вкладки, пароли, данные автозаполнения и даже стать причиной потери данных на жестком или SSD диске .
О том, как восстановить закладки браузера вы можете прочесть в статье « Как восстановить удаленные закладки Google Chrome ?»
Однако, поскольку все компьютеры разные и обладают разными характеристиками и комплектующими – пользователь может сам решить стоит ли ему использовать аппаратное ускорение в браузере или нет.
Google Chrome в 80% случаев использует аппаратное ускорение и если вы заметили сильное снижение производительности – можно попробовать отключить аппаратное ускорение . Или же наоборот, если вы хотите добиться более быстрой работы браузера – вы можете проверить включено ли аппаратное ускорение и если нет – включить его самостоятельно.
Как включить или отключить аппаратное ускорение в Google Chrome
Как уже упоминалось выше, аппаратное ускорение в Google Chrome включено по умолчанию в 80% случаев. Однако, если вы подозреваете что аппаратное ускорение отключено – выполните несколько простых шагов, чтобы проверить так ли это:
Шаг 1: Запустите Google Chrome на вашем компьютере, затем щелкните на трех точках в правом верхнем углу и выберите « Настройки » (можно также в адресной строке ввести « chrome: // settings » и нажать « Enter »)
Читайте также:






