Как в повер поинте сделать список литературы по алфавиту
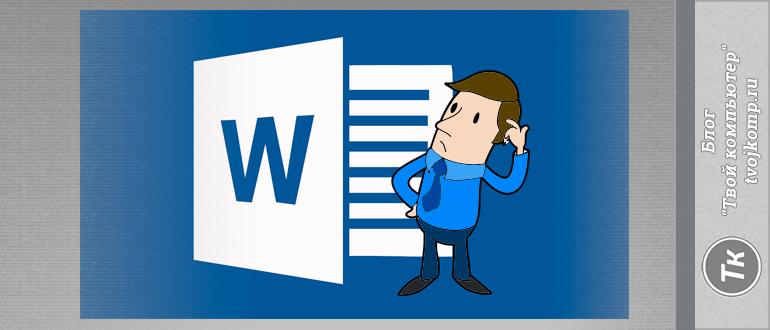
Word может выполнить сортировку по алфавиту от А до Я (по возрастанию) и от Я до А (по убыванию).
Если в списке присутствуют элементы, которые начинаются с цифры, то в упорядоченном списке по возрастанию они будут следовать первыми.
Для сортировки элементов необходимо создать из них простой список или расположить каждый элемент с новой строки в отдельном абзаце. Теперь разберемся, как сортировать по алфавиту в ворде простые списки и данные в таблице.
Сортировка списка по алфавиту
Для расположения элементов списка по алфавиту (от А до Я) выполните следующие действия:
Если необходимо выполнить сортировку в обратном порядке, то поставьте переключатель в положение По убыванию (смотри рисунок выше)
Сортировка списка в таблице
Процесс сортировке данных в таблице аналогичен, но есть некоторые особенности. Для более полного понимания процесса выполним сортировку на примере следующей таблицы.

Отсортируем данные: фамилии - в алфавитном порядке.
Получим следующий результат

Сортировка списка в таблице по нескольким полям
Теперь отсортируем данные в таблице следующим образом: Фамилии по алфавиту, должность по алфавиту и год рождения по убыванию (молодые сотрудники вверху списка)
Получим следующий результат

Как видно, записи отсортированы по алфавиту сначала по должности. Затем по фамилиям в пределах должности. Третий ключ в данном примере не показал своего действия из-за небольшого количества записей и отсутствия одинаковых фамилий.

Дорогой читатель! Вы посмотрели статью до конца. Получили вы ответ на свой вопрос? Напишите в комментариях пару слов. Если ответа не нашли, укажите что искали или откройте содержание блога.
Для того, чтобы применить в презентациях эффекты анимации для маркированных списков, можно использовать те же самые инструменты анимации, которые мы рассматривали в предыдущих уроках PowerPoint.
Давайте посмотрим, как можно сделать анимированным каждый из отдельных буллитов маркированного списка.
Сначала, давайте разберемся, как вообще создать маркированный список в PowerPoint?
Для этого выбираем вкладку Главная -> группа Абзац ->Маркеры (или Нумерация). Перечень будет создаваться автоматически, для этого после ввода каждой строки просто нажимайте клавишу Enter на клавиатуре.


Предварительный просмотр каждого эффекта происходит при наведении на него курсором. Как только нужный эффект выбран, щелкаем по соответствующей иконке левой кнопкой мыши и он автоматически добавится.
После применения эффекта анимации к первой строчке в списке, выбираем вторую строку и повторяем те же шаги. Рядом с каждой строчкой (с левой стороны) будет появляться порядковый номер эффекта.
Вы можете настраивать дополнительные параметры по своему усмотрению или контролировать порядок анимации в маркированных списках путем изменения настроек на панели анимации.
Для этого нужно на вкладке Анимация нажать на кнопку Область анимации для того, чтобы с правой стороны рабочего окна PowerPoint вызвать дополнительную панель.

Здесь можно сделать более тонкую настройку — выбрать режим запуска, параметры эффектов, выставить время и т.д.

Для иллюстрации данного урока использовался шаблон «Одуванчики»
Пожалуйста, проголосуйте за статью и поделитесь с друзьями в социальных сетях!
Rating: 10.0/ (3 votes cast)
Применение эффектов анимации к маркированным спискам, 10.0 out of 10 based on 3 ratings
Многоуровневых списков может быть очень полезно для организации данных лучше в PowerPoint слайд. Здесь мы покажем вам, как сделать список многоуровневый в Microsoft PowerPoint 2010, так что вы можете отобразить информацию иерархически в презентации PowerPoint.

Для создания маркированных списков многоуровневые в PowerPoint 2010 и 2007 вы можете ввести в текстовых строках , как обычно. Тогда для тех уровня, который вы хотите перейти на новый уровень вы можете поместить курсор в начало строки, а затем нажмите клавишу TAB. Это добавит дополнительный уровень к списку и линия получит дополнительный отступ. В зависимости от шаблона PowerPoint, который вы выбрали, новый уровень отступа получит новую иконку маркера.
Чтобы уменьшить число уровней вы можете нажать клавишу Backspace которая удалит отступы и вернуться к предыдущему уровню.
Вы также можете изменить пулевых символы, используемые для многоуровневого списка. Для того, чтобы изменить значок или символ, используемый для списка, вы можете щелкнуть правой кнопкой на тот уровень, который вы хотите изменить символ, а затем нажмите кнопку маркированного списка, а затем абзаца группу. На этом рисунке ниже вы можете увидеть , как мы изменили маркированный список долбить круглыми маркерами, но вы можете выбрать один из нескольких стилей пуль , включая стрелки пули, заполненную круглой пулей, квадратными точками и т.д.

Вы можете выбрать свой собственный значок, если вы создаете шаблон корпоративной или брендированный PowerPoint для презентаций. Чтобы выбрать другой значок или символ, нажмите на маркированных и нумерованных опции, а затем в появившемся диалоговом окне, нажмите на кнопку Настройка.
Сделать это вы можете следующим образом: откройте документ PowerPoint и убедитесь, что на вкладке «Дизайн» активирована стандартная тема «Office». Обычно она активна по умолчанию, если вы не меняли настройки самостоятельно.
Далее перейдите к слайду, на котором вы хотите разместить список, и добавьте новое текстовое поле. Для этого перейдите на вкладку «Вставка | Текст». Создайте нужного размера текстовое поле, нажав на «Надпись» и затем разместите на странице поле для текста. После этого нажмите на символ маркера списка на главной вкладке в группе «Абзац».

Теперь, когда вы начнете вводить текст, каждый абзац автоматически будет помечаться выбранным меркером списка.

Маркеры списка в PowerPoint можно разнообразить как по форме, так и по цвету. Для этого нажмите на текстовое поле, в котором вы создаете список. Рядом с символом маркеров списка на вкладке «Главная» в группе «Абзац» вы можете увидеть стрелочку.
Чтобы изменить внешний вид маркеров, нажмите на стрелочку и откройте предустановленный набор маркеров. Здесь вы найдете другие символы, которые вы также можете использовать при создании списка.

Украсьте свой список в презентации PowerPoint. Списки в PowerPoint можно оформлять полностью по своему желанию
Если вы хотите использовать собственный символ или изменить цвет маркера, нажмите на самую нижнюю строку «Список» в открывшемся меню быстрого выбора. После нажатия откроется окно, где вы можете изменить как внешний вид символа, так и его цвет.
Если вы хотите загрузить свой символ, нажмите на кнопку «Настроить». Откроется таблица символов, где вы сможете выбрать другой подходящий значок для Вашего списка. вы также можете нажаить на кнопку «Рисунок…» и загрузить свое изображение или логотип, который вы также сможете использовать в качестве маркера списка.
Фото: компания-производитель
Предупреждение: хотя статья написана о MS PowerPoint, учитывая однотипный интерфейс, все сказанное здесь также точно действует и в других приложениях программного пакета MS Office.
Как вставить простой список в презентацию PowerPoint?
Чтобы создать простейший маркированный список в PowerPoint, достаточно вписать несколько строчек текста, а затем на панели «Главная», в группе «Абзац», воспользоваться инструментом «Маркеры».

Создаем простой маркированный список
Простой щелчок по «маркерам» создаст простой список — если вы уже ввели на лист какой-то текст и выделили его, нажатие на «маркеры» превратит в отдельный пункт вашего списка каждую отдельную строку. Повторное нажатие на кнопку уберет уже поставленные маркеры для текущей строки.



Чтобы добавить новые пункты в ваш список, не нужно каждый раз щелкать на эту кнопку — достаточно нажать enter для начала нового абзаца, и элемент списка появиться автоматически.
Нажатие на треугольник справа от кнопки «маркеры» откроет список доступных стилей маркеров. Возможно для вашей презентации больше подойдут не «официальные» черные точки-кругляшки, а маркеры-звездочки или маркеры-квадраты? Нет проблем!

Или выбираем один из готовых шаблонов
Как вставить нумерованный список в презентацию PowerPoint?
Принцип действий точно такой же — мы снова идем на панель «Главная», в группу «Абзац», но выбираем не «маркеры», а инструмент «нумерация». Также как и в предыдущем примере, нажатие на треугольник справа от него, раскроет полный список доступных стилей. Выбор здесь даже больше — и привычные нам арабские цифры, и цифры римские и даже буквы.

Создаем нумерованный список
Все просто? Не совсем. Что если мы хотим начать нашу нумерацию не с «1», а, например, с «5»? Сколько не щелкай по «нумерации», результат не поменяется — программа нас не понимает и упорно начинает счет заново. Впрочем, эта проблема только кажется проблемой на первый взгляд. Снова раскройте варианты стилей нумерованного списка и выберите самый нижний пункт: «Список».

В открывшемся окне, обратите внимание на нижний правый угол. Видите надпись «Начать с:»? С помощью мыши и кнопок управления, «нащелкайте» счетчик до пяти и обратите внимание — цифры примеров в окне также начнут изменяться. Ну что, начинаем с «5»? Уже готово!

Настройка нумерации в PowerPoint

Нумерация списка с произвольного числа
Настраиваем маркированные и нумерованные списки в презентации
Ну, а теперь, когда с азами мы знакомы, немного добавим индивидуальности — зададим собственный стиль к отображению наших списков, ведь хорошая презентация, это прежде всего внимание к деталям.

Нестандартные маркеры списка
Снова вызовем дополнительное окно «Список» из предыдущего пункта, и рассмотрим его повнимательнее. Всего мы имеем доступ к 4-ем настройкам списков:
- Цвет: позволяет задать каким цветом будут выведены маркеры списка (по умолчанию — черный цвет).
- Размер: какого размера по отношению к тексту будут эти маркеры (100% по умолчанию — т.е. высота маркеров совпадает с высотой текста).
- Рисунок: потенциально интересный пункт, позволяющий использовать вместо стандартных маркеров любое изображение.
- Настройка: самый интересный пункт, позволяющий использовать вместо стандартных маркеров одby из десятков символов входящих в установленные на компьютер наборы шрифтов.
Я выбрал (Настройка) для своего нестандартного списка один из символов входящих в шрифт Calibri (стандартный для MS Office 2013), и изменил его цвет на красный (Цвет), чтоб не сливался с текстом. Также, мне показалось, что стрелка выбранная мной, когда её высота составляет 100% от текста, занимает слишком много место, поэтому я уменьшил её высоту до 80% от стандартной (Размер).

Окно настройки отображения маркированного списка в презентации
Как видите, мой список совсем не похож на один из заданных по умолчанию.

А теперь немного подредактируем список с помощью линеек
Теперь вы можете быть уверены — о списках в MS PowerPoint (да и во всем MS Office) вы знаете всё.
Маркеры в презентации помогают систематизировать информацию. Но если использовать их слишком часто, они могут надоесть. Какие приёмы сделают подачу списков более эффективной? Читайте перевод статьи Конни Маламед 6 Alternatives To Bullet Lists.
Маркированные списки делают текст проще для восприятия. Мы быстрее усваиваем упорядоченную информацию, поэтому маркеры (буллеты) активно используют при создании обучающих курсов. Но если переборщить, материал будет выглядеть скучно и однообразно.
Чтобы удержать внимание слушателей, задействуйте образное мышление. Вот 6 замен маркированному списку, которые можно сделать в любом графическом редакторе или PowerPoint.
1. Текстовые окна
Самый простой способ избавиться от списков — заменить текстовыми блоками. Они акцентируют внимание на каждом пункте списка отдельно. Такие блоки легко создать и отредактировать в PowerPoint (Путь → Вставка → Надпись).
Посмотрите на изображение ниже: здесь представлены навыки, которые необходимы для работы над электронными курсами. Вместо маркеров мы видим горизонтально расположенные текстовые окна с тонким обрамлением.
2. Иконки
Улучшим первый вариант, добавив иконки. Взгляните на изображения: они делают текстовые блоки более привлекательными. Правильная подобранная иконка помогает ученику запомнить информацию надолго.
Можно акцентировать внимание на иконках сильнее, чем на тексте. Просто увеличьте размеры иконок, как в примере ниже. Здесь приём работает хорошо, потому что используются логотипы известных компаний.
3. Персонажи
Создатели курсов часто используют в работе изображения персонажей. Попробуйте с помощью них перечислить тезисы. Никто даже не заподозрит, что это маркированный список!
Персонажа можно купить: вы получаете пакет изображений одного и того же человека с разными эмоциями. Используйте их как инструкторов или как персонажей в курсе со сценарием.
4. Текст вокруг изображения
Еще один эффективный способ представить информацию — расположить текст вокруг изображения.
Найдите интересное изображение на фотостоке или нарисуйте простую геометрическую фигуру в PowerPoint. Расположите текст вокруг изображения или фигуры, соблюдая контуры.
5. Схемы
Используйте в схемы или диаграммы. Например, «солнце» — это распространенный вид схем, который подходит для представления равнозначной информации. Разместите заголовок в центре круга и распределите лучи, которые будут вести на тезисы из списка.
В качестве альтернативы можно изобразить так называемую ментальную карту, которая представляет собой разветвленную многоуровневую иерархию. Также поэкспериментируйте со встроенными в PowerPoint схемами (Путь Вставка → Фигуры или SmartArt). Помните: если пункты взаимосвязаны, сгруппируйте их. Так зрителям будет удобнее. Об этом — следующий способ.
6. Таблицы
Тщательно проанализировав пункты списка, можно обнаружить, что некоторые из них относятся к одной и той же категории.
В таком случае информация может быть представлена в табличной форме. Таблицы эффективны еще и потому, что в них можно использовать и слова, и цифры.
Пример ниже посвящен компьютерной грамотности. Вместо маркированного списка мы видим группировку форматов в зависимости от 4 типов медиа.
Заключение
Сделайте обучение сотрудников интересным и запоминающимся. Эти способы не требуют специальных навыков, но в них кроется огромный простор для творчества. Не бойтесь экспериментировать: вдруг вы обнаружите еще столько же замен маркированным спискам? Делитесь своими идеями в комментариях.
Маркированные списки это одна их тех особенностей Microsoft PowerPoint, которую вы увидите в каждой презентации. В этом уроке япокажу вам как использовать маркированный список в PowerPoint.
А ещё у нас есть полезное дополнение к этому уроку. Скачаете нашу БЕСПЛАТНУЮ электронную книгу: The Complete Guide to Making Great Presentations (Полное руководство по созданию отличных презентаций). Получите книгу прямо сейчас.



Примечание: В этом уроке мы используем шаблон Iconic. Вы можете найти отличные шаблоны для презентаций PPT на GraphicRiver или Envato Elements. Несколько примеров вы можете найти в нашем полном руководстве по лучшим шаблонам — Ultimate Guide to the Best Microsoft PowerPoint Templates.
Как быстро добавить маркированный список в PowerPoint
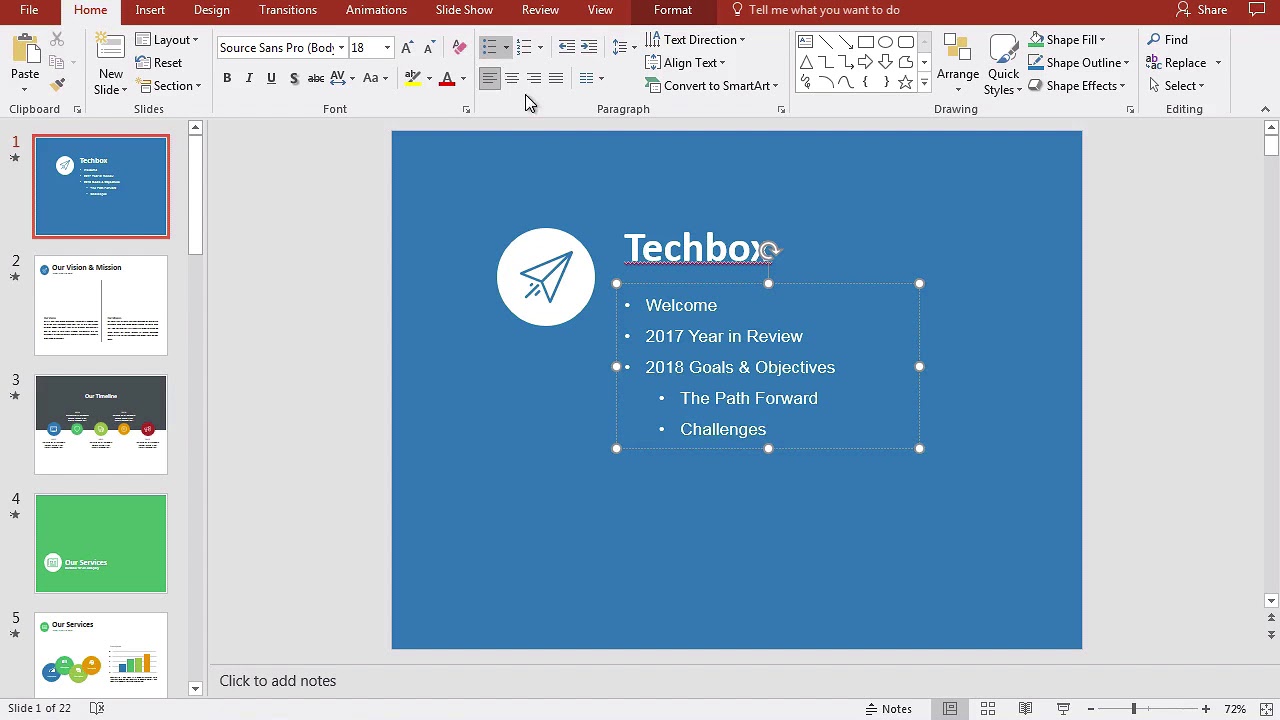
Примечание: посмотрите этот короткий видео урок или следуйте шагам, описанным ниже.
Шаг 1. Как использовать маркированный список в PowerPoint
Начнём с того, что установим курсор в любом текстовом блоке. Посмотрите на вкладку Главная и нажмите иконку Маркеры, чтобы добавить маркированный список в ваш слайд PowerPoint.
Чтобы добавить маркеры в PowerPoint, выделите текстовый блок и нажмите на значок Маркеры.
Вы можете использовать маркеры для разделения перечня пунктов, что добавит им удобочитаемости. Я собираюсь что-нибудь напечатать, а затем нажму Enter. Вы увидите, как добавится новый маркированный список. Я могу продолжать печатать и нажимать Enter для добавления стольких пунктов, сколько мне нужно.
Шаг 2. Как добавить подпункт списка в MS PowerPoint
Если я захочу добавить подпункт, я могу просто нажать клавишу Tab на моей клавиатуре. Вы увидите, как PowerPoint добавит отступ для уровня, куда я могу вписать другой пункт.
Вы можете добавить подпункт в ваш список с помощью клавиши Tab.
Используйте это для создания вспомогательных пунктов, которые связаны с пунктом более высокого уровня.
Шаг 3. Как изменить стиль маркированного списка в PowerPoint
Я могу изменить стиль моих маркеров в PowerPoint на что-то более изящное, просто нажав на выпадающее меню и выбрав другой стиль маркера.
Используйте выпадающие меню чтобы изменить стиль маркера в PowerPoint
Как вариант можно использовать нумерованный список, если ваши пункты имеют последовательность.
Шаг 4. Как в PowerPoint заменить маркеры на номера
Вы можете заменить ваш список на нумерованный, нажав на значок Нумерованный, справа от значка Маркированный. Вы увидите, как список превратится в нумерованный.
Использование значка Нумерованный, превратит ваш маркированный список в нумерованный.
Не важно какой стиль маркера вы используете, список действительно помогает сохранить логическую последовательность содержимого и легко-читаем.
Закругляемся!
С помощью маркированных списков можно отлично упорядочить ваш материал. Подумайте о добавлении маркированных пунктов в PowerPoint всякий раз, когда у вас на слайде присутствует список элементов.
Больше руководств по PowerPoint на Envato Tuts+
Учитесь большему из наших уроков по PowerPoint и коротких видео-уроков по PPT на Envato Tuts+. У нас есть ассортимент материалов по PowerPoint таких как эти уроки по управлению анимацией PPT презентации:
Создание отличных презентаций (скачать бесплатно PDF)
А ещё у нас есть идеальное дополнение к этому уроку, которое проведёт вас через весь процесс создания презентаций. Научитесь как писать вашу презентацию, оформлять как профессионал, подготовиться к эффектному показу.



Скачайте нашу новую eBook: The Complete Guide to Making Great Presentations (Полное руководство по созданию отличных презентаций). Она доступна бесплатно при подписке на новостную рассылку от Tuts+ Business.
Ворд является замечательным редактором. В котором можно не только писать тексты, но и форматировать их, практически. любым способом. Правда некоторые функции или очень трудоемки, или несовершенны. Но все-таки, вполне выполнимы.
Одна из таких функций – это создание списков и их сортировка. Если список небольшой и сортировка по алфавиту не нужна, то можно написать и так, или же самостоятельно расставить по алфавиту. А вот если список очень большой, и в нем много одинаковых первых букв? Впрочем, даже и небольшой список расставлять вручную по алфавиту достаточно долго, а хочется делать это быстро.

Как это сделать средствами ворд мы сейчас и рассмотрим.
Как в ворд сделать по алфавиту список из имен или фамилий?
Итак, у нас имеется определенный список, скажем, фамилий.

Эти имена нам необходимо расставить в алфавитном порядке быстро и не прибегая к нудному перетаскиванию слов из одного ряда в другой.
Первым делом выделяем мышкой все слова из списка.

Затем во вкладке «Главная» идем в раздел «абзац», где находим кнопку со стрелкой и буквами А и Я. Нажимаем на эту кнопку. Откроется окно. Здесь в пункте «Сначала по» указываем «По абзацам», нажав на стрелку раскрывающегося меню, а в пункте «тип» рядом устанавливаем значение «текст».

Чаще всего эти значения уже стоят по умолчанию. И последнее, рядом ставим галочку как будем изменять список: по возрастанию, (т.е. по алфавиту), или по убыванию – в обратном порядке, соответственно.
Поскольку нам необходимо расположить фамилии в алфавитном порядке, ставим – по возрастанию. Далее жмем ОК. Все фамилии тут же перестроились в алфавитном порядке.

Часто бывает и так, что у нас имеется список фамилий, а рядом идут цифры, например дат рождения или зарплаты и пр. Здесь необходимо отсортировать не по алфавиту, а по убыванию цифр.

Здесь делаем все тоже, что и в первом пункте. Сначала выделяем текст, затем в разделе «абзац» выбираем кнопку со стрелкой и буквами А и Я. Затем, в открывшемся окне в пункте «Тип» ставим значение «Число», и выбираем «По убыванию».

В результате у нас список будет выглядеть следующим образом
Фамилии оказались разбросаны, а вот цифровые значения расположились от самого большого, к самому малому. Кстати, в этой же строке «тип», когда откроете выпадающее меню, можно обнаружить и третье значение – «дата». Это значение ставится, когда вы сортируете список по датам.
Как отсортировать данные в таблице для списка в документе ворд?
А теперь рассмотрим другой вариант. Все данные, которые у нас были представлены выше в тексте, теперь находятся в табличном формате.

Как быть в таком случае? Здесь все очень просто. Первым делом выделяем саму таблицу.

Затем так же, в разделе «абзац» нажимаем стрелку с буквами А и Я. Откроется окно, где в пункте «сначала по» увидим уже значения «столбцам 1» или «столбцам 2».

Впрочем, этих значений будет столько же, сколько столбцов в таблице. Как вы уже догадались, нам предлагают сортировку по разным столбцам. Выбираем по первому столбцу. Соответственно, «тип» указываем «текст» и галочку ставим «по возрастанию».

Установив все нужные значения, нажимаем ОК. В результате табличные данные у нас оформились фамилиями от А и до Я.

Если нам необходимо сортировать по цифрам, то выбираем второй столбец, а в поле «тип» указываем уже не «текст», а «число». Все здесь достаточно просто.
Как сделать по алфавиту список литературы в документе word ?
Следующий вариант, который актуален для тех, кто занимается рефератами, дипломами и прочими работами, где требуется приводить в конце список литературы.
Хорошо, что он состоит из трех наименований и вписать их в алфавитном порядке не составит труда. Но если вы его писали по мере нахождения авторов, то у вас получится список приведенным в разброс.



Установив нужные значения, жмем ОК. В результате список литературы встал по алфавиту.

Остается только его пронумеровать для порядка. Выделяем список, идем в пункт нумерация и ставим там тот вариант, который требует ГОСТ. Жмем ОК и список литературы стал у нас пронумерованным.
Вот так легко и быстро можно расставить по алфавиту или по возрастанию и убыванию данные текста или цифровых значений. Успехов!
Читайте также:


