Как в почте майл создать папку в папке планшет
Можно сначала создать новую папку или несколько новых папок, а потом уже поместить туда подходящие письма. Второй вариант состоит в том, чтобы выделить письмо и переместить его в новую папку, либо в уже имеющуюся.
I способ: создаем новые папки, затем перемещаем в них соответствующие письма Майл ру
Чтобы создать новую папку для писем Майл ру, кликаем по ссылке «Папки»:

Попадаем в «Список папок», где видим шкалу объема почтового ящика:

На скриншоте цифра 1 Мб означает, что столько места занимают имеющиеся письма Майл ру. Изначально общая величина почтового ящика составляет 10 240 мегабайт, при заполнении можно увеличить еще на 2 гигабайта.

Кликаем по кнопке «Создать новую папку» и в появившемся окне вводим имя новой Майл папки, например, «Комп.грамотность»:

Таким образом, одно письмо поместили в нужную папку. Так же можно с помощью мышки переместить и другие письма в соответствующие папки.
II способ: выбираем письмо майл ру и помещаем его в новую или уже имеющуюся папку
Выбираем одно или сразу несколько писем майл ру, поставив галочку в окошке рядом с письмом:

Затем кликаем по кнопке «Переместить»:

В выпадающем меню выбираем папку, куда мы хотим это письмо переместить, кликаем по ней. Выделенное письмо оказывается в нужной папке.
Для письма, помеченного галочкой, можно сразу создать новую папку. Для этого надо кликнуть по кнопке «Переместить», в появившемся окне с помощью полосы прокрутки переместиться вниз и кликнуть по «- новую -».

После этого создаем новую папку так, как это было описано выше, в первом способе.
В результате будет создана новая папка и в нее будет сразу перемещено письмо майл ру, выделенное галочкой.
Если вы не знаете, как создать папку на Андроид-планшете, вы обратились по адресу. Но что же откроет перед нами это умение? Почему нельзя обойтись без папок? Конечно, если на устройстве имеется небольшое число программ, игр или приложений, вы можете спокойно пользоваться своим девайсом и без них. Однако предметы нашего обсуждения имеют ряд достоинств: позволяют правильно организовать рабочее место на главном экране, распределить установленное программное обеспечение по категориям. Управление папками возможно не только с основного экрана вашего гаджета, но и SD-карте вашего планшета. Давайте же узнаем, как создавать папки на рабочем столе Андроид-планшета, а ещё рассмотрим механизм управления ими на флеш-накопителе девайса.

Способы создания и управления папками на Андроид-планшете
Управление на рабочем столе

Создание на SD-карте
Давайте рассмотрим, как добавить ячейки с содержимым на флеш-карту. Сделать это можно с помощью стороннего файлового менеджера. Таковым является программа ES Проводник, доступная для скачивания в магазине приложений Google Play. Итак, вам необходимо установить приложение ES Проводник на своё устройство, зайти в эту программу и после её открытия нажать на кнопку «sdcard». Таким образом, вы зайдёте в меню флеш-карты и увидите её полную структуру и внутреннее содержимое.

Правильная организация вашего пространства поможет не потеряться среди изобилия программного обеспечения на вашем аппарате под управлением Андроид ОС. Таким девайсом приятнее пользоваться, ведь всё разложено по полочкам. Да это просто рай для перфекциониста!
Вы узнали, как создать папку на Андроид-планшете, как дать ей название и управлять её содержимым. А также, как проделать эти же манипуляции и операции на SD-карте вашего устройства. Теперь файлы будут систематизированы по определённым параметрам, а иконки и ярлыки приложений больше не будут хаотично располагаться на главном экране планшета.
Заходим в раздел настройки почты "mail".Далее заходим в "Папки", нажимаем кнопку "добавить папку".Всплывает окошко, где можно вести название папки и указать положение папки (можно создать папку на верхнем уровне и подпапку).

О том, как настроить почту в Google Chrome, можно подробно прочитать на странице официальной справки по Гугл Хром. Выражаясь гугловским языком, нужно настроить обработчики протоколов.
Вкратце это выглядит так

И в открывшемся окне напротив «mailto» выбираете Gmail

Заходите в свой почтовый ящик. В верхней панели есть пункт "Настройки". Появится окно, в котором есть список возможных настроек. Нужно выбрать пункт "Работа с письмами". Появиться небольшое окошко, в котором нужно убрать галочку напротив текста "Хочу получать информационные рассылки""

Если Вы возьметесь за такое нехорошее занятие, все начнется с того, что Ваш ящик будет попадать во все большее и большее количество черных списков, Вы уже не сможете написать никаких писем забанившим Вас. И так будет по нарастающей, а администрация будет снова и снова предупреждать Вас и завершится все, если не остановитесь, полной блокировкой Вашего электронного ящика. Поэтому не стоит спамить.
Вот простой пример стандартного приложения Windows (Outlook Express):
В других программах настройка осуществляется аналогичным образом.
Есть еще один способ:
Можно настроить один из ящиков на сбор почты с других серверов/ящиков(такой функционал есть у всех почтовиков), затем в программе указать лишь этот "основной сборочный" ящик.
Можно сначала создать новую папку или несколько новых папок, а потом уже поместить туда подходящие письма. Второй вариант состоит в том, чтобы выделить письмо и переместить его в новую папку, либо в уже имеющуюся.
I способ: создаем новые папки, затем перемещаем в них соответствующие письма Майл ру
Чтобы создать новую папку для писем Майл ру, кликаем по ссылке «Папки»:

Попадаем в «Список папок», где видим шкалу объема почтового ящика:

На скриншоте цифра 1 Мб означает, что столько места занимают имеющиеся письма Майл ру. Изначально общая величина почтового ящика составляет 10 240 мегабайт, при заполнении можно увеличить еще на 2 гигабайта.

Кликаем по кнопке «Создать новую папку» и в появившемся окне вводим имя новой Майл папки, например, «Комп.грамотность»:

Таким образом, одно письмо поместили в нужную папку. Так же можно с помощью мышки переместить и другие письма в соответствующие папки.
II способ: выбираем письмо майл ру и помещаем его в новую или уже имеющуюся папку
Выбираем одно или сразу несколько писем майл ру, поставив галочку в окошке рядом с письмом:

Затем кликаем по кнопке «Переместить»:

В выпадающем меню выбираем папку, куда мы хотим это письмо переместить, кликаем по ней. Выделенное письмо оказывается в нужной папке.
Для письма, помеченного галочкой, можно сразу создать новую папку. Для этого надо кликнуть по кнопке «Переместить», в появившемся окне с помощью полосы прокрутки переместиться вниз и кликнуть по «- новую -».

После этого создаем новую папку так, как это было описано выше, в первом способе.
В результате будет создана новая папка и в нее будет сразу перемещено письмо майл ру, выделенное галочкой.
Здравствуйте уважаемый посетитель сайта! Если у вас вдруг возник вопрос, на тему, о том, как на планшете создать папку, то вам тогда сюда, из этой подробной и пошаговой инструкции, вы узнаете, как создать папку на планшете, данная инструкция очень простая и не займет много времени на изучение.
Чтобы создать папку на своем планшете, вам в первую очередь нужно открыть флешку на своем планшете, открыть флешку нам поможет специальная программа es проводник, при помощи данной программы вы сможете открыть флешку, создать папку, переименовать папку, удалить папку и многое другое.
Если на вашем планшете не установлена программа es проводник, то вы можете ознакомиться с инструкцией, о том, как на планшет установить программу es проводник.
После того как вы установили программу es проводник, вам нужно будет запустить на своем планшете программу es проводник.
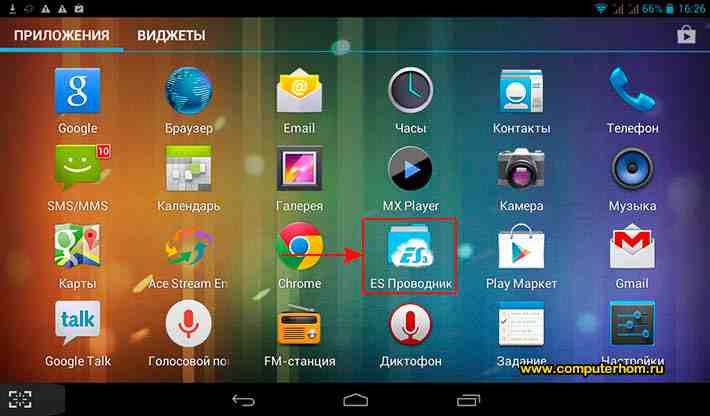
После чего на вашем планшете откроется программа es проводник, в котором вам нужно будет нажать на кнопку «sdcard».
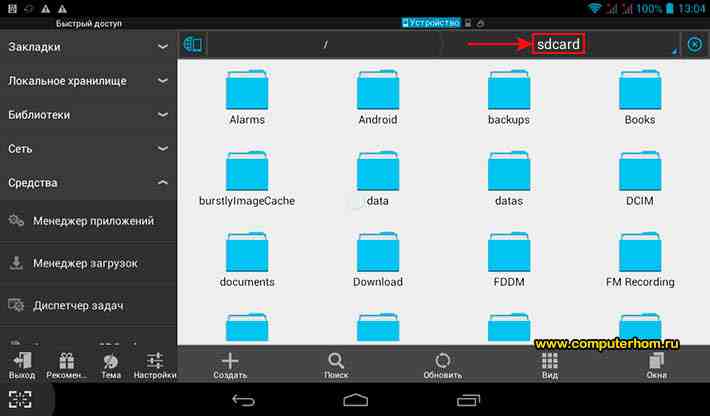
Когда вы нажмете на кнопку «sdcard», на вашем планшете откроется специальное окошко, в котором вы увидите флеш память на вашем планшете.
В этом окошке нам нужно перейти в ту флешку в которой вы хотите создать папку, чтобы открыть нужную вам флешку, вам нужно один раз нажать на ту флешку, которую вы хотите открыть.
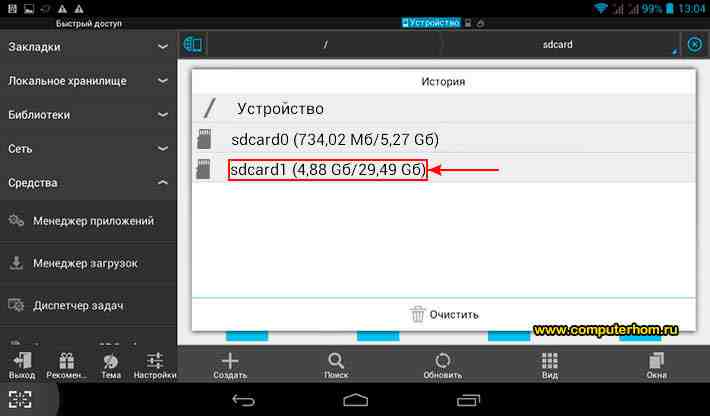
После того как вы перешли во флешку, мы сможем создать паку на планшете, для этого в программе es проводник нажимаем на специальную кнопку «+ Создать».
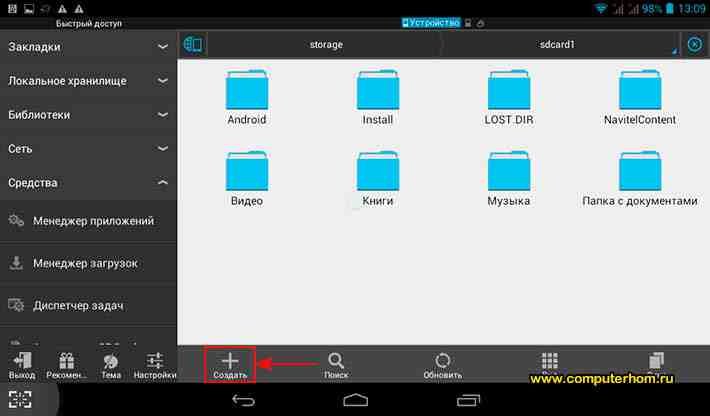
Когда вы нажмете на кнопку «+ Создать», на вашем планшете откроется специальное окошко, в котором вам будет предложено создать файл и папку, в нашем случае нам нужно создать папку, поэтому нажимаем на кнопку «Папка».
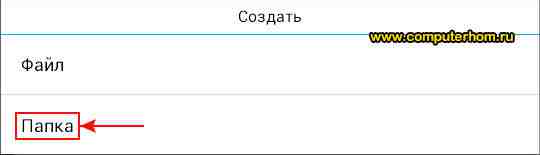
Когда вы выберите пункт «Папка», на вашем планшете откроется специальное окошко, в котором, вы сможете указать название для вашей новой папки.
И так указываем название нашей папки и нажимаем на кнопку «OK».
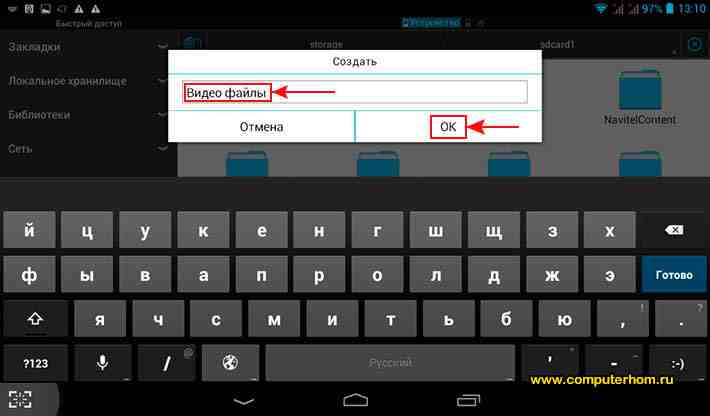
Когда вы нажмете на кнопку «OK», на вашем планшете будет создана папка.
Вот таким вот простым способом можно создавать папки на своем планшете.
Читайте также:


