Как выделенный файл относится к выбранной папке
Правильные ответы выделены зелёным цветом.
Все ответы:
Выберите наиболее точное определение термина "Компьютер"?
(1) компьютер - очень удобное средство для связи человека с внешним миром
(3) с помощью компьютера можно устроить домашний кинотеатр со стереозвуком и выводом изображения не только на экран ПК, но и на широкоформатный телевизор
(4) компьютер - устройство для поиска, сбора, хранения, преобразования и использования информации в цифровой форме
(5) компьютер - это универсальный инструмент, способный выполнять любые задачи
Какой командой можно задать размеры области рисования?
Как называется блок клавиш, запрограммированных на выполнение определённых действий (функций)?
(3) создания скриншотов (снимков экрана или отдельных его фрагментов)
Как называются программы для создания, редактирования и просмотра мультимедийных файлов — растровой, векторной и трехмерной графики?
(4) это программа для уменьшения информационного объема (сжатия) файлов
Как можно включить игры в ОС Windows, которые по умолчанию отключены?
(1) скачать их с официального сайта Microsoft и установить
(3) с помощью команды Пуск->Панель управления->Программы
(4) с помощью команды Пуск->Панель управления->Установка оборудования
Каким инструментом можно нарисовать правильный круг?
Что запрещается делать при работе с компакт дисками?
(4) надписи на дисках делать специальными фломастерами
Какое сочетание клавиш соответствует команде "Вставить"?
Какие из характеристик не имеют отношения к параметрам мыши?

(1) Перо позволяет пользователю на изображение, выделенном "Ножницами", стирать фрагменты
(2) Перо позволяет пользователю на изображение, выделенном "Ножницами", удалять фрагменты
(3) Перо позволяет пользователю на изображение, выделенном "Ножницами", вырезать фрагменты
(4) Перо позволяет пользователю рисовать на изображение, выделенном "Ножницами", дополнительные элементы
С помощью какой программы в составе ОС Windows можно прослушать аудиофайл?

Какую клавишу следует нажать и удерживать при создании линии с наклоном 45 градусов?
Какую клавишу следует нажать в текстовом редакторе для перехода на следующую строку?
Что произойдет, если вы щелкните левой кнопкой мыши один раз ярлыке MS Paint на рабочем столе Windows?
(1) временное хранение информации в виде особого файла
Какой пункт контекстного меню Windows Media Player нужно выбрать, чтобы увидеть весь список музыкальных файлов?

Если в процессе рисования вы совершили ошибочное действие, то такой комбинацией клавиш его можно отменить?
Какой из параметров не является характеристикой монитора?
Что произойдет при щелчке правой кнопкой мыши на значке любой папки, расположенной на вашем рабочем столе?
(2) откроется элемент управления, который называется контекстным меню. В этом меню приведены все действия, которые можно выполнить с данным объектом
Какое действие нужно выполнить для того, чтобы получить информацию о диске, папке или файле?
(1) необходимо в программе Проводник соответствующий объект выделить, а затем из контекстного меню, вызываемого правой кнопкой мыши, выбрать строчку Свойства
(2) необходимо в программе Проводник соответствующий объект выделить, а затем из контекстного меню, вызываемого левой кнопкой мыши, выбрать строчку Свойства
(3) необходимо в программе Проводник соответствующий объект выделить, а затем из контекстного меню, вызываемого двойным щелчком кнопки мыши, выбрать строчку Свойства
(4) необходимо в программе Проводник соответствующий объект выделить, а затем из контекстного меню, вызываемого правой кнопкой мыши, выбрать строчку Открыть

Сохранение документов в папки в системе КонсультантПлюс позволяет быстро обратиться к документам, с которыми работали раньше, без повторного поиска. Папки являются частью блока «Избранное» системы КонсультантПлюс.
Свойство папок
документ можно занести в папку из списка документов или из окна с текстом документа
если документы заносятся из дерева-списка, содержащего различные разделы и информационные банки, то при выборе в контекстном меню команды «Добавить весь список в Избранное» в папку будет занесен весь список (из всех разделов и информационных банков)
в папках могут храниться любые документы из системы
в папку можно занести все найденные документы, некоторые из них или только один
чтобы занести в папку отдельные документы из списка, их надо выделить. Если не будет выделен ни один документ, то в папку будет занесен документ, на котором стоит курсор
в любой момент папку можно дополнить другими документами или убрать из нее ненужные. Можно удалить любую из папок
можно создать группу папок и помещать туда папки документов или создавать там другие группы папок (максимальное количество уровней вложенности папок равно 10)
папки сохраняются после выхода из системы
возможен экспорт и импорт папок (аналогично экспорту и импорту закладок — см. урок 2)
с папками можно проводить различные операции:
— объединить — показать все документы из выбранных папок
— пересечь — показать документы, дублирующиеся в выбранных папках
— вычесть — можно вычесть документы первой папки из второй, и наоборот
чтобы выполнить операции с папками, следует перейти в окно «Избранное», выбрать вкладку «Папки» и отметить в списке нужные папки. Затем нажать правую клавишу мыши и в контекстном меню выбрать «Операции с папками»
Примеры с решением к уроку 3 »
Примеры для самостоятельной работы к уроку 3 »
* примеры рассчитаны на использование систем КонсультантПлюс, установленных в учебных классах вузов
В этой инструкции я покажу, как скопировать полный путь к файлу в Windows 10. Иногда нам для поиска информации или работы других программ, необходимо скопировать путь расположения файла, папки или каталога. Чтобы найти определенный файл в иерархии каталогов, необходимо указать абсолютный путь к нему.
Как посмотреть путь к файлу?
С помощью Shift

Например, путь к рабочему столу Windows 10 на моем компьютере имеет вид ⇒ C:\Users\Alex\Desktop, а к папке Temp ⇒ C:\Program Files (x86)\Temp
Через свойства папки или файла
Следующим способом удобно смотреть расположение папки или документа, но скопировать весь путь не получиться, так как последняя директория в пути не указывается.

Например путь к графическому изображению help.jpg
вместо ⇒E:\Фотоматериалы и изображения\Иконки\help.jpg
будет выглядеть как ⇒
E:\Фотоматериалы и изображения\Иконки
Узнаем путь к файлу в командной строке Windows
- Открываем командную строку. Сделать это можно, нажав комбинацию клавиш Win+R и в открывшейся строке ввести cmd.
- Перетаскиваем иконку файла или папки в основное окно программы cmd.exe.
- Полный путь до файла будет скопирован в окно командной строки. Если это будет файл запуска, например exe, то при нажатии кнопки Ввод (Enter) запуститься программа.
Для примера создадим документ Word с именем Doc3 и поместим его в любую папку и посмотрим его путь в командной строке.

Как скопировать путь к файлу на Mac
Пути к файлам и папкам на Маке можно узнать так же, как и в Виндовс через Shift, только названия кнопок другие ⇒

В буфер обмена скопируется полный путь к файлу например ⇒
Скопировать полный путь до любого файла достаточно просто и с этим справится любой пользователь ПК или ноутбука.
Абсолютный и относительный пути
Путь (от англ. path) — набор символов, показывающий расположение файла или каталога в файловой системе.
Например, в следующей записи G:\EPIM Pro\Необходимые программы\ABBYY FineReader 10.0.102.95 Pro\readme.txt
readme.txt — это имя файла, а G:\EPIM Pro\Необходимые программы\ABBYY FineReader 10.0.102.95 Pro — путь к нему.
Полный (абсолютный) путь к файлу начинается с логического имени диска. Далее идут имена вложенных друг в друга папок (их может быть сколько угодно много). В последней папке содержится требуемый файл.
Стандартный путь состоит из трех компонентов ⇒
Если присутствуют все три компонента, путь является абсолютным. Полный путь всегда начинается с корневого каталога.
Если буква тома или диска не указана и имя каталога начинается с символа разделителя, то такой путь задан относительно корня текущего диска. В противном случае путь задан относительно текущего каталога.
В следующей таблице показаны некоторые возможные пути к каталогам и файлам ⇒

Вы хотите, чтобы текст имел отступ первой строки каждого абзаца на 1,25 см. Какую кнопку необходимо щелкнуть, чтобы вызвать соответствующее диалоговое окно?

Вы хотите, чтобы междустрочный интервал 2 абзаца текста был аналогичным междустрочному интервалу 1 абзаца текста и составлял точно 22 пт. Какую кнопку необходимо нажать, чтобы вызвать соответствующее диалоговое окно?

Вы хотите, чтобы междустрочный интервал 2 абзаца текста был аналогичным междустрочному интервалу 1 абзаца текста и составлял 22 пт. Какая последовательность действий в диалоговом окне позволит получить этот результат?
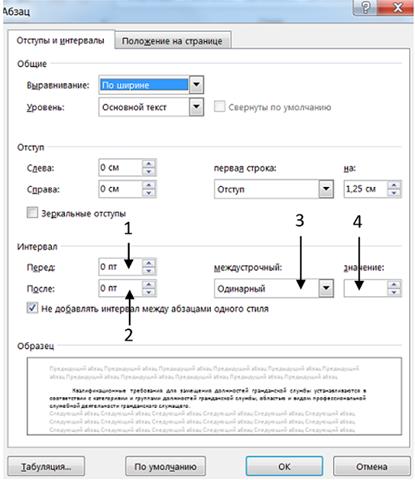
· Вести в поле 1 значение «12», затем ввести в поле 2 значение «12» и нажать на кнопку ОК
· Нажать на поле 3 и выбрать команду Точно затем в поле 4 ввести значение 22 и нажать кнопку ОК
· Ввести в поле 1 значение «22» и нажать кнопку ОК
Вы хотите оформить в своем документе таблицу. Какую вкладку необходимо открыть для этого?

Вы хотите оформить в своем документе таблицу с невидимыми границами. На какую кнопку необходимо для этого щелкнуть?

На какую вкладку необходимо перейти, для того чтобы включить режим отслеживания изменений?

На какую вкладку необходимо перейти, для того чтобы создать примечание к текущей части документа

На какую вкладку необходимо перейти, чтобы завершить текущую страницу и перейти к следующей?

693. Вы хотите использовать для создаваемого документа автособираемое оглавление. На какие вкладки для этого надо перейти?

· Сначала перейти на вкладку 4 и вызвать диалоговое окно «Стили», разметить текст, а затем на вкладке 1 щелкнуть кнопку Оглавление
· Сначала перейти на вкладку 4, вызвать диалоговое окно Стили, разметить текст, а затем на вкладке 2 щелкнуть кнопку Оглавление
· Перейти на вкладку 1 и щелкнуть кнопку Оглавление
· Перейти на вкладку 2 и щелкнуть кнопку Оглавление
Вы хотите изменить ориентацию страницы с книжной на альбомную. На какую область необходимо дважды кликнуть для вызова соответствующего диалогового окна?
Где размещаются открытые данные государственных органов?
· на официальных сайтах государственных органов в сети «Интернет»
· на официальном сайте Президента Российской Федерации
· в федеральной государственной информационной системе «Федеральный портал государственной службы и управленческих кадров»
· на Портале открытых данных Российской Федерации
Какой тип файла является исходным для его перевода в формат CSV?
Сколько уровней открытости у федеральных органов исполнительной власти?
Какой элемент необходимо щелкнуть для просмотра объема установленной оперативной памяти компьютера ОЗУ?
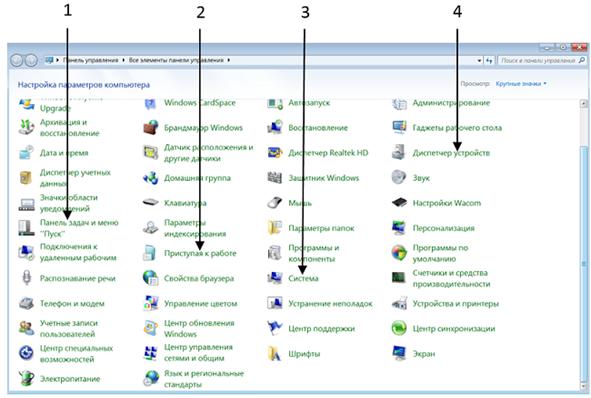
Какой элемент необходимо щелкнуть для изменения языка клавиатуры?
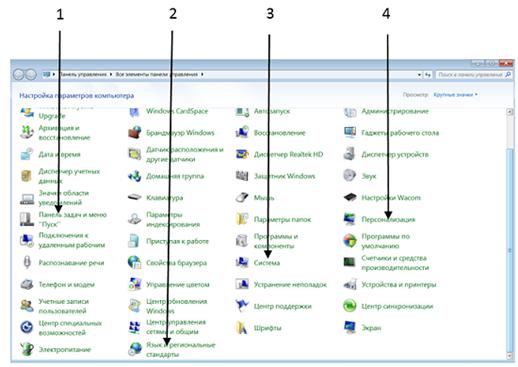
Какие клавиши используются для создания снимка активного окна?
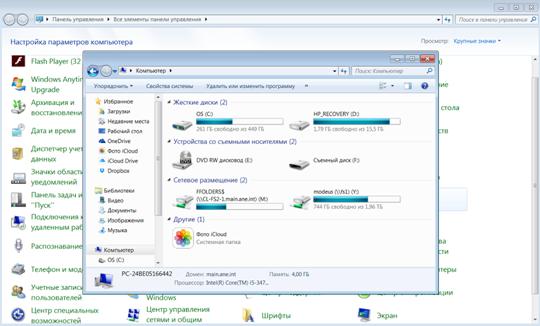
· Alt + Print Screen
Щелкните строку заголовка, представленного ниже окна?
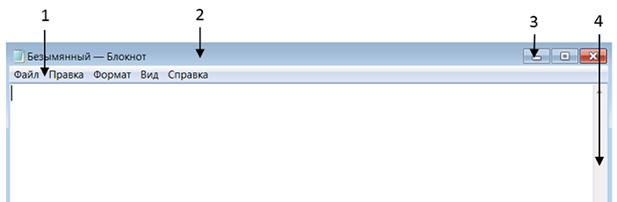
На какую кнопку необходимо нажать для увеличения размера открытого окна?
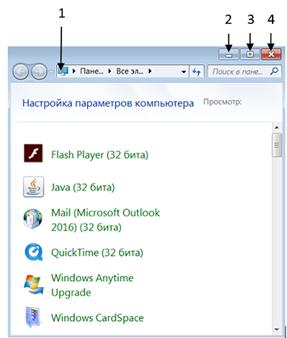
Как выделенный файл относится к выбранной папке?
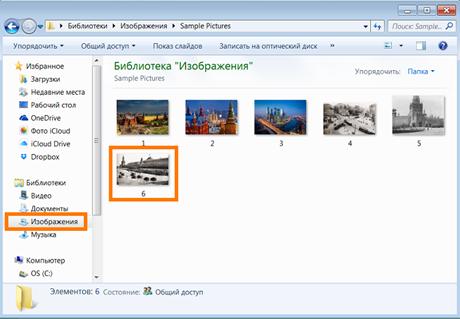
· Выбранная папка и выделенный файл находятся на одном уровне
· Выделенный файл находится в выбранной папке
· Выделенный файл содержит в себе выбранную папку
· Выделенный файл и выбранная папка находятся в разных местах
681. С помощью какой вкладки можно вызвать команду Свойства для определения размера выбранной папки?
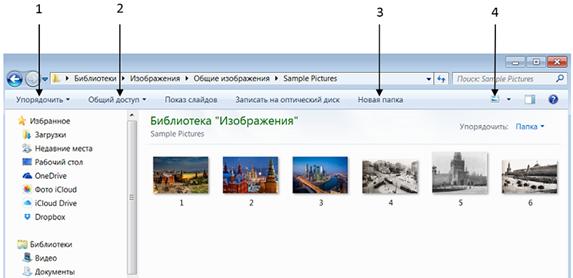
С помощью какой вкладки можно изменить представление выбранной папки, чтобы содержимое папки выглядело как на нижнем рисунке?
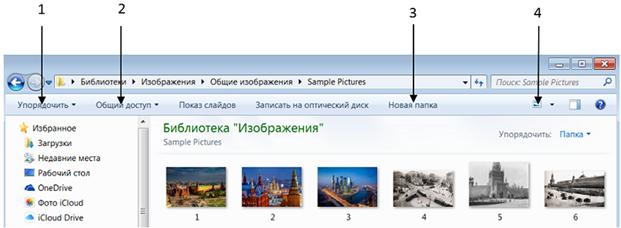
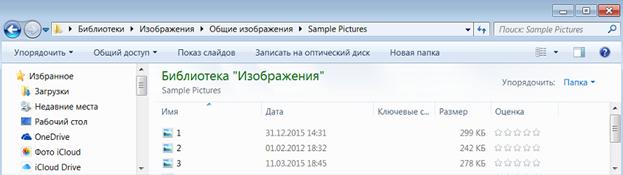
683. Какая команда в меню Упорядочить позволяет определить размер выбранной папки?

684. На какую кнопку необходимо щелкнуть для получения доступа к команде Завершение работы?
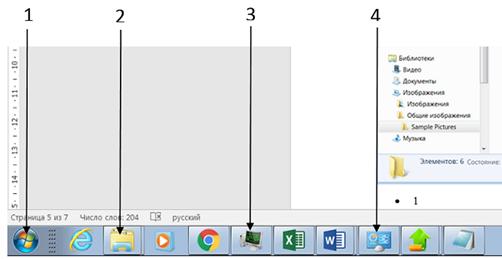
Вы хотите, чтобы текст имел отступ первой строки каждого абзаца на 1,25 см. Какую кнопку необходимо щелкнуть, чтобы вызвать соответствующее диалоговое окно?

Вы хотите, чтобы междустрочный интервал 2 абзаца текста был аналогичным междустрочному интервалу 1 абзаца текста и составлял точно 22 пт. Какую кнопку необходимо нажать, чтобы вызвать соответствующее диалоговое окно?

Вы хотите, чтобы междустрочный интервал 2 абзаца текста был аналогичным междустрочному интервалу 1 абзаца текста и составлял 22 пт. Какая последовательность действий в диалоговом окне позволит получить этот результат?
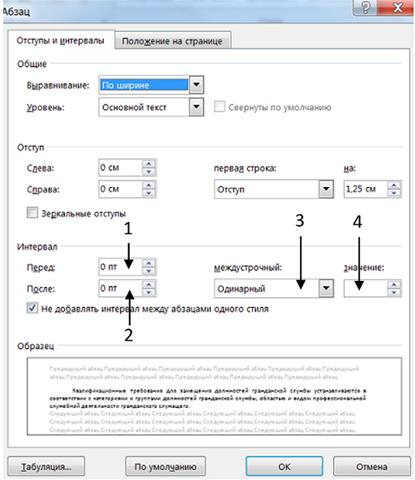
· Вести в поле 1 значение «12», затем ввести в поле 2 значение «12» и нажать на кнопку ОК
· Нажать на поле 3 и выбрать команду Точно затем в поле 4 ввести значение 22 и нажать кнопку ОК
· Ввести в поле 1 значение «22» и нажать кнопку ОК
Выделение файлов и папок в операционной системе – одна из самых распространенных операций. Необходимость в данной операции возникает при копировании, перемещении, архивировании, удалении объектов и для получения информации о занимаемом месте выделенной группы файлов или папок. В этой статье будет рассмотрено как выделить файлы и папки в ОС Windows. Чтобы выделить объекты существует несколько способов.
Выделение курсором мыши
Это, наверное, самый известный способ. Чтобы выделить файлы и папки, установите курсор мыши в свободное место окна файлового менеджера Проводник или окна папки Компьютер, зажмите левую кнопку мыши и ведите курсор, вытягивая им прямоугольную область прозрачно-голубого цвета, выделяя нужные объекты. Выбранные файлы и папки будут помечены голубым цветом.

Выборочное выделение
Этим способ удобен тем, что им можно выделить файлы в любой последовательности. Для этого нужно зажать клавишу и прощелкать левой кнопкой мыши по нужным объектам. В случае ошибочно выбранного файла просто щелкните по нему еще раз для снятия выделения. Клавишу в этом случае отпускать не надо, в противном случае снимется выделение с уже выбранных объектов.

Последовательное выделение
При последовательном выделении происходит выбор от начального файла (папки) к конечному. Для последовательного выделения найдите нужный объект, щелкните по нему одиночным кликом левой кнопки мыши и зажмите клавишу . После этого щелкните по конечному объекту и получите последовательное выделение нужных файлов (папок) от первого отмеченного объекта до последнего.

Полное выделение файлов/папок в окне
При возникшей необходимости выделить все файлы и папки в открытом окне файлового менеджера можно сделать это несколькими способами:

Независимо от способа, снять выделение со всех выбранных файлов и папок можно простым щелчком левой кнопки мыши на свободном месте окна файлового менеджера.
Читайте также:


