Как в openscad сохранить файл в stl
STL (StereoLithography) – специальный формат файла, используемый в сфере прототипирования, а именно в стереолитографии. Переводится с английского языка как «объемная литография». В нем содержится информация, применяемая в разработке различных деталей. Его создатель – ACG (Albert Consulting Group). Объемные модели объектов можно распечатать на 3d-принтере.Есть два варианта сохранения информации:
- двоичный код (бинарный);
- текстовая форма.
В первом случае обеспечивается быстродействие системы, документ же занимает больше пространства.
Возможность создания трехмерных моделей основана на применении последовательностей нескольких треугольников. Практически во всех известных 3D CAD-системах есть описание поверхностями высокого порядка. Объект в процессе триангуляции делится на небольшие фигуры, называемые фасетами. Каждый из них описан 4-мя наборами данных:
- X, Y, Z – это координаты вершин;
- вектор – служит описанием ориентирования фасета и указывает на наружную сторону.
Прежде чем открыть stl файл 3d модели, нужно выбрать программу. Их существует несколько, что позволяет выбрать оптимальный вариант для пользователя. В этой статье изучим формат файла, его особенности и рассмотрим несколько вариантов его открытия.
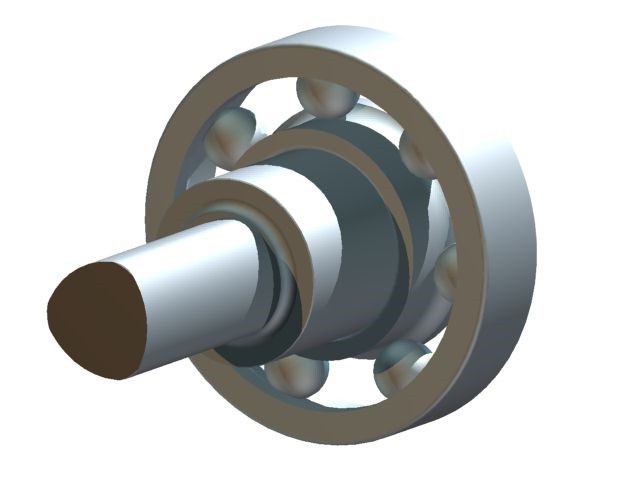
Разобраться с этим типом файла поможет приложение CADbro – полнофункциональный софт для просмотра 3D-моделей разных форматов с возможностями редактирования, оставления комментариев, специальными инструментами для исправления геометрии объекта.
CADbro позволяет анализировать и проверять проделанную работу и вносить изменения в проект на любом ее этапе. Функционал программы делает возможным ведение совместной работы над трехмерными моделями специалистами сразу нескольких отделов:
- закупочных;
- сбытовых;
- инженерных;
- маркетинговых и других.
CADbro – это экономия времени пользователя и эффективное решение актуальных задач.
Другой способ для открытия файла формата stl – воспользоваться программой AutoCAD. Она, как и ZWCAD, ориентируется на профессиональное моделирование и производство документации. В области 3D параметрического проектирования объектов этот инструмент очень востребован.
Обучение технологиям цифрового прототипирования позволяет добиться желаемого результата за короткий срок. Для этого познакомьтесь с основными алгоритмами системы:
- общие указания;
- как запомнить значки;
- как повторять последнюю команду.
В процессе трехмерного преобразования используют информацию из тех данных, что обозначены для 2D. С помощью этого ПО решают ряд задач различного уровня сложности проектирования. Есть поддержка импорта и экспорта данных.
Для открытия файла применяют несколько программ. Среди них выделяют такие:
- ZW3D;
- formZ;
- CADbro;
- Blender;
- TurboCAD;
- Dassault Systemes SolidWorks;
- ideaMK STL Viewer;
- Rhinoceros;
- IronCAD;
- ShareCAD;
- CATIA;
- IMSI.
Это практически все доступные варианты для тех, кто задается вопросом, чем открыть модели в расширении файла .stl.

Stereolithography Model File от Spruce Technologies
Такая же аббревиатура используется для Stereolithography Model File. Его разработчиком выступили Spruce Technologies, в составе разработки принимала команда Вещательного союза. Это файл субтитров, он предназначен для воспроизведения видео. Субтитры – текст, сопровождающий информацию в переводе, прописанную на языке оригинальной видеозаписи. Они показывают только речь находящихся на экране, могут дублировать видео, дополнять его. Информация хранится как текст, где иногда находятся команды и различные комментарии к моделированию. Между символов «/. /» расположен текст. Здесь команды обозначаются символом «$» и задают специальные атрибуты символов:
Этот формат еще именуют «субтитрами EBU». Программы для открытия, просмотра и обработки STL-файлов в этом случае:
- Final Cut. EZTitles.
- Micrografx Designer.
Еще одна разновидность материалов с возможностью использования рассматриваемого расширения. Это таблица стилей визуального редактора, разработчик которой – компания Corel (поэтому еще существует название Corel Designer). Подобный файл можно открыть с помощью таких инструментов:
Мы рассмотрели возможные варианты, где используется такой тип спецификации структуры данных и те приложения, что его открывают. Теперь детально разберем этот процесс.
Открываем .stl файл с помощью formZ free: пошаговая инструкция
Шаг 1. Заходим из главного в меню приложения. Выбираем File и переходим на Import (используйте сочетание клавиш CTRL+I). Откроется диалоговое окно. В строке File format выбираете STL или Automatic. Обратите внимание на то, что показано ниже.
В результате вы увидите файлы этого формата, которые находятся в каталоге. Выбирайте нужный и открывайте его. Вы можете использовать настройки по умолчанию или через окно, вызываемое нажатием кнопки Options, самостоятельно задать настройки импорта STL, такие как размерные единицы, масштаб, правила объединения поверхностей, а также обработки точек и текста.
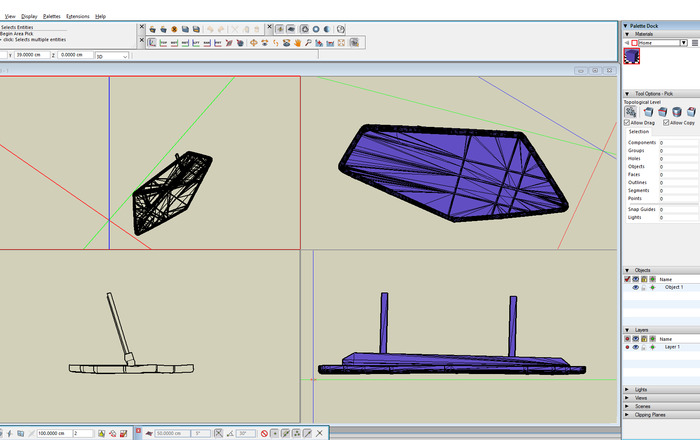
Открываем .stl файл с помощью OpenSCAD: пошаговая инструкция
Скачайте приложение бесплатно с официального сайта. Есть версии для:
Шаг 1. Заходим из главного в меню приложения. Выбираем File и переходим на Open (используйте сочетание клавиш CTRL+О). Откроется диалоговое окно. В строке File name введите маску *.stl. Обратите внимание на то, что показано ниже.
В результате вы увидите файлы этого формата, которые находятся в каталоге. Выбирайте нужный и открывайте его. Можно сделать это методом перетаскивания из проводника в программное окошко. Оно включает 3 части:
- текстовое(слева);
- поле для уведомлений (внизу);
- графическое (справа).
Как только вы открыли нужный вам файл, сразу запускайте процесс компиляции. Воспользуйтесь клавишами клавиатуры F5 для выполнения компиляции, F6 для обоих процессов – компиляции и визуализации. С зажатой левой кнопкой мышки модель вращают, а при нажатии правой – перемещают. По центру рабочего поля изображение передвигается сочетанием клавиш CTRL+P.
OpenSCAD – не только программа для открытия stl файла. С ее помощью переформатируют объемные объекты 3d в различные форматы:
Для этого действия из главного меню нужно перейти в Design. Объект обязательно подвергается компиляции и визуализации с нажатием F6. Но для .CSG можно просто скомпилировать (F5).
В качестве наглядного образца ниже представлена 3D объект, который экспортируют в граффайл и сохраняют в .PNG.

Приложение OpenSCAD дает возможность делать твердотельные трехмерные модели. Чтобы построить сферу с несколькими отверстиями, используют простой язык.

Разберем часть описанного подробнее. $fn – системная переменная, которая определяет, сколько будет полигонов изображения и каким будет его графическое разрешение. Для каждой такой фигуры отдельно задают такой параметр.
spherel(20, center = true, $fn = 400)
Если значение $fn больше, то и полигонов больше. Это дает поверхность еще более ровной, однако процесс затянется – приложению нужно будет намного больше времени для вычислений.
Далее следует difference() – логический оператор, который представляет собой разницу между двумя составляющими объемной модели — фигурой 1 (sphere) и 4-мя цилиндрами (cylinder). Проще говоря, из шара вычитаются не только цилиндры, но и остальные элементы, записанные в фигурные скобки. Есть еще логические операторы, которые разработаны для действий с несколькими элементами одновременно. Это union() и intersection(). Такими скобками ⎨⎬ объединены составляющие, где проводятся логические операции.
Подведем итог. С помощью этой программы можно выполнять 3 логические задачи над 3-х мерными изображениями:
- union() – выполняет совмещение;
- intersection() – создает пересечение;
- difference() – вычитает элементы.
Как видно из краткой информации, приведенной в качестве примера, этот продукт будет легко освоить подготовленному пользователю. В нем просто ориентироваться, используя подсказки и предыдущий опыт работы с аналогами и в графических редакторах.
Компания ZWSOFT реализует программное обеспечение нового поколения. ZW3D, CADbro и formZ – высокотехнологичные разработки, позволяющие заниматься 3d моделированием. Их пользовательский интерфейс проще и удобнее, чем в OpenSCAD, а функциональные возможности позволяют создавать:
- элементы для производственных деталей;
- протезы в стоматологии.
Что еще означает расширение .stl и как его открыть
Если такое произошло, необходимо узнать, к какой разновидности принадлежит расширение.
Существуют неправильные ассоциации STL, которые могут быть сигналом об иных проблемах ОС. Некорректные записи могут быть причиной замедленной загрузки Windows, подвисания системы и остальных проблем, влияющих на производительность компьютера. В этом случае специалисты рекомендуют сканировать реестр на возможное наличие неправильных ассоциаций файлов, а также других причин, которые связаны с фрагментацией.
Web Files включают STL. Он в основном ассоциирован с Win2020 SS (Screen Subtiting), но ассоциация также осуществляется со SPEFO SSAF, Certificate Trust List, Fireworks Style Library (Macromedia), FileViewPro, Claris Works Data File, EBU-standard Open and Teletext File (SoftNI Corporation)Micrographics Designer Stylesheet, CAD Software Solid Modeling/Prototyping File, C++ Standard TL.
Что делать, если файл не запускается? Простой и оперативный метод открытия .stl – кликнуть мышкой 2 раза. Операционная система сама найдет способ открытия.
Если файл не воспроизводится, проверьте, установлены ли на ПК инструменты для его просмотра и редактирования. Если он открывается, но не в том ПО, которое нужно, измените текущие настройки в самом реестре Windows, а именно – ассоциации.
В этой статье мы рассмотрели основные виды файлов с расширением .stl, узнали, что это, в состав каких приложений входит, обозначили популярные методы, чем открыть 3d расширение этого формата, виды программ, которые применяют для этого. Пользуйтесь лицензионным ПО от ZWSOFT, чтобы не только открывать объекты разного типа, но и полноценно использовать их в 3d моделировании.
Чем выше разрешение, тем меньше полигональность (гладкость) сфера.
cylinder(высота,радиус_основания,радиус крышки,$fn=разрешение); polyhedron(points=[ [x,y,z],[координаты точки], .. ],faces = [ [ n1,n2,n3], [номера точек]. ]);В параметре points в скобках [] указываются координаты точек, а в faces номера (нумеруются с 0) точек для объединения в плоскость.
Список доступных шрифтов, можно посмотреть в Справка -> Список шрифтов.
translate( [переместить_x, переместить_y, переместить_z]) < код_фигуры >Пример, поднимем параллелепипед на 3 единицы, сместим по х на 7, по y на 5.
rotate([градус_вокруг_x, градус_вокруг_y, градус_вокруг_z]) < код_фигуры >Пример, развернем параллелепипед на 15 градусов вокруг ось x, -20 градусов вокруг ось y, 30 градусов вокруг ось z.
В скобках указываются параметры масштабирования по длине, ширине и высоте. В данном случае по длине изменений не будет (т.к. 1), глубина измениться в два раза, а высота в три раза.
От фигуры_1 отнимается фигура_2, очередность важна
Результат — пересечение фигуры_1 и фигуры_2
Yellow — жёлтый
Green — зелёный
Blue — голубой, синий
Brown — коричневый
White — белый
Red — красный
Orange — оранжевый
Pink — розовый
Gray — серый
Black — чёрный
Результат — будет создана трехмерная фигура в которую помещаются перечисленные фигуры.
В OpenScad можно создавать 3D фигуры методом выдавливания (extrude).
Перед изучением выдавливания, полезно знать команды для построения простейших 2D фигур.
Полигон — polygon( [[x,y,z],[координаты точки], .. ],[[номера точек для соединения]]);Суть линейного выдавливания заключается в том, что 2d фигуру вытягивают по оси z.
linear_extrude(высота, twist = угол_поворота, slices = количество_слоев, scale = масштаб) < фигура; >
Параметр twist позволяет закручивать фигуру при вытяжение вокруг оси Z.
Параметр scale увеличивает размер каждого следующего слоя. Коэффициент scale, говорит о том, что первый слой и последний слой будут отличается в scale раз.
За «гладкость» отвечает slices, чем больше слоев, тем более гладкая результирующая фигура.
Если вы используете twist, фигура выполняет разворот вокруг оси z, в координатах x=0 и y=0;
linear_extrude(100, twist = 180, slices = 100, scale = 1.0)Как пример воспользуемся масштабом — scale. Пусть край закрученной фигуры будет больше основания в 2 раза.
Последний пример, уменьшим количество слоев. Пусть на фигура будет состоять из 3-ех слоев.
Суть выдавливания вращением заключается в том, что 2d фигуру растягивают вокруг оси z.
Параметр angle определяет угол вокруг оси z, на сколько фигура должна растянуться, по умолчанию это значение 360.
Допустим у нас есть фигура — прямоугольник:
При выдавливание вращением, 2d фигура разворачивается перпендикулярно поверхности XY:
Далее 2d фигура растянется вокруг оси z на 360 градусов, т.е. итог будет выглядеть так:
В OpenScad можно работать с готовыми 3D моделями, например с stl файлами, т.к. они чаще всего используются для 3d печати.
Иногда stl модель не помешается на стол 3d принтера и её необходимо разрезать на части, для последующей склейки.
Например, мне нужно по частям напечатать защитный кожух для велосипеда, который одевался на переднюю звездочку.
Сначала мы импортируем stl модель в OpenScad, далее выделим из неё отдельные части.
Как импортировать stl модель?
Создадим фигуру — маску, в виде приплюснутого куба, которая будет пересекаться с той частью stl, которую мы хотим напечатать
Фигуру stl я развернул на 30 градусов, иначе место сечения находится рядом с монтажными отверстиями, что плохо.
Аббревиатура STL - это сокращение от STereoLithography (Стереолитография - технология трёхмерной печати). В файлах с расширением .stl содержатся объёмные модели объектов, которые могут быть "распечатаны" на трёхмерных принтерах. Существует два вида форматов .stl - файлов - бинарный и текстовый (ASCII). Бинарный более компактный, а содержимое текстового .stl файла может быть просмотрено любым текстовым редактором.
Как этой программой открыть файл с расширением .stl? Для этого из главного меню программы выбрать File --> Open (или нажать комбинацию клавиш Ctrl+O ), в появившемся диалоге выбора файла ввести маску *.stl , как показано на скриншоте:
Это позволит увидеть .stl - файлы, находящиеся в текущем каталоге, выбрать нужный файл и открыть его. Другой способ - просто перетащить нужный .stl - файл из проводника на окно программы.
После открытия файла надо запустить компиляцию. Это делается нажатием клавиш F5 (компиляция) или F6 (компиляция и визуализация). Мышью можно вращать модель (при нажатой левой клавише) или перемещать (нажав правую клавишу мыши). Комбинация клавиш Ctrl+P передвигает модель в центр поля.
Программа OpenSCAD позволяет экспортировать 3D модели в форматы .STL, .OFF, .DXF, .CSG и в графический формат .PNG (главное меню --> Design). Для форматов .STL, .OFF и .DXF модель предварительно нужно скомпилировать и визуализировать, нажав клавишу F6 . Для формата .CSG достаточно только скомпилировать (клавиша F5 ).
На рисунке внизу показан пример экспорта 3D модели в графический файл формата .PNG:

Программа OpenSCAD позволяет создавать твёрдотельные трёхмерные модели. Для этого используется несложный язык. Вот пример, позволяющий построить модель сферы с отверстиями:
Разберём этот пример. Здесь $fn - это системная переменная, определяющая количество полигонов модели, а следовательно, и графическое разрешение. Этот параметр можно задать отдельно для каждой фигуры
Пример: sphere(20, center = true, $fn = 300);
Чем больше величина $fn, тем больше полигонов, в результате получится более гладкая поверхность, но программе потребуется больше времени на вычисления.
Дальше идёт логический оператор difference() - это разница между первой фигурой (sphere) и четыремя цилиндрами (cylinder) - то есть из сферы (первая фигура в фигурных скобках) вычитаются (выдавливаются) цилиндры (все последующие фигуры в фигурных скобках). Существуют ещё два логических оператора - union() и intersection(). Поскольку такие операторы предназначены для работы с несколькими фигурами, то все фигуры, над которыми производятся логические операции, объединяются фигурными скобками < >.
Итак, программа OpenSCAD позволяет производить три логические операции над трёхмерными фигурами:
- union() - объединение
- difference() - вычитание
- intersection() - пересечение
Оператор color([0, 1, 1]) - это цвет (RGB), в единицах от 0,0 до 1,0. Если использовать четыре параметра, то четвёртый параметр определяет прозрачность.
Пример: color([0, 1, 1, 0.3])
Можно также указывать именованные цвета.
Этот оператор действует на геометрическую фигру, находящуюся сразу за ним.
Пример:
color("blue") sphere(20, center = true, $fn = 300);).
Что бы оператор действовал на несколько геометрических фигур, их заключают в фигурные скобки (как в языке С++).
Далее идёт оператор sphere(40, center = true);. Здесь указан радиус сферы (40) и расположение её центра так, что бы он совпадал с центром координат системы. Включить или выключить оси координат можно комбинацией клавиш Ctrl+2 или из главного меню программы View --> Show Axis.
Дальше снова оператор цвета color([1, 1, 0.9]) - он устанавливает цвет большого цилиндра (cylinder(150,30,30, center = true );). После операции выдавливания цвет этого цилиндра будет присвоен внутренней проверхности сферы.
И в самом конце идут три однообразных оператора, рисующие цилиндры. Предварительно каждый цилиндр поворачивается оператором rotate.
Список трёхмерных фигур программы OpenSCAD:
- sphere(радиус)
- cube(размер)
- cube([ширина, высота, глубина])
- cylinder(высота, радиус, центр)
- cylinder(высота, радиус1, радиус2, центр)
- polyhedron(точки, треугольники, выпуклость)
Одними логическими операциями возможности программы OpenSCAD не ограничиваются - в ней можно производить линейное выдавливание плоских фигур в объёмные фигуры, как в программе SolidWorks. Пример:
В этом примере плоская фигура, состоящая из пяти точек в плоскости Х создаётся командой polygon, и выдавливается командой linear_extrude на высоту 10 в плоскости Z. Вот что получилось в результате:
Вот список плоских фигур, которые можно выдавливать:
- circle(радиус)
- square(размер, центр)
- square([ширина, высота], центр)
- polygon([точки])
- polygon([точки],[путь])
Таким образом можно создавать объёмные фигуры практически любой сложности.

Вы всегда хотели создать свои собственные 3D-модели? Как насчет 3D-печати детали, которую вы разработали? Вокруг есть много программ 3D-моделирования, но их может быть сложно использовать, если вы не артистичны (как я). OpenSCAD предоставляет вам возможность разрабатывать модели специально для 3D-печати, используя только код . Не беспокойтесь, если вы не знаете, как писать код, сегодня я проведу вас через основы.
Что такое OpenSCAD?
OpenSCAD — бесплатный разработчик Solid Computer Aided Design . Он доступен для Windows, Mac и Linux. Отличительной особенностью многих других программ является то, что вы проектируете детали, используя код вместо мыши. Это позволяет очень легко выполнять математические вычисления, сохранять размеры в переменных, изменять размеры деталей и многое другое.
Существуют некоторые факторы, которые необходимо учитывать при моделировании 3D-печати, но многие из них применяются в целом к 3D-моделям CAD-печати, а не только к проектам OpenSCAD. Если вы хотите узнать больше о 3D-печати, обратитесь к нашему руководству Если вы ищете более интерактивного разработчика моделей, прочтите руководство по созданию объектов в Sketchup
Начало настройки
Сначала перейдите на страницу загрузки и найдите версию OpenSCAD, подходящую для вашей операционной системы. Я использую Mac OS, но эти принципы OpenSCAD применимы ко всем системам.
После установки, откройте его. Вам будет представлено это меню запуска:

Это показывает файлы, которые вы открыли последними, и дает вам возможность загрузить несколько примеров. Не стесняйтесь осматривать некоторые примеры, однако я обнаружил, что при первом запуске они усложняли ситуацию. Для этого урока создайте новый файл, нажав кнопку «Создать».
После открытия вам будет представлен следующий интерфейс:

Это разделено на три основные области. Слева ваш редактор и меню. Здесь вы будете писать свой код. В нем еще не будет кода, так как вы создаете новый файл. Вверху есть несколько кнопок меню для выполнения основных задач, таких как загрузка, сохранение, отмена и так далее.

Внизу справа находится консоль . Это покажет вам любые ошибки при построении модели.

Последний раздел — это основной интерфейс в правом верхнем углу. Здесь вы можете взаимодействовать со своей моделью, но вы не сможете редактировать ее здесь (вы будете писать код для этого).

Есть несколько кнопок внизу этого основного интерфейса. Это в первую очередь позволяет вам просматривать ваш дизайн по-разному.
Чтобы сохранить новый файл, нажмите кнопку « Сохранить» в меню редактора или выберите « Файл» > « Сохранить» .
Основы
Принцип работы OpenSCAD в большинстве случаев заключается в сложении и вычитании простых фигур. Вы можете создавать очень сложные модели таким образом, так что давайте сразу же приступим.
Вот первая фигура, простая коробка:

И вот код, чтобы произвести это:
Чтобы ваш код выполнялся и строил модель, вам нужно его предварительно просмотреть. OpenSCAD будет делать это по умолчанию каждый раз, когда вы сохраняете, или вы можете нажать F5 для принудительного обновления. Поэкспериментируйте с перемещением в трехмерном пространстве, удерживая левую или правую кнопки мыши.
Теперь получается хороший куб, но он не очень полезен без каких-либо размеров. OpenSCAD не работает ни в какой конкретной измерительной системе, вместо этого все единицы относятся друг к другу. Вы можете создать коробку 20 х 10, и любая другая программа (например, ваш 3D-принтер) может ее интерпретировать, будь то метрическая или имперская. Это на самом деле обеспечивает большую гибкость.
Давайте добавим некоторые измерения в ваш куб. Вы делаете это, передавая параметры методу куба :
Значения 10 , 20 и 30 представляют размер куба по осям X , Y и Z. Обратите внимание, как это привело к появлению гораздо большего прямоугольника:

По умолчанию OpenSCAD рисует компоненты слева внизу. Вы можете настроить это, установив для центрального параметра значение true . Вот код, чтобы сделать это с прямоугольником:
И вот как это выглядит:

Центрирование объектов хорошо работает для простых фигур, но усложняет несимметричные объекты. Вам нужно будет решить, какой метод лучше всего подходит для вас.
Переходя к более сложной форме, вот цилиндр :

Вот код для его создания:
В отличие от кубов , цилиндры автоматически рисуются в центре осей X и Y. Параметр d обозначает диаметр (вместо него вы можете указать радиус). Параметр h — это высота. Здесь что-то не так. Этот цилиндр выглядит довольно «блочным». Вам нужно увеличить количество граней, нарисованных по окружности. Это легко сделать — добавьте следующий параметр в код вашего цилиндра.
Таким образом, определение цилиндра становится:

Вот как это выглядит:
Это увеличивает количество граней, необходимых для образования кругов — 100 является хорошей отправной точкой. Имейте в виду, что это значительно увеличит время рендеринга, особенно на сложных моделях, поэтому обычно лучше не указывать это до тех пор, пока вы не закончите проектирование.
Легко применять преобразования к фигурам. Вам нужно вызывать специальные методы перед созданием ваших фигур. Вот как вращать цилиндр, используя метод rotate :
Значения, передаваемые параметру a, представляют угол поворота осей X, Y и Z. Вот результат:

Еще одна очень полезная функция — перевод . Это позволяет вам перемещать объекты в трехмерном пространстве. Еще раз, вам нужно будет передать количество движения для каждой оси. Вот результат:

Понимание метода перевода — одна из самых важных вещей, которые вы можете сделать. Это требуется для проектирования самых сложных конструкций.
Наконец, еще одна полезная форма — это сфера :

Точно так же, как цилиндр, вы можете сгладить это, используя код $ fn выше.
Расширенное кодирование
Теперь, когда вы знаете основы, давайте рассмотрим некоторые более продвинутые навыки. При проектировании детали полезно подумать о том, как она может быть составлена из более мелких форм и объектов. Вам не нужно этого делать, и вы можете «придумывать вещи» по ходу дела, но это помогает составить приблизительный план — даже если он только в вашей голове.
Давайте создадим продвинутую форму: куб с полой сферой внутри. Создайте куб и сферу с центром, установленным в true. Вычтите одно из другого, используя разностный метод:

Поэкспериментируйте с диаметром (параметром d ) сферы и посмотрите, что произойдет.
В OpenSCAD обычно есть много способов выполнить одну и ту же задачу. Если вы хотите получить углубление в кубе, вы можете вычесть из него другой куб или добавить еще два над ним. Обычно не имеет значения, каким образом все делается, но в зависимости от сложности детали, сначала может быть легче выполнить определенные манипуляции.
Вот как создать канал в кубе. Вместо использования другого куба, использование цилиндра создаст закругленный канал. Обратите внимание, как разностный метод используется еще раз, и как методы преобразования и поворота используются для управления фигурами. Использование метода rotate часто усложняет преобразования, поэтому поэкспериментируйте с параметрами, пока не добьетесь желаемого результата. Вот код:
Вот как это выглядит:


Вот еще один сложный пример. Скажем, вы хотели установить что-то с помощью болта. С помощью цилиндра создать отверстие достаточно просто, но что, если вы хотите, чтобы головка болта была установлена заподлицо с потайными болтами? Вы могли бы просто создать большой цилиндр для головки болта, но это выглядело бы не очень хорошо. Решением является фаска, которую вы можете создать с помощью цилиндрического метода. Хитрость здесь в том, чтобы указать два диаметра — d1 и d2 . Сделайте эти разные размеры, а OpenSCAD сделает все остальное.
Поскольку я британец, я буду использовать метрические размеры здесь, для болта с потайной головкой M5. Вы можете легко отрегулировать это, чтобы соответствовать любым креплениям, которые вы хотите использовать. Вот код:
Обратите внимание, как размеры болтов хранятся в переменных? Это делает кодирование и обслуживание намного проще. Один из методов, с которым вы еще не сталкивались, — это модуль . Это позволяет вам определить блок кода для выполнения в любое время. На самом деле это функция . Вы должны использовать модули и переменные для любой сложной формы, так как они упрощают чтение и быстрее вносят изменения. Вот как выглядит фаска:

Давайте посмотрим на один последний пример. Скажем, вы хотели создать ряд отверстий вокруг круга. Вы можете вручную измерить, перевести и повернуть все это, но даже с модулями это будет утомительно. Вот конечный результат, 10 цилиндров даже распределены по кругу:

Этот код проще, чем вы ожидаете. Цикл for используется для вызова модуля make_cylinder десять раз. Поскольку в круге 360 градусов, а 360/10 = 36, каждый цилиндр необходимо поворачивать с шагом 36 градусов. Каждая итерация этого цикла будет увеличивать переменную i на 36. Этот цикл вызывает модуль make_cylinder , который просто рисует цилиндр и позиционирует его в соответствии с градусами, переданными ему циклом. Вы можете нарисовать больше или меньше цилиндров, изменив переменную number_of_holes — хотя вы можете изменить интервал, если вы это сделаете. Вот как выглядят 100 цилиндров, они слегка перекрываются:

Экспорт
Теперь, когда вы знаете, как кодировать в OpenScad, требуется еще один последний шаг, прежде чем вы сможете 3D-печать своих моделей. Вам необходимо экспортировать свой дизайн из OpenSCAD в стандартный формат STL , используемый большинством 3D-принтеров. к счастью, есть кнопка экспорта в STL: Меню редактора > Вверху справа :

Вот и все на сегодня. Теперь у вас должно быть отличное знание OpenSCAD — все эти сложные элементы строятся на этих основах, а многие сложные фигуры — это действительно множество простых фигур в сочетании.
Для решения проблемы, почему бы не взглянуть на некоторые из наших проектов 3D-печати и попытаться воссоздать детали в OpenSCAD:
Вы узнали какие-нибудь новые трюки сегодня? Какая ваша любимая функция OpenSCAD? Будете ли вы переходить с другого инструмента САПР в ближайшее время? Дайте нам знать в комментариях ниже!
Читайте также:


