Как в индизайн убрать первую страницу
В многостраничном документе вы можете перемещаться по страницам. В программе InDesign существует несколько различных способов перехода от одной страницы к другой.
Переход к определенной странице
Щелкните два раза по состоящему из чисел названию разворота, чтобы поместить обе страницы в окне документа.
Выбранная страница или разворот будут подсвечены (рис. 10.7).
Для перемещения по документу можно воспользоваться полосой прокрутки или инструментом Hand (Рука).
Перемещение по документу с помощью окна управления страницами
Для перемещения по документу выберите номер страницы из списка в поле управления (рис. 10.8).
Рис. 10.5. В меню Insert вы можете выбрать место, в которое будут добавлены страницы
Рис. 10.6. Выбранная страница выделена темным цветом
Рис. 10.7. Поле управления страницами в нижней части окна документа дает возможность перемещаться по документу
Перемещение по документу с помощью меню Layout
Выберите одну из следующих опций и: меню Layout (Макет):
- First Page (Первая страница) - переход к первой странице документа;
- Previous Page (Предыдущая страница) -переход к предыдущей странице доку мента;
- Next Page (Следующая страница) - переход к следующей странице документа;
- Last Page (Последняя страница) - переход к последней странице документа;
- Go Back (Пролистать назад) - переход к ранее открытой странице;
- Go Forward (Пролистать вперед) - переход к странице, открытой перед вь полнением команды Go Back.
Вы также можете дублировать и удалят страницы.
Создание копии страницы
- Выделите дублируемую страницу ш разворот.
- Перетащите страницы на пиктограми New Page (Создать страницу).
Выберите опцию Duplicate Spread (Дублировать разворот) из меню палитр Pages.
Удаление страниц
- Выделите страницы в палитре PagesДля выделения следующих друг за другом страниц удерживайте нажатой клавишу Shift. Для выделения отдельных стран нажмите и удерживайте клавишу Cmd/C
- Выберите опцию Delete Pages (Удалить страницы) из меню палитры Pages (рис. 10.4).
Или
Щелкните по пиктограмме Delete Page в нижней части палитры. - Согласитесь с удалением страниц, нажав кнопку ОК в окне подтверждения.
Чтобы это окно не появлялось, удерживайте нажатой клавишу Opt/Alt.
Вы можете изменять порядок страниц.
Перемещение страницы документа
- Выберите опцию Allow Pages to Shuffle (Разрешить перестановку страниц) из меню палитры.
- Перетащите страницу и поместите ее рядом или между страницами разворота (рис. 10.9):
- при выбранной опции Allow Pages to Shuffle новая страница вытеснит другие страницы на новый разворот (рис. 10.10);
- при отключенной опции Allow Pages to Shuffle новая страница будет добавлена в текущий разворот без смещения страниц (рис. 10.11).
Курсор в виде стрелки указывает, с какой стороны промежутка между полосами набора будет вставлена новая страница.
Авторизуясь в LiveJournal с помощью стороннего сервиса вы принимаете условия Пользовательского соглашения LiveJournal
RU_InDesign
Ноябрь 2019| 1 | 2 | |||||
| 3 | 4 | 5 | 6 | 7 | 8 | 9 |
| 10 | 11 | 12 | 13 | 14 | 15 | 16 |
| 17 | 18 | 19 | 20 | 21 | 22 | 23 |
| 24 | 25 | 26 | 27 | 28 | 29 | 30 |
Подскажите плиз, а можно ли сразу сделать разворот с первой страницы? Инди cs5.
Кажется я где-то такое видел, хотя никогда не пользовался.
********
Всем спасибо, решено было сразу.
делаете начало секции на 2 странице.
ставите галочку start page numbering at: 2
удаляете первую страницу и все :)
Потом при выводе это не станет подводным камнем?
смотря куда вы будете выводить :)))
Если вы будете на принтере делать двустороннюю печать, обратите внимание чтобы печать начиналась с нечетной полосы
а в типографии, думаю, разберутся)
P.S. это в случае, если у вас многостраничная публикация
не не. тут слава богу просто разворот. просто думаю как потом делать pdf - постранично или разворотом?
спрашивайте у тех, кто будет печатать вам, как им удобней
Как вариант: Макет - Параметры нумерации и разделов - Выбрать "Начать нумерацию страниц с: 2". Правда, при этом в развороте будут 2 и 3 страницы.
Не совсем понятно что вы имеете ввиду.
Если нужно чтоб страницы в документе начинались с четной полосы, то, естественно, ставьте начало секции на требуемой левой полосе и убивайте всё до нее.
Если же нужна не совсем обычная нумерация (нечетный номер на левой полосе), тогда нужно поставить секцию, в опциях палитры страниц снять галку Allow Document Pages to Shuffle<\i> и назначить первой левой полосе в секции нечетный номер Start at . <\i>
не, нумерации просто не будет. это будет разворот для какого то справочника, который я потом сделаю в PDF.
поставил нумерацию со 2 стр. - теперь ок.
в этом случае можно было создать одну страницу с размерами разворота
можно было, но справочник не дал подробностей на эту тему
у меня в цс4 оно сразу делает если ПКМ на первой странице и вот так:
Панель страниц


Параметры на панели страниц
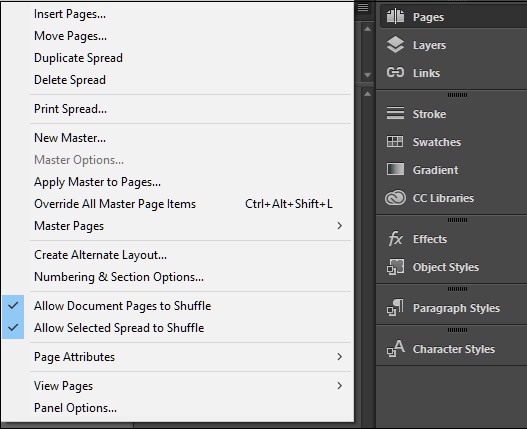
Если вы хотите вставить в документ более 1 страницы, нажмите в меню команду « Вставить страницы…» . Это открывает диалоговое окно, в котором вы можете точно указать, сколько страниц вы хотите вставить и куда вы хотите, чтобы они были вставлены.
Например, вы хотите вставить страницу после страницы 2, укажите их в этом поле для вставки страницы. Вы также можете вставить страницы до, после, в начале или в конце документа.
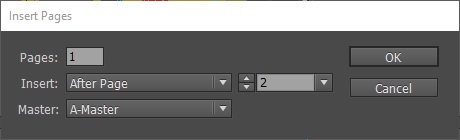
Если вы хотите переместить страницу после определенного номера страницы, вы можете использовать команду « Переместить страницы…» в том же меню. Вы можете указать номер страницы, которую вы хотите переместить, и номер страницы, которую вы хотите переместить после, до или в начале или в конце документа. Конечно, вы также можете нажать и перетащить страницы в нужное место.
Отличная особенность в том, что вы также можете перемещать страницы из одного открытого документа в другой.
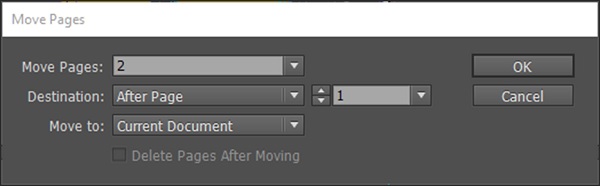
Использование инструмента Page Page
Вы можете изменить размеры страниц в вашем документе, перейдя в меню «Файл» и выбрав « Настройка документа». Затем вы можете указать здесь новые значения ширины и высоты . Имейте в виду, что это затронет все страницы документа.
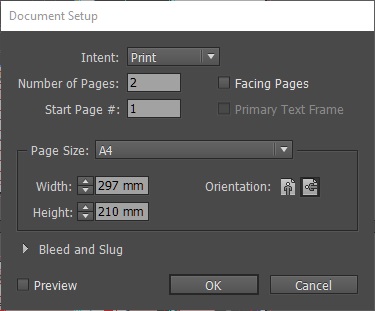

Скажем, например, что вы хотите уменьшить размер страницы вправо, вы должны поместить контрольную точку в любую из самых левых сфер, чтобы левая часть страницы оставалась постоянной, а правая сторона регулировалась. Это помогает избежать пробелов на странице, которые могут выглядеть неуместно в готовом документе.
Главная страница, как следует из названия, определяет общий макет документа. Любые изменения в размере или количестве страниц на главной странице влияют на весь документ. Вы можете иметь любое количество мастер-страниц, но первый мастер называется A-Master . Существует также главная страница None, которая не содержит схемы других главных страниц.
Главные страницы очень важны при работе с книгами или журналами, где контент перемещается с одной страницы на другую.
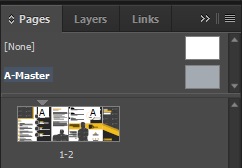
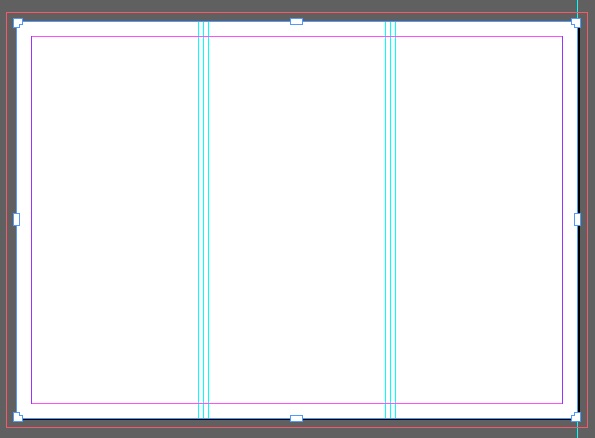
На главной странице можно указать элементы, такие как верхний и нижний колонтитулы, номера страниц или макеты дизайна, которые будут применяться ко всем остальным страницам, к которым применяется эта главная страница.
Создание номеров страниц
Создать номера страниц в InDesign очень просто. Поскольку вы хотите, чтобы номера страниц появлялись на каждой странице, вам необходимо указать расположение номеров страниц на главной странице.
Скажем, например, вы хотите нумеровать страницы в книге. Откройте главную страницу, как описано ранее, и выберите место для отображения номеров ваших страниц. Давайте выберем нижнюю часть страницы для этого примера и нарисуем текстовую панель внизу, щелкнув значок « Тип» на панели инструментов и перетащив текстовое поле в нижнюю часть страницы.
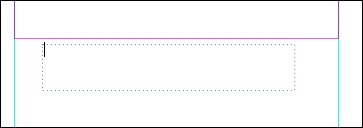
Главное, что нужно помнить, это то, что вы не вводите здесь реальные цифры. Что вы делаете, скажите InDesign, что вы хотите, чтобы номера страниц появлялись в этой позиции. Для этого перейдите в меню «Тип», выберите «Вставить специальный символ», затем « Маркеры» и, наконец, выберите « Номер текущей страницы» . Это вставит символ A в текстовое поле со ссылкой на главную страницу, A.
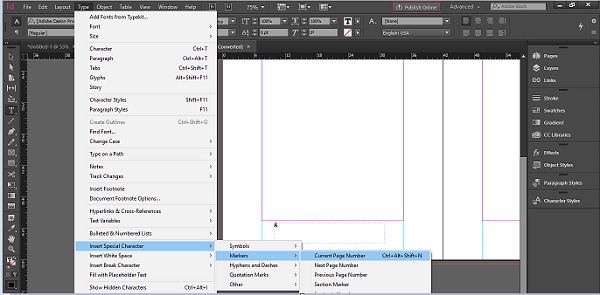
Вы можете скопировать это текстовое поле номера страницы на вторую страницу главной страницы, удерживая Alt + Shift в Windows или Opt + Shift в Mac и перетаскивая текстовое поле в ту же позицию на следующей странице.
Теперь, когда вы проверяете другие страницы документа, у вас будут номера страниц в точном положении и с тем же форматированием, которое вы указали на главной странице.
В приведенном выше документе видно, что InDesign автоматически назначил страницу с 6 по 6 страницу. Назначение номера страницы является динамическим. При добавлении или удалении страниц номера корректируются автоматически, что избавляет вас от необходимости вручную проверять их.

Для удобства использования любого многостраничного издания (книга, журнал, техническая и деловая документация и т. п.) необходимо, чтобы листы были пронумерованы. Программа Adobe InDesign в настоящий момент является самым распространенным инструментом для верстки подобной литературы.
Можно ввести номера на каждой странице вручную, но автоматическая нумерация страниц в "Индизайне" имеет ряд преимуществ. Помимо безусловного ускорения процесса, сокращения трудоемкости, уменьшения вероятности ошибок, добавляется гибкость нумерации. При перестановке, вставке либо удалении листов нумерация будет пересчитана. В приведенной ниже статье описывается, как оптимально сделать нумерацию страниц в "Индизайне".
Использование страницы-шаблона (MasterPage) для нумерации страниц
Наиболее простым и удобным способом задать номера страниц в "Индизайне" является использование шаблонов. В этом случае все действия по вставке и форматированию производятся на шаблонных, а к готовому документу настроенная нумерация будет применена автоматически.
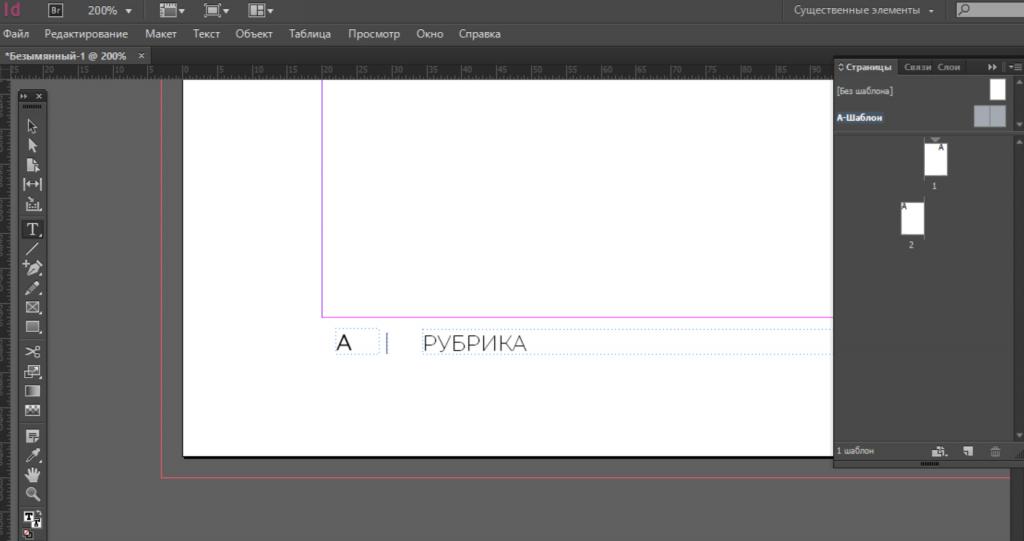
- В случае верстки разворотами, требуется для нумерации левой и правой страниц предусмотреть отдельные фреймы.
- Добавить спецсимвол в созданный фрейм: "Текст" — "Вставить специальный символ" — "Маркеры" — "Номер текущей страницы". Английский вариант: Type — Insert Special Character — Markers — Current Page Number. Второй метод: можно воспользоваться комбинацией клавиш Ctrl/Cmd + Alt + Shift + N.
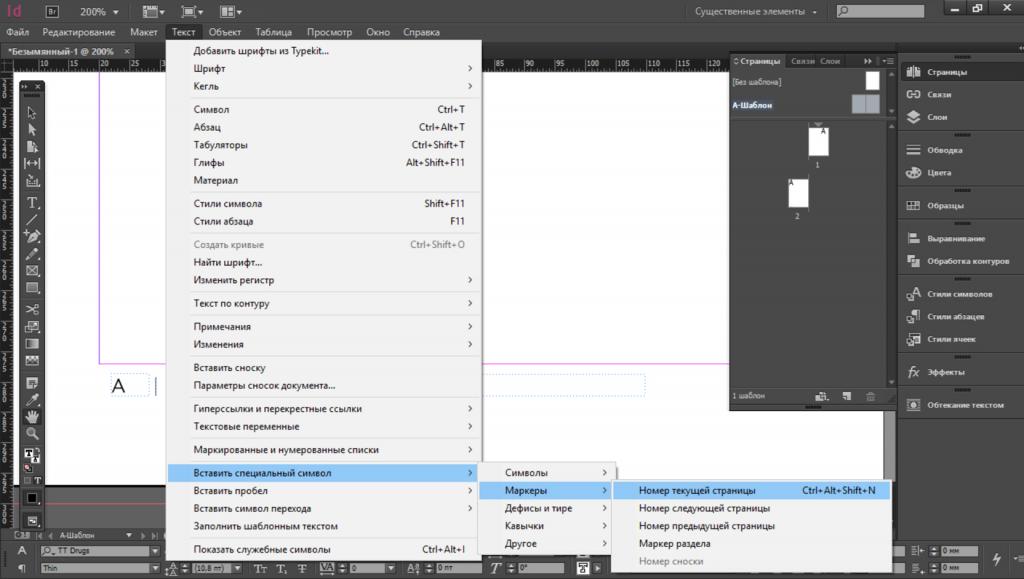
- Изменить формат текста согласно вашему дизайну, т. е. выбрать кегль и начертание шрифта, цвет, выравнивание и т. п. Нумерация на всех страницах документа с подобным шаблоном, таким образом, будет оформлена одинаково.
- После редактирования шаблонов перейти к документу. Теперь листы документа будут пронумерованы автоматически.
Удаление номера первой страницы документа
Если первой страницей документа является обложка или титульный лист, номер страницы обычно не ставится. Нумерация начинается со второй. Для того чтобы удалить номер, можно использовать любой из двух способов:
- Задать странице новый шаблон (без нумерации). Можно использовать свойство "Без шаблона".
- Открепить текстовый фрейм при помощи клавиш Ctrl/Cmd + Shift + Щелчок на номере страницы. Затем удалить его.
Настройка стиля нумерации
В "Индизайне" страницы по умолчанию нумеруются арабскими цифрами. Существует возможность изменить эту настройку в разделе меню "Макет" — "Параметры нумерации и разделов" (Layout — Numbering & Section Options), например, выбрав стиль A, B, C, D. или I, II, III, IV. Здесь же есть возможность задать любой символ в качестве префикса. Если требуется начать нумерацию не с первого номера, можно задать любой начальный номер.
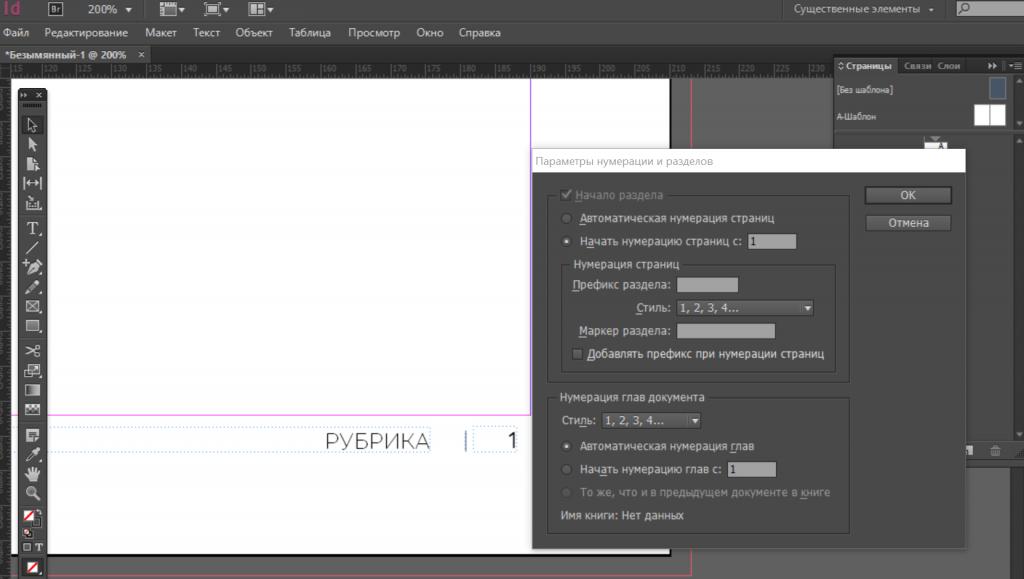
Мы с вами рассмотрели вопрос, как поставить нумерацию страниц в "Индизайне". Программа позволяет автоматизировать этот процесс и тем самым избежать трудоемкой ручной работы, сделать публикацию логичной, красиво оформленной, гибкой и адаптированной к дальнейшему редактированию. Главное - соблюдать последовательность.
Читайте также:


