Как в битриксе прикрепить файл к задаче
Битрикс24 - отличный сервис для совместной работы! Но надо уметь его настраивать :-) В моем блоге вы найдете информацию о нестандартных способах решения различных задач, а также о том, что нового появляется в Битрикс24!
Работа с файлами и папками в бизнес-процессах Битрикс24
- Получить ссылку
- Электронная почта
- Другие приложения
Относительно недавно в редакторе бизнес-процессов Битрикс24 появился раздел Диск:
И я хочу показать практический пример использования новых действий для работы с файлами и папками :-)
Итак, задача:
Руководитель отдела продаж каждый месяц должен предоставлять отчетность по продажам. Это может быть один или несколько файлов. В Общем диске есть папка Отчеты по продажам. Отчеты по месяцам хранятся в соответствующих папках Отчет за февраль, Отчет за март, и т.д. Как только пакет документов загружен, ставится задача Обсудить отчет по продажам за март на директора, бухгалтера и руководителя отдела продаж. В описании задачи должна быть ссылка на папку с файлами.
Можно написать инструкцию и все эти действия проделывать вручную. Но мы попробуем этот процесс автоматизировать.
Алгоритм
Создаем процесс в живой ленте
Дадим возможность руководителю отдела продаж запускать бизнес-процесс прямо из Живой ленты.
Для этого создаем процесс Отчет по продажам. Доступ на запуск и чтение этого процесса должен быть только у руководителя отдела продаж. Поля процесса, которые будут показаны в форме добавления элемента:
- Отчетный период: тип - список, значения - январь, февраль, март, апрель и т.д.
- Файлы: тип - Файл(диск), множественное
В итоге запуск процесса из живой ленты должен выглядеть так:
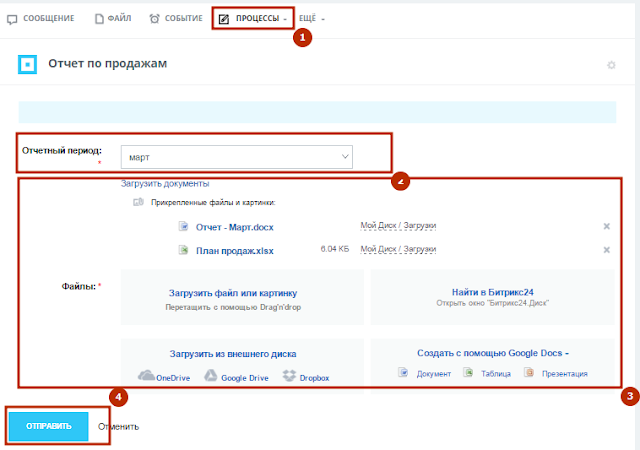
Настраиваем шаблон бизнес-процесса
В шаблон бизнес-процесса последовательно помещаем действия: В папке Отчетность на общем диске создать подкаталог Отчет за : действие Создать папку в диске.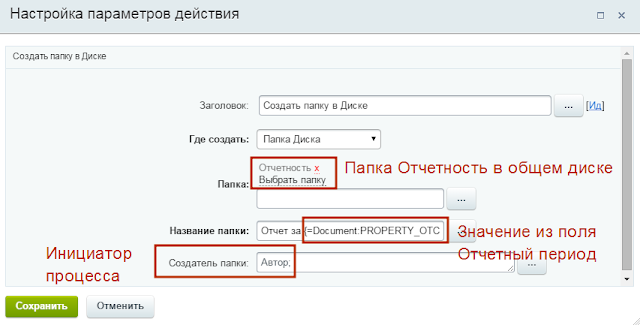
Скопировать в подкаталог файлы, которые загрузил руководитель отдела продаж в поле Файлы процесса: действие Загрузить файл в хранилище Диска.

Создать задачу, в описание которой разместить ссылку на подкаталог с документами: действие Задача.
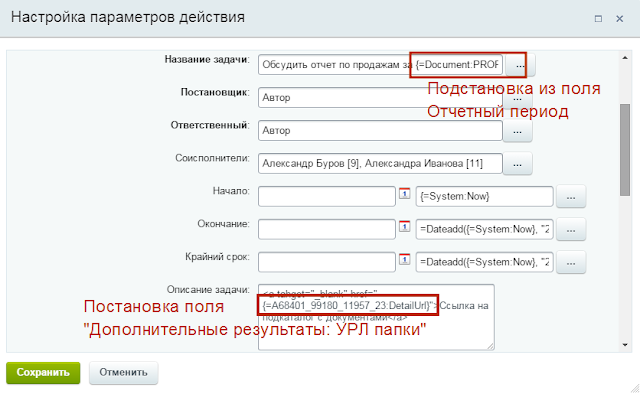
Результат
Запускаем процесс из живой ленты.
И вот что у нас создалось в общем диске:
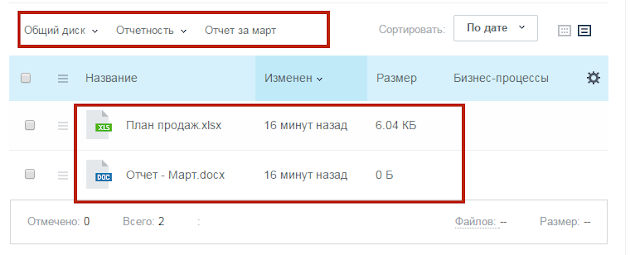
А вот такая задача создалась автоматически:

Ссылка на подкаталог работает :-)
Пример простой, но на его основе можно создать или улучшить процессы по согласованию счетов, договоров, или, например, автоматизировать загрузку документации по рабочим проектам.

Часто клиенты обращаются с вопросом — Помогите настроить Битрикс.Диск. Мы пытаемся совместно редактировать файлы, они у всех скачиваются, синхронизации не происходит. Файлы плодятся и названия вида “ТЗ_финальное_Иванов_010215_v2.5.doc” — нормальная практика .
Много времени при этом уходит на проверку, изменен файл или нет. Как понять, какая версия самая свежая?
Вам может быть интересно:
Ниже пошаговая инструкция в картинках. Тестируем на живом примере. У всех «винда», у всех установлено десктопное приложение Битрикс24.Диск .
1. Создание задачи с файлом, подлежащим совместному редактированию
Создаем задачу. К ней прикрепляем файл, находящийся на Битрикс.Диск в папке Общие файлы. Это специальная папка, доступная для всех. Если вы знаете, что исполнитель состоит в одной с вами группе и Диск группы подключен к Диску исполнителя, можно использовать любую папку с Диска группы. Для примера используем Общие файлы.
Суть задачи : Добавить еще одну строку в вордовский документ. Документ должен сохраниться в единственном числе.

2. Редактирование файла
Редактировать файл нужно так. При клике на название файла появляется всплывающее окно с его названием и кнопкой выбора способа редактирования — Google Doc, Microsoft Online, Редактировать на моем компьютере . Нам нужно именно «Редактировать на моем компьютере».

Если окошко не появляется, нажмите “Еще” рядом с названием файла и проверьте, что у вас установлен “Локальный” способ работы с документами.

3. Добавление строки в файл
После того, как мы нажали «Редактировать на моем компьютере», документ открывается на вашем компьютере (странно, правда? ;) в программе MS Word.
Добавляем строку в файл, нажимаем (в Word) “Сохранить”. Документ сохраняется на компьютере, и Обновляется в общей папке.
4. Комментарии к задаче, в которой произошла синхронизация файлов
Мы с Ириной по очереди дописывали в файл строки. Ничего не скачивая (это важно!), просто Редактировать на моем компьютере . Естественно, каждый по очереди Сохранял и Закрывал документ для синхронизации. Это же не Google Docs. Как правило, вордовские файлы так не редактируют. Но, есть CDR, EPS, XLS, PSD, и много других интересных форматов, которые требуют изменений “по-очереди”.

5. Отредактированный документ
При нажатии на имя документа сначала появляется предупреждение, потом открывается документ.

Собственно, комментарии от исполнителя и постановщика в порядке очереди.

Вывод
Всем, кто работает с документами в Битрикс24 , обязательно иметь рабочее приложение Битрикс24.Диск. Навсегда забудете про проблему версионности, больше времени уделите работе.
Если нужна помощь, обращайтесь в компанию ИНТЕРВОЛГА. Поможем с удовольствием!
PS : Проверьте, пожалуйста, что у вас также работает при указанных настройках.
Будем рады, если расскажете свой пример использования Битрикс24 в комментариях.
1. Где найти все мои задачи?
Для просмотра своих задач в Битрикс24 нужно зайти на страницу «Избранное» - «Задачи» в левом меню портала.
В верхней части на странице задач представлено несколько различных вкладок:

Первые 4 вкладки отображают задачи в зависимости от того, какую роль в них вы выполняете: наблюдатель, ответственный, постановщик или соисполнитель. Вкладки называются соответственно: наблюдаю, делаю, поручил, помогаю.
Кнопка «Избранные» показывает задачи, которые вы отметили звездочкой в правом верхнем углу карточки или в контекстном меню в общем списке. Эта вкладка полезна для быстрого получения доступа к задачам, которые требуют особого внимания и к которым приходится часто обращаться.
Вкладка «Все» по-умолчанию отображает все задачи, в которых вы участвуете в одной из четырех ролей. Однако, на этой вкладке есть расширенный фильтр, который позволяет видеть и чужие задачи в зависимости от ваших прав доступа к порталу.
Кнопка «Проекты» показывает список задач в разрезе отдельных проектов или рабочих групп.
Кнопка «Отчеты» позволяет перейти к странице просмотра и настройки отчетов.
2. Можно ли просмотреть все задачи на портале?
Такую возможность имеет или руководитель компании или администратор, так как лишь они имеют свободный доступ ко всем задачам. Просмотреть задачи в Битрикс 24 можно с помощью расширенного фильтра. Для того чтобы это осуществить, требуется зайти на страницу «Мои задачи», а далее выбрать вкладку «Все». После этого откройте расширенный фильтр, как показано на рисунке:

поставьте галочку в соответствующем пункте «Показать задачи, в которых я не участвую»:

Вкладка «Руковожу» создана специально для руководителей компании, благодаря которой они могут просмотреть все задачи своих подчиненных, даже если они в них явно не указаны.

При переходе на страницу профиля конкретного сотрудника, администратор или руководитель может просмотреть его задачи, нажав одноименный пункт в верхней части профиля.
Последняя ссылка меню "Приложения" открывает страницу Маркетплейс Битрикс 24 с различными приложениями из категории "Задачи". Здесь можно найти полезные дополнения для ведения проектов, учета времени по сотрудникам и построения отчетов.
3. У кого есть полный доступ ко всем задачам?
Просматривать абсолютно все задачи, созданные на портале могут лишь пользователи с правами администратора портала. Они же могут их изменять. Руководящие сотрудники отделов могут просматривать задачи своих подчиненных. Остальные сотрудники могут просматривать задачи в Bitrix24, в которых они явно указаны в одной из ролей.
4. Массовая смена ответственного сотрудника в задачах Битрикс24
Бывают ситуации, когда необходимо сменить ответственного сразу у большого количества задач, например, сотрудник уволился или перешел в другой отдел/проект.
Для решения такой задачи можно воспользоваться расширенным фильтром на вкладке "Все" списка задач и отсортировать задачи по заданному критерию, например, еще не завершенные задачи конкретного сотрудника (завершенные можно не передавать).

После этого нужно указать галочкой задачи, которые будут переданы, и в выпадающем списке общих действий под таблицей задач выбрать пункт «Сменить ответственного».
Совет: Есть три способа выбирать задачи: галочка напротив каждой задачи отмечает конкретную задачу, галочка вверху таблицы на синей шапке позволяет отметить все задачи на текущей странице, галочка "Для всех" под таблицей выбирает все задачи, в том числе и на других страницах, если на одной все не поместились.

Массовую смену задач может осуществлять лишь администратор или тот, кто эти задачи поставил. Для удобства остальных сотрудников существует функция делегирования задач в Битрикс24 (доступна в карточке конкретной задачи).
Совет: кнопка общих действий под таблицей - это в целом очень удобная функция портала. Аналогичным образом можно массово сменить ответственного в делах или лидах CRM или, например, сдвинуть крайний срок сразу у нескольких задач.
5. Как осуществить экспорт списка задач в Excel?
Экспортировать задачи из Битрикс24 в Excel не трудно. Достаточно воспользоваться уже известным нам расширенным фильтром на вкладке «Все», в нижней части которого есть соответствующая функция. Задачи предварительно можно отфильтровать по заданным критериям, чтобы не пришлось потом чистить список в Excel.

6. Прикрепление файлов к задаче
Cуществуют разные способы, позволяющие прикрепить файлы к задаче:
Воспользоваться ссылкой «Загрузить документы» под полем с описанием задачи при ее постановке.

Файл можно загрузить с локального компьютера, с внешнего облачного хранилища, прикрепить уже существующий на портале файл или создать новый документ прямо через Битрикс24.
Прикрепить файл, редактируя какую-либо задачу, при наличии прав на изменение задачи.
Любой сотрудник, имеющий доступ к задаче (указанный в одной из ролей или руководитель ответственного) может прикрепить файл в комментариях к задаче

7. Как поставить оценку по задаче?
Задаче можно поставить только положительную или отрицательную оценку, либо оставить совсем без оценки. Чтобы это сделать, нужно перейти в саму задачу, на правой панели которой есть соответствующий пункт.

Также можно оценить задачу непосредственно в списке задач:

Битрикс24 сразу уведомит ответственного об оценке, а поругать или похвалить сотрудника можно здесь же в комментариях к задаче. Кроме выражения мнения постановщика оценки могут использоваться в фильтрах и в отчете по эффективности, в котором указывается процент задач сотрудника с положительной оценкой.
При составлении договоров или коммерческих предложений нередко приходится работать над одним документом совместно с несколькими людьми. Разноцветные правки в тексте, примечания и повторные перечитывания одного и того же абзаца – минусы поочередной работы над файлом.
- оперативный обмен информацией между коллегами
- инструменты редактирования и рецензирования
- возможность обсуждения документа в задачах или чатах Битрикс24
- разделение прав просмотра и редактирования для любых групп пользователей
Битрикс24.Документы были анонсированы в майском релизе новинок и уже доступны в облачных версиях системы, тарифов Команда и Компания (Стандартный и Профессиональный).
В статье расскажем о том, как работать с документами из Битрикс24. Поделимся советами по настройке прав и совместному использованию нового инструмента.
Начало работы
Чтобы перейти к созданию файла, откройте раздел Документы из левого меню Битрикс24. Если такого пункта в меню нет, введите слово «Документы» в глобальный поиск либо убедитесь, что для вашего тарифа доступно данное обновление.

В открывшемся разделе можно как добавить новый документ, так и открыть созданные прежде файлы.
- Текстовый документ – .docх, .doc
- Электронная таблица – .xlsх, .xls
- Презентация – .pptх, .ppt
Ниже отображается список документов, созданных ранее. По умолчанию файлы в списке сортируются по активности. Документ, в который недавно вносили правки, отобразится на самой верхней позиции:


Совместное редактирование файлов

Сотрудникам, добавленным в список доступа, придёт уведомление в Битрикс24 о подключении документа к диску:


В открывшемся окне установите права для внешних пользователей. Настройки ограничения сеанса по времени и пароль помогут защитить документ от нежелательных правок или несанкционированного доступа:

После настройки параметров доступа, отправьте сгенерированную ссылку на документ внешнему пользователю. Для внесения правок – если галочка «Разрешить редактировать документ» была включена – необходимо нажать кнопку Редактировать:

Пользователи могут одновременно вносить изменения в документ, таблицу, презентацию. Работая над файлом, вы увидите, как ваш коллега или экстранет-пользователь вносит правки в текст. При этом рядом с курсором соавтора будет показано его имя:

Правки, вносимые другими людьми, отображаются в режиме реального времени.
Для завершения работы с документом, закройте редактор. Изменения автоматически сохранятся.
Для неопытных пользователей Битрикс24 создал руководство по использованию редактора, которое доступно прямо в документе, во вкладке Файл → Справка.
Удаление файлов
Созданные документы хранятся в Битрикс24.Диск. Чтобы удалить файл, перейдите в меню Диск → Мой диск → папка Созданные файлы:

Выберите один файл или несколько, откройте контекстное меню и нажмите Удалить. Можно удалить файл навсегда или добавить его в корзину. По умолчанию файлы хранятся в корзине в течение 30 дней после удаления.
Чтобы восстановить файл или удалить безвозвратно, перейдите в корзину и выберите соответствующий пункт контекстного меню:

Использование совместного доступа удобно, например, когда компания работает над одним проектом. При этом можно отслеживать ход работы над текстовым документом или таблицей, создать презентацию и предоставить доступ к файлам другим пользователям. Сотрудники, работающие удаленно, участвуют в создании файлов: все изменения видны в режиме реального времени и доступны для повторного редактирования.
Остались вопросы по созданию документа? Требуется обучение новинкам Битрикс24? Звоните по телефону или заполните форму ниже. Наши менеджеры свяжутся с вами и подберут сценарий настройки с учетом особенностей бизнеса.
Читайте также:


