Как через реестр поменять разрешение экрана
Любой дисплей состоит из миниатюрных пикселей. И чем их больше, тем лучше чёткость изображения, его детализация. В этой статье разберемся, как поменять разрешение экрана в Windows 10, а также с какими нюансами при этом может столкнуться пользователь.
Изменение разрешения экрана в настройках Windows 10
Актуальные версии Windows поддерживают практически любое разрешение, вплоть до 8К. То же самое относится и к видеокартам. В большинстве случаев рекомендуется выбирать максимальное разрешение, которое поддерживает установленный монитор (или интегрированный дисплей, если речь о ноутбуках).
А узнать его можно либо из инструкции, либо в спецификациях на официальном сайте производителя (а иногда его также указывают на упаковке).
Изменение разрешения экрана в Windows 10 штатными средствами выполняется следующим образом:
Новые настройки будут задействованы сразу же. Но нужно учесть, что этот способ работает только в тех случаях, если установлен совместимый драйвер видеокарты (WDDM версии 1.3 или выше). В остальных случаях рекомендуется использовать утилиту для настройки графического ускорителя (устанавливается вместе с драйвером).
Видеоинструкция
Изменить разрешение экрана с помощью панели управления
После смены разрешения экран полностью гаснет на долю секунды. Это нормальное явление. Таким образом выполняется смена режима его работы.
Видеоинструкция
Изменение разрешения экрана монитора с помощью утилит видеокарты
Для абсолютно всех моделей видеокарт производители выпускают драйвер. И в нём обязательно содержится утилита для настройки параметров работы графического ускорителя. Как изменить разрешение с её помощью?
Зависит непосредственно от того, кто именно является производителем GPU (Intel, AMD, Nvidia). Ниже разберём, как поменять разрешение экрана на известных видеокартах.
Для запуска штатной утилиты от Nvidia для смены разрешения экрана нужно:
- На рабочем столе (на свободной его области) кликнуть правой кнопкой мыши, выбрать «Панель управления Nvidia» (может именоваться как «Control Center Nvidia»).
- Далее в левой колонке выбрать пункт «Изменить разрешение» (или «Resolution»).
- Откроется диалоговое окно, где указаны все разрешения, что можно выставить для текущего монитора. Нужно лишь отметить необходимое, затем выбрать «Применить».
Если после того, как поставить разрешение экран начинает «мигать», но при этом новые настройки не задействуются, то нужно ещё поставить правильную частоту обновления экрана.
Какую выбрать? Зависит от модели монитора. Уточнить, какую частоту он поддерживает можно в инструкции или на официальном сайте производителя.
Поменять разрешение экрана параметрами HD графики Intel
Intel специализируется на выпуске встроенных графических GPU, то есть, которые интегрируются в центральный процессор. И в зависимости от поколения CPU, есть 2 вариации утилит.
Самая распространённая — это «Параметры графики Intel» (актуальна для всех встроенных CPU до 4-го поколения, включая HD4000 и HD4400). Как изменить разрешение на мониторе с её помощью?
Как поменять разрешение экрана в процессорах Intel 5-го и более нового поколения

- Для настройки разрешения используется утилита Intel Command Center. Запустить её можно также с рабочего стола, как в предыдущем варианте или же выбрать в «Пуск».
- В открывшемся окне нужно выбрать вкладку «Display», в пункте «Resolution» выбрать нужное разрешение.
Настройки сохраняются автоматически.
Решаем проблемы с отсутствием нужного разрешения экрана в Windows 10
Вполне может оказаться, что требуемого разрешения в списке предложенных (независимо от того, какой способ смены используется) — не будет. Например, монитор поддерживает Full HD, но на выбор предлагается не более 1366 на 768 пикселей. Как менять разрешение экрана в Windows 10 в этом случае?
Сперва нужно разобраться в причинах, почему это происходит. Основные из них:
- Подключённый монитор не поддерживает обмен данными с современными видеокартами. Как правило, такая ситуация встречается при подключении дисплеев с ЭЛТ.
- Установлена неактуальная версия драйвера видеокарты (или вовсе отсутствует в системе).
- Программный сбой.
Установка или обновление драйвера видеокарты
Первым делом нужно проверить, нет ли доступных обновлений Windows. На «десятке» и более новых версиях ОС драйверами устанавливаются через «Update Center». Необходимо
Если все обновления установлены, то нужно скачать драйвер на сайте производителя GPU. Но предварительно нужно узнать, какая его версия сейчас установлена в системе. Для этого нужно:

Перед тем, как изменить разрешение экрана на Windows 10 после установки драйвера — обязательно перезагрузить Windows. Затем — проверьте, появились ли необходимые разрешения в утилите для настройки видеокарты.
Изменить разрешение экрана настройкой графического адаптера
Также в утилитах для настройки GPU обязательно предусмотрена возможность задать вручную любое разрешение. Можно выставить действительно произвольное значение, даже если его не поддерживает монитор. Но если оно будет выше того, на которое рассчитан экран, то при попытке установить новое разрешение просто появится ошибка. А далее настройки автоматически сбрасываются к заводским.
Как поменять разрешение экрана Windows 10 в этом случае?
- Сперва нужно узнать, какое поддерживается монитором, обратившись на сайт производителя или в техническую инструкцию.
- Далее — открыть утилиту для настройки GPU. Перейти во вкладку «Изменить разрешение», нажать «Настройка».
- Нажать «Создать пользовательское разрешение». Указать значение, также задать частоту обновления экрана. Нажать «Ок». Затем выбрать из списка необходимое пользовательское разрешение, нажать «ОК».
В видеокартах Intel и AMD всё выполняется схожим образом.
Изменить разрешение экрана настройкой свойств видеоадаптера для дисплея
Этот вариант рекомендуется использовать в последнюю очередь. Но иногда только он позволяет выставить необходимое разрешение, особенно если используется неподдерживаемая в Windows 10 видеокарта (например, GeForce 6600, что была выпущена ещё в 2004 году).
Чтобы установить своё разрешение экрана, необходимо:
Итого, изменять разрешение экрана в Windows рекомендуется через утилиту, что устанавливается вместе с драйвером. Это самый надёжный вариант. Но корректно он работает только с современными мониторами. В старых нередко приходится разрешение указывать вручную.
А какой монитор используется вы? Какое у него разрешение? Как вы его настраиваете? Расскажите об этом в комментариях.
Юзер-дибил установил некорректное разрешение, теперь монитор кажет только "Out of Range", безопасный режим нипамагает, после перезагрузки почему-то снова все возвращаецо на места своя. Хочу вручную установить разрешение и частоту в реестре, запарил тока где ето ставица, искать лень, мошть кто помнет?
Писец. Половина народу в категории ИТ теперь походу аналогичные ипланы, што и етот кадр, сменифший разрешение,
Реестр нипамог. То ли Винда нихатела ничо слушать от меня по удалёнке (хоть и под одмином коннектилсо). Вопщем, трабла решилась банальным подключенийем обычного ЭЛТ-монитора и дальнейшим переключением частоты в нужное значение.
а как ты до реестра доберёшься вслепую, рассскажи пожалуйста, тебе нужно просто войти под админом, то бишь другой учёткой, создать нового пользователя, а безрукого юзверя снести нах
про mstsc ничо не слышол? а жаль. палезная вещ. саветую пользоваца иногда, есле админиш особенно.)))
со своего-то компа я к нему подключаюсь, вижу его рабочий стол, а вот разрешение поменять нельзя через ету хрень, придёца редактировать реестр.
хотя, ща попробую эР-Одмином. )))
Старинный наш обычай- всё делать через жопу!! !
Стандартным способом и быстрее и безопаснее сделать.
на рабочем столе правой кнопкой, свойства или персонализация (XP / VISTA)
HKEY_LOCAL_MACHINE Содержит глобальную информацию об аппаратных средствах и операционной системе, в том числе: тип шины, системная память, драйверы устройств и управляющие данные, используемые при запуске системы. Информация, содержащаяся в составе этого ключа, действует применительно ко всем пользователям, регистрирующимся в системе.
переустанови дрова) и нинада никаких реестров лазить кривыми руками. .
ттож сталкивался с такой ситуацией, вроде все просто делалось, из сайфмода просто разрешение сталось и перегружалось и все было ок. . ну или дровами точно 100% поможет, там на умолчание всегда настройки скидывает
Пасиб за +1. )))
С возвращением в мир.
Пардон, написать некуда было)))
Разрешение экрана достаточно сильно влияет на качество изображения и на отображение значков. Например, если у вас Full HD-дисплей, то всё выглядит четче, значки на рабочем столе занимают меньше пространства, а значит, можно использовать свободное место. Впрочем, на сегодняшний день Full HD – давно не панацея, и можно встретить экраны с разрешением, скажем, 2560х1600 пикселей, однако в данной статье не об этом. В ней мы поговорим о том, как изменить разрешение экрана виндовс 7, если вдруг родная разрешающая способность компьютера вас не устраивает.
Изменение разрешения посредством Windows
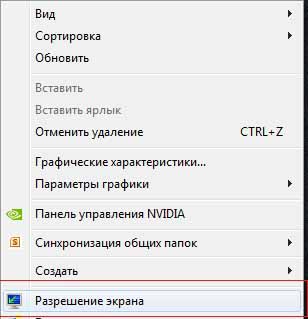
Чтобы поменять разрешение экрана в операционной системе Windows 7, нужно сделать ряд определенных несложных действий. Для начала кликаете в любой области рабочего стола правой клавишей и выбираете строчку «Разрешение экрана».
После этого откроется очередное окошко, в котором вы, не без помощи ползунка, выбираете то разрешение, которое хотелось бы установить, затем жмете «Применить».
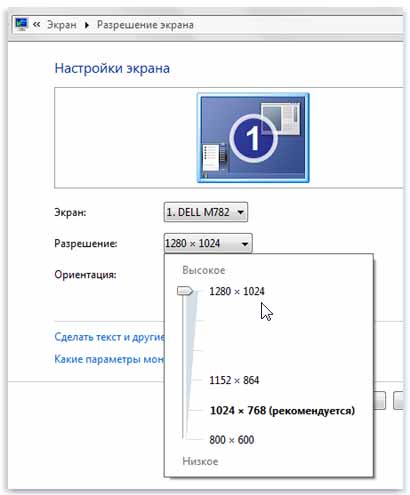
После того, как вы это сделаете, не помешает также настроить частоту смены изображения. Для этого в том же окне «Разрешение экрана», кликните на активную строчку «Дополнительные параметры». Там будет вкладка «Монитор», где будет установлена частота обновления экрана. Выбирайте ту, которая вам необходима. А затем уже продолжайте дальнейшую настройку рабочего стола.
Изменение разрешения другими программами
Чтобы меньше думать о том, где изменить разрешение экрана, искать нужные окна на своем компьютере, предлагаю по-другому решить этот вопрос. Если у вас видеокарта NVIDIA, то опять же, кликнув на рабочем столе правой клавишей, вы увидите «Панель управления NVIDIA». Зайдя в нее, вы увидите вкладку «Изменить разрешение», в которой легко и просто можно выбрать другое разрешение. Применяете, и наслаждаетесь тем, что получилось.
Разрешение и системный реестр
Чтобы изменить разрешение экрана через реестр, нужно, для начала, открыть редактор системного реестра (Пуск – regedit в строке поиска – Enter). Далее перейдите в:
После чего вам нужно зайти в папку 0000, найти в ней параметр NV_Modes и указать в значении этого параметра то разрешение, которое вы хотели бы установить. Если после внесения вами настроек каким-то образом системный реестр повредится, то не расстраивайтесь, так как восстановить системный реестр не сложно.
Как видите, работая на windows 7 изменить разрешение экрана довольно-таки просто. Выбирайте наиболее понравившийся способ из перечисленных, и меняйте разрешение своего экрана, чтобы работать стало еще более комфортно.
А как насчет ATI? Для карт ATI это также можно сделать в драйвере Catalyst, но расскажем об этом уже в следующей статье.
В сущности, способов добавить свое разрешение экрана для видеокарты Nvidia достаточно много, так что давайте рассмотрим самые популярные из них.
Разрешение экрана и драйвер Nvidia
Этим способом следует воспользоваться в первую очередь.
Откройте панель управления nVidia, затем перейдите в меню Дисплей > Изменение разрешения. Выберите команду Добавить разрешение и затем Создать пользовательское разрешение.
Осталось указать необходимое разрешение, проверить, работает ли оно, и добавить его в список. Теперь выберите это разрешение как основное.
Данный способ в большинстве случаев отлично срабатывает, но, не все бывает так, как хочется. Если не помогло, залезем в системный реестр.
Разрешение экрана и системный реестр
Для начала откроем редактор системного реестра. Щелкните на кнопке Пуск, введите в поле поиска команду regedit и нажмите клавишу . Откроется программа Редактор реестра.
Перейдите в следующую ветку системного реестра:
В данном случае “номер” – это значение вроде . Таких папок с номерами будет несколько. Необходимо зайти в каждую из них, затем в папку 0000 и найти там параметр NV_Modes (напоминаем – владельцам видеокарт ATI в этой папке делать нечего).

Теперь осталось указать для значения NV_Modes требуемое вам разрешение.
Разрешение экрана и файл nv_disp.inf
Данный способ необходимо применять перед установкой драйвера Nvidia.
Прежде чем устанавливать драйвер, откройте его папку и найдите там файл nv_disp.inf. Откройте сей файл и найдите в нем раздел [nv_commonDisplayModes_addreg].
Именно там, в подразделе NV_Modes, будут указаны различные разрешения экрана, и там же без проблем можно добавить свой вариант пользовательского разрешения экрана.
Если ни один из трех вышеперечисленных способов не сработал, придется воспользоваться тяжелой артиллерией – специальными программами PowerStrip и Screen Resolution Manager.
Программа PowerStrip
Знаменитая программа PowerStrip – настоящий монстр в мире видеокарт. С ее помощью видеокарту можно превратить в реактивный турбодвигатель, который обеспечит вашему системному блоку плавный и стабильный полет.
Если серьезно, то программа PowerStrip дает возможность изменять сотни параметров большинства видеокарт. Фактически, PowerStrip является программой уникальной, поскольку обеспечивает доступ к более чем 600 разнообразных параметрам основных видеокарт (ATI и Nvidia), таким как свойства цветокоррекции, выбор параметров экранной геометрии, частота GPU/памяти и многое, многое другое.
Чаще всего PowerStrip выбирают для разгона – программа позволяет осуществить отличный низкоуровневый разгон видеокарты до невиданных высот (без фанатизма, разумеется).

С ее же помощью можно выбрать и пользовательское разрешение экрана. Там нет ничего сложного, программа поддерживает русский язык. Однако, поскольку параметров целая уйма, не лезьте туда, куда не следует.
Единственное осложнение – программа платная, но…когда это, собственно, доставляло проблем 😉 Запрос “скачать PowerStrip бесплатно” либо “скачать Screen Resolution Manager бесплатно” в поисковых системах дает нужные результаты.
Программа Screen Resolution Manager
Ну а эта программа имеет лишь одно назначение – как раз то, что нам нужно, выбор своего разрешения экрана. Кроме того, доступен выбор нескольких других параметров, таких как глубина цвета, контрастность, уровень яркости, выбор цветовой гаммы и некоторых других свойств. Все эти изменения сохраняются для определенного профиля пользователя и активируются после перезагрузки компьютера.

Если ни один из методов в этой статье вам не подошел, видимо вам придется выбросить вашу видеокарту либо экран с нестандартным разрешением на ближайшую помойку, да, и приобрести себе нормальный девайс, чтобы больше не мучиться. Нет, это не совет…а шутливая рекомендация 😉

У некоторых мониторов разрешение экрана может не соответствовать ни одному из предлагаемых Windows.
Если у Вас установлена видеокарта Nvidia Вы можете добавить своё разрешение экрана одним из указанных способов:
Способ 1.
1) Запустить Панель управления Nvidia.
2) Открыть Дисплей → Изменение разрешения → Добавить разрешения. → Создать пользовательское разрешение
3) Задать нужные Вам параметры, протестировать их и добавить его в список для выбора
4) Выбрать его и использовать.
Способ 2.
Используя реестр добавить нужное Вам разрешение в параметр NV_Modes
Который находится по пути: HKEY_LOCAL_MACHINESYSTEMCurrentControlSetControlVideo �000
Также можете найти другие ветки содержащие параметр NV_Modes и также добавить в них необходимое Вам разрешение экрана.
Способ 3. Перед установкой драйвера.
Откройте файл "nv_disp.inf" в папке C:NVIDIAWin7xxx.xx (где ххх.хх версия Вашего драйвера) и найдите значение [nv_commonDisplayModes_addreg]
Под ним в NV_Modes будут все доступные разрешения экрана, добавьте туда свое.
Но бывает что даже после указанных выше манипуляций, новое разрешение не добавляется. В таком случае, для принудительного добавления пользовательского разрешения Вам придется использовать специальные программы.
Рекомендуем использовать:
Читайте также:


