Как узнать толщину dvd привода в ноутбуке
Многим пользователям часто недостаточно одного диска для повседневной работы на ноутбуке. Варианты решения вопроса есть, конечно, разные: купить внешний жесткий диск, флешку, и пр. носители (этот вариант рассматривать в статье не станем).
А можно установить второй жесткий диск (или SSD (твердотельный)) вместо дисковода для оптических дисков. Например, я им очень редко пользуюсь (за последний год пару раз использовал, а если бы не было его, то, наверное, не вспомнил бы о нем).
В этой статье хочу разобрать основные вопросы, которые могут возникнуть при подключении второго диска к ноутбуку. И так…
1. Выбор нужного «переходника» (который ставиться вместо дисковода)
Это первый вопрос и самый главный! Дело в том, что многие не подозревают, что толщина у дисководов в разных ноутбуках может быть разная! Самые распространенные толщины — это 12,7 мм и 9,5 мм.
Чтобы узнать толщину своего дисковода, есть 2 пути:
2. Замерить толщину дисковода, вынув его из ноутбука (это 100% вариант, рекомендую его, чтобы не ошибиться). Этот вариант рассматривается чуть ниже в статье.
Кстати, обратите внимание, что такой «переходник» правильно называется несколько иначе: «Caddy for Laptop Notebook» (см. рис. 1).

Рис. 1. Переходник для ноутбука под установку второго диска. 12.7mm SATA to SATA 2nd Aluminum Hard Disk Drive HDD Caddy for Laptop Notebook)
2. Как вынуть дисковод из ноутбука
Делается это достаточно просто. Важно! Если ваш ноутбук на гарантии — такая операция может стать причиной отказа в гарантийном обслуживании. Все что будете делать дальше — делаете на свой страх и риск.
1) Выключаете ноутбук, отключаете от него все провода (питания, мышки, наушники и пр.).
2) Переворачиваете его и вынимаете аккумулятор. Обычно его крепление представляет простую защелку (их иногда может быть 2).
3) Чтобы снять дисковод, как правило, достаточно выкрутить 1 винтик, который держит его. В типовой конструкции ноутбуков, этот винтик находится примерно по центру. Когда вы его выкрутите, будет достаточно слегка потянуть за корпус дисковода (см. рис. 2) и он должен легко «выехать» из ноутбука.
Подчеркиваю, действуйте аккуратно, как правило, дисковод достается из корпуса очень легко (без каких-либо усилий).

Рис. 2. Ноутбук: крепление дисковода.
4) Замерять толщину желательно при помощи штанг-циркуля. Если его нет, можно линейкой (как на рис. 3). В принципе, чтобы отличить 9,5 мм от 12,7 — линейки более, чем достаточно.

Рис. 3. Замер толщины дисковода: ясно видно, что дисковод толщиной около 9 мм.
Подключение второго диска в ноутбук (пошагово)
Будем считать, что с переходником определились и он у нас уже есть 🙂
Для начала хочу обратить внимание на 2 нюанса:
— многие пользователи жалуются, что у ноутбука несколько теряется внешний вид после установки такого переходника. Но в большинстве случаев, старую панельку от дисковода можно аккуратно снять (иногда могут ее держать небольшие винтики) и установить ее на переходник (красная стрелка на рис. 4);
— перед установкой диска снимите упор (зеленая стрелка на рис. 4). Некоторые задвигают диск «сверху» под наклоном, не убирая упор. Часто это приводит к повреждению контактов диска или переходника.

Рис. 4. Вид переходника
Как правило, диск достаточно легко заходит в гнездо переходника и проблем с установкой диска в сам переходник не возникает (см. рис. 5).

Рис. 5. Установлен SSD диск в переходник
Проблемы часто возникают, когда пользователи пытаются установить переходник на место оптического дисковода в ноутбук. Чаще всего проблемы в следующем:
— был выбран неправильно переходник, например, он оказался толще чем нужен. Задвигать силой переходник в ноутбук — чревато поломкой! Вообще, сам переходник должен «заехать» как по рельсам в ноутбук, без малейших усилий;
— на таких переходниках часто можно встретить винты-компенсаторы. Польза, на мой взгляд, от них никакой, рекомендую их сразу же снять. Кстати, часто бывает, что именно они и упираются в корпусе ноутбука, не давая установить переходник в ноутбук (см. рис. 6).

Рис. 6. Регулировочный винт, компенсатор
Если все сделать аккуратно, то ноутбук будет иметь свой первозданный вид после установки второго диска. Все будут «считать», что у ноутбука есть дисковод под оптические диски, а на самом деле там еще один HDD или SSD (см. рис. 7) …
Далее останется только поставить на место заднюю крышку и аккумулятор. И на этом, собственно, все, можно приступать к работе!
Рис. 7. Переходник вместе с диском установлен в ноутбук
Рекомендую после установки второго диска, зайти в BIOS ноутбука и проверить, определился ли там диск. В большинстве случаев (если установленный диск рабочий и ранее проблем с дисководом не было) BIOS правильно определяет диск.
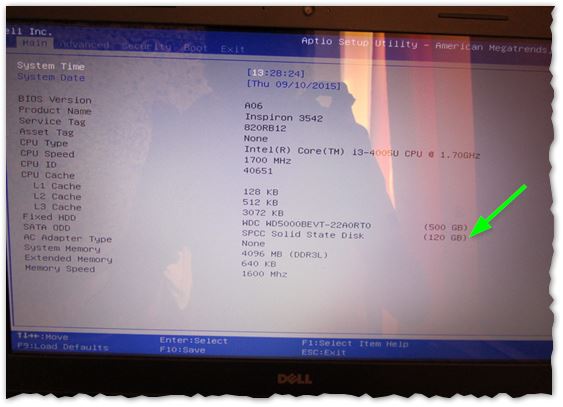
Рис. 8. BIOS распознал установленный диск
На этом у меня все, постарался разобрать все «подводные» камни, которые могут быть при установке второго диска.


Данная статья поможет разобраться, как узнать толщину дисковода вашего ноутбука и в дальнейшем подобрать соответствующие под них салазки.
Предисловие
В общем, как-то раз возник вопрос об апгрейде ноутбука. Когда на новую систему еще деньги не накоплены, но и работа за старой системой оставляет желать лучшего. Стало очевидно, что нужно как минимум почистить ноутбук, но об этом чуть позже. Также немало важна не только температура железа внутри него, но и скорость чтения/записи информации. И тут встал вопрос о покупке ssd накопителя под систему. Но кошелек же не резиновый, следовательно покупка ssd с большим объемом памяти не канает в нашем случае. И тут на помощь идут салазки к hdd для ноутбуков(на самом деле могут подойти любые накопители sata3(и не только, в зависимости от характеристик салазок) размерами 2.5( также как и с разьемами)). Принцип простой: вместо hdd ставим ssd, вместо dvd привода ставим hdd в салазки и все работает. Думаю, вас не нужно учить как подобрать ssd, как поставить в bios приоритет по загрузке системы. Проблема в другом. Она одновременно и проста и сложная.
Как подобрать салазки нужного размера
И тут на помощь иду я). Конечно, самые заинтересованные и на этот вопрос найдут ответ, но контегент читателей, на которых я ориентируюсь совсем другой.
Способа как минимум два:
- Разобрать ноутбук и штангенциркулем измерить толщину привода.
- Но посудите сами, дважды собирать-разбирать ноутбук(хоть и частично, лишняя работа, должен же быть способ попроще). И вот он: теперь следите за приложенными картинками.

2.1-вбиваем в поиск вашей операционной системы(в моем случае windows 10) запрос"диспетчер устройств". Откроется окно.

2.2- находим пункт DVD-дисководы и дисководы компакт-дисков(названия могут отличаться, но вы не отчаивайтесь, думаю, вы сможете найти). Нажимаем на данный пукнт и видим модель нашего дисковода. В моем случае это hp DVD A DS8A8SH.

Собственно все, все что нам нужно сделать, это переписать модель дисковода в поисковик и добавить в запрос specs или характеристики, кому как угодно.

И в первом же запросе(скорее всего так и будет) выйдет первая статья о характеристиках вашего привода. Лично я так узнал, что толщина моего оказалась 12.7мм что не удивительно.
Все что осталось сделать, найти подходящий вашим запросам салазки.
Вот и все! Делов то. Тратится времени на данную операцию пару минут, по сравнению с разбором ноутбука. Надеюсь вам эта статья пригодится. Желаю дальнейших успехов. А с вами был nickname), до скорых встреч.

Карман для жестких дисков SATA толщиной 12.7 мм для установки вместо DVD привода.
Не так легко было найти подходящий размер адаптера, так как существует адаптеры с толщиной 9.5 мм и 12.7 мм. Сначала нужно извлечь привод из ноутбука и узнать, какая толщина привода, в моём случае толщина привода оказалась ближе к 12.7 мм. Заказал на али данный карман. Посылка пришла довольно быстро, за 17 дней.
Карман для HDD/SSD поставляется в белой коробочке, в коробочке находится: карман, отвертка, и 4 винтика.
Карман с разных сторон
Что-бы поставить в карман HDD/SSD нужно открутить 3 шурупа
Затем снимаем плату и подключаем к ней HDD/SSD и закручиваем обратно 3 шурупа.
Фото платы с разных сторон
На плате присутствует переключатель (Переключает разные режимы работы для совместимости) Если не совместимо, нагрузка на процессор будет 100% что-бы сделать совместимость нужно будет переключить переключатель.
С боковых сторон закрепляем SSD/HDD с помощью винтиков в количестве 4 шт. с каждой стороны держат SSD/HDD по 2 винтика
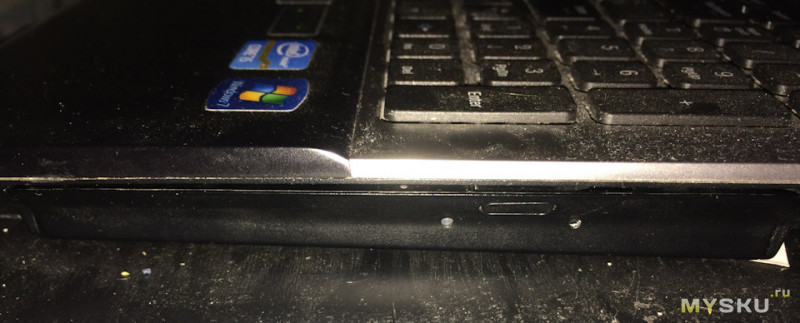
Затем вынимаем с ноутбука DVD привод и снимаем с него накладку и закрепляем её на карман для HDD/SSD, а затем вставляем карман для HDD/SDD вместо DVD привода от ноутбука. (Если подключаете в карман новый SSD, то не забываем в диспетчере жестких дисков отформатировать SSD диск. т.к ноутбук не увидит его, если SSD новый)
Подошёл адаптер идеально, крепление накладки встали идеально, не каких зазоров и люфтом не обнаружил, до этого адаптера я заказывал подобный адаптер толщиной 9.5 мм думал, что у меня ноутбук не старый и толщина привода у него 9.5 мм, но когда пришел адаптер 9.5 мм, то вставить я его не смог, мучился часа 3, встал он после того как я колхозно увеличил его ширину, всё заработало, но был большой минус, накладка от DVD привода не подходила к адаптеру, так, что разница не только в толщине привода, но и в креплении накладки на DVD привод.
Вывод: Отличный вариант, для того у кого отжил своё DVD привод или не пользуется приводом и хочет поставить себе SSD диск вместо HDD, а HDD поставить вместо DVD привода.
Видео распаковки посылки

ВЫ можете посмотреть видео, которое я записал по данной теме
DVD приводы 9.5мм и 12.7мм, переделанные под внешние DVD ROMы

два DVD привода 9.5мм и 12.7мм, вид сзади. Разъемы Slim SATA
После того как я определился, что мне нужны контейнеры 9.5мм и 12.7 мм для HDD, а также переходник SLIM SATA на USB для внешнего подключения DVD ROM, я принялся искать данные девайсы.

Контейнер Palmexx Optibay 12.7 и контейнер Palmexx Optibay 9.5мм (коробки из под них)
Сама установка контейнеров с жесткими дисками вместо DVD ромов не заняла много времени и не вызвала никаких сложностей. Впоследствии вторые жесткие диски определились в системе без особых проблем, также без всяких проблем заработали DVD приводы как внешние при помощи переходника. Все это можно видеть в видео, которое представлено выше.
Данные проделанные мной манипуляции оказались логически верными в смысле удобства использования ноутбуков. Сейчас работаю и радуюсь тому, что на моих ноутах много места, не смотря на то, что основные жесткие диски не такие большие, как хотелось бы. Теперь, при наличии HDD вместо DVD привода нехватки места просто не существует. Более того, после того как я сделал из внутренних DVD приводов внешние, у меня появлась возможность подключать ДВД привод и к нетбукам, которые также есть в нашей семье и у друзей.
Вот, наверное, и все что я хотел сообщить Вам о том, как поставить в ноутбук вместо DVD привода жесткий диск. Читайте мой блог, смотрите мой канал Ютуба. Всем пока, отличного настроения и моря позитива в жизни!

Карман для HDD/SSD поставляется в белой коробочке
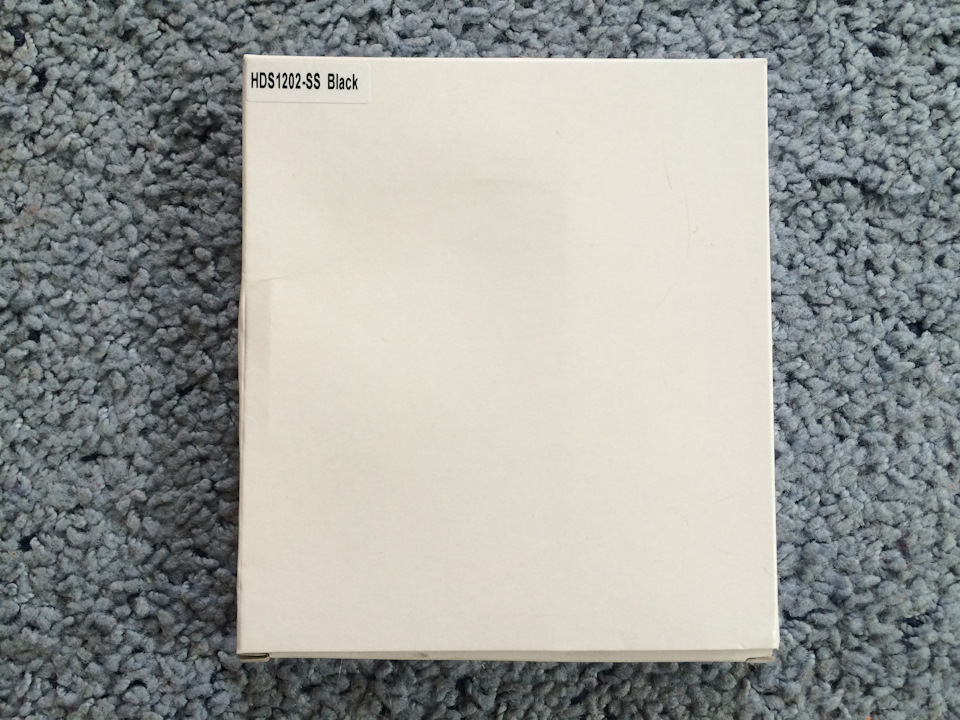
Карман с разных сторон




Что-бы вставить в карман HDD/SSD нужно открутить 3 шурупа

Затем снимаем плату и подключаем к ней HDD/SSD и закручиваем обратно 3 шурупа.


После вытаскиваем с ноутбука DVD привод и снимаем с него накладку и ставим её на карман для HDD/SSD, а затем вставляем карман для HDD/SDD вместо DVD привода от ноутбука. (Если подключаете в карман новый SSD, то не забываем в диспетчере жестких дисков отформатировать его. т.к не видно будет SSD диск)
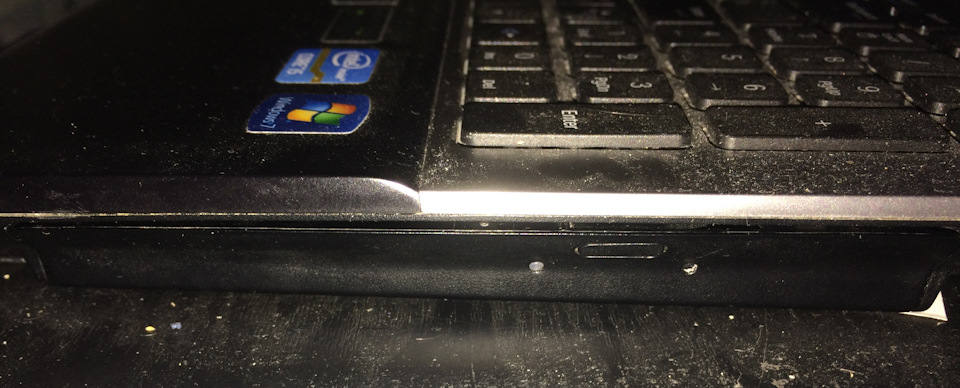
На плате присутствует переключатель совместимости, если будет не совместимость, будет нагрузка процессора на 100% нужно будет переключить переключатель и проблема исчезнет
Встал адаптер как родной, не каких зазоров и люфтом не было, до этого адаптера я заказывал адаптер толщиной 9.5мм думал, что у меня ноутбук не старый 2012г и толщина привода у него 9.5мм, но когда пришел адаптер 9.5мм, то вставить я его не смог, мучился часа 3, встал он после того как я колхозно увеличил его ширину, всё заработало, но был большой минус, накладка от DVD привода не подходила к адаптеру, так, что разница не только в толщине привода, но и в креплении накладки на DVD привод.
Вывод: Отличный вариант, для того у кого отжил своё DVD привод или не пользуется приводом и хочет поставить себе SSD диск вместо HDD, а HDD поставить вместо DVD привода.
Видео распаковки посылки
Читайте также:


