Рекавери не запускается на ноутбуке
Доброго времени суток. Как вернуть ноутбук к заводским настройкам Windows, если Recovery-функционал от производителя не работает. Сегодня речь пойдёт именно об этом. Ноутбуки, продающиеся в точках продажи компьютерной техники с предустановленной Windows, обычно поставляются с заводским Recovery-функционалом. Это программное обеспечение от производителя ноутбука по типу бэкап-софта. С помощью которого Windows можно вернуть к её изначальному состоянию, каким оно было при покупке ноутбука.
Такое ПО может запускаться непосредственно в среде работающей Windows. В среде восстановления Windows 8.1 и 10, будучи интегрированным в неё, а также в своей отдельной среде (по типу LiveDisk). Будучи аварийно запущенным специальной клавишей функционального ряда F1-F12 при загрузке ноутбука. Например, для ноутбуков Samsung это программа Samsung Recovery Solution. Для Hewlett-Packard это HP Recovery Manager. Acer-Acer Recovery Management. Для Lenovo-Lenovo OneKey Recovery.
Как вернуть ноутбук к заводским настройкам Windows, если Recovery-функционал от производителя не работает? Если Windows не загружается, а при нажатии кнопки аварийного запуска заводской Recovery-софт не появляется. Или появляется, но не работает так, как надо.
Как вернуть ноутбук к заводским настройкам Windows, если Recovery-функционал от производителя не работает
Итак, заводской Recovery-функционал восстановления ноутбука не работает. Самое простое решение в этой ситуации переустановить чистую, не заводскую Windows. Которую можно скачать с официального сайта Microsoft. Да, придётся потом повозиться немного: вручную или с использованием программ типа менеджеров драйверов внедрить драйверы некоторых устройств. Установить некоторые заводские программы, которыми Вы привыкли пользоваться.
Без значимых минусов это решение хорошо для ноутбуков на базе Windows 8.1 и 10.
- Во-первых, дистрибутив этих версий Windows есть в свободном доступе на сайте Microsoft
- Во-вторых, в некоторых случаях даже не надо вводить ключ лицензии. Процесс установки операционной системы сам подтянет ключ из BIOS
В случае же с Windows 7 вариант с использованием дистрибутива чистой операционной системы более хлопотный.
- Во-первых, самого дистрибутива нет на сайте Microsoft. Его нужно выискивать на торрент-трекерах среди сборок MSDN (чистых сборок, без кастомизации)
- Во-вторых, «Семёрка» — так сказать, барышня непредсказуемая. После установки может оставить Вас без драйвера сетевого устройства и усложнить процесс установки всех драйверов, если их нет на локальных носителях информации.
Но в любом случае заводская сборка любой версии Windows установится на ноутбук, что называется, впритык. С минимальными затратами ручной доустановки и настройки. И если заводской Recovery-функционал восстановления ноутбука не работает, можно извлечь образ заводской Windows и восстановить его другими программными средствами. Главное, чтобы цел был скрытый раздел Recovery на жёстком диске.
Если раздела Recovery на диске нет, в таком случае вопрос надо решать путём создания загрузочного носителя восстановления от производителя ноутбука. Однако такую возможность предусматривают не все производители. А те, что и предусматривают, делают это не для всех моделей своих устройств. Либо же нужно искать на торрент-трекерах кустарно созданные энтузиастами образы бэкапа заводского раздела Recovery.
Подготовка инструментария
Если же раздел Recovery на диске цел и невредим, можем действовать. Вам понадобится создать загрузочный носитель LiveDisk с толковым инструментарием на борту. В качестве такого можно взять WinPE 10-8 Sergei Strelec.ISO этого LiveDisk’а для записи на носитель можно скачать на сайте Sergeistrelec .
При загрузке ноутбука с LiveDisk’а выбираем первый или второй пункт в меню загрузчика – WinPE10 той или иной разрядности. В нашем случае, мы будем работать со старым маломощным ноутбуком на базе предустановленной 32-разрядной Windows 7. Следовательно, при загрузке LiveDisk’а в качестве WinPE-платформы выбираем 32-разрядную WinPE10 (Win10 (x86)).
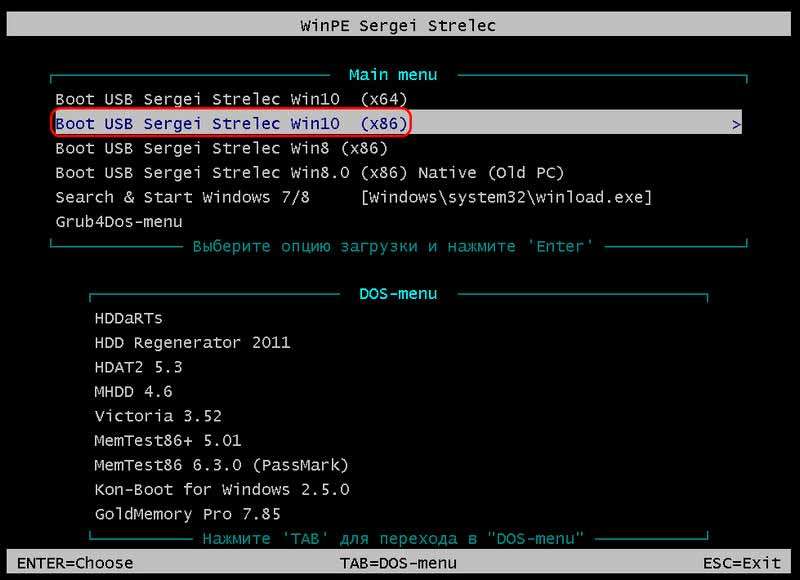
Извлечение образа заводской Windows
В среде LiveDisk’а первым делом запускаем Windows Disk Management. Это системная утилита Windows «Управление дисками». И оцениваем ситуацию. В нашем случае на жёстком диске ноутбука удалены все разделы, кроме Recovery.
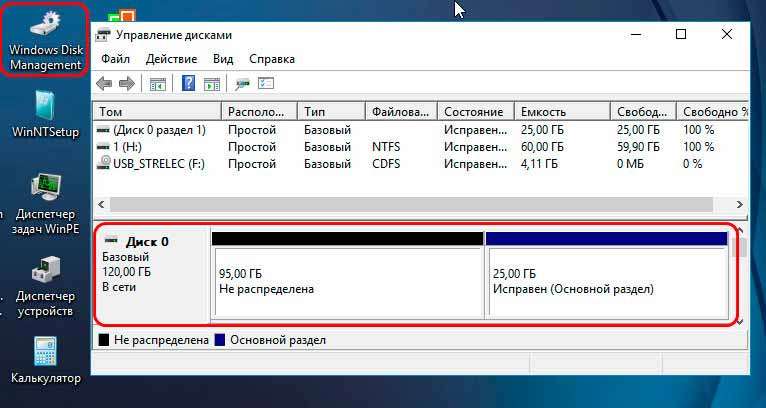
Теперь нам нужно создать как минимум два раздела – для Windows и для хранения данных.
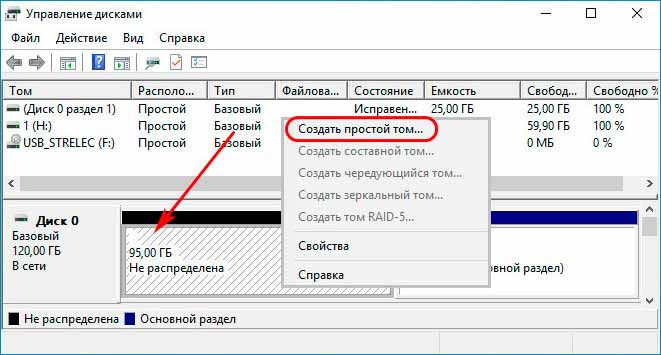
Раздел для хранения данных нам понадобится по-любому. Чтобы извлечь на него образ заводской Windows.
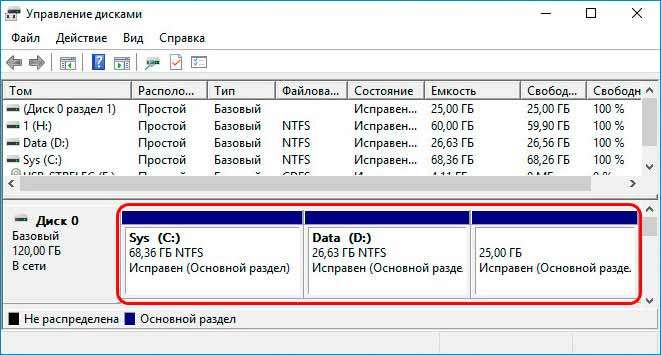
А образ мы будем именно извлекать. В некоторых случаях раздел Recovery может быть скрытым, но ему при необходимости можно присвоить букву и получить доступ к его содержимому напрямую в проводнике WinPE. А в других случаях, как в нашем, функция присвоения буквы недоступна. И так будет не только в интерфейсе Windows Disk Management, но и в сторонних программах для работы с разметкой диска.

В принципе, можно принудительно присвоить разделу Recovery букву. Получить доступ к заводскому образу Windows напрямую. Вручную создать загрузочный раздел, а потом развернуть образ на системном разделе с помощью Dism++. Но мы пойдём более простым и, к тому же, более предусмотрительным путём.
- Во-первых, раз уж такая ситуация случилась, нужно сохранить дубликат заводского образа Windows на обычном пользовательском разделе для возможности восстановления системы в дальнейшем.
- Во-вторых, для развёртывания заводского образа мы используем привычный процесс установки Windows, знакомый многим.
- В-третьих, мы ещё и познакомимся с полезной программой для восстановления данных EaseUS Data Recovery Wizard.
Имеются в виду те из нас, кто ещё с ней не знаком, прочитайте предыдущую статью. Это удобная юзабильная программа, она есть на борту нашего LiveDisk’а. С её помощью можно восстанавливать удалённые после очистки корзины файлы и извлекать содержимое скрытых разделов. Запускаем программу.
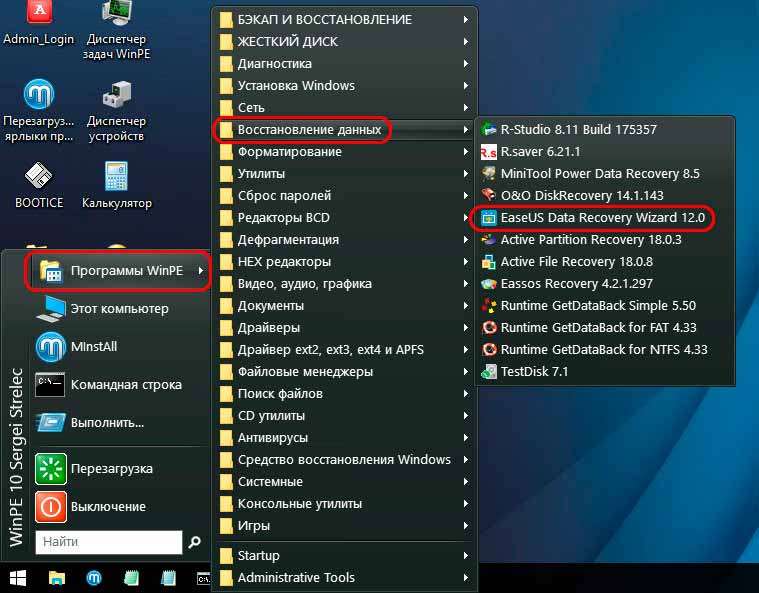
Выбираем раздел Recovery.
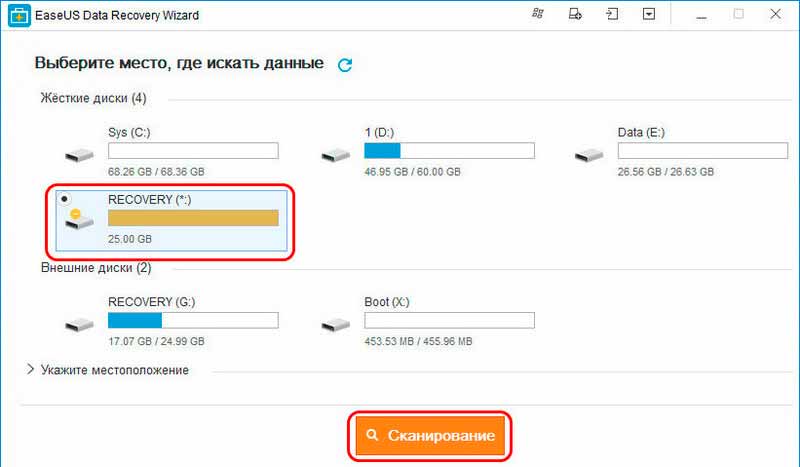
Ждём немного, пока программа осуществит сканирование раздела. Затем в окне результатов сканирования слева выбираю существующий раздел Recovery. В окне справа ищем файлы образа заводской Windows. Как правило, это файлы формата SWM или WIM. В нашем случае это два SWM-файла с названием «Asus» и «Asus2». Раздел Recovery обычно форматируется в файловую систему FAT. Имеющую ограничения по весу хранимого одного файла 4 Гб. Потому заводской образ разбивается на части. Выделяем файлы-части образа и восстанавливаем.
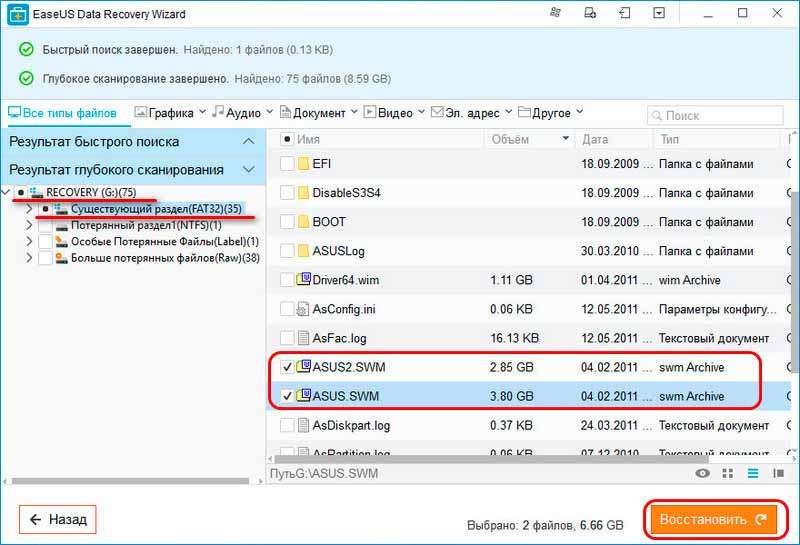
В качестве хранилища для восстановления указываем какой-то из пользовательских разделов диска. И дожидаемся, пока файлы появятся в этом хранилище.
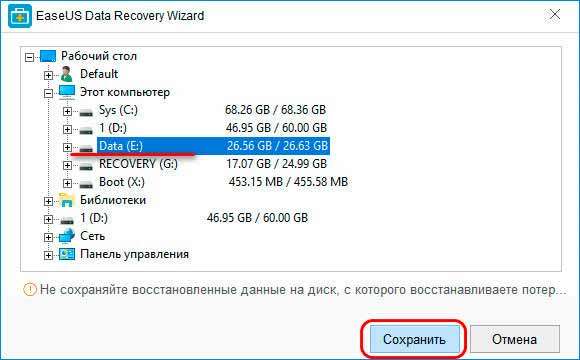
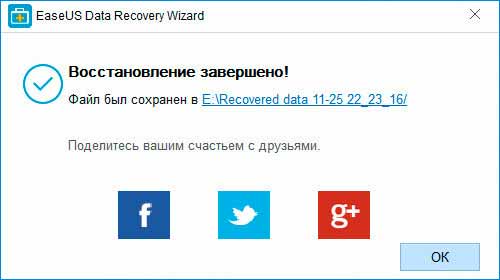
Открываем файлы образа заводской Windows в проводнике. Здесь внутри указанного в качестве хранилища пути будет ещё целая куча подпапок. И переименовываем файлы с заменой основного имени на «install». Например, в нашем случае файлы назывались «Asus» и «Asus2», мы же их переименовали на «install» и «install2».
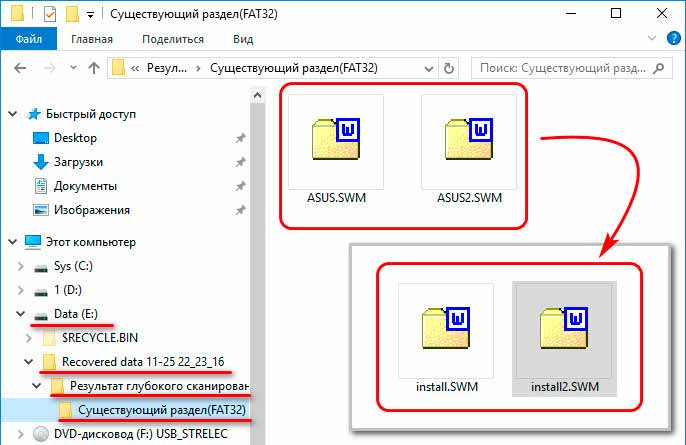
Соответственно, если в Вашем случае образ будет разбит на больше частей, в итоге файлы должны называться «install», «install2», «install3» и т.д.
Установка заводской Windows
Образ заводской Windows извлечён и переименован. Теперь можем приступать к его установке. Запускаем присутствующую на LiveDisk’е утилиту 78Setup. В её окне нажимаем «Выбрать архив вручную».
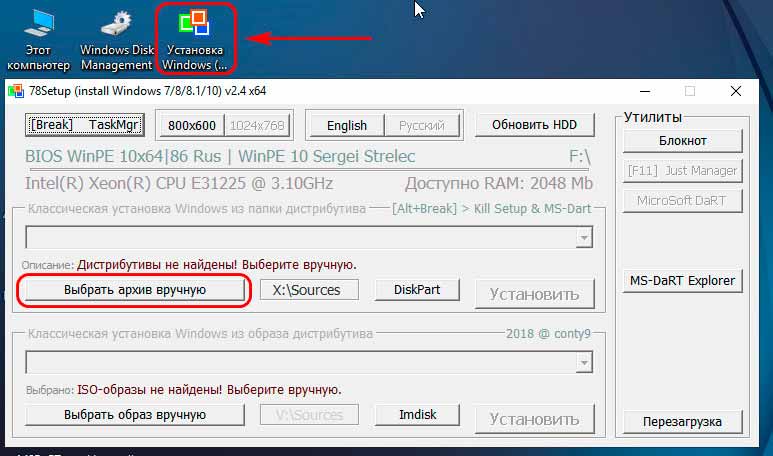
Указываем первый из файлов образа системы, тот, что с именем «install».
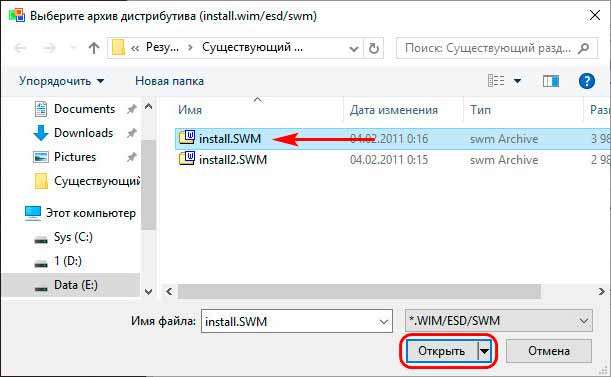

Далее, жмём «Запуск».
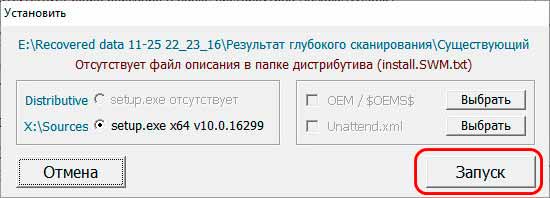
В среде LiveDisk’а запустится классический процесс установки Windows, только внешне модифицированный. Выбираем язык.
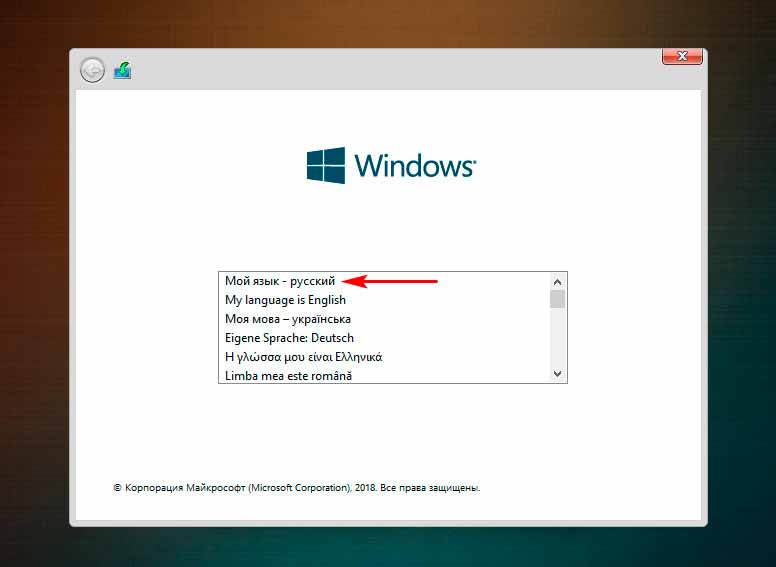
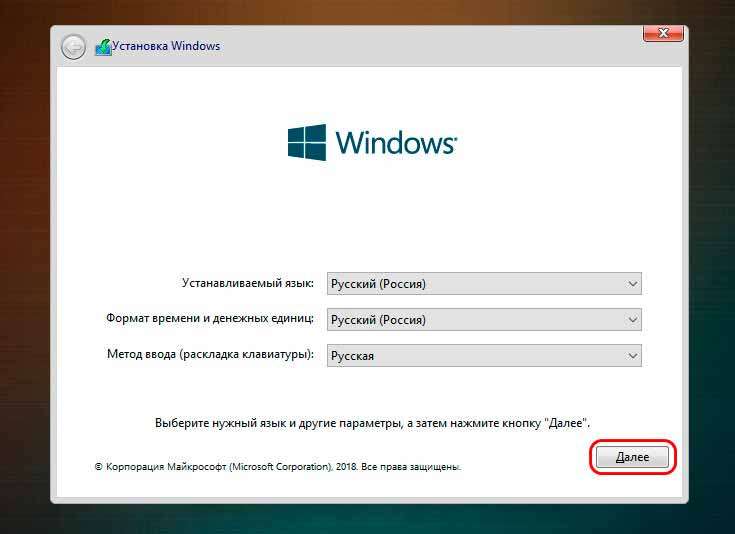
Принимаем лицензионное соглашение, указываем выборочный тип установки.
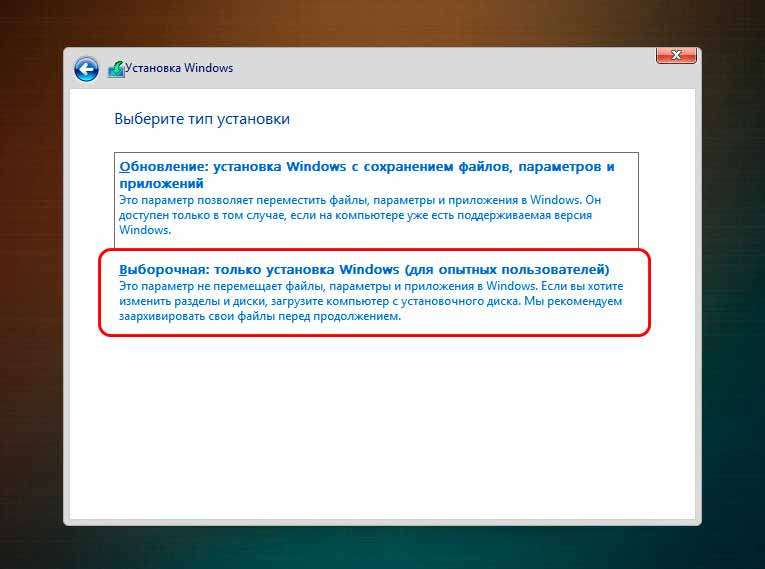
Указываем раздел C для системы. Если этот раздел был и ранее, и на нём покоятся файлы старой Windows, форматируем его.
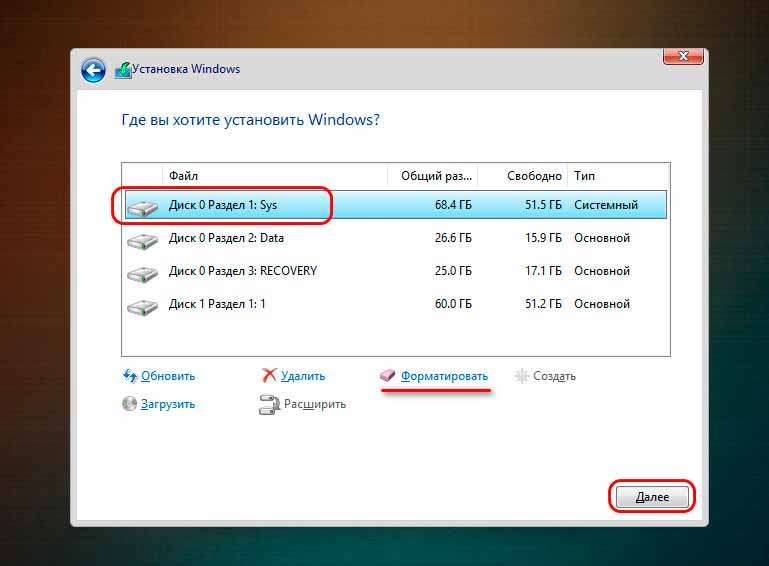
Ожидаем завершения этапа копирования файлов новой Windows. Перезагружаемся.
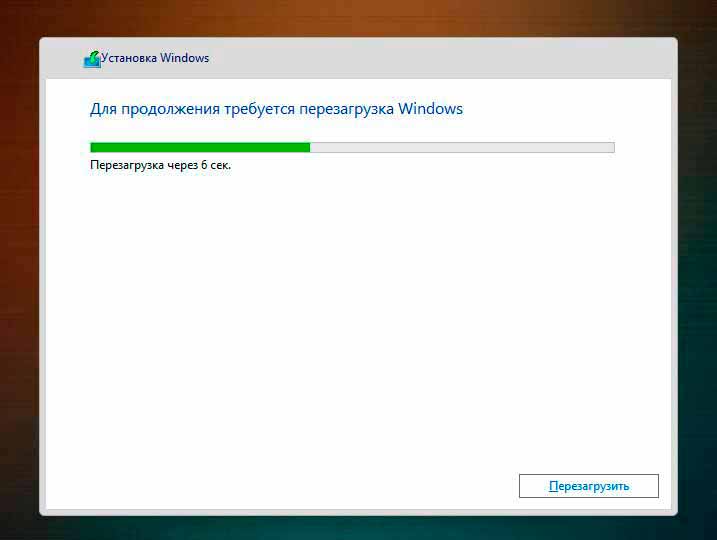
В процессе перезагрузки извлекаем носитель с LiveDisk’ом, чтобы система загрузилась с жёсткого диска. Ждём завершения установки драйверов, служб компонентов и прочих системных процессов.
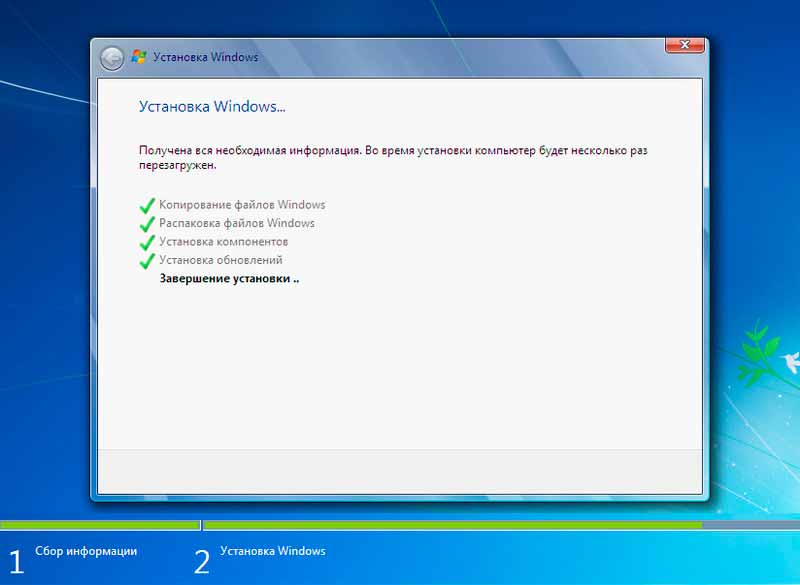
Далее можем настраивать профиль Windows. Выбираем язык и региональные параметры.
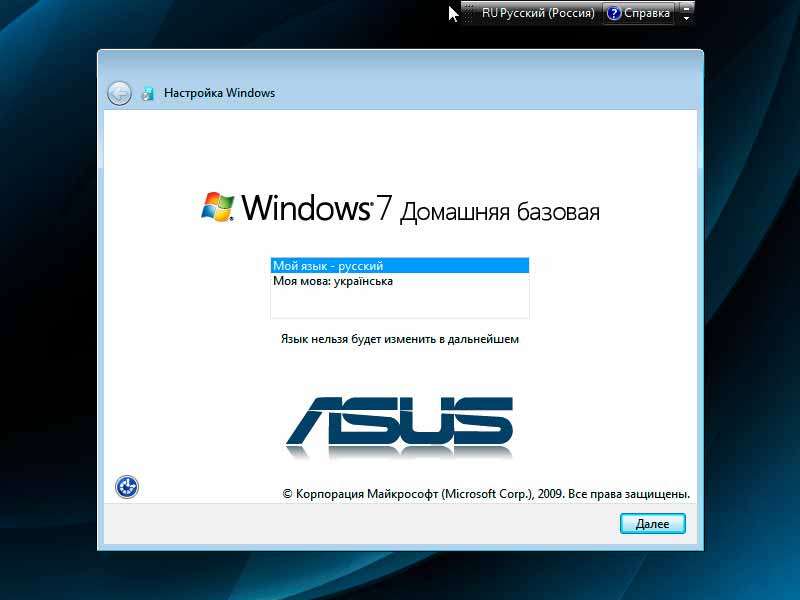
Создаём пользователя, вносим прочие необходимые настройки.
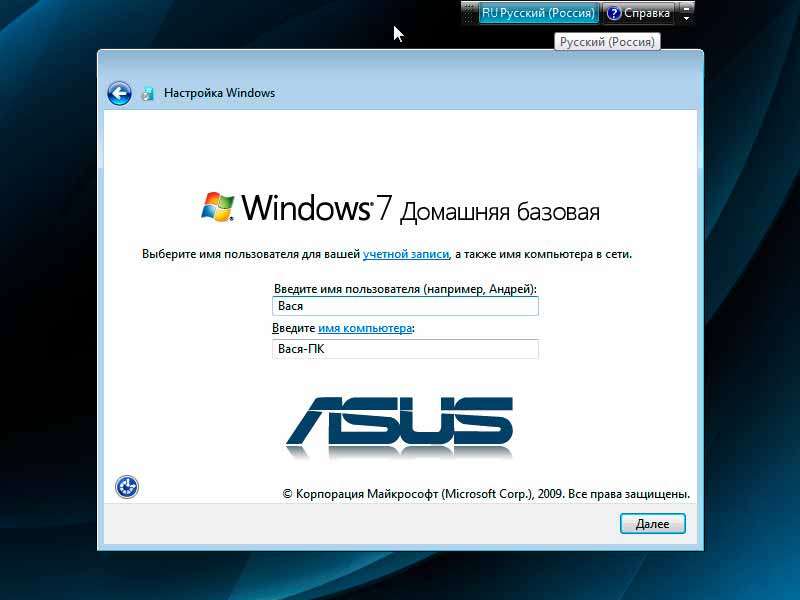
Ну и под конец радуемся установке на ноутбук её родной заводской Windows.
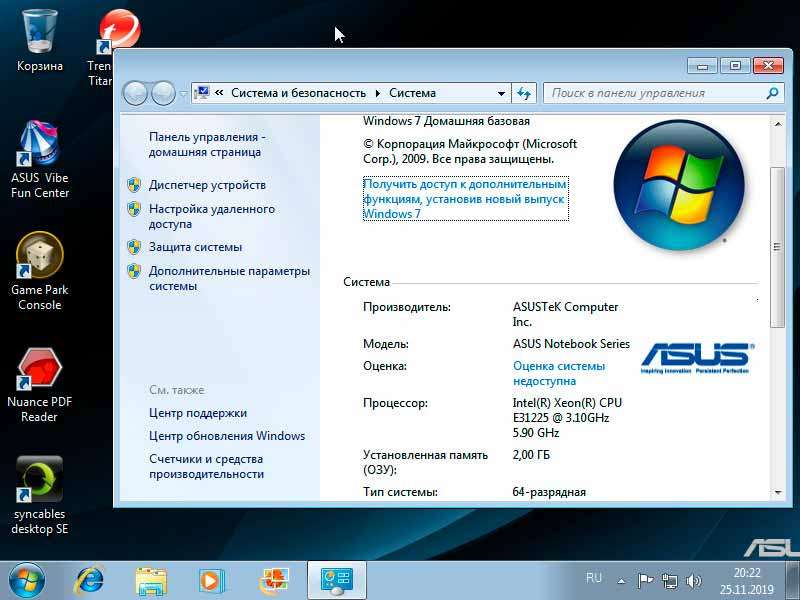

Заключение
В данной статье мы рассмотрели развёрнутый материал по теме как вернуть ноутбук к заводским настройкам Windows, если Recovery-функционал от производителя не работает на жёстком диске. О сути заводского Recovery-функционала, о его альтернативах. А также механизмах восстановления заводской Windows от производителей ноутбуков. Как искать образы раздела Recovery на торрент-трекерах. Как восстановить раздел Recovery.
Как вернуть ноутбуку заводские настройки, если встроенная производителем программа восстановления Recovery не работает. Используем утилиту ImageX. Также в статье приведён пример использования утилиты Dism
Автор Владимир и Админ (примеч. статья подробная, ориентированная больше на начинающих пользователей). Привет всем! Без сомнения, очень удобно, в случае каких-либо проблем с работой ноутбука, откатить его к заводским настройкам, в этом случае установленная на нём операционная система приобретёт первозданное состояние и для комфортной работы вам останется только установить на ноут необходимый софт.- Примечание: Программа отката к заводским настройкам работает очень просто, вам нужно лишь нажать определённую клавишу при загрузке ноутбука, а далее следовать несложным инструкциям на экране.
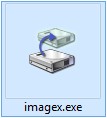
- Примечание : Вполне возможно, по ходу статьи у вас появятся вопросы, на некоторые из них я ответил в конце статьи, на остальные отвечу в комментариях.



Открывается проводник, находим на компьютере ISO образ Live CD AOMEI PE Builder и выделяем его левой мышью, жмём "Открыть".




Начинается создание загрузочной флешки Live CD AOMEI PE Builder.

Загрузочная флешка готова.


Загружаем ноутбук с загрузочной флешки Live CD AOMEI PE Builder. Наша флешка универсальная, с неё можно загрузить ноутбук с интерфейсом UEFI, а также с обычным БИОС.

Жмём « Enter » на клавиатуре.

Загружается рабочий стол Live CD AOMEI PE Builder, представляющий из себя обычный Live CD на базе Windows 8.1.
Подсоединяем к ноутбуку переносной жёсткий диск USB или обычную флешку объёмом 16-32 Гб.

Жмём на кнопку Windows Disk Management (Управление дисками).

В управлении дисками видны три накопителя, подключенные к ноутбуку.
Диск 0. Жёсткий диск ноутбука со всеми разделами:
Первый скрытый раздел без буквы, объём 450 Мб, на нём находится среда восстановления Windows 8.1.
Второй скрытый раздел без буквы, объём 100 Мб, с истемный раздел EFI (содержит хранилище конфигурации загрузки (BCD) и файлы загрузки операционной системы).
Раздел (C:) с установленной Windows 8.1, которая не загружается.
Раздел (D:) с файлами пользовательских данных.
Последний скрытый раздел без буквы, объём 20.37 Гб, именно на нём находится заводской образ Windows 8.1. Нам нужно войти на этот раздел и копировать заводской WIM образ на переносной жёсткий диск USB (далее объясню зачем).
Диск 1. Загрузочная флешка Live CD AOMEI PE Builder.
Диск 2. Переносной жёсткий диск USB, объём 1 Тб.

Перед работой диск (C:) нужно форматировать. Щёлкаем на нём правой мышью и выбираем «Format»



Диск (C:) форматирован.
Запускаем командную строку

и присваиваем букву скрытому разделу, объём 20.37 Гб.
lis vol (выводим в список все разделы жёсткого диска)
sel vol 5 (данной командой выбираем скрытый раздел RECOVERY без буквы, объём 20.37 Гб, с заводским образом Windows 8.1)
assign (команда присваивает скрытому разделу букву).

Открываем окно « Мой компьютер» и видим, что скрытому разделу присвоена буква (E:), заходим на данный раздел.

Первым делом включаем отображение скрытых файлов и папок, иначе заводской WIM-образ с Windows 8.1 мы не увидим, так как он имеет атрибут « Скрытый » . Щёлкаем левой мышью на View (Вид) и ставим галочку на пункте « Hidden » items (Скрытые элементы)

Далее ищем в папках заводской WIM-образ. На моём ноутбуке он находится в папке «Factory» и называется install.wim. Независимо от производителя ноутбука, файл, содержащий заводской образ Windows, называется install.wim .

Иногда данный файл поделён на несколько файлов с расширением .swm, что делать с этими файлами, я вам тоже объясню далее в статье.

Итак, копируем наш файл install.wim на переносной жёсткий диск USB. Щёлкаем на файле правой мышью и выбираем «Copy»

Заходим на раздел (H:) переносного жёсткого диска USB.

Щёлкаем на пустом месте правой мышью и выбираем Paste (Вставить).
Ф айл install.wim копируется на раздел (H:).


Ф айл install.wim скопирован на раздел (H:).

Друзья, теперь нам осталось развернуть с помощью командной строки содержимое файла install.wim (заводской образ Windows 8.1) на диск (C:), для этого нужно ввести всего одну команду, но ввести её нужно правильно, в команде должен быть указан индекс файла install.wim и его легко определить.
Любой файл install.wim обязательно имеет так называемый индекс образа и в следующей команде мы обязательно должны его указать. Для определения индекса образа файла install.wim, откроем командную строку и введём команду:
Dism /Get-WimInfo /WimFile:H:\install.wim
где H:, буква диска, на котором находится файл install.wim.
Как видим, индекс образа 1.

В соответствии с этим вводим следующую команду:
imagex /apply /check H:\install.wim 1 C:\
где image /apply /check H:\install.wim 1 C:\, значит распаковать файл install.wim с диска (H:) с проверкой образа на ошибки, на диск (C:), а 1, это индекс образа.
Начинается распаковка образа Windows 8.1 из файла install.wim на диск (C:). Другими словами, мы с вами сделали с помощью командной строки и утилиты ImageX то, что должна была сделать программа отката к заводским настройкам - развернули заводской образ из скрытого раздела на диск (C:).
Progress 100%. Распаковка завершена удачно. Заводская Windows 8.1 развёрнута на диск (C:)!

Перезагружаем ноутбук и попадаем в завершающую фазу установки Windows 8.1.
Язык и региональные настройки не изменяем.

Принимаем условия лицензионного соглашения.

Производитель ноутбука может предложить вам создать свой ID и зарегистрировать систему. Можете отказаться, сняв галочки с соответствующих пунктов.

Вводим имя компьютера.

Можете сразу настроить подключение к интернету через WI-FI или отказаться.
«Пропустить этот шаг » .

Можете вручную настроить параметры, как это сделать я рассказал здесь.
А можете «Использовать стандартные параметры»

Вводим имя пользователя и жмём «Готово»


Загружается Windows 8.1.

При подключении к интернету операционная система автоматически активируется.

Предвижу ваши вопросы:
1. Здравствуйте админ! Вы узнали индекс образа install.wim с помощью утилиты Dism, почему далее не развернули образ с помощью неё?
Да вы правы, можно воспользоваться утилитой Dism, команда будет выглядеть так:
Dism /apply-image /imagefile:H:\install.wim /index:1 /ApplyDir:C:\

но я со времён Windows 7 привык к утилите ImageX, Dism делает то же самое, но команды в 2 раза длиннее, а значит вероятность ошибок (особенно для малоопытного пользователя) возрастает.
2. Зачем переносить файл install.wim со скрытого раздела жёсткого диска ноутбука на переносной винчестер USB?
В принципе, без разницы, где находится файл install.wim, и в командной строке можно указать полный путь до файла, например, в моём случае, команда бы выглядела так:
imagex /apply /check E:\OKRBackup\Factory\install.wim 1 C:\
3. Что делать, если на моём ноутбуке, в скрытом разделе нет файла install.wim, а есть группа файлов:

В этом случае нужно добавить ключ ref и команда будет выглядеть так:
imagex /apply /check /ref H:\install*.swm H:\install.swm 1 C:\

Если использовать Dism, то команда будет выглядеть так:
Dism /apply-image /imagefile:H:\Install.Swm /SWMFile:H:\install*.swm /index:1 /ApplyDir:C:\

4. После разворачивания файла install.wim, загрузчик Windows 8.1 выдал ошибку. Что делать?
Загрузчик лучше восстанавливать в среде восстановления. На рабочем столе Live CD AOMEI PE Builder есть ярлык перехода в среду восстановления WIN 8.1 - Windows Recovery Environment.

5. У меня 32-битная операционная система и ваш образ Live CD AOMEI PE Builder 64 бит, мне не подходит.
Перевод и причины ошибки

- Отсутствует BCD-загрузчик либо он поврежден. Наиболее частая причина. Проблема дает о себе знать в момент, когда происходит неожиданное отключение питания ПК при установке операционки, или в работу устройства вмешиваются вирусы.
- Повреждение файловой системы. Данная причина подразумевает некорректную запись образа на внешний носитель, который используется для установки. Подобная ситуация также могла произойти из-за внезапного отключения питания, но чаще всего «виновниками» становятся битые сектора ISO-файла.
- Неправильное изменение программных компонентов компьютера. Говоря простым языком, это установка на ПК большого количества лишнего и даже вредного софта, вмешивающегося в процесс обновления или загрузки новой версии Виндовс 10.
- Устаревший менеджер загрузки. Становится главной причиной возникновения проблемы в ситуации, если пользователь не сопровождал апдейт операционной системы обновлением софтовых компонентов ОС.

Способы исправления «Your PC/device needs to be repaired» при установке Windows 10
Поскольку известно несколько причин возникновения проблемы, на выбор пользователям предлагается сразу 3 метода исправления. Из-за фатальных последствий ошибки 0xc0000098 или другого подобного кода каждый способ кажется сложным и энергозатратным. Но соблюдение правил инструкции позволяет устранить неполадки за 10-30 минут.

Восстановление системы
- Подключите флешку с образом Windows 10 к компьютеру.


- Во время включения нажмите кнопку «F2» или «F10» для перехода в BIOS.

- Выберете язык и регион, после чего нажмите «Далее».
- Когда на экране появится кнопка «Установить», кликните по заголовку «Восстановление системы». Он располагается в левом нижнем углу загрузочного интерфейса.

- Выберете пункт «Поиск и устранение неисправностей», после чего – «Восстановление при загрузке».

- Дождитесь окончания проверки.
- Заново установите операционную систему.

В большинстве случаев среда восстановления помогает раз и навсегда решить проблему. Но если этот метод не приведет к устранению неполадок, на выбор останется еще 2 способ избавления от ошибки.
С помощью Командной строки
Этот вариант похож на предыдущий, но при установке операционной системы в данном случае используется не среда восстановления, а Командная строка. То есть пользователь выполнит те же самые действия другим способом.
- Подключить внешний носитель с образом системы к ПК.

- Перед установкой выбрать пункт «Восстановление системы».

- В меню поиска и устранения неполадок выбрать Командную строку.

- По порядку прописать команды: «sfc/scannow», «bootrec/fixmbr», «bootrec/fixboot», «bootrec/scanos» и «bootrec/rebuildbcd».


Прописывая в КС каждую команду, нужно последовательно нажимать кнопку «Enter» на клавиатуре. Это позволит изменениям своевременно вступать в силу.
Обратитесь к функционалу «Partition Guru»
Первые 2 способа предполагают, что решить проблему способен встроенный функционал операционной системы. Однако в случае с битыми секторами жесткого диска его помощь оказывается бесполезной. Поэтому приходится использовать сторонний софт.

Важно. Интерфейс ПО выполнен на английском языке, поэтому при исправлении неисправностей рекомендуется внимательно отслеживать каждый пункт.
После загрузки дистрибутива и установки программного обеспечения понадобится запустить проверку жесткого диска, на который планируется записать операционную систему:
- Откройте Partition Guru.
- Наведите мышкой на вкладку «Disk».
- При помощи ЛКМ выберете пункт «Rebuild Master Boot Record».
- Подтвердите действие.
- Дождитесь окончания проверки.

В зависимости от объема жесткого диска и скорости памяти выполнение теста займет 10-25 минут. В конце программа предложит устранить проблему нажатием одной кнопки. Через несколько секунд компьютер будет готов к повторной установке Виндовс 10.
Иногда владелец компьютера сталкивается с необходимостью почистить систему от различных багов, которые мешают нормальной работе. Это можно сделать, переустановив операционную систему, или используя специальные утилиты. Но существует способ, который имеет перед ними несколько неоспоримых преимуществ.
Откат настроек к заводским значениям поможет восстановить работоспособность устройства в большинстве случаев, даже если вы не можете запустить ОС. Особенно актуален этот способ для тех, кто не хочет тратить время на переустановку ОС.

При восстановлении заводских настроек ОС будет переустановлена автоматически. Повторный код активации ОС вводить не потребуется. Будет восстановлена та версия Windows, которая шла с ноутбуком при покупке.
Откатив BIOS, вы устраните перечисленные проблемы. В данной статье мы рассмотрим, как вернуть ноутбук к заводским настройкам и восстановить его работоспособность. Существует несколько способов, которые мы и рассмотрим поближе.

Опция обнуления настроек может понадобиться в случае, если:
Что такое заводские параметры?
Заводские параметры задаются производителем для конкретной модели компьютера или ноутбука. Они хранят в себе настройки BIOS и параметры конфигурации компьютера. Располагается такая информация в динамической памяти устройства, которая называется CMOS.
Все заводские параметры занимают совсем немного места, и имеют отдельное питание – от небольшой батарейки, расположенной на материнской плате. Можно провести обнуление параметров ноутбука без доступа к БИОС. Для этого достаточно просто вынуть батарейку, выждать 30-40 секунд, и вставить ее снова.

После того, как будет завершен процесс обнуления настроек BIOS и выполнена переустановка ОС, вы получите ноутбук в том состоянии, в котором купили его в магазине.
Стоит отметить, что для успешного возвращения устройства к заводским параметрам, кроме CMOS необходим раздел Recoverу, в котором хранятся установочные файлы и другая необходимая системная информация.
Видео: Заводские настройки ноутбука
Где находится Recovery и ее активация
Скрытый раздел на жестком диске, который хранит в себе все файлы, необходимые для восстановления системы, называется Recovery. Он создается по умолчанию на всех ноутбуках, и удаляется или повреждается в большинстве случаев в результате некорректных действий пользователя.
Посмотреть, где находится скрытый раздел, можно:
Там можно посмотреть и размер, который занимает Recovery на HDD. Обычно это 20-25 Гб системной информации и установочных файлов.
Если у вас ноутбук Toshiba, то вы уже наверняка заметили, что на диске D есть системная папка, называющаяся HDD Recovery. В ней также хранится необходимая для обнуления системы информация, поэтому удалять ее нельзя.

Активация Recovery запускает процесс обнуления пользовательских изменений BIOS, восстановления заводских параметров, и переустановку ОС и системных программ и драйверов.
Для того чтобы активировать Recovery, нажмите определенную комбинацию горячих клавиш. Это позволит вам войти в системное меню, где можно выбрать несколько вариантов восстановления системы. Следует помнить, что у каждого производителя идет свое сочетание горячих клавиш, ниже мы рассмотрим самые популярные.

Восстанавливаем настройки горячими клавишами
Для того чтобы вернуть ноутбук к заводским настройкам, вам стоит запомнить несколько комбинаций горячих клавиш. При загрузке системы, следует нажать hot keys для доступа в меню BIOS Setup, откуда можно запустить процесс восстановления параметров.

В зависимости от производителя компьютерной техники, отличаются hot keys и их комбинации:
Читайте также:


